Qu'est-ce que Slack Channel Analytics ?
Publié: 2022-12-15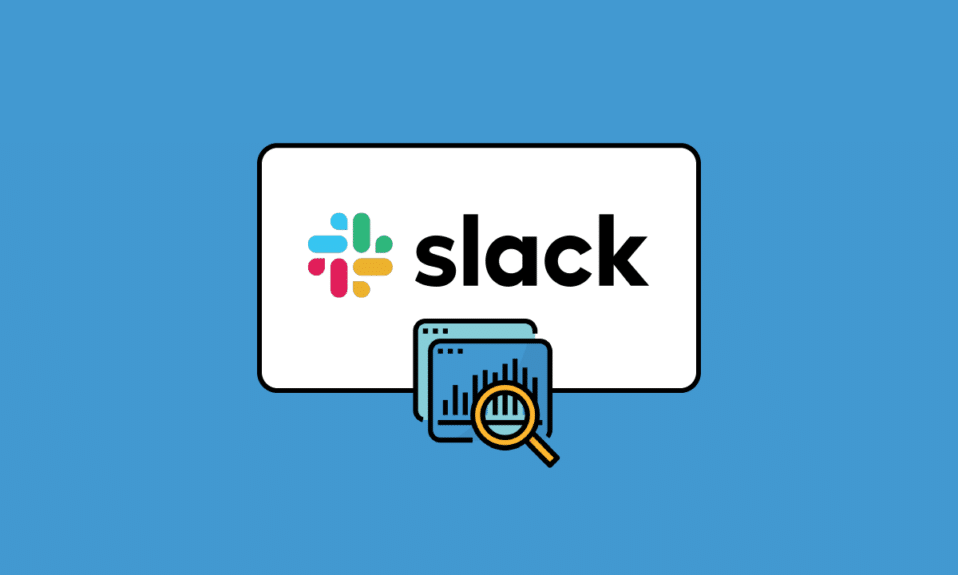
La première chose que vous devez savoir est ce qu'est exactement Slack. Eh bien, Slack est une application de messagerie utilisée pour les entreprises et généralement utilisée par les organisations. Il connecte les personnes sur leur lieu de travail pour obtenir les informations dont ils ont besoin, et Slack transforme la façon dont les organisations communiquent. Slack dispose d'espaces dédiés appelés canaux, et lorsque le travail est organisé dans ces canaux, il est plus facile d'accéder aux informations de ces canaux et cela aide également à partager les informations au sein de l'organisation de manière disciplinée. Donc, si vous êtes nouveau sur Slack et que vous souhaitez en savoir plus sur ses fonctionnalités, comme l'analyse des canaux Slack ou ce qu'est le tableau de bord d'analyse Slack et ses utilisations, alors vous êtes au bon endroit. Ce guide vous aidera à comprendre Slack.
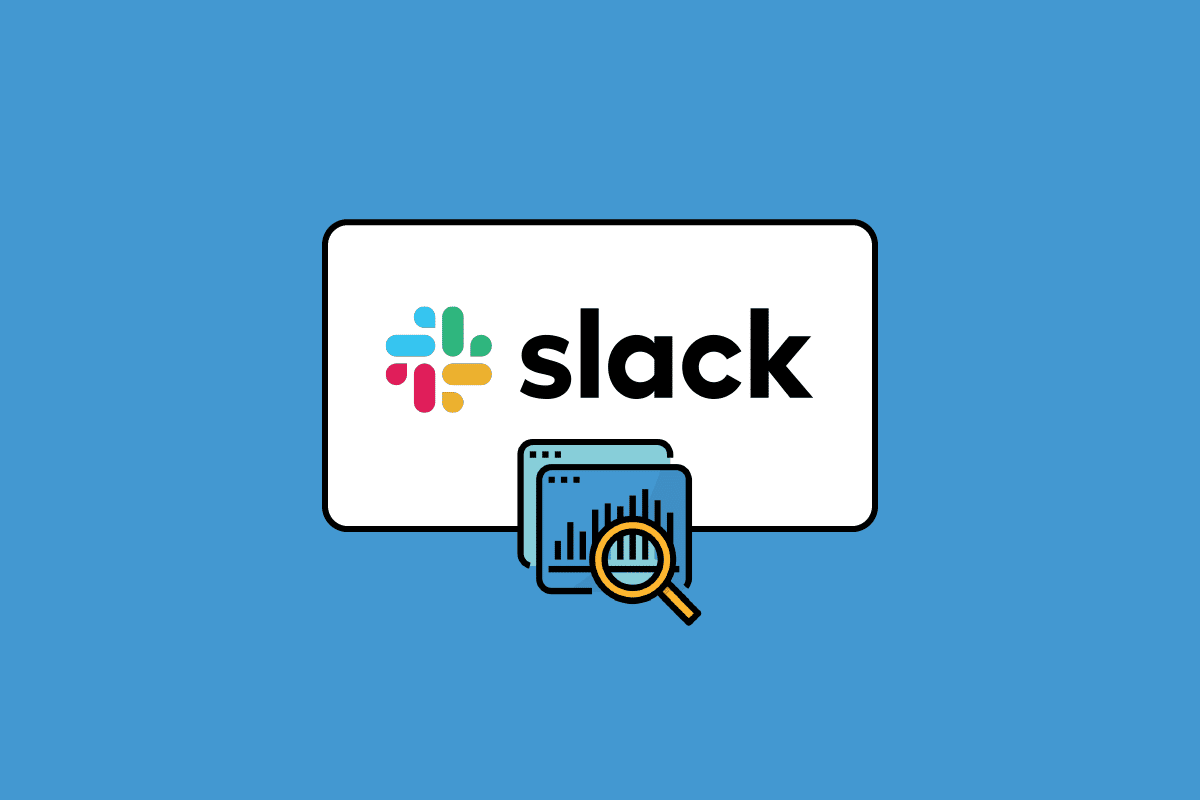
Contenu
- Qu'est-ce que Slack Channel Analytics ?
- Qu'est-ce que le tableau de bord Slack Analytics ?
- Qu'est-ce que Slack Private Channel Analytics ?
- Comment afficher Channel Analytics Slack ?
Qu'est-ce que Slack Channel Analytics ?
Vous savez maintenant que Slack est une application de messagerie, mais vous vous demandez peut-être ce qu'est l'analyse des canaux Slack. Alors, ne perdons pas plus de temps et dirigeons-nous directement vers Slack et ses analyses de canaux et leur utilité. L'application Slack est disponible sur des plates-formes telles que Windows, MacOS, Android et iOS.
Analytics est une analyse systématique qui utilise diverses informations pour déterminer le modèle et sa signification dans les données. Et Slack dispose d'un outil d'analyse qui vous aide à comprendre les informations d'une organisation. Il existe trois sections d'analyse qui sont :
- La section Présentation comprend des analyses du temps que les utilisateurs passent sur le serveur Slack , du nombre de messages envoyés en fonction de la plage de données sélectionnée, du nombre d'applications installées et également de la quantité de stockage de fichiers utilisée. La section des membres actifs vous indiquera quand les utilisateurs ont activé leurs comptes. Cette fenêtre vous aide à visualiser toutes vos analyses de base et vous pouvez vérifier si vous manquez de capacité de stockage de fichiers afin de pouvoir mettre à niveau votre abonnement si nécessaire.
- La section Canaux affiche les analyses de chaque canal que vous avez créé sur votre serveur. Dans cette section, vous pouvez identifier les canaux inutilisés et les supprimer . Vous pouvez vérifier le nombre total de membres de la chaîne, la dernière date d'activité et la date de création de la chaîne. Grâce à ces informations, vous saurez quelle chaîne fonctionne activement et compte un bon nombre d'adhésions. Sur la base de toutes les données, vous pouvez supprimer ou modifier les canaux.
- La section Membres propose une liste des utilisateurs ajoutés à Slack. Ici, vous ne pouvez pas modifier, supprimer ou ajouter des comptes d'utilisateurs dans cette section. Cet outil d'analyse est strictement destiné à afficher le nombre d'utilisateurs ayant accès à votre serveur.
Voici donc les fonctionnalités et les options que vous obtiendrez sur l'outil d'analyse des canaux Slack, ce qui est très utile pour obtenir les informations correctes sur votre organisation.
Qu'est-ce que le tableau de bord Slack Analytics ?
Le tableau de bord d'analyse Slack fournit des informations et des informations sur la manière dont votre organisation utilise Slack. Dans le tableau de bord d'analyse Slack, vous trouverez trois types d'analyse : une vue d'ensemble de l'espace de travail, des analyses de canaux et des analyses de membres. Toutes ces sections d'outils d'analyse et leurs utilisations de base sont déjà abordées dans la section ci-dessus. Le tableau de bord d'analyse Slack aide à surveiller et à analyser les données dans les domaines clés de votre organisation.
Les propriétaires de l'espace de travail peuvent limiter l'accès d'un utilisateur au tableau de bord analytique aux seuls propriétaires et administrateurs. Les analyses et les informations à votre disposition dépendront de votre plan d'abonnement. Comme il existe trois plans d'abonnement à votre disposition, il s'agit du plan gratuit , du plan Pro et Business + et du plan Enterprise Grid . Vous obtiendrez toutes les informations sur chaque chaîne publique de votre espace de travail, des mesures de base, des informations sur le nombre de membres et bien plus encore en fonction de votre abonnement à l'aide du tableau de bord d'analyse Slack.
Lire aussi : Comment décoder les données d'analyse de l'iPhone
Qu'est-ce que Slack Private Channel Analytics ?
Comme il existe des plans d'abonnement qui offrent diverses fonctionnalités et informations. Il existe un outil appelé outil de gestion des canaux qui aide à gérer les autorisations pour les canaux, mais cette fonctionnalité n'est accessible qu'aux utilisateurs payants qui ont un abonnement à des plans comme Pro et Business +, et Enterprise Grid.

L'analyse des canaux privés Slack est l'endroit où le propriétaire de l'organisation, à l'aide de l'outil de gestion des canaux, peut gérer l'accessibilité de chaque canal comme public ou privé. Ainsi, si le canal est privé, tout utilisateur normal ne peut pas accéder aux informations et aux analyses d'un canal. Pour définir les autorisations de gestion des chaînes, vous pouvez suivre les étapes ci-dessous :
1. Ouvrez l'application Slack .
2. Cliquez sur le nom de votre organisation en haut à gauche de l'écran.
3. Sélectionnez Paramètres et organisation dans le menu, puis cliquez sur Paramètres de l'organisation.
4. Cliquez sur Paramètres dans la barre latérale gauche.
5. Sélectionnez Gestion des canaux.
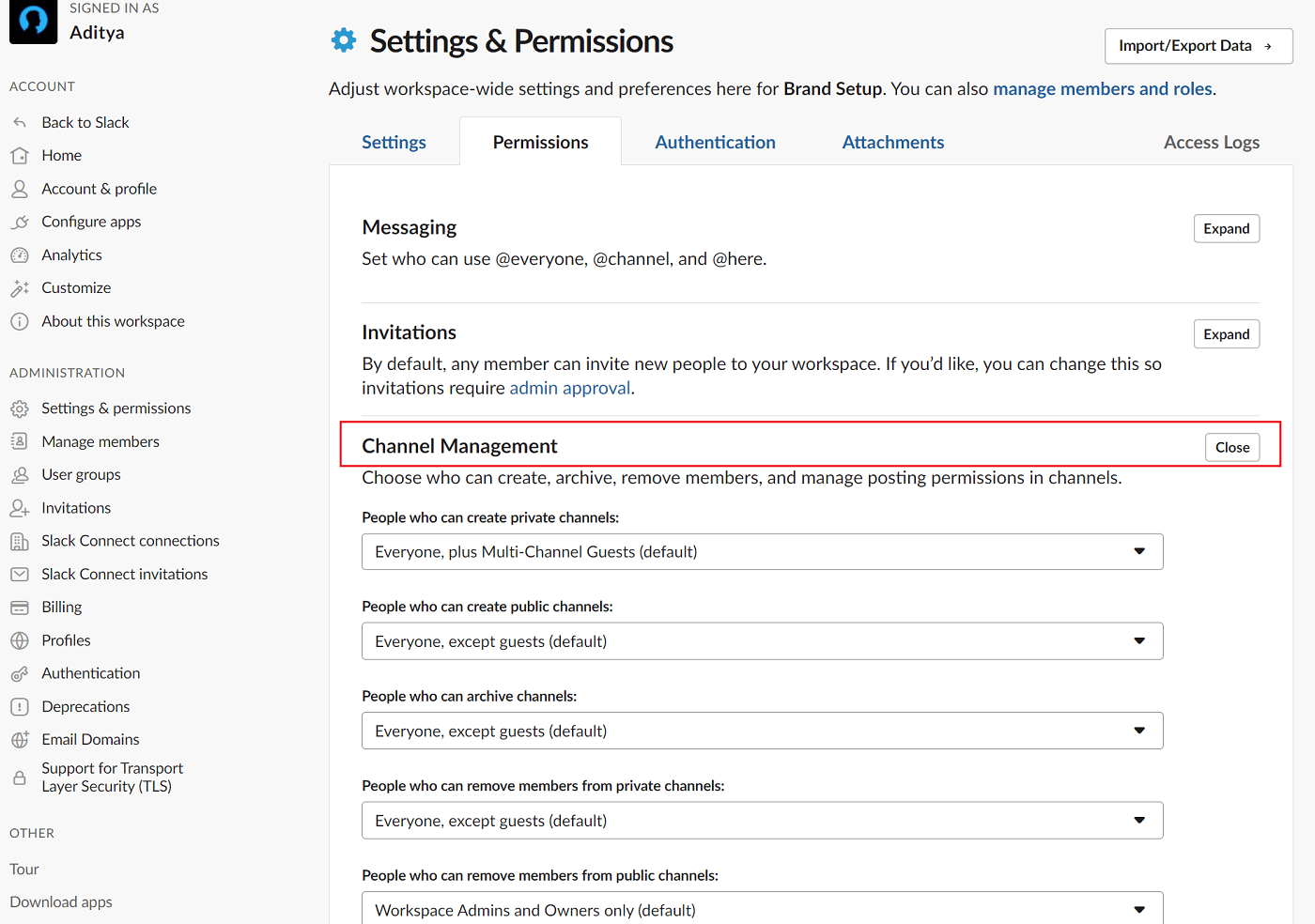
6. Cliquez sur Modifier à côté du canal pour gérer son autorisation.
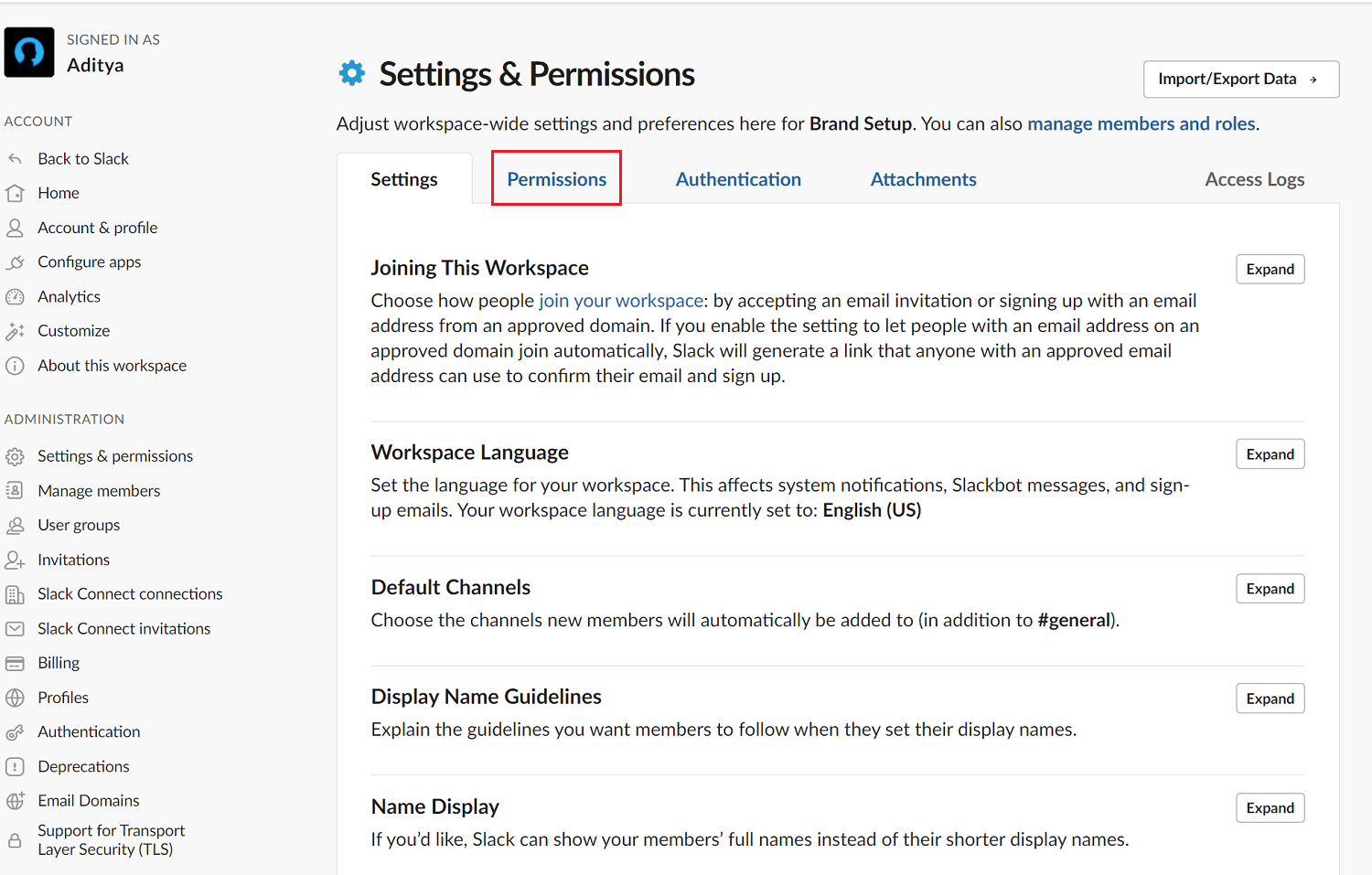
7. Sélectionnez votre préférence et sélectionnez Enregistrer le paramètre.
Comment afficher Channel Analytics Slack ?
Le tableau de bord Slack Channel Analytics propose trois ensembles d'analyses, une vue d'ensemble de l'organisation, des analyses de canaux et des analyses de membres. L'analyse des canaux offre des informations sur chaque canal public et privé de votre serveur, tandis que l'accessibilité de certains canaux peut être limitée à certains utilisateurs par les propriétaires de l'espace de travail. Tous les canaux incluront des analyses de base. Pour afficher les analyses de canal Slack, procédez comme suit :
1. Cliquez sur le nom de votre organisation en haut à gauche.
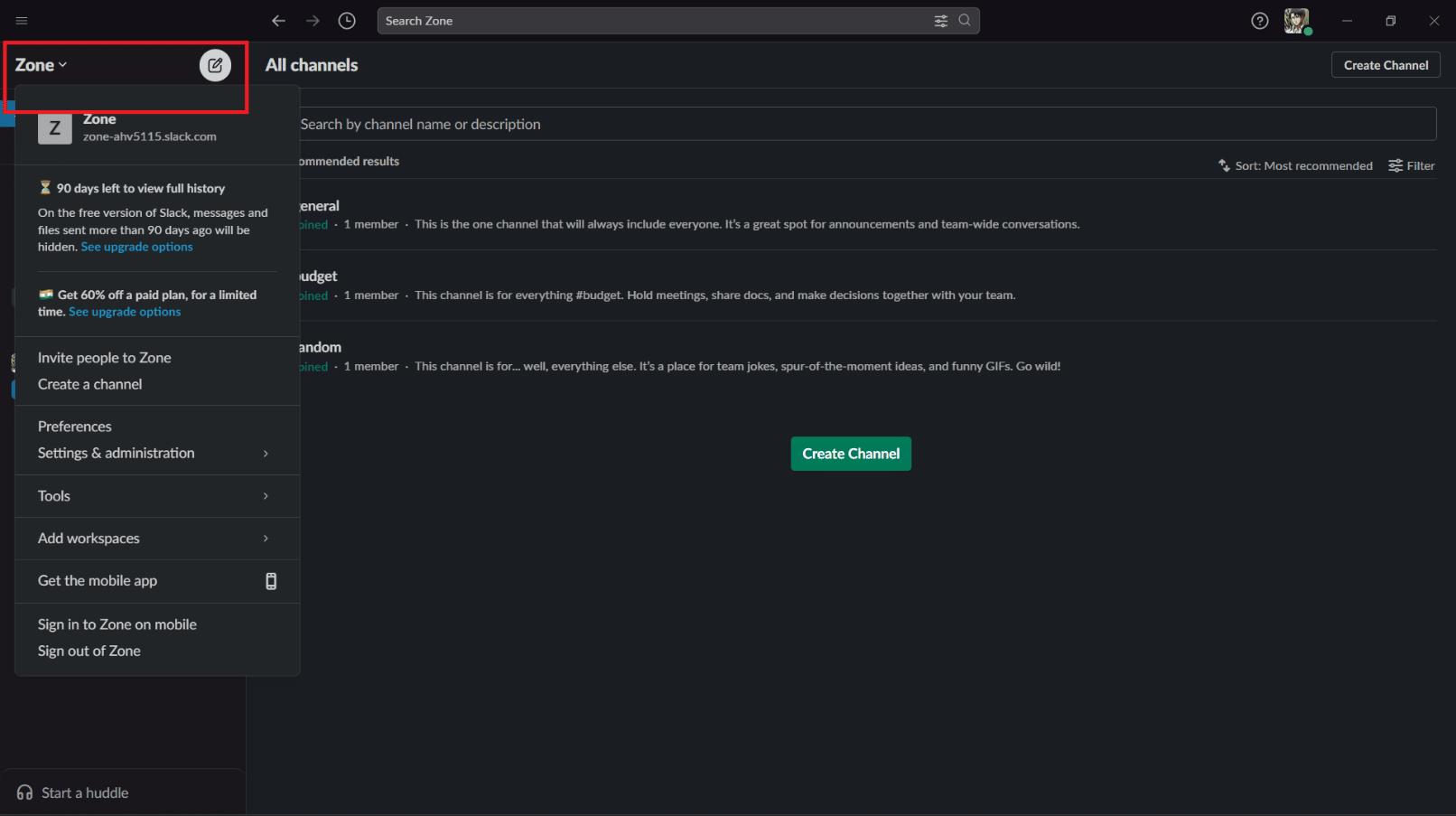
2. Cliquez sur Outils, puis sélectionnez Analytics .
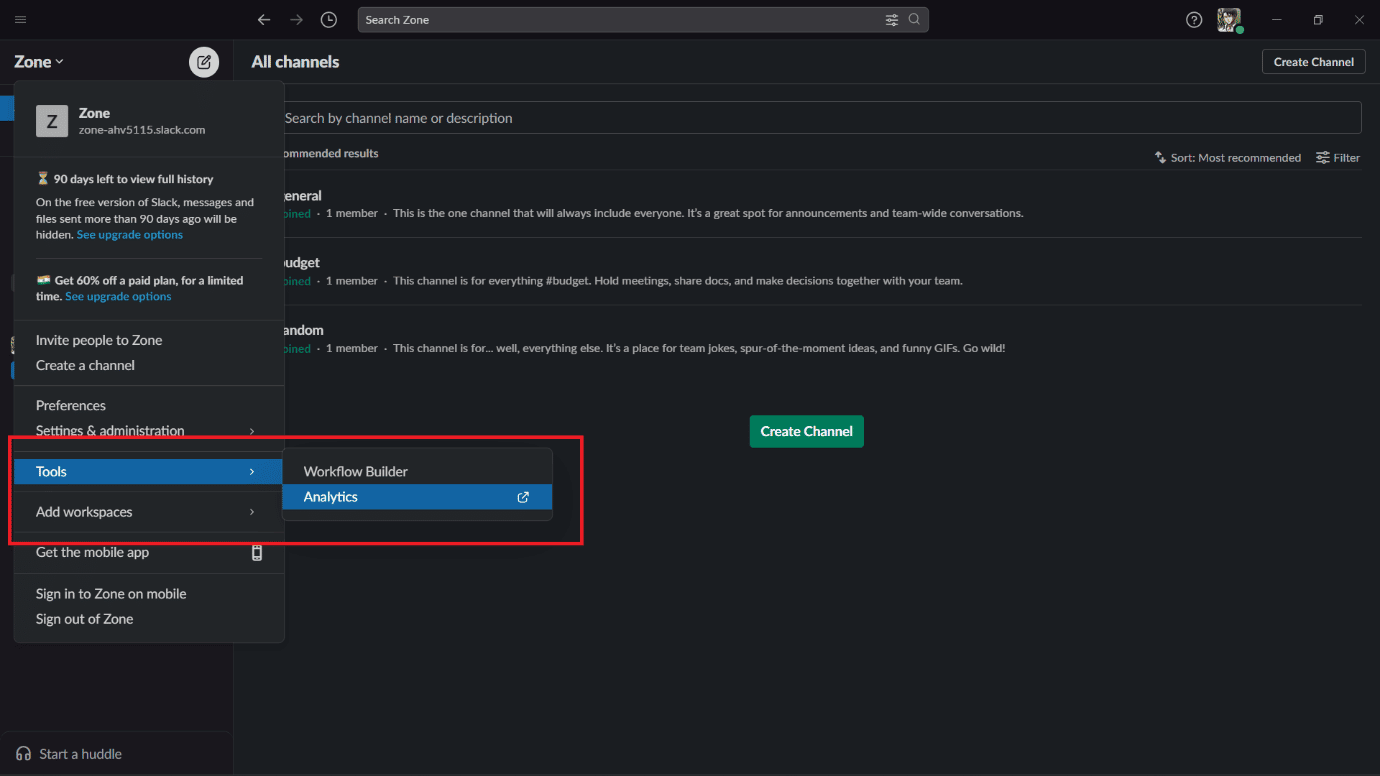
3. La page Analytics s'ouvrira, contenant les trois analyses.
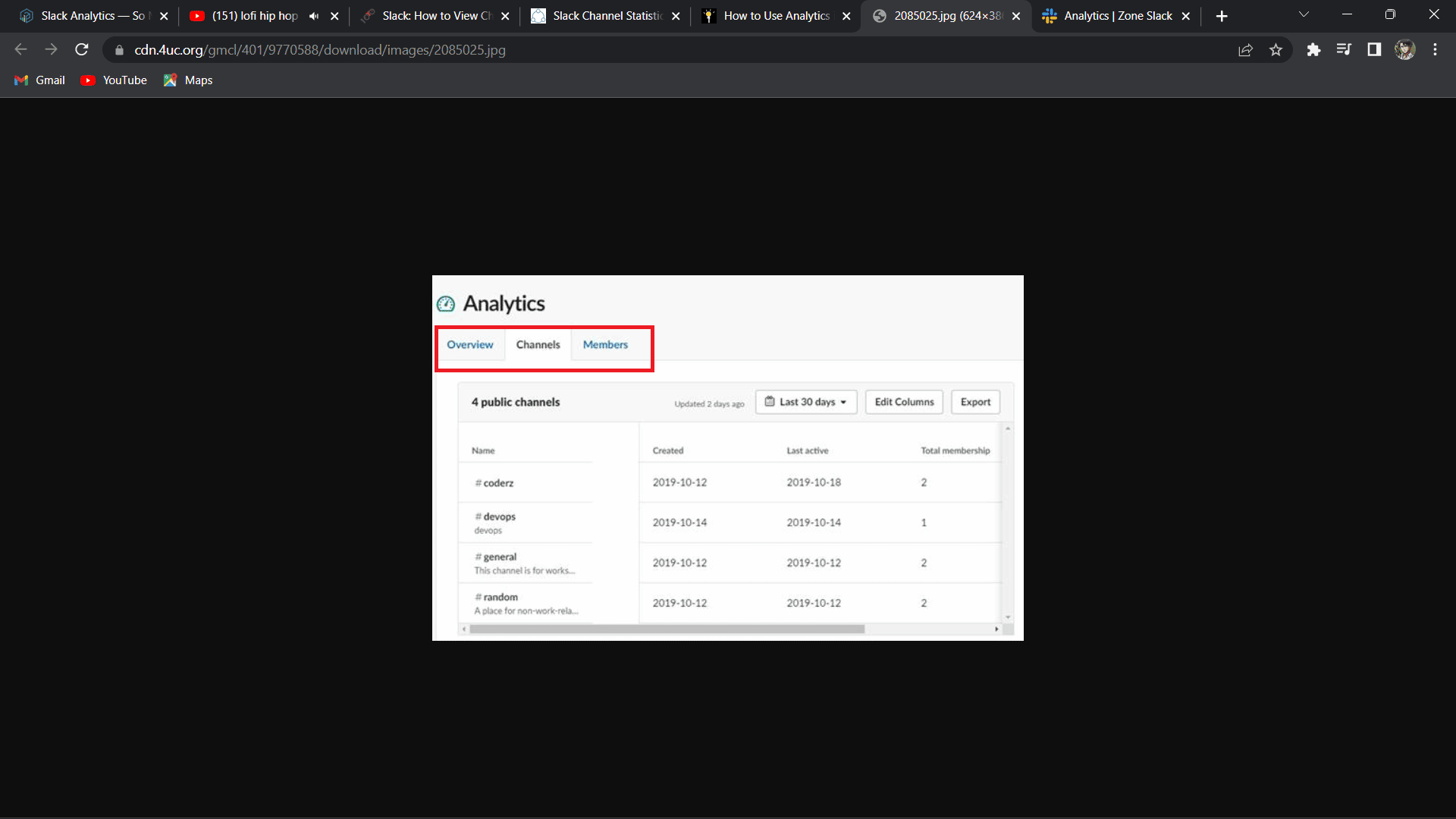
Passez à l' onglet canal pour afficher les analyses du canal. Vous pourrez voir quand un canal a été créé, la date de la dernière activité sur un canal, le nombre total de messages publiés et le nombre total de membres dans un canal.
Foire aux questions (FAQ)
Q1. Pouvez-vous voir qui a regardé une chaîne Slack ?
Rép. En consultant l'activité des messages, les propriétaires de l'organisation, les administrateurs et les membres autorisés peuvent voir combien de personnes ont envoyé un message dans Slack.
Q2. Comment voir l'activité des utilisateurs dans Slack ?
Rép. Pour voir toutes les activités des utilisateurs et gérer leurs sessions de connexion
1. Cliquez sur le nom de l'espace de travail.
2. Sélectionnez Paramètres et administration.
3. Sélectionnez Paramètres de l'espace de travail.
4. Cliquez sur Accéder aux journaux à droite.
3. Qu'est-ce qu'une chaîne ?
Rép. Slack organise les messages et les conversations dans des espaces dédiés appelés canaux. Il existe deux types de chaînes, publiques et privées selon leur accessibilité. Les canaux peuvent être utiles pour apporter de l'ordre et de la clarté au travail, où les équipes ou les personnes peuvent partager des idées et des informations.
4. Comment définir votre statut Slack et votre disponibilité ?
Rép. Pour définir votre statut Slack :
1. Depuis votre bureau, cliquez sur votre photo de profil en haut à droite.
2. Cliquez sur le champ Mettre à jour votre statut .
3. Entrez un statut et sélectionnez un emoji ou choisissez une option de statut suggérée.
4. Cliquez sur Effacer après pour choisir quand votre statut sera effacé. Si vous le souhaitez, cochez la case à côté de Suspendre les notifications pour désactiver les notifications jusqu'à ce que votre statut soit effacé.
5. Cliquez sur Enregistrer .
Recommandé :
- Comment réparer le problème d'affichage des images de signature Gmail
- Qu'est-ce que Duolingo et comment fonctionne Duolingo ? Trucs et astuces
- Comment envoyer des GIF dans Slack
- Comment installer et utiliser Teams Add in pour Outlook
Nous espérons que ce document pourra vous guider sur ce qu'est Slack Channel Analytics. Si vous avez des questions ou des suggestions, n'hésitez pas à les déposer dans la section des commentaires ci-dessous.
