Qu'est-ce que NVIDIA Image Scaling et comment l'utilisez-vous ?
Publié: 2023-05-01
Si vous possédez une carte graphique NVIDIA et que vous souhaitez améliorer les performances d'un jeu qui ne prend pas en charge DLSS ni FSR, vous pouvez tirer parti de la fonction de mise à l'échelle de l'image de NVIDIA. Mais qu'est-ce que NVIDIA Image Scaling et comment l'activer ?
Explication de la mise à l'échelle des images NVIDIA
La mise à l'échelle de l'image est la technologie de mise à l'échelle de NVIDIA qui fonctionne dans n'importe quel jeu. La technologie est basée sur un simple algorithme de mise à l'échelle assisté par un filtre de netteté. Il prend l'image de sortie rendue à une résolution inférieure et la convertit à la résolution native de votre moniteur.
Le résultat final est une image mise à l'échelle et plus nette qui n'est pas aussi belle qu'une image rendue en résolution native, mais au moins, vous obtenez une amélioration notable des performances. NVIDIA Image Scaling est basé sur un pilote, ce qui signifie que vous pouvez l'activer dans n'importe quel jeu, même ceux qui prennent en charge DLSS, FSR ou XeSS d'Intel.
La mise à l'échelle de l'image comprend cinq paramètres de qualité, chacun rendant l'image à une résolution interne inférieure à la résolution native de votre moniteur. Ces paramètres sont 85 %, 77 %, 67 %, 59 % et 50 % de la résolution native de votre moniteur.
Sur un moniteur ultra-large 3440 x 1440, que nous utilisons, ces paramètres se traduisent par les résolutions d'affichage suivantes : 2924 x 1224, 2646 x 1108, 2293 x 960, 2024 x 947 et 1720 x 720, respectivement.
Nous vous recommandons de vous en tenir au réglage le plus élevé, 85 %. Vous pouvez descendre plus bas si vous avez vraiment besoin de ces images supplémentaires, mais la qualité d'image avec des paramètres inférieurs à 85 % semble trop minable pour que nous recommandions d'utiliser un paramètre inférieur à 85 % de la résolution native, au moins sur un panneau ultra large 1440p ou 1440p. .
Remarque : vous pouvez utiliser NVIDIA Image Scaling dans les jeux uniquement en mode plein écran.
NVIDIA Image Scaling vs DLSS vs FSR
NVIDIA Image Scaling est assez similaire au FSR d'AMD en ce sens qu'ils utilisent tous deux un algorithme de mise à l'échelle spatiale simple et un filtre de netteté, et ne nécessitent pas de matériel spécifique, contrairement au DLSS. La différence est que les développeurs doivent spécifiquement implémenter AMD FSR sur une base par jeu. D'autre part, vous pouvez utiliser Image Scaling dans n'importe quel jeu en activant l'option dans le panneau de configuration NVIDIA ou GeForce Experience.
Être basé sur des pilotes signifie que NVIDIA Image Scaling met à l'échelle l'intégralité de l'image. En revanche, AMD FSR ne fait que mettre à l'échelle l'image rendue du jeu réel tandis que le HUD et d'autres éléments de l'interface utilisateur, tels que les menus, sont affichés en résolution native. Cela améliore le FSR en ce qui concerne la qualité globale de l'image, car le HUD et les autres éléments de l'interface utilisateur sont plus nets.
Comparé à NVIDIA DLSS, NVIDIA Image Scaling ne nécessite pas de matériel spécial sous la forme de cœurs Tensor trouvés dans RTX 2000 et les cartes graphiques plus récentes. Il ne nécessite pas non plus de données d'entraînement pour chaque jeu qui le prend en charge, car Image Scaling utilise un simple algorithme de mise à l'échelle spatiale et non un modèle d'IA d'apprentissage en profondeur qui combine des données temporelles avec des vecteurs de mouvement pour produire l'image finale.
DLSS offre une bien meilleure qualité d'image et une augmentation des performances sensiblement plus élevée en moyenne, mais encore une fois, vous ne pouvez l'utiliser que dans les jeux qui le prennent en charge. NVIDIA Image Scaling n'a pas l'air aussi bon, mais vous pouvez l'utiliser dans pratiquement n'importe quel jeu PC.

Ci-dessous, vous pouvez voir une comparaison entre NVIDIA DLSS, Image Scaling et AMD FSR 2.0 dans Ghostwire Tokyo . Comme vous pouvez le voir, DLSS est clairement le meilleur choix, AMD FSR 2.0 étant en retard mais incluant toujours plus de détails que NVIDIA Image Scaling. Au milieu, vous pouvez voir NVIDIA Image Scaling réglé sur le réglage le plus élevé - 85% de notre résolution ultra large de 3440 x 1440, ce qui équivaut à 2924 x 1224. Il donne la pire qualité d'image des trois, avec des détails manquants du "El Dorados". ” enseigne de l'hôtel, le long de textures troubles sur le bâtiment sous l'enseigne de l'hôtel et l'arbre devant le bâtiment jaune.

En fin de compte, NVIDIA Image Scaling peut s'avérer utile lorsque vous avez besoin de performances supplémentaires dans des titres qui ne prennent pas en charge DLSS ni FSR. Tant que vous êtes d'accord avec une qualité d'image inférieure à DLSS ou FSR 2.0.
Comment activer la mise à l'échelle de l'image NVIDIA
Il existe deux façons d'activer NVIDIA Image Scaling. Le premier est destiné aux utilisateurs qui n'ont pas installé GeForce Experience sur leur ordinateur.
Méthode 1 : Activer la mise à l'échelle de l'image NVIDIA dans le panneau de configuration NVIDIA
Pour activer NVIDIA Image Scaling dans le panneau de configuration NVIDIA à droite, cliquez sur votre bureau, puis cliquez sur le bouton "Panneau de configuration NVIDIA".
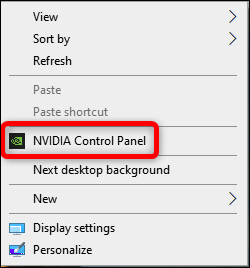
Une fois là-bas, cliquez sur l'onglet "Gérer les paramètres 3D", puis sur l'option "Mise à l'échelle de l'image". Activez l'option et fermez le panneau de configuration NVIDIA.
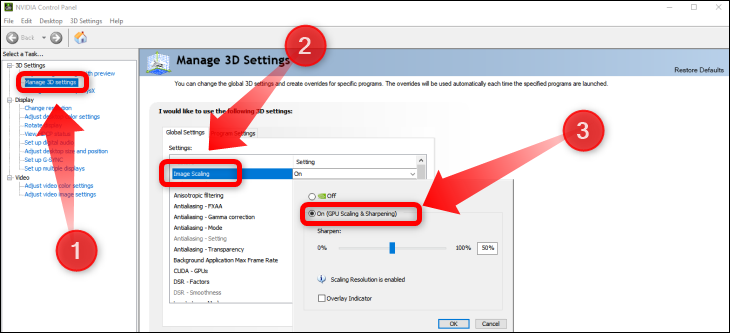
Maintenant, entrez dans n'importe quel jeu, assurez-vous que le plein écran est activé - la mise à l'échelle de l'image NVIDIA ne fonctionne qu'en plein écran - puis définissez la résolution personnalisée que vous souhaitez utiliser.
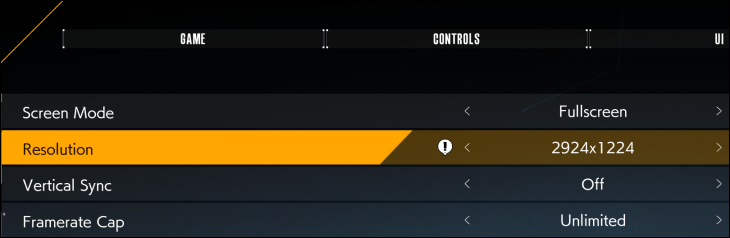
Méthode 2 : activer la mise à l'échelle des images NVIDIA dans NVIDIA GeForce Experience
Vous pouvez également activer Image Scaling by NVIDIA dans l'application GeForce Experience si vous l'avez installé sur votre PC. La procédure est assez simple.
La première étape consiste à ouvrir GeForce Experience. Si l'application s'exécute en arrière-plan, recherchez son icône dans la zone de notification de la barre des tâches. Nos icônes sont masquées, nous avons donc cliqué sur le bouton "Afficher les icônes masquées". Ensuite, double-cliquez sur l'icône de l'expérience GeForce.
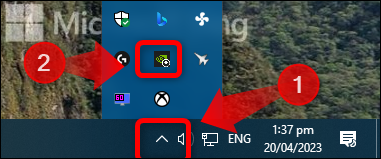
Si vous n'avez pas d'icônes masquées dans votre barre des tâches, double-cliquez simplement sur l'icône GeForce Experience. Et si GeForce Experience ne fonctionne pas en arrière-plan, tapez "GeForce Experience" dans la zone de recherche Windows et ouvrez l'application.
Une fois que vous avez ouvert l'application, cliquez sur l'icône "Paramètres" sous la forme d'un rouage, cliquez sur l'onglet "Général", faites défiler jusqu'à l'onglet "Mise à l'échelle de l'image" et cliquez sur la bascule. Là, vous pouvez également sélectionner le préréglage pour les jeux que GeForce Experience optimise automatiquement.
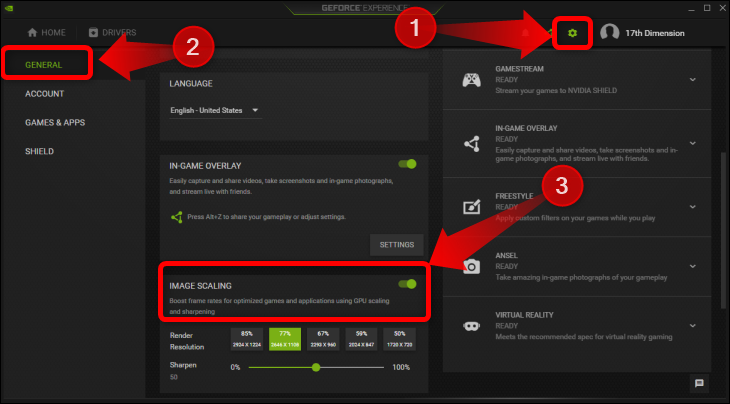
Pour activer la mise à l'échelle de l'image NVIDIA dans le jeu, entrez dans le jeu et définissez l'une des cinq résolutions répertoriées dans l'onglet « Mise à l'échelle de l'image » dans GeForce Experience. C'est ça!
CONNEXION: Comment utiliser la super résolution vidéo NVIDIA

