Qu'est-ce qu'un fichier ISO (et comment les utiliser) ?
Publié: 2022-01-29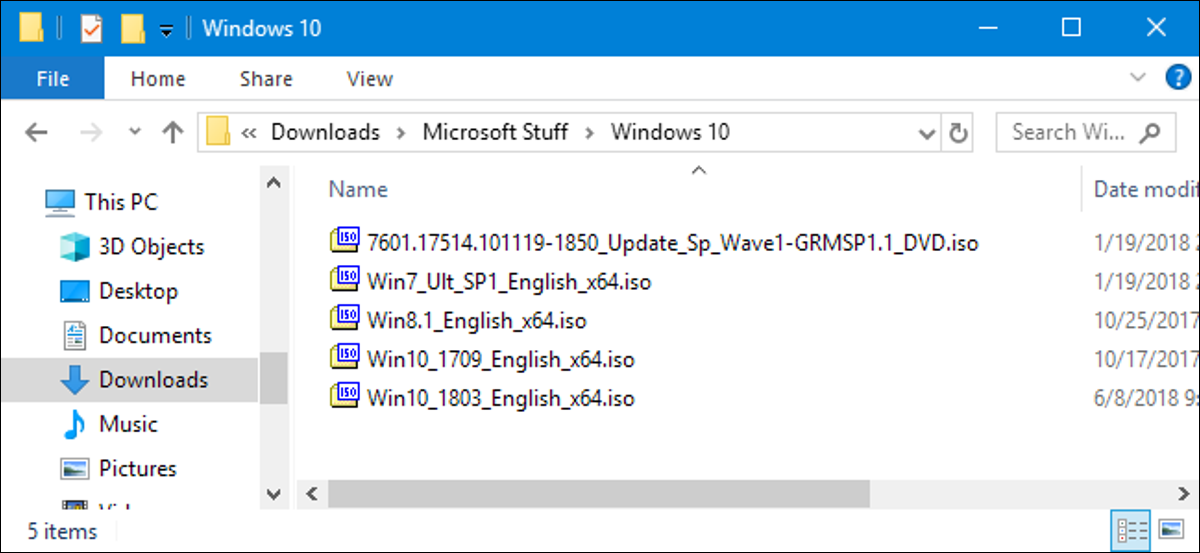
Un fichier ISO (souvent appelé image ISO) est un fichier d'archive qui contient une copie (ou image) identique de données trouvées sur un disque optique, comme un CD ou un DVD. Ils sont souvent utilisés pour sauvegarder des disques optiques ou pour distribuer de grands ensembles de fichiers destinés à être gravés sur un disque optique.
Qu'est-ce qu'une image ISO ?
Le nom ISO provient du nom du système de fichiers utilisé par les supports optiques, qui est généralement ISO 9660. Vous pouvez considérer une image ISO comme une copie complète de tout ce qui est stocké sur un disque optique physique comme un CD, un DVD ou un Blu- ray disc, y compris le système de fichiers lui-même. Il s'agit d'une copie secteur par secteur du disque et aucune compression n'est utilisée. L'idée derrière les images ISO est que vous pouvez archiver une copie numérique exacte d'un disque, puis utiliser ultérieurement cette image pour graver un nouveau disque qui est à son tour une copie exacte de l'original. La plupart des systèmes d'exploitation (et de nombreux utilitaires) vous permettent également de monter une image ISO en tant que disque virtuel, auquel cas toutes vos applications la traitent comme si un vrai disque optique était inséré.
Alors que de nombreuses personnes utilisent des images ISO pour créer des sauvegardes de leur disque optique, les images ISO sont aujourd'hui principalement utilisées pour distribuer de gros programmes et systèmes d'exploitation, car elles permettent de contenir tous les fichiers dans un seul fichier facilement téléchargeable. Les utilisateurs peuvent alors décider s'ils veulent monter cette image ou l'utiliser pour graver un disque optique.
La plupart des systèmes d'exploitation téléchargeables, y compris Windows et diverses distributions Linux, sont distribués sous forme d'images ISO. Cela est pratique lors du téléchargement de la version actuelle d'Ubuntu à installer sur votre machine ou de l'installation de cet ancien disque de jeu sur un ordinateur portable sans lecteur physique.
CONNEXION: Où télécharger légalement les ISO de Windows 10, 8.1 et 7
Comment monter une image ISO
Le montage d'une image ISO vous permet de monter l'image ISO dans un lecteur de disque optique virtuel. Toutes vos applications traiteront l'image comme s'il s'agissait d'un véritable disque physique.
Windows 8, 8.1 et 10 vous permettent tous de monter une image ISO sans aucun logiciel tiers. Sélectionnez simplement l'image dans l'explorateur de fichiers, puis dirigez-vous vers Gérer> Monter.
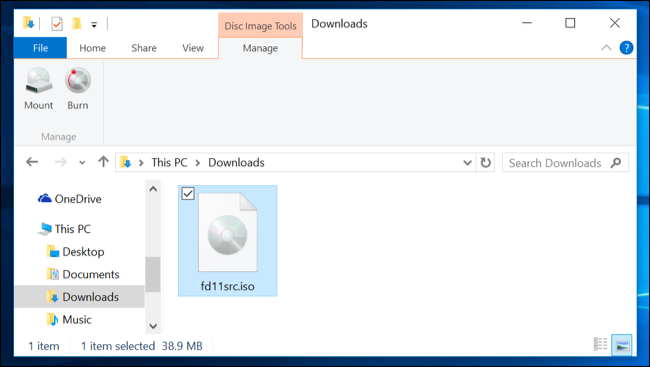
Si vous avez Windows 7 (ou une version antérieure), vous aurez besoin d'une application tierce comme l'utilitaire WinCDEmu gratuit, open source et simple.
CONNEXION: Comment monter des images ISO et d'autres images de disque sur Windows, Mac et Linux
Comment graver une image ISO sur un disque
La gravure d'un ISO sur un disque physique est pratique lorsque vous souhaitez créer un disque que vous utiliserez pour installer le logiciel ou le système d'exploitation sur une autre machine. C'est particulièrement utile lorsque vous installez un système d'exploitation (ou que vous créez un disque utilitaire) et que vous devez utiliser ce disque pour démarrer un système. Cela peut également être pratique pour créer une copie de sauvegarde physique d'un disque, ou si vous avez juste besoin de remettre une copie à quelqu'un d'autre.
Windows 7, 8 et 10 ont une fonctionnalité intégrée pour graver une image ISO sur un disque. Il vous suffit d'insérer un disque optique inscriptible, de cliquer avec le bouton droit sur l'image ISO, puis de sélectionner la commande "Graver une image disque".
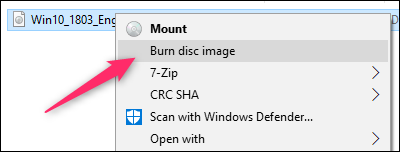
Remarque : Si vous n'avez pas de graveur de disque optique sur votre PC, vous ne verrez pas la commande. De plus, si vous avez installé une application de compression (comme 7-Zip) et qu'elle est associée à l'extension de fichier ISO, vous ne verrez pas non plus la commande. Nous en reparlerons un peu plus dans la section suivante.
CONNEXION: Comment graver une image ISO dans Windows 7
macOS fonctionne à peu près de la même manière. Sélectionnez le fichier image dans le Finder, puis dirigez-vous vers Fichier> Graver l'image du disque ( Nom ) sur le disque.

Comment extraire une image ISO
Si vous ne voulez pas monter un ISO ou le graver sur un disque, mais que vous avez toujours besoin d'accéder aux fichiers à l'intérieur, vous pouvez extraire le contenu sur votre PC. Pour cela, vous aurez besoin d'une application tierce comme WinRAR ou 7-Zip. Nous aimons 7-Zip ici parce qu'il est gratuit, open-source et très puissant.
Lorsque vous installez 7-Zip, il associe l'extension de fichier .iso à l'application. Donc, tout ce que vous avez à faire est de double-cliquer sur une image ISO pour l'ouvrir et parcourir son contenu. Selon la taille de l'ISO, cela peut prendre jusqu'à une minute, alors soyez patient.
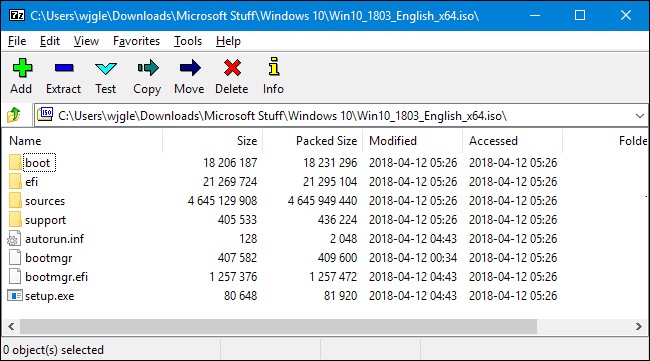
EN RELATION : Qu'est-ce qu'une extension de fichier ?
Vous pouvez copier n'importe quoi de l'ISO dans un dossier normal simplement par glisser-déposer.
Si vous préférez, vous pouvez également extraire le contenu complet de l'ISO dans un dossier normal. Faites un clic droit sur l'ISO, pointez sur le menu "7-Zip", puis choisissez l'une des commandes d'extraction. La commande "Extraire les fichiers" vous permet de choisir un emplacement, la commande "Extraire ici" extrait les fichiers au même emplacement que le fichier ISO et la commande "Extraire vers nom_dossier " crée un nouveau dossier à cet emplacement vers lequel extraire.
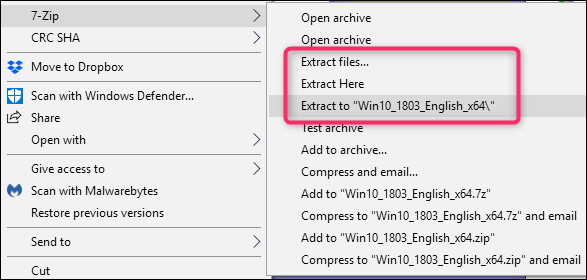
D'autres applications de compression, comme WinRar, fonctionnent à peu près de la même manière.
Il y a une autre chose importante à noter ici. Si vous installez une application de compression telle que 7-Zip ou WinRar et que vous laissez cette application s'associer aux fichiers ISO, vous ne verrez plus les commandes intégrées dans l'Explorateur de fichiers pour travailler avec ces fichiers image. Il est préférable d'associer l'Explorateur Windows aux fichiers ISO, car vous pouvez toujours cliquer dessus avec le bouton droit de la souris et accéder aux commandes des applications de compression quand vous le souhaitez. Tout ce que vous perdez, c'est la possibilité de double-cliquer dessus pour les ouvrir dans l'application de compression.
Si vous avez déjà installé l'une de ces applications, vous pouvez rapidement réassocier l'extension de fichier ISO à l'Explorateur Windows. Dirigez-vous vers Paramètres> Applications> Applications par défaut. Sur la droite, faites défiler vers le bas et cliquez sur le lien "Choisir les applications par défaut par type de fichier".
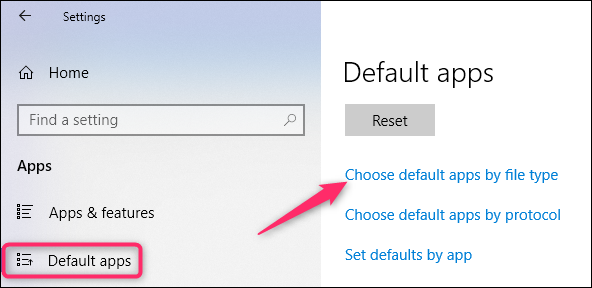
La fenêtre suivante affiche une très longue liste d'extensions de fichiers. Faites défiler jusqu'à l'extension .iso. Sur la droite, cliquez sur l'application actuellement associée à l'extension. Dans le menu contextuel, choisissez l'option "Explorateur Windows".
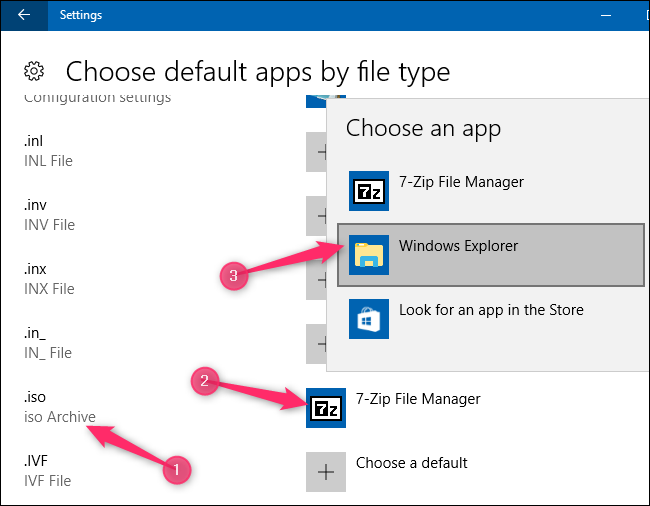
Comment créer votre propre fichier ISO à partir d'un disque optique
La création d'un fichier ISO à partir de disques vous permet de créer une sauvegarde numérique de vos disques physiques. Vous pouvez ensuite utiliser les fichiers en les montant sur des ordinateurs qui n'ont pas de lecteur optique. Vous pouvez également utiliser les fichiers à l'avenir pour graver une autre copie de votre disque. Et, bien sûr, vous pouvez partager cette ISO avec d'autres personnes.
Alors que macOS et Linux sont tous deux livrés avec un logiciel préinstallé qui vous permet de créer une image ISO à partir d'un disque physique, ce n'est pas le cas de Windows. Au lieu de cela, vous devrez télécharger une application tierce pour créer un fichier ISO dans Windows. Pour cela, nous recommandons Ninite comme endroit sûr pour saisir des outils de toutes sortes. Sur le front ISO, Ninite inclut des outils comme InfraRecorder, ImgBurn et CDBurnerXP. Assurez-vous simplement de les télécharger via Ninite. Certains de ces programmes, comme ImgBurn, incluent des logiciels indésirables dans leurs programmes d'installation si vous les obtenez d'ailleurs.
Quel que soit le système d'exploitation que vous utilisez, assurez-vous de consulter notre guide complet sur la création de fichiers ISO à partir de disques pour plus d'informations.
CONNEXION: Comment créer des fichiers ISO à partir de disques sous Windows, Mac et Linux
