Qu'est-ce qu'un fichier batch dans Windows ? Comment créer un fichier batch ?
Publié: 2018-06-27Le fichier batch est un terme qui tombe souvent aux oreilles des utilisateurs de Windows. En gros, c'est une façon de faire les choses sans les faire. Attendez, avant de me demander si je suis défoncé, permettez-moi de préciser ce qu'est un fichier batch et une idée de base de la programmation de fichiers batch.
Alors, qu'est-ce qu'un fichier batch exactement ?
Vous connaissez peut-être l'interpréteur de ligne de commande Windows appelé CMD ou Invite de commandes. Il prend diverses commandes en entrée via le clavier et les traite. En tant qu'utilisateur de Windows, la plupart d'entre nous ne sont pas très à l'aise avec tout ce qui n'a pas l'air bien, et CMD en fait partie.
Un fichier batch fait le travail d'un médiateur entre vous et l'invite de commande. Il s'agit d'un fichier - avec les extensions de fichier .bat, .cmd, .btm - contenant les commandes CMD. Lorsque vous exécutez un fichier de commandes, les commandes qui y sont écrites sont exécutées dans l'invite de commande selon un mode série. Sinon, il faudrait les saisir manuellement, ligne par ligne. L'ensemble de commandes est également connu sous le nom de script batch.
A quoi sert un fichier batch ?
Maintenant, pourquoi devriez-vous conserver les commandes dans un fichier batch ? Un fichier de commandes vous fait gagner du temps, sinon vous devrez taper les mêmes commandes encore et encore. Par exemple, vous pouvez programmer l'arrêt de votre système d'exploitation Windows après un certain temps à l'aide de l'invite de commande.
Si vous avez créé un fichier de commandes pour l'opération d'arrêt, vous n'aurez qu'à double-cliquer pour l'exécuter, comme vous ouvrez habituellement des applications, et votre Windows s'arrêtera après l'heure que vous avez déjà définie.
Si un développeur souhaite utiliser l'invite de commande sur votre machine lors de l'installation du logiciel, il peut le faire en incluant un fichier de commandes dans les fichiers d'installation. Sinon, vous devrez exécuter les commandes qui, je suppose, ne vous rendront pas heureux. En un mot, il s'agit d'un fichier de script utilisé pour automatiser des tâches dans les systèmes d'exploitation DOS, Windows et OS/2.
Lors de la création d'un fichier batch, vous pouvez également activer les boucles (for), les instructions conditionnelles (if), les instructions de contrôle (goto), etc. Vous pouvez exécuter un fichier batch directement à partir de l'invite de commande en tapant son nom. En outre, vous pouvez exécuter un fichier de commandes à partir d'un autre fichier de commandes à l'aide de la commande CALL.
Que sont les modes de fichiers batch ?
Vous l'avez peut-être fait plusieurs fois, il existe des fichiers batch dans lesquels vous devez faire une sélection pour continuer l'exécution. Par exemple, il peut vous demander Oui ou Non afin de continuer.
C'est ce qu'on appelle le mode interactif où l'entrée de l'utilisateur est requise. L'autre mode est appelé mode batch où un fichier bat continue de faire son travail sans déranger l'utilisateur.
Ce qu'il faut savoir : commandes de fichiers de commandes
Avant d'apprendre à créer un fichier batch dans Windows, vous devez être conscient de certaines choses. La création d'un fichier de commandes consiste à créer des commandes et à les concevoir de manière appropriée pour une utilisation optimale. Vous devez connaître certaines commandes de fichiers batch qui vous aideront à créer des fichiers batch de base.
title : Il est utilisé pour modifier le texte du titre affiché en haut de la fenêtre CMD.
echo – Affiche la chaîne d'entrée comme sortie. Utilisez l'option ON ou OFF pour ECHO pour activer ou désactiver la fonction d'écho. Si vous allumez l'ECHO, le CMD affichera la commande qu'il est en train d'exécuter.
pause - Utilisé pour arrêter l'exécution d'un fichier de commandes Windows.
QUITTER - Pour quitter l'invite de commande.
cls - Utilisé pour effacer l'écran d'invite de commande.
:: – Ajouter un commentaire dans le fichier batch. L'invite de commande ignore tout texte écrit en tant que commentaire de fichier de commandes.
Donc, c'était ce que nous pouvons appeler des commandes internes qui sont livrées avec Windows. Votre script batch peut également prendre en charge des commandes externes. Ce sont ceux ajoutés lorsqu'un nouveau logiciel est installé sur votre système. Par exemple, si Google Chrome est installé sur votre machine, vous pouvez utiliser la commande "chrome" dans la fenêtre CMD.
Ces commandes peuvent vous aider à créer un fichier BAT simple. Vous pouvez améliorer votre script batch en apprenant plus de commandes à partir de la liste des commandes Windows CMD.
Comment créer un fichier batch dans Windows 10 ?
Ici, je vais vous expliquer les étapes à suivre pour créer un petit fichier batch (BAT). Les étapes sont presque les mêmes, que vous utilisiez Windows 10, Windows 8.1, Windows 7 ou même XP.

- Ouvrez un nouveau fichier Bloc-notes. Vous pouvez également utiliser n'importe quel éditeur de fichier texte similaire, comme Notepad++.
- Tapez les commandes suivantes dans le fichier texte :
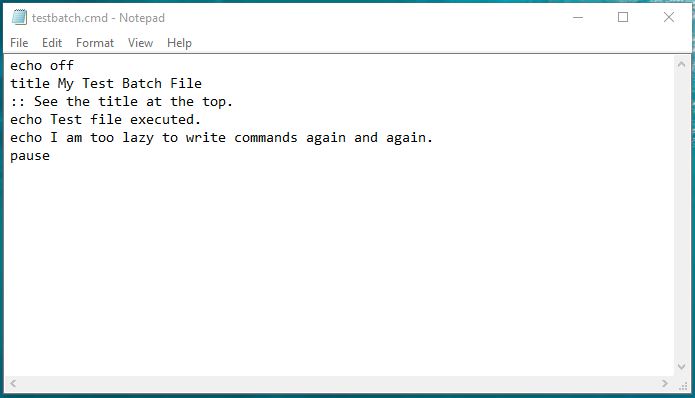 Écho offtitre Mon fichier de commandes de test:: Voir le titre en haut. Et ce commentaire n'apparaîtra pas dans l'invite de commande.echo Fichier de test exécuté.echo Je suis trop paresseux pour écrire des commandes encore et encore.pause
Écho offtitre Mon fichier de commandes de test:: Voir le titre en haut. Et ce commentaire n'apparaîtra pas dans l'invite de commande.echo Fichier de test exécuté.echo Je suis trop paresseux pour écrire des commandes encore et encore.pause - Enregistrez le fichier texte avec l'extension .bat au lieu de .txt. Par exemple, testbatch.bat dans mon cas.
Remarque : Assurez-vous que la fonctionnalité Masquer les extensions de fichier est désactivée dans Windows. Sinon, vous ne pourrez pas modifier l'extension du fichier. Pour vérifier, allez dans Panneau de configuration > Options de l'Explorateur de fichiers > onglet Affichage > Décochez Masquer les extensions pour les types de fichiers connus . - Pour exécuter le fichier de commandes, double-cliquez simplement dessus. La fenêtre CMD s'ouvrira automatiquement avec la sortie souhaitée.
Vous pouvez également essayer echo on dans la commande mentionnée à l'étape 2 pour voir ce qu'elle fait. Maintenant, chaque fois que vous exécuterez ce fichier, le même texte sera affiché. Vous pouvez également utiliser l'extension .cmd à la place de l'extension .bat .
Comment exécuter un fichier batch dans Windows 10 ?
En plus de double-cliquer, vous pouvez exécuter un fichier bat à partir de la fenêtre CMD.
Pour ouvrir un fichier à l'aide de cmd, vous devez naviguer dans le dossier/répertoire où se trouve le fichier. Tapez ensuite le nom de ce fichier avec son extension de fichier. Par exemple, vous devez exécuter un fichier bat nommé HelloWorld. Tapez HelloWorld.bat et appuyez sur Entrée.
Comment éditer ou modifier un fichier batch ?
Si vous souhaitez expérimenter avec le fichier batch que vous avez créé dans le passé, la modification d'un fichier bat est un processus simple. Faites un clic droit sur le fichier et cliquez sur renommer. Il s'ouvrira dans l'éditeur de texte.
Une fois que vous avez terminé, enregistrez les modifications et vous êtes prêt à partir. La prochaine fois que vous exécuterez le fichier bat dans la ligne de commande, il exécutera les modifications que vous avez apportées.
Faites quelque chose de plus - exemples de fichiers batch
Il y a quelque temps, je vous ai parlé de vérifier l'état de la batterie de votre machine Windows à l'aide de l'utilitaire POWERCFG. Auparavant, vous deviez faire beaucoup de travail. Afin de vérifier l'état de la batterie, vous deviez ouvrir CMD, taper la commande, puis vous rendre à l'emplacement où le fichier de sortie est stocké.
Donnons du repos à vos mains en créant un fichier de commandes et automatisez la tâche.
Créez un lot pour générer le rapport énergétique :
Dans un nouveau fichier texte, saisissez la commande suivante :
Enregistrez le fichier sous energyreport.bat ou sous le nom de votre choix. Gardez à l'esprit que vous utilisez la bonne extension de fichier.
Créez un fichier de commandes pour générer un rapport de batterie :
Dans un nouveau fichier texte, saisissez les commandes suivantes :
Enregistrez le fichier sous batteryreport.bat ou sous le nom de votre choix.
Important : L'utilitaire POWERCFG fonctionne uniquement avec des privilèges d'administrateur. Vous devrez donc exécuter ces fichiers batch en mode « Exécuter en tant qu'administrateur ». Pour ce faire, cliquez avec le bouton droit sur le fichier de commandes> Cliquez sur Exécuter en tant qu'administrateur .
Si vous exécutez ces fichiers batch de vérification de batterie sans privilèges d'administrateur, il vous montrera la version du rapport qui est déjà stockée à cet emplacement. L'utilisation de fichiers batch avec des droits d'administrateur affichera les dernières données.
Voici donc la brève procédure pas à pas pour créer un fichier de commandes dans Microsoft Windows. Vous pouvez utiliser la liste des commandes Windows CMD de A à Z pour créer vos fichiers de commandes Windows selon vos besoins.
Si vous avez quelque chose à ajouter, dites-le nous dans les commentaires ci-dessous.
