Que sont les notes dans Outlook et comment les utilisez-vous ?
Publié: 2022-01-29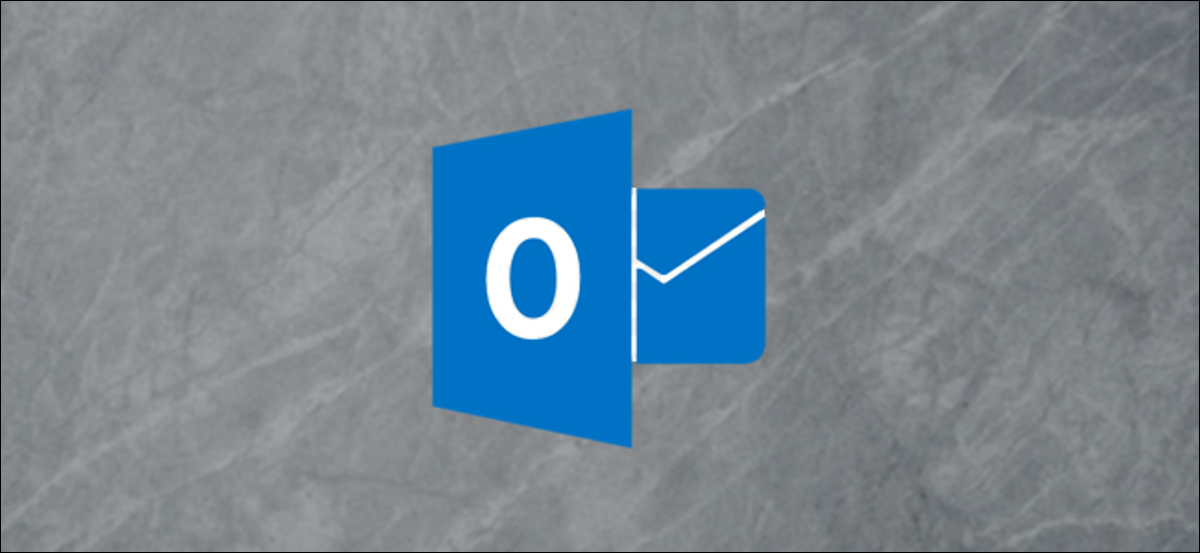
Microsoft Outlook vous permet de créer des notes autocollantes électroniques que vous pouvez afficher dans Outlook ou directement sur votre bureau, ce qui vous permet de retirer toutes ces vraies notes autocollantes de votre bureau.
Avant de commencer, prenons un moment pour nous rappeler qu'écrire des mots de passe sur des post-it, électroniques ou autres, est tout simplement mauvais. Nous avons beaucoup écrit sur la sécurité des mots de passe au fil des ans, alors prenez un moment pour choisir un gestionnaire de mots de passe et utilisez-le. Un jour tu nous remercieras.
CONNEXION : Pourquoi utiliser un gestionnaire de mots de passe et comment commencer
Création d'une nouvelle note
La première chose à faire est d'ouvrir l'option Notes dans Outlook. Pour ce faire, allez en bas à gauche d'Outlook, cliquez sur les trois points dans l'option de navigation, puis cliquez sur "Notes".
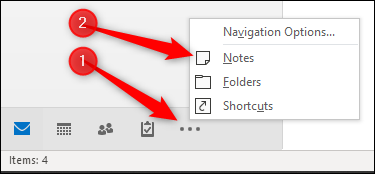
L'option Notes, où vous pouvez ajouter, modifier et supprimer vos notes, s'ouvrira.
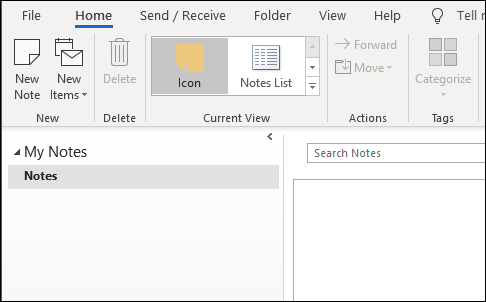
Pour créer une nouvelle note, cliquez sur "Nouvelle note". Cela créera une nouvelle note avec la taille et la couleur par défaut.
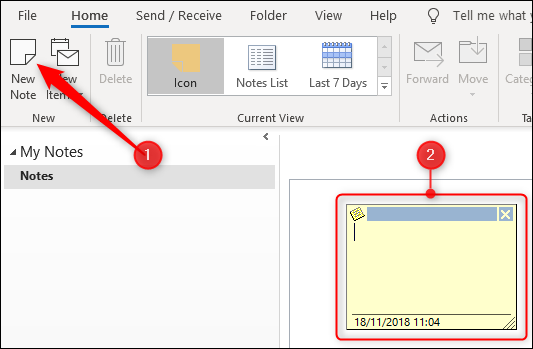
Travailler avec une note
Les notes d'Outlook semblent simples, mais elles regroupent de nombreuses fonctionnalités dans un petit carré. Il y a six zones distinctes de votre note.
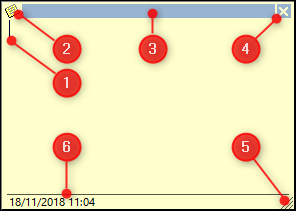
1. La note elle-même, où vous pouvez taper votre texte.
2. Le menu de la note, avec diverses options que vous pouvez exécuter sur la note.
3. La "poignée de déplacement", sur laquelle vous pouvez cliquer et utiliser pour faire glisser la note sur l'écran.
4. L'option de fermeture qui ferme la note.
5. La "poignée de redimensionnement" sur laquelle vous pouvez cliquer et faire glisser pour redimensionner la note.
6. La date et l'heure de la dernière modification de la note.
Une chose que vous ne verrez pas est une option Enregistrer. Lorsque vous cliquez sur l'option de fermeture ou même cliquez loin de la note vers un autre endroit, la note est automatiquement enregistrée pour vous et il n'y a pas de version (tout comme un post-it physique).
La première ligne de la note devient le nom du fichier (même si la première ligne est vide), donc si vous voulez renommer votre note, vous devrez réécrire la première ligne de texte qu'elle contient.
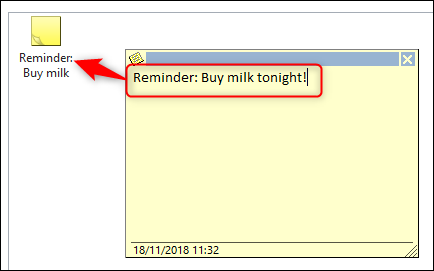
Organiser vos notes
Vous pouvez utiliser le fait que la première ligne de la note devient le nom du fichier pour vous aider à organiser vos notes en faisant du premier mot l'action que vous devez faire (par exemple, "À faire", "Appeler", "Rappel", etc). Par défaut, vos notes sont affichées dans la vue Icône.
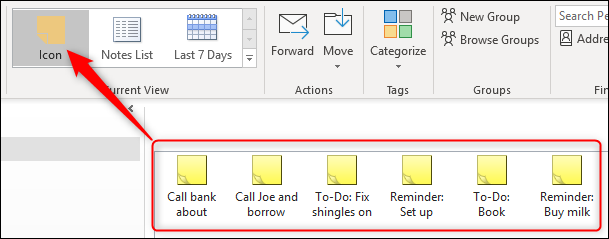
Cela classe vos notes en fonction de la date à laquelle elles ont été modifiées, avec les notes les plus récemment modifiées (ou créées) au début. Si vous passez à la vue Liste des notes, vous pouvez voir cela plus clairement.
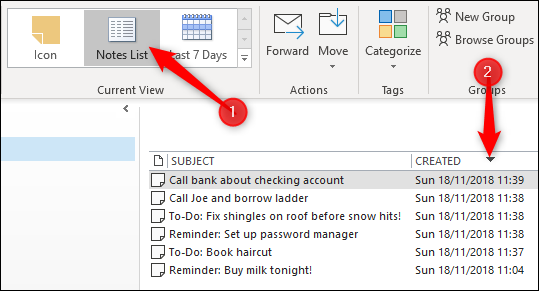
Pour organiser vos notes par type d'action à la place, vous pouvez les classer par sujet en allant dans Affichage > Afficher les paramètres.
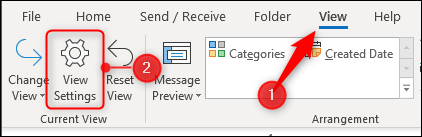
Nous avons déjà couvert la modification de vos paramètres d'affichage, nous n'entrerons donc pas dans les détails ici, mais si vous l'avez fait pour vos dossiers de messagerie, vous saurez que c'est très simple. Une fois que vous aurez modifié votre vue pour trier par sujet, vos différentes actions seront plus facilement visibles.
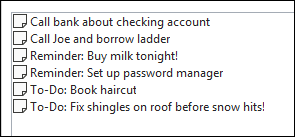
Classer les notes par couleur
Vous pouvez également changer la couleur de vos notes en modifiant la catégorie. Cela peut être fait de l'une des trois manières suivantes :
1. En sélectionnant la note dans la fenêtre Notes et en cliquant sur l'option Accueil > Catégoriser.
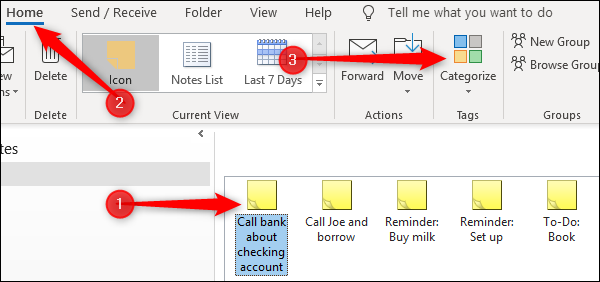

2. En cliquant avec le bouton droit sur la note dans la fenêtre Notes et en sélectionnant "Catégoriser" dans le menu contextuel.
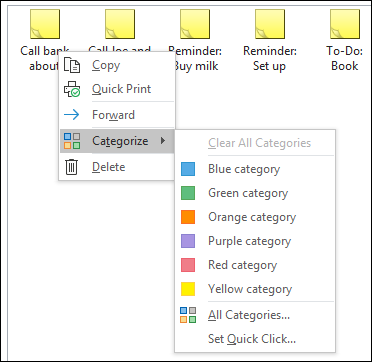
3. En cliquant sur le menu en haut à gauche d'une note ouverte et en sélectionnant "Catégoriser" dans le menu.
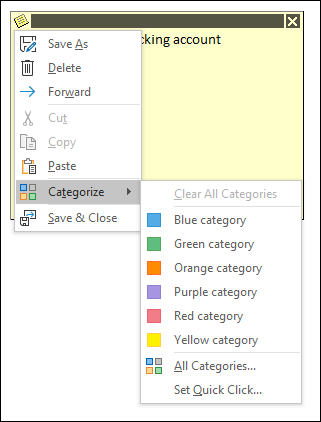
Sélectionnez la couleur que vous voulez que votre note soit. Si vous n'avez pas utilisé les catégories auparavant, vous verrez une option pour renommer la catégorie et changer la couleur.
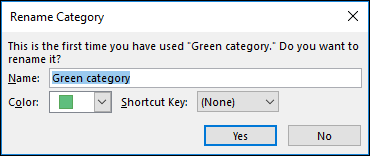
Une fois que vous avez choisi votre catégorie, la note entière correspondra à la couleur que vous avez choisie et l'icône changera de couleur dans la fenêtre Note.
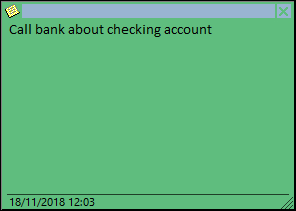
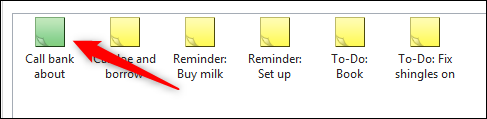
C'est un moyen facile de suivre les différents types de notes que vous avez, car vous n'aurez pas à lire ou à ordonner vos notes pour savoir ce que chacune est.

Ajouter des notes à votre bureau
OK, cela couvre la configuration de vos notes et leur catégorisation. Voyons comment les ajouter à votre bureau. La bonne nouvelle est que c'est aussi simple que d'ouvrir une note, puis de réduire Outlook. Les notes ouvertes peuvent être déplacées et placées où vous voulez sur votre bureau.
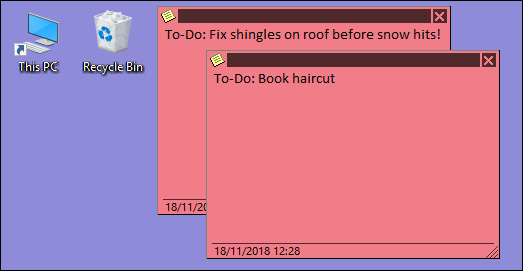
Une fois que vous fermez Outlook, les notes se ferment également, ce qui est logique mais n'est pas idéal. Cependant, lorsque vous les rouvrez individuellement à partir d'Outlook, ils s'ouvrent au même endroit que vous les avez laissés, donc une fois que vous les avez soigneusement disposés, ils resteront au même endroit. Et si vous êtes le genre de personne qui ne ferme jamais Outlook à moins que vous ne redémarriez votre ordinateur, ce ne sera pas vraiment un problème de toute façon.
Si vous souhaitez que les notes soient ouvertes mais pas Outlook, vous pouvez enregistrer les notes en dehors d'Outlook et les ouvrir sans ouvrir l'application Outlook principale. Pour ce faire, cliquez sur l'option de menu de la note et sélectionnez « Enregistrer sous ».
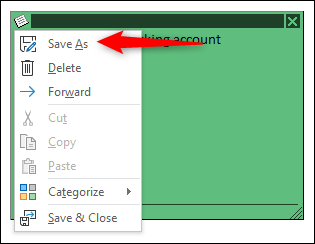
Une boîte de dialogue Windows standard s'ouvrira pour vous permettre de choisir un emplacement d'enregistrement. Nous allons choisir le Bureau.
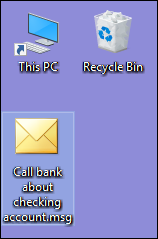
Lorsque vous ouvrez le message enregistré, la note s'ouvre exactement là où vous l'avez laissée, sans que l'application Outlook ne soit ouverte. (Techniquement, l'application Outlook est ouverte en arrière-plan, mais vous ne pouvez pas la voir et vous ne recevrez pas de notifications.) Étant donné qu'il s'agit d'une copie de la note dans Outlook, et non de la note d'origine, sa modification ne sera pas mettre à jour Outlook, mais c'est bien si vous utilisez les notes pour des rappels visuels plutôt qu'un décompte des tâches à effectuer.
Envoi de notes à d'autres personnes
Vous pouvez également envoyer des notes à d'autres personnes. S'ils ont Outlook, ils pourront les ouvrir en tant que notes et les utiliser comme vous. Pour envoyer une note à quelqu'un, cliquez sur l'option de menu de la note et sélectionnez "Transférer".
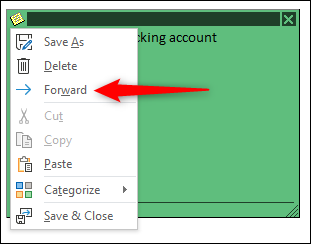
Cela créera un e-mail avec la note en pièce jointe.
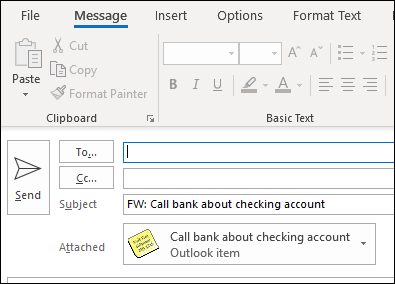
Si le destinataire ouvre la note jointe dans un programme de messagerie comme Gmail ou un client comme Thunderbird, elle sera traitée comme un e-mail en texte brut, mais s'il l'ouvre dans Outlook, elle sera traitée comme une note. Cela le rend particulièrement utile pour envoyer des choses à des collègues du bureau qui utilisent Outlook, surtout si votre équipe utilise Notes.
Les notes ne sont pas la partie la plus flashy ou la plus riche en fonctionnalités d'Outlook, mais si vous êtes un type de geek Post-It, elles sont simples et efficaces. Et vous n'aurez jamais à vous soucier qu'ils soient enlevés par les nettoyeurs, qu'ils ne soient plus collants et qu'ils tombent, ou qu'ils laissent des informations visibles à quiconque passe devant.
