7 façons de trier les données dans Microsoft Excel
Publié: 2022-12-03
Il est facile de trier les données dans Excel par ordre alphabétique ou numérique. Mais peut-être souhaitez-vous trier en fonction de la couleur, du format ou d'une liste comme les mois de l'année. Nous allons vous montrer différentes manières de trier les données dans Excel.
Vous pouvez utiliser le tri rapide pour ces options de base ou créer un tri personnalisé qui vous donne plus de flexibilité. Quelles que soient vos données, qu'il s'agisse de texte ou de chiffres, jetez un œil à ces différentes façons de les trier.
Tri de A à Z
Tri des lignes
Tri des couleurs
Tri des icônes de mise en forme conditionnelle
Tri de liste
Nouveau tri de liste
Tri à plusieurs niveaux
Tri de A à Z
Si vous souhaitez trier par texte dans l'ordre alphabétique ou par nombres comme la devise ou les décimales dans l'ordre numérique, vous pouvez le faire dans Excel en quelques clics.
CONNEXION: Comment trier les valeurs dans Microsoft Excel
Sélectionnez les données que vous souhaitez trier et ouvrez l'outil Trier de l'une des manières suivantes :
- Dans l'onglet Accueil, sélectionnez "Trier et filtrer" dans la section Édition du ruban. En haut de la fenêtre contextuelle, choisissez "Trier de A à Z" ou "Trier de Z à A".
- Dans l'onglet Données, sélectionnez "A - Z" ou "Z - A" dans la section Trier du ruban.
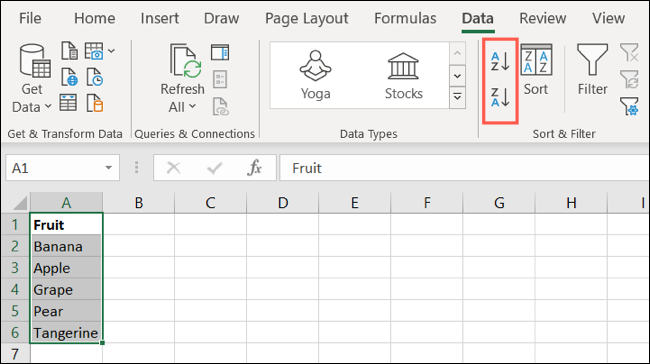
Vos données sont ensuite triées dans l'ordre que vous avez choisi, soit par ordre alphabétique de A à Z ou inversement. Cette option trie également les nombres de la même manière, du plus bas au plus élevé ou l'inverse.
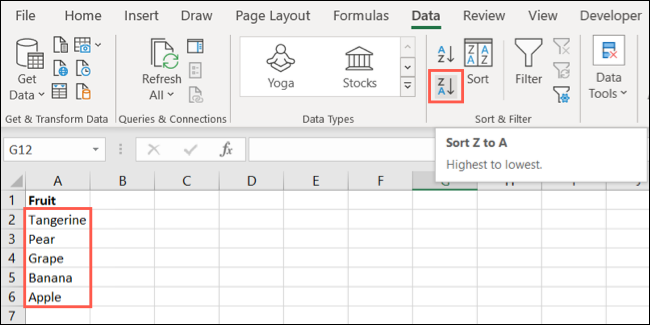
Vous pouvez également utiliser le tri de A à Z lorsque vous créez un tri personnalisé que nous décrirons ensuite.
Tri des lignes
Pour des options plus avancées dans Excel comme le tri par ligne au lieu de colonne, vous pouvez créer un tri personnalisé.
Sélectionnez vos données, accédez à l'onglet Données, puis cliquez sur "Trier" dans la section Trier et filtrer du ruban. Ensuite, cliquez sur "Options" en haut de la boîte de tri.
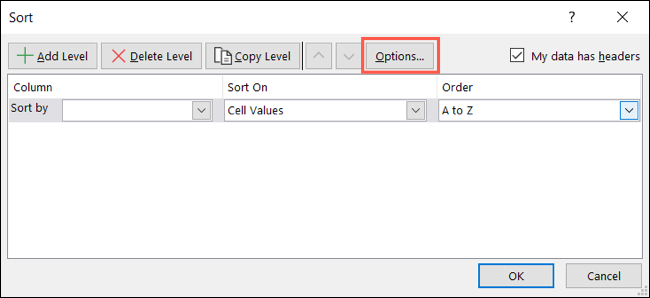
Dans la petite boîte contextuelle, cochez l'option Trier de gauche à droite, cochez la case Sensible à la casse en haut si vous le souhaitez, puis cliquez sur "OK".
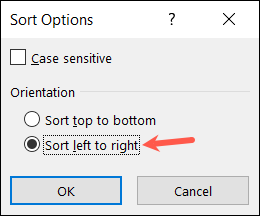
Vous pouvez ensuite poursuivre le paramétrage de votre tri par ligne grâce aux listes déroulantes. Selon les options que vous choisissez dans les premières listes déroulantes, vous pourrez trier de A à Z, de haut en bas ou une autre option.
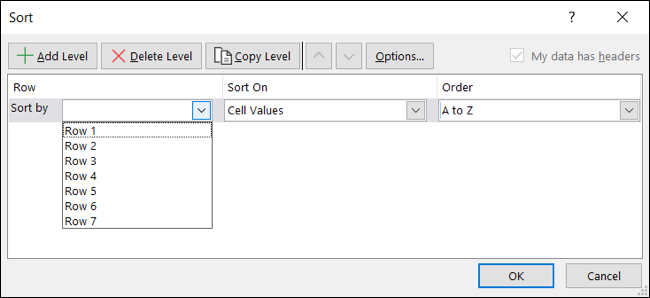
Tri des couleurs
En utilisant également l'option de tri personnalisé dans Excel, vous pouvez trier par couleur. Cela vous permet de trier vos données par cellule ou par couleur de police. Sélectionnez vos données, puis "Trier" dans l'onglet Données pour ouvrir la boîte de tri.
CONNEXION: Comment trier par couleur dans Microsoft Excel
Choisissez ce qui suit dans les listes déroulantes :
- Trier par : Sélectionnez la colonne ou la ligne.
- Trier sur : Choisissez soit "Cell Color" ou "Font Color" selon ce que vous voulez trier. Ensuite, utilisez la case supplémentaire qui apparaît pour sélectionner la couleur.
- Ordre : Choisissez « En haut » ou « En bas » selon vos préférences.
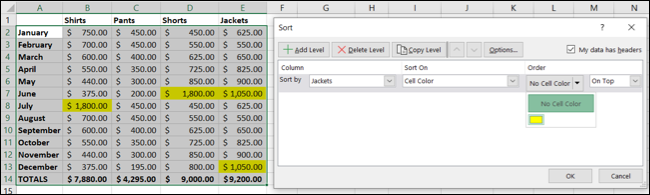
Cliquez sur "OK" lorsque vous avez terminé, et vous verrez vos données triées par la couleur choisie.
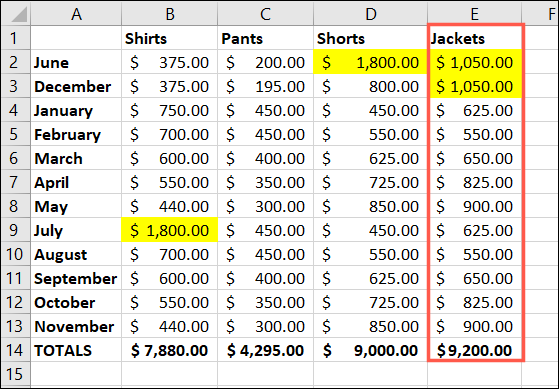
Tri des icônes de mise en forme conditionnelle
Si vous profitez de l'affichage d'icônes pour vos données dans Excel en fonction de la mise en forme conditionnelle, vous pouvez également l'utiliser comme option de tri. Sélectionnez vos données, puis "Trier" dans l'onglet Données pour ouvrir la boîte de tri.
CONNEXION: Comment utiliser des jeux d'icônes pour représenter des valeurs dans Microsoft Excel
Choisissez ce qui suit dans les listes déroulantes :

- Trier par : Sélectionnez la colonne ou la ligne.
- Trier sur : Choisissez "Icône de mise en forme conditionnelle", puis utilisez la boîte supplémentaire qui apparaît pour sélectionner l'icône.
- Ordre : Choisissez « En haut » ou « En bas » selon vos préférences.
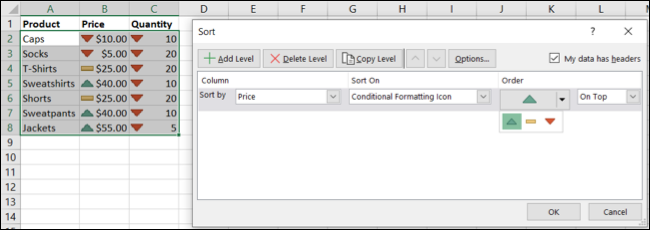
Cliquez sur "OK" lorsque vous avez terminé, et vous verrez vos données triées par l'icône de mise en forme conditionnelle que vous avez choisie.
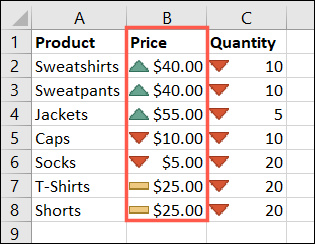
Tri de liste
Une option de tri pratique que beaucoup ne réalisent pas existe dans Excel est le tri de liste. Par exemple, vous pouvez trier par jour de la semaine ou par mois de l'année. Sélectionnez vos données, puis "Trier" dans l'onglet Données pour ouvrir la boîte de tri.
Choisissez ce qui suit dans les listes déroulantes :
- Trier par : Sélectionnez la colonne ou la ligne contenant les éléments de la liste.
- Trier sur : Choisissez "Valeurs de cellule".
- Ordre : Choisissez "Liste personnalisée". Choisissez ensuite une liste existante dans la section Listes personnalisées et cliquez sur "OK".
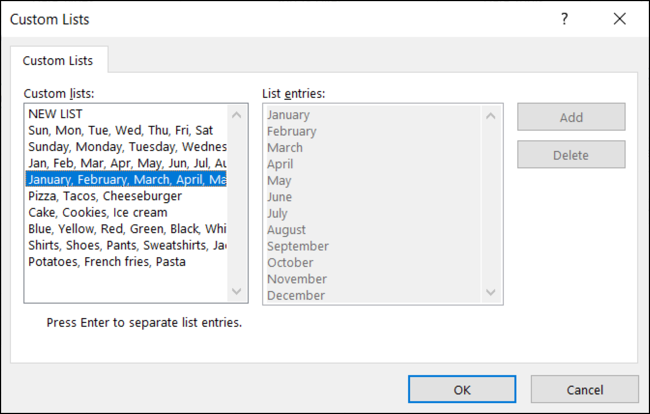
Vous verrez la liste apparaître dans le menu déroulant Ordre dans la zone Trier. Cliquez sur "OK" pour trier vos données par la liste.
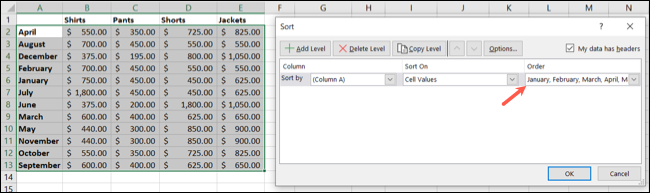
Vous verrez alors vos données triées par la liste choisie.
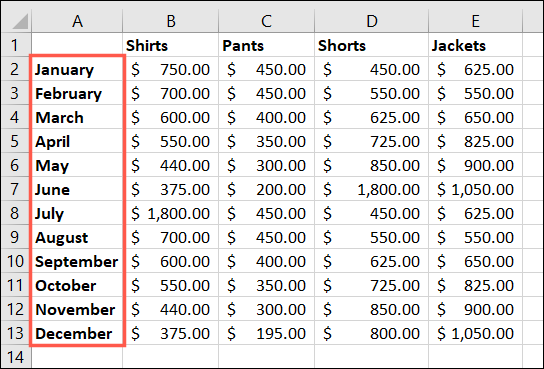
Nouveau tri de liste
Une autre façon de trier à l'aide d'une liste consiste à utiliser une nouvelle liste personnalisée. C'est pratique si vous n'avez pas encore eu le temps de créer la liste personnalisée dans Excel, car vous pouvez le faire avec l'outil de tri. Sélectionnez vos données, puis "Trier" dans l'onglet Données pour ouvrir la boîte de tri.
CONNEXION: Comment créer une liste personnalisée dans Microsoft Excel
Choisissez ce qui suit dans les listes déroulantes :
- Trier par : Sélectionnez la colonne ou la ligne contenant les éléments de la liste.
- Trier sur : Choisissez "Valeurs de cellule".
- Ordre : Choisissez "Liste personnalisée". Sélectionnez « Nouvelle liste », cliquez sur « Ajouter », puis saisissez chaque élément de la liste dans la zone Entrées de la liste. Assurez-vous de les entrer dans l'ordre dans lequel vous les voulez. Cliquez sur "OK" lorsque vous avez terminé.
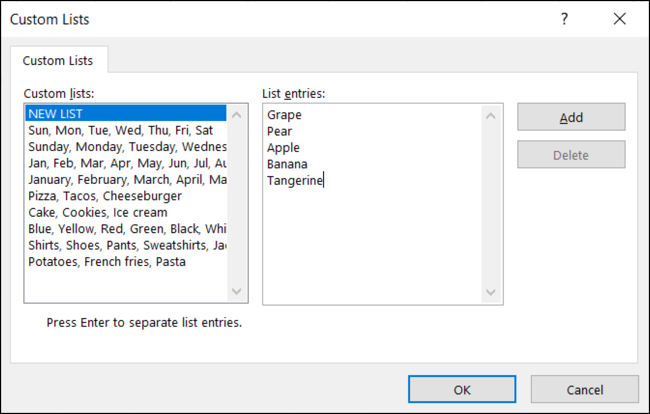
Vous verrez la liste dans le menu déroulant Ordre de la zone de tri. Cliquez sur "OK" pour trier vos données selon cette liste.
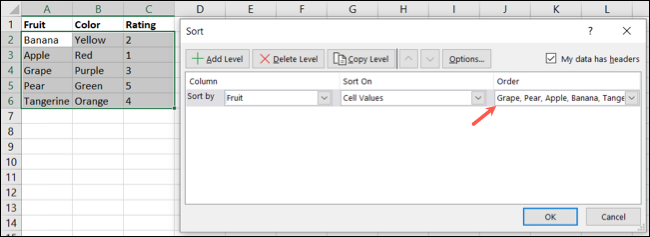
Vos données seront ensuite triées selon la nouvelle liste personnalisée que vous venez de créer.
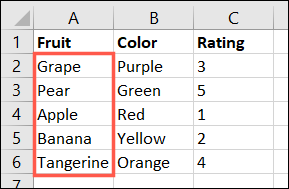
Tri à plusieurs niveaux
Si vous souhaitez trier sur plusieurs colonnes ou lignes dans Excel, vous pouvez ajouter un autre niveau lorsque vous créez un tri personnalisé. Par exemple, vous pouvez trier par ordre alphabétique le nom en premier et la couleur en second. Et, vous pouvez ajouter des niveaux à l'une des méthodes de tri ci-dessus si vous le souhaitez.
CONNEXION: Comment utiliser la fonction SORT de Microsoft Excel
Dans la zone Trier, configurez votre première option de tri avec les listes déroulantes. Ensuite, choisissez "Ajouter un niveau" et configurez le tri secondaire que vous souhaitez utiliser.
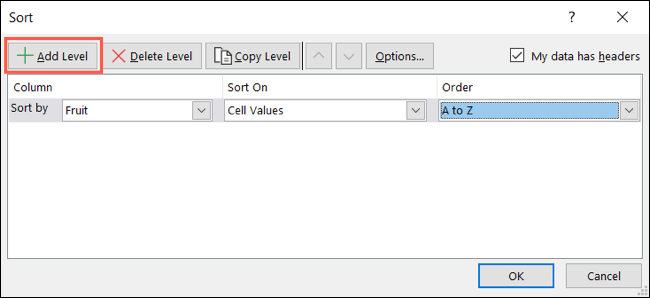
Gardez à l'esprit qu'Excel trie vos données en fonction de cette liste de niveaux de haut en bas. Ainsi, si nécessaire, vous pouvez les réorganiser. Sélectionnez un niveau, puis utilisez les boutons fléchés pour déplacer ce niveau vers le haut ou vers le bas.
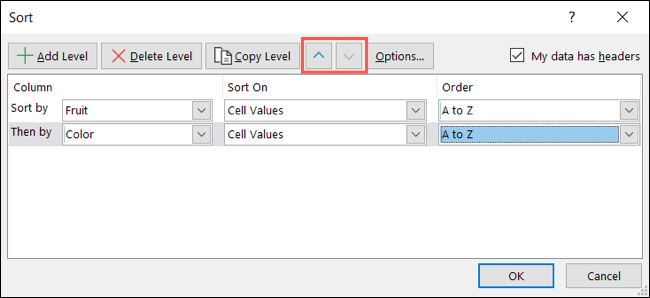
Lorsque vous avez terminé, cliquez sur "OK" pour appliquer le tri à vos multiples niveaux.
Le tri de vos données dans Microsoft Excel vous aide à les voir comme vous le souhaitez pour l'analyse ou la révision. Alors gardez ces méthodes de tri à l'esprit et regardez également comment trier par date dans Excel.
