6 façons de gagner du temps avec Automator sur Mac
Publié: 2023-01-29
Si vous passez beaucoup de temps à diviser des PDF, à convertir des images ou à créer des fichiers ZIP, il existe un moyen d'accélérer chaque processus. En utilisant Automator sur Mac, vous pouvez configurer des automatisations qui vous font gagner du temps.
Utiliser Automator sur Mac
Pour chacun des processus ci-dessous, vous allez créer un nouveau document dans Automator. Pour les besoins de ce didacticiel, nous allons créer une application ou une action rapide.
Remarque : Une application est un outil autonome qui utilise une icône que vous pouvez placer sur votre bureau. Une action rapide est un service auquel vous pouvez accéder en cliquant avec le bouton droit de la souris ou en ouvrant le menu Plus sous l'aperçu du Finder.
Pour commencer, ouvrez Automator depuis Finder > Aller > Applications. Sélectionnez "Nouveau document", puis choisissez "Application" ou "Action rapide" selon l'automatisation que vous prévoyez de configurer et cliquez sur "Choisir".
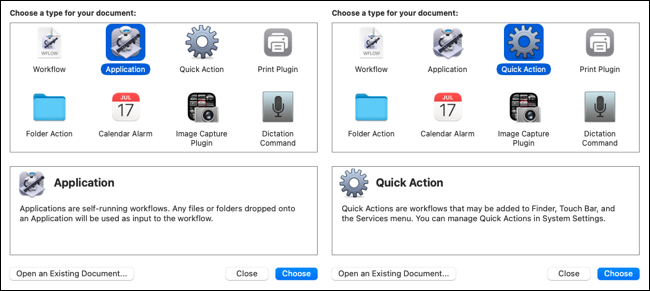
Ensuite, sélectionnez "Actions" en haut à gauche et développez la bibliothèque en dessous si nécessaire.
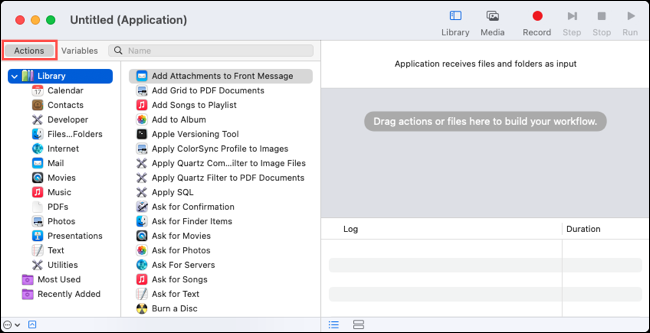
Suivez les étapes restantes pour créer chaque automatisation comme décrit ci-dessous. Ensuite, enregistrez l'automatisation en utilisant Fichier> Enregistrer dans la barre de menus. Donnez-lui un nom, choisissez éventuellement un emplacement spécifique et cliquez sur "Enregistrer".
1. Diviser les PDF
Lorsque vous recevez de longs documents PDF, vous devrez peut-être les diviser en fichiers séparés. Avec Automator, vous pouvez diviser un document et recevoir un fichier différent pour chaque page.
Pour cela, nous allons créer une application dans Automator qui nous permet simplement de glisser-déposer notre fichier dedans. Sélectionnez "PDF" dans la bibliothèque, puis faites glisser Split PDF dans la fenêtre de flux de travail sur la droite.
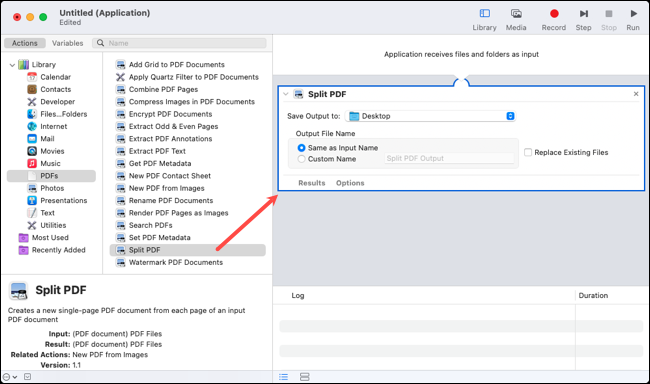
Dans la zone d'action Fractionner le PDF, choisissez le dossier dans lequel vous souhaitez enregistrer les fichiers fractionnés. Ensuite, choisissez le nom du fichier de sortie. Vous pouvez le rendre identique à l'entrée ou saisir un nom personnalisé. Cochez éventuellement la case Remplacer les fichiers existants.
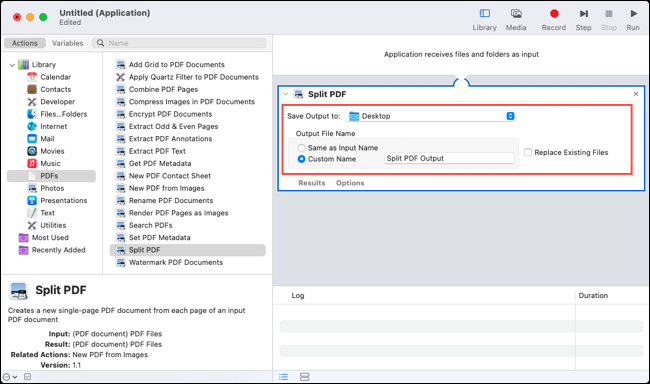
Enregistrez l'application à l'aide du menu Fichier comme décrit précédemment. Pour diviser un PDF, faites-le simplement glisser dans l'application ou sur son icône.
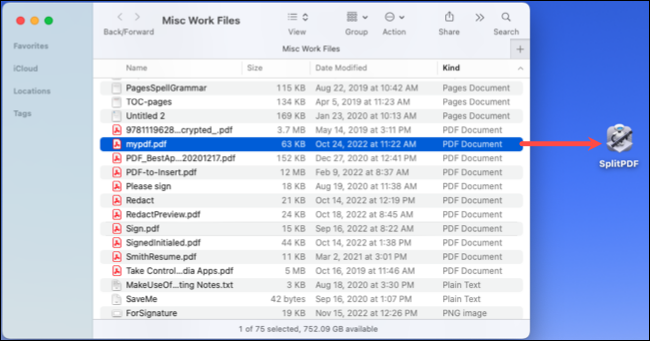
Vous verrez alors chacune de vos pages sous forme de fichiers séparés.
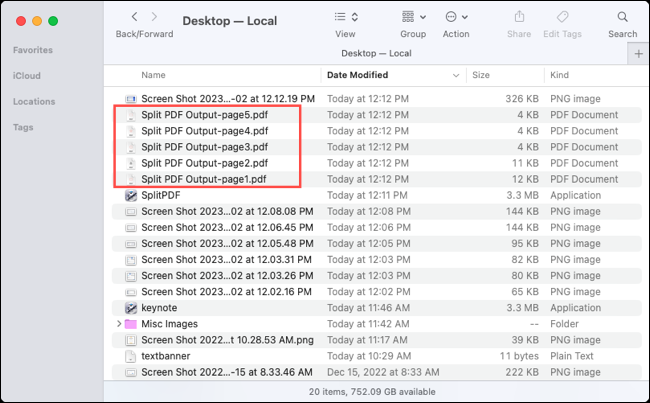
2. Filigrane PDF
Une autre tâche que vous pouvez effectuer avec les fichiers PDF consiste à les filigraner. Plutôt que de passer du temps à ajouter ce logo ou cette image manuellement, vous pouvez demander à Automator de le faire pour vous.
Pour cela, nous allons créer une action rapide dans Automator mais vous pouvez créer une application si vous préférez. Sélectionnez "PDF" dans la bibliothèque, puis faites glisser les documents PDF en filigrane dans la fenêtre de flux de travail sur la droite.
Cliquez sur "Ajouter" pour sélectionner le filigrane de l'image. Vous verrez alors un aperçu en bas où vous pourrez y apporter des ajustements.
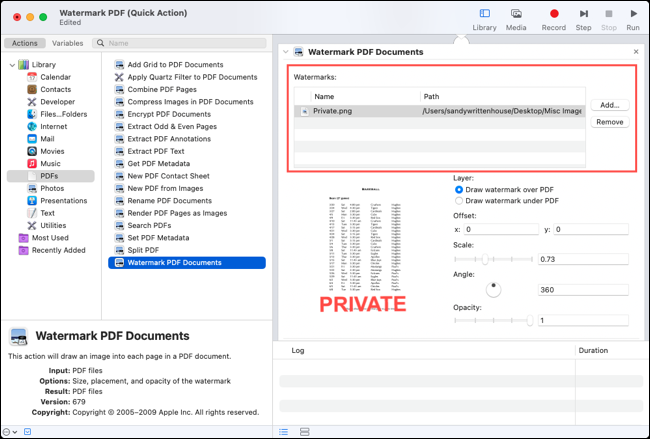
Vous pouvez placer le filigrane sur ou sous le contenu PDF, utiliser les champs X et Y pour un décalage, redimensionner le filigrane, l'incliner ou régler l'opacité.
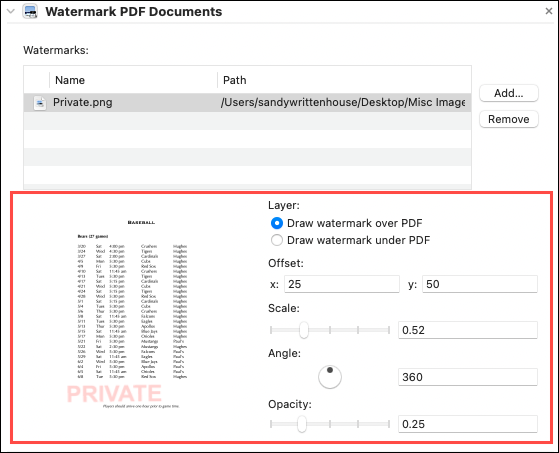
Ensuite, vous pouvez sélectionner un emplacement pour placer le PDF en filigrane ou l'ouvrir immédiatement avec une application sur votre Mac. Pour notre exemple, nous ajouterons l'action pour ouvrir le fichier dans Aperçu.
Sélectionnez "Fichiers et dossiers" dans la bibliothèque et faites glisser les éléments Ouvrir le Finder sous la zone de filigrane dans le flux de travail. Choisissez une application dans la liste déroulante Ouvrir avec.
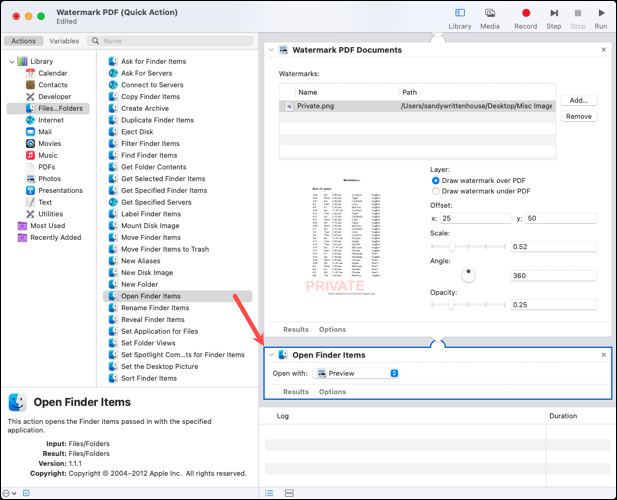
Enregistrez l'action rapide à l'aide du menu Fichier, puis choisissez un PDF pour l'essayer. Cliquez avec le bouton droit sur le fichier et sélectionnez l'action rapide ou utilisez Plus sous l'aperçu à droite pour le choisir.
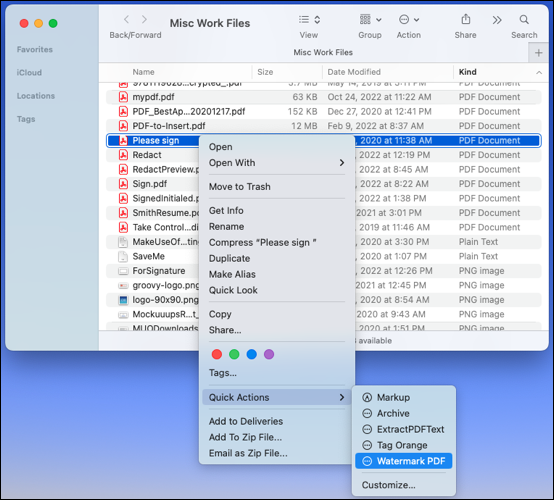
Vous devriez alors voir votre PDF filigrané s'ouvrir dans l'application que vous avez configurée.
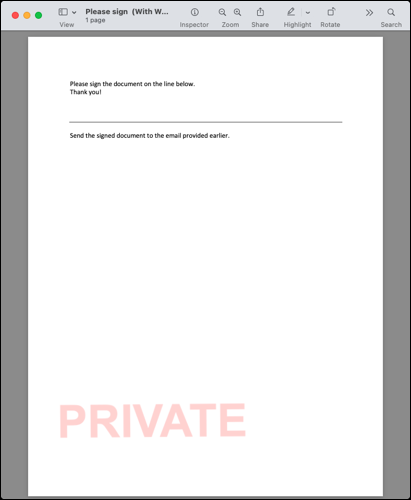
3. Convertir des images
Une autre tâche fastidieuse avec laquelle Automator peut vous aider est la conversion d'images d'un type de fichier à un autre. C'est pratique pour les lots d'images que vous devez changer de PNG en JPG ou vice versa, par exemple.
Pour ce processus, nous utiliserons également une action rapide. Sélectionnez "Photos" dans la bibliothèque, puis faites glisser l'action Changer le type d'images vers la droite.
Il vous sera demandé si vous souhaitez créer une copie de l'image avant de la convertir. Choisissez "Ajouter" pour le faire ou "Ne pas ajouter" pour continuer sans faire de copie de l'original.

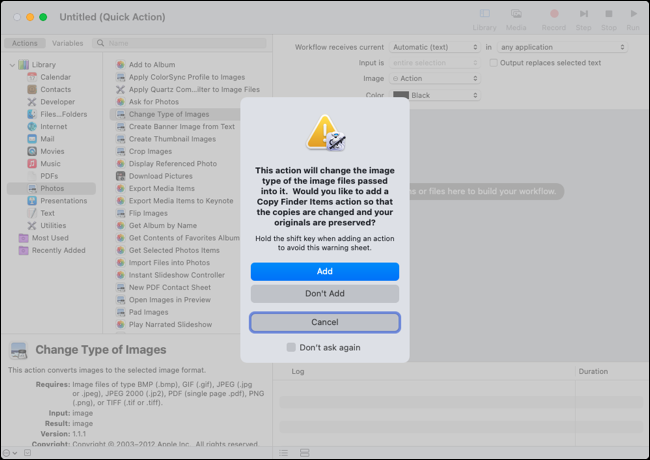
Ensuite, sélectionnez le format de fichier dans lequel vous souhaitez convertir vos images dans la liste déroulante Vers le type.
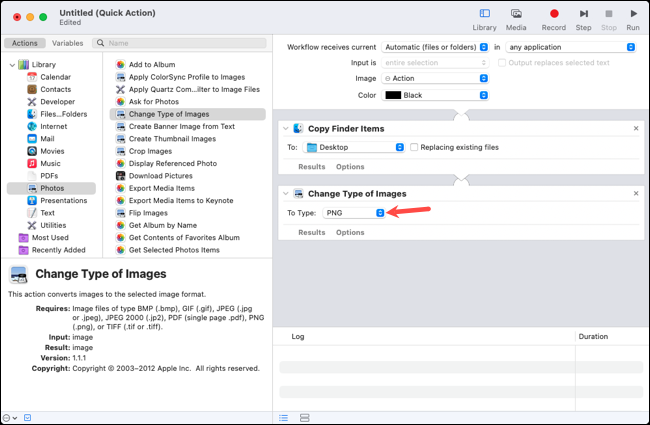
Enregistrez l'action rapide à l'aide du menu Fichier, puis essayez-la. Accédez à l'action et sélectionnez-la en cliquant avec le bouton droit sur un fichier ou en utilisant Plus en bas de l'aperçu à droite.
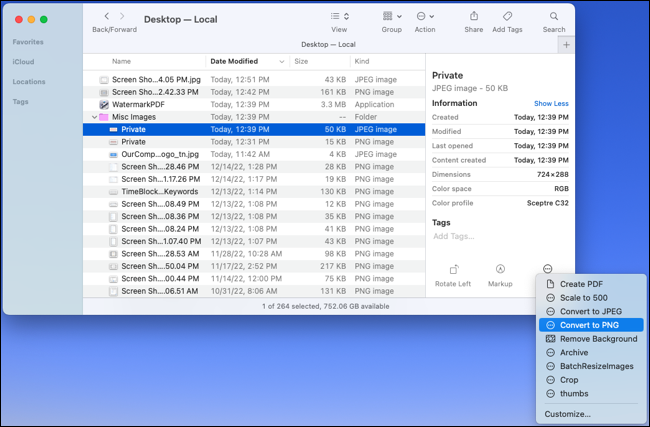
4. Recadrer les images
Peut-être qu'il s'agit de recadrer des images à la même taille exacte que vous devez faire souvent. Vous pouvez le faire avec Automator en sélectionnant la taille que vous souhaitez utiliser à l'avance.
Nous utiliserons également une action rapide pour cela afin de pouvoir recadrer l'image d'un simple clic. Sélectionnez « Photos » dans la bibliothèque et faites glisser les images de recadrage vers le flux de travail.
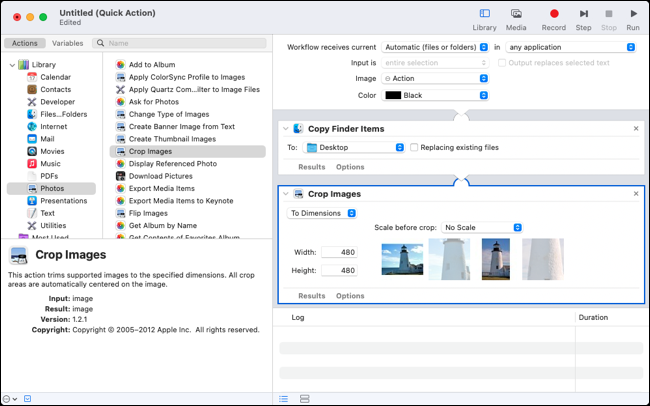
Comme pour la conversion d'images, il vous sera demandé si vous souhaitez conserver une copie de l'original. Choisissez "Ajouter" ou "Ne pas ajouter" pour l'action de copie selon vos préférences.
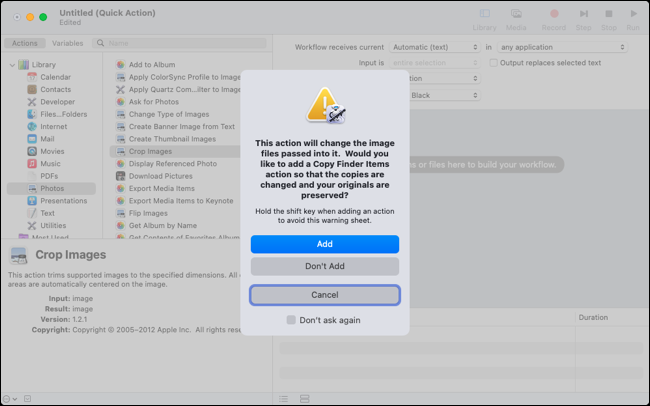
Utilisez la liste déroulante Aux dimensions dans la zone Recadrer les images pour sélectionner « Par pourcentages » ou « Aux dimensions ». Entrez ensuite les nombres dans les champs Largeur et Hauteur.
Si vous choisissez Aux dimensions, vous avez également la possibilité de redimensionner l'image avant de la recadrer. Utilisez le menu déroulant Mettre à l'échelle avant le recadrage pour choisir une option si vous le souhaitez.
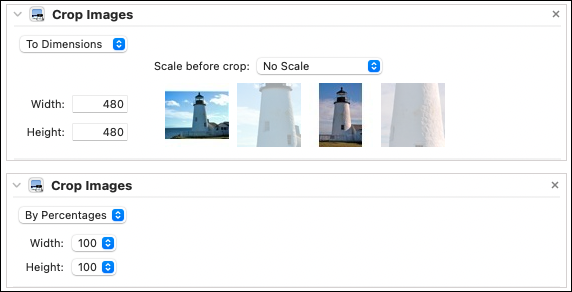
Enregistrez l'action rapide à l'aide du menu Fichier, puis sélectionnez une image dans le Finder que vous souhaitez recadrer. Faites un clic droit sur l'image ou utilisez Plus sous l'aperçu à droite et choisissez le nom de votre action rapide de recadrage.
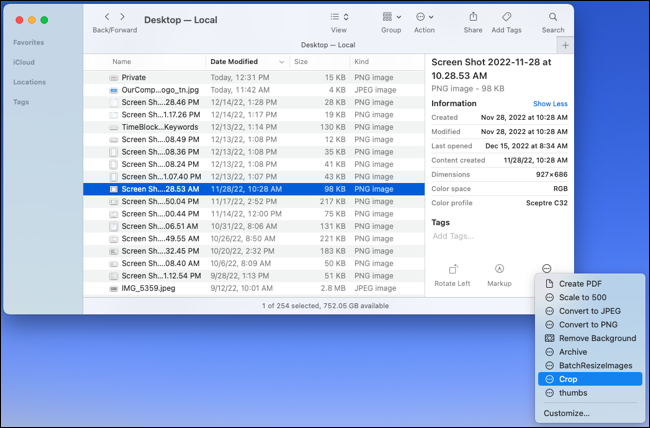
5. Stockez les fichiers dans une archive ZIP
Vous pouvez facilement créer une archive (fichier ZIP) sur Mac en utilisant le menu contextuel. Mais lorsque vous le faites, cela place le fichier dans le dossier actuel. Peut-être souhaitez-vous compresser plusieurs fichiers et créer une archive ailleurs, comme un certain dossier sur votre bureau. Vous pouvez configurer une action Automator pour cela en moins d'une minute.
Encore une fois, nous utiliserons une action rapide pour ce processus. Sélectionnez "Fichiers et dossiers" dans la bibliothèque et faites glisser Créer une archive vers le flux de travail.
Vous pouvez attribuer un nom spécifique à la sortie ou laisser le nom par défaut s'appliquer, qui est soit le même nom qu'un seul fichier d'entrée, soit "Archive" pour plusieurs fichiers.
Ensuite, choisissez l'emplacement du dossier d'archive comme Bureau, Images, Documents ou un autre dossier. Cochez éventuellement la case Ignorer les éléments illisibles.
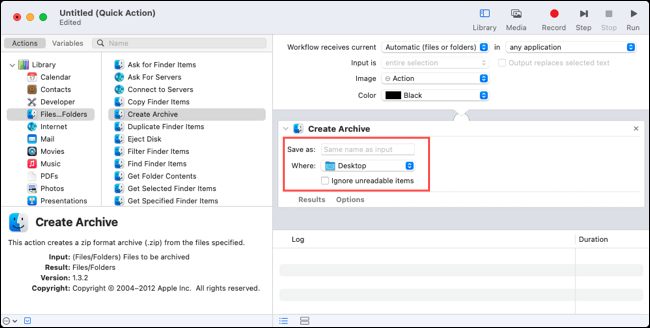
Enregistrez l'action rapide à l'aide du menu Fichier et vous êtes prêt à créer votre archive. Utilisez le menu contextuel en cliquant avec le bouton droit de la souris ou le menu Plus sous l'aperçu pour choisir votre action.
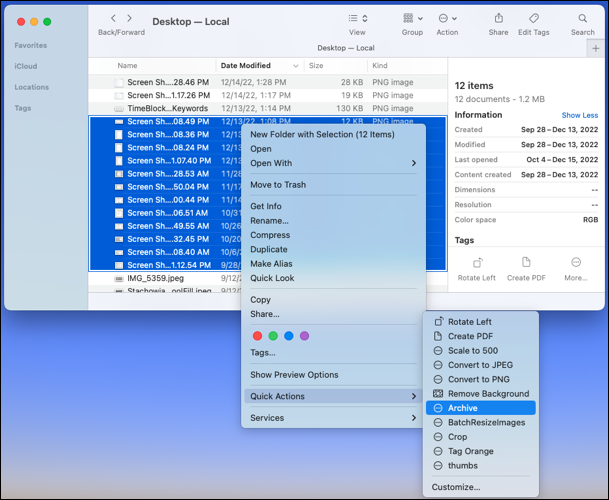
6. Démarrer une présentation Keynote
Bien que vous n'y pensiez peut-être pas, il faut quelques minutes pour préparer et lancer un diaporama Keynote. Pour raccourcir ce temps, vous pouvez configurer une automatisation pour commencer une présentation à partir d'une diapositive spécifique en quelques secondes seulement. Ceci est pratique si vous présentez souvent des diaporamas Keynote, en particulier divers à différents publics.
Étant donné que le glisser-déposer fonctionne très bien pour les applications, nous utiliserons ce type cette fois. Sélectionnez "Présentations" dans la bibliothèque et faites glisser Démarrer le diaporama Keynote vers la droite.
Choisissez un numéro de diapositive spécifique dans la zone d'action Démarrer le diaporama Keynote. N'oubliez pas que chaque présentation commencera par cette diapositive. Si vous souhaitez simplement commencer depuis le début, entrez un 1 dans la zone Depuis le numéro de la diapositive.
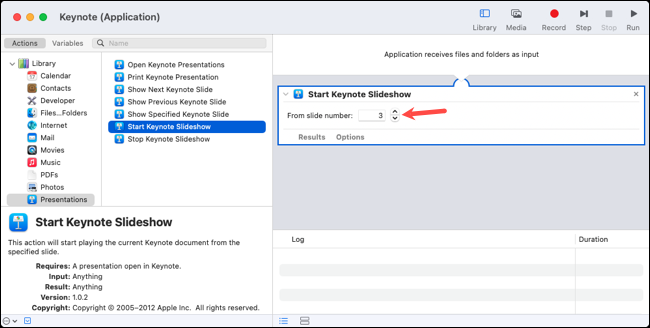
Enregistrez l'application à l'aide du menu Fichier, puis testez-la. Tout d'abord, ouvrez un fichier dans Keynote. Il n'est pas nécessaire que ce soit le diaporama que vous souhaitez présenter ; il peut s'agir de n'importe quel fichier Keynote. Ensuite, faites glisser la présentation que vous souhaitez démarrer dans l'application ou sur son icône.
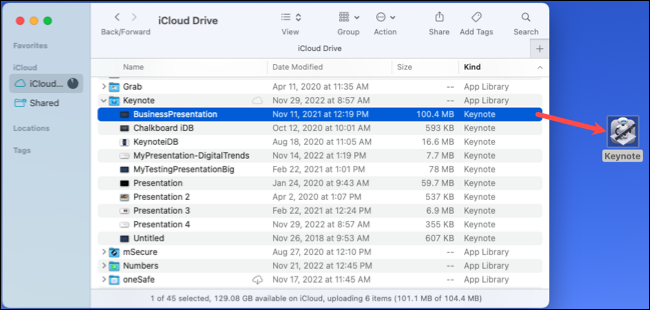
Vous devriez alors voir votre présentation commencer immédiatement et avec le numéro de diapositive que vous avez défini.
Automator sur Mac est un outil formidable pour automatiser les tâches fastidieuses afin que vous puissiez passer plus de temps sur les autres. Pour d'autres façons de l'utiliser, découvrez comment redimensionner des images ou comment quitter des applications à l'aide d'actions Automator.
CONNEXION: 10 fonctionnalités Mac cachées que vous devriez utiliser
