20 façons de rendre Windows 10 plus rapide
Publié: 2023-02-01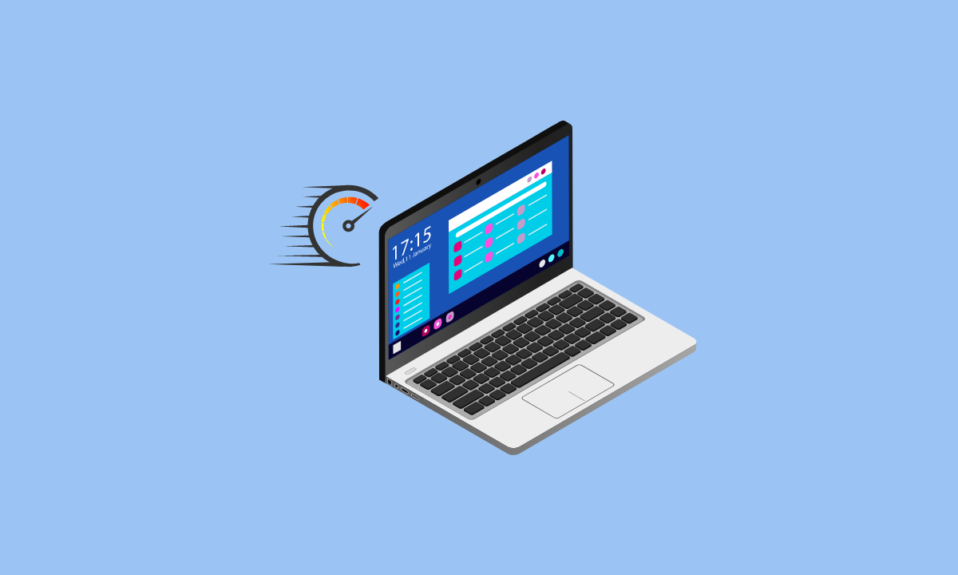
Dans ce monde où vous voulez tout plus vite, vous vous sentez toujours laissé pour compte. L'une des raisons à cela peut être votre PC. Votre système d'exploitation peut être celui qui cause des problèmes. Si vous êtes une de ces personnes dont le PC fonctionne lentement, vous n'avez pas à vous inquiéter. Nous vous avons apporté des solutions qui n'incluent pas l'achat d'un nouveau. Par conséquent, dans cet article, vous découvrirez les méthodes pour rendre Windows 10 plus rapide. Parallèlement à cela, vous verrez également comment désactiver les effets visuels et les animations dans Windows 10.
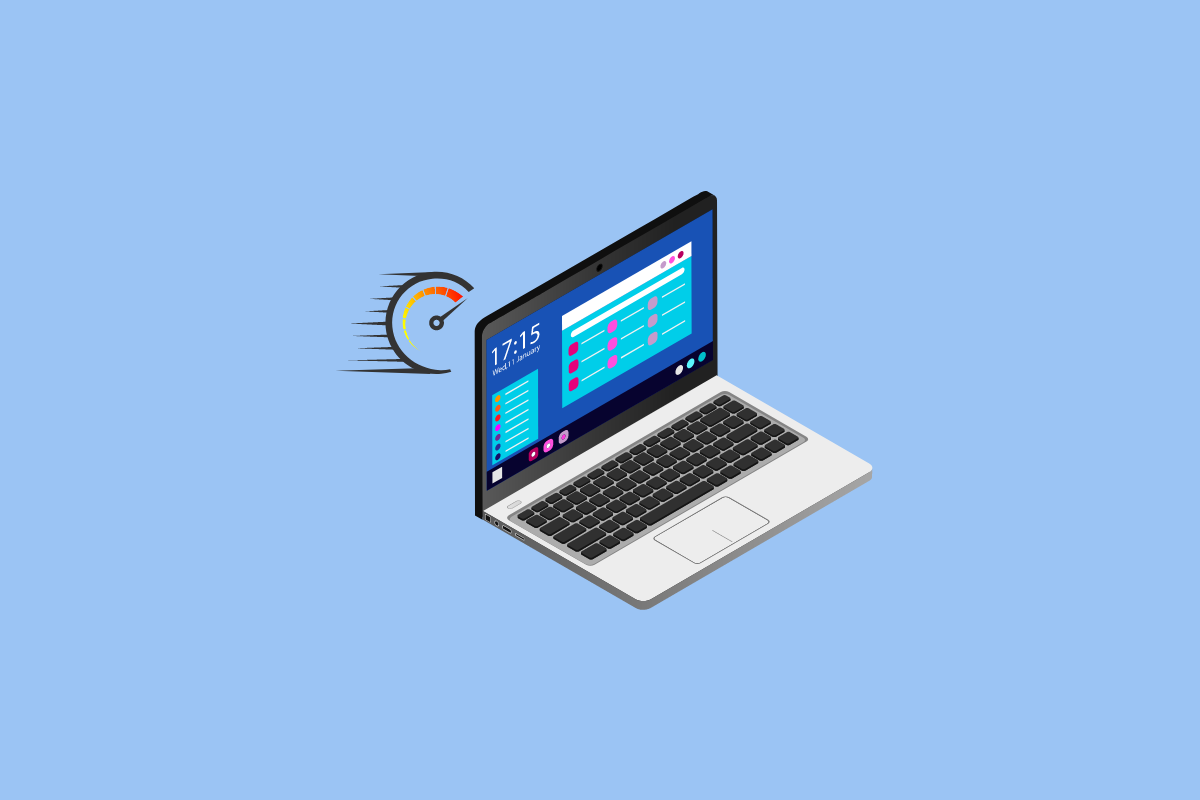
Contenu
- Comment rendre Windows 10 plus rapide
- Méthode 1 : Redémarrer le PC
- Méthode 2 : Résoudre les problèmes de connexion Internet
- Méthode 3 : désinstaller les applications et logiciels indésirables
- Méthode 4 : Mettre à jour Windows
- Méthode 5 : désactiver le mode jeu
- Méthode 6 : modifier les paramètres d'alimentation
- Méthode 7 : empêcher la synchronisation de OneDrive
- Méthode 8 : désactiver l'indexation de la recherche
- Méthode 9 : nettoyer le registre et défragmenter le disque dur
- Méthode 10 : Désactiver les effets visuels dans Windows 10
- Méthode 11 : Aller opaque
- Méthode 12 : Activer la maintenance automatisée de Windows
- Méthode 13 : exécuter une analyse des logiciels malveillants
- Méthode 14 : Désactiver les animations dans Windows 10
- Méthode 15 : Désactiver les programmes qui s'exécutent au démarrage
- Méthode 16 : Aller au point de restauration précédent
- Méthode 17 : Installer le lecteur de démarrage SSD
- Méthode 18 : Désactiver les trucs et astuces de Windows
- Méthode 19 : Accélérer la mise en cache du disque et la RAM
- Méthode 20 : mettre à niveau la RAM
Comment rendre Windows 10 plus rapide
Rendre Windows 10 plus rapide est une tasse de thé si vous connaissez les méthodes qui améliorent les performances de Windows 10. Ces méthodes ont été répertoriées ci-dessous :
Méthode 1 : Redémarrer le PC
Pour que votre Windows 10 fonctionne plus rapidement, le redémarrage de votre PC est la première mesure que vous devriez opter. La plupart du temps, cette méthode s'avère utile. Il y a une différence relative dans les performances du système dès que vous redémarrez. Le redémarrage efface l'utilisation excessive de RAM qui ne peut pas être effacée autrement. Par conséquent, cette méthode mérite d'être considérée. Si vous pensez toujours que votre problème n'est pas résolu, vous pouvez également essayer la méthode suivante qui traite de votre connectivité Internet.
Méthode 2 : Résoudre les problèmes de connexion Internet
Votre connexion Internet peut être l'une des raisons pour lesquelles votre système fonctionne lentement. Il peut y avoir plusieurs raisons pour lesquelles cela peut ralentir les performances de votre PC. Par conséquent, envisager cette option peut vous aider à fixer la vitesse de votre Windows 10. Vous pouvez visiter notre blog 10 façons d'accélérer votre connexion Internet pour en savoir plus à ce sujet. Vous pouvez également consulter notre article sur la résolution des problèmes de connectivité Internet sur Windows 10.
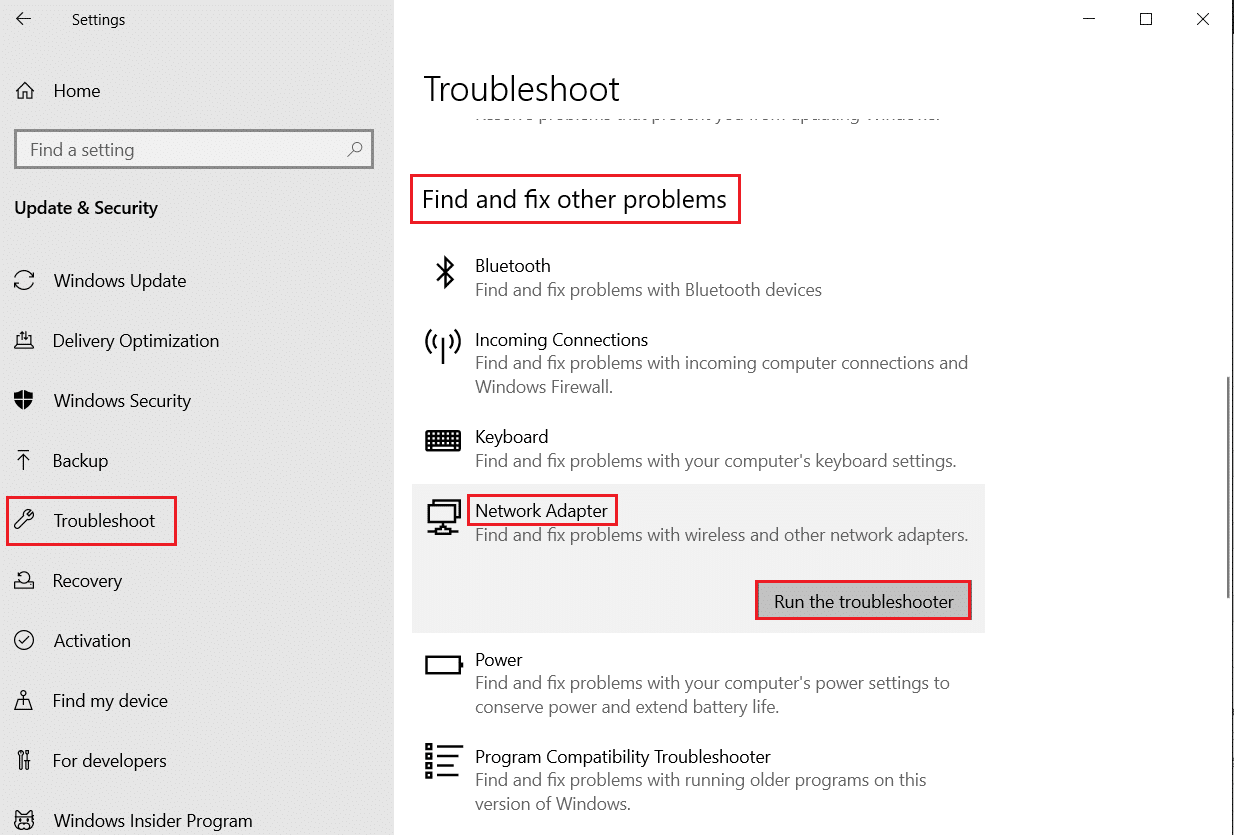
Méthode 3 : désinstaller les applications et logiciels indésirables
La plupart, à un moment ou à un autre, téléchargent et installent des applications et des logiciels que nous n'utilisons jamais. Ces applications et logiciels, en raison de l'occupation de l'espace de fonctionnement, ralentissent les performances de votre système. Par conséquent, il est toujours préférable de désinstaller les applications que vous n'utiliserez pas. Consultez notre guide pour forcer la désinstallation des programmes qui ne se désinstalleront pas dans Windows 10. Plus loin dans l'article, vous découvrirez également une méthode qui traite des paramètres d'animation de Windows 10.
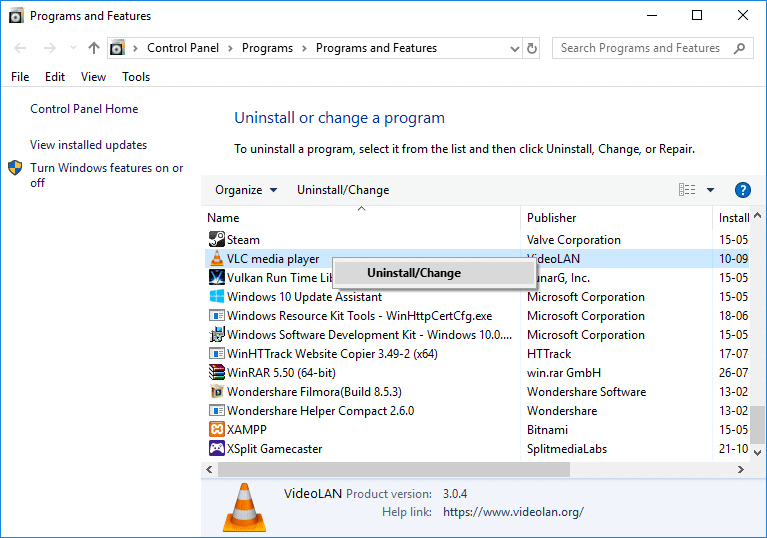
Méthode 4 : Mettre à jour Windows
La mise à jour périodique de Windows peut vous aider à surmonter les problèmes de performances de votre PC. Microsoft publie souvent des mises à jour pour corriger les bogues et les erreurs système qui ralentissent Windows. Les mises à jour peuvent être mineures ou majeures en fonction des modifications qu'elles apportent. Windows vous avertit toujours chaque fois qu'il y a une mise à jour. Vous pouvez également vérifier manuellement si une mise à jour est disponible. Mettez à jour et redémarrez votre PC pour voir une différence remarquable dans les performances. Suivez notre guide pour télécharger et installer la dernière mise à jour de Windows. Si vous n'êtes toujours pas satisfait, vous pouvez également essayer d'autres méthodes comme la désactivation de la recherche d'index.
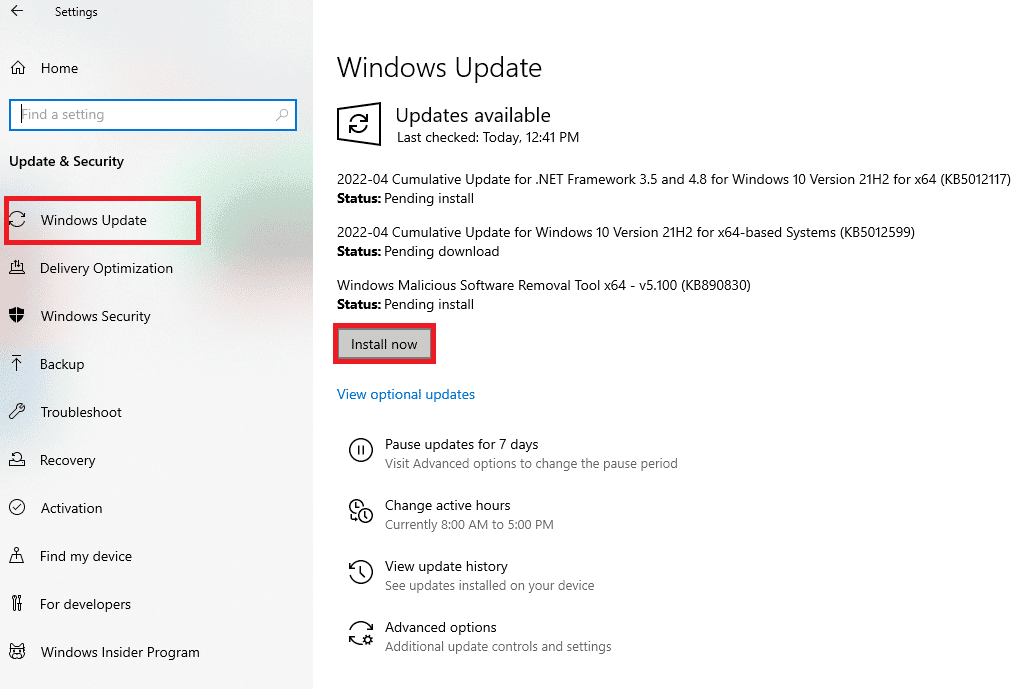
Lire aussi : Correction de l'erreur de mise à jour Windows 10 0x80d02002
Méthode 5 : désactiver le mode jeu
Une autre raison importante pour laquelle votre Windows 10 est lent est le mode de jeu. C'est une fonctionnalité qui optimise votre système pour offrir la meilleure expérience de jeu. Mais qu'en est-il du temps où vous ne jouez pas ? Le mode de jeu est certainement activé tout le temps en arrière-plan et interfère avec la vitesse du PC. Le mode jeu est activé par défaut même si vous ne jouez pas à des jeux. Par conséquent, le désactiver peut jouer en votre faveur. Vous pouvez de toute façon le rallumer au fur et à mesure que vous voulez jouer à des jeux. Vous pouvez désactiver le mode jeu en accédant à Paramètres > Jeux > Mode Jeu .
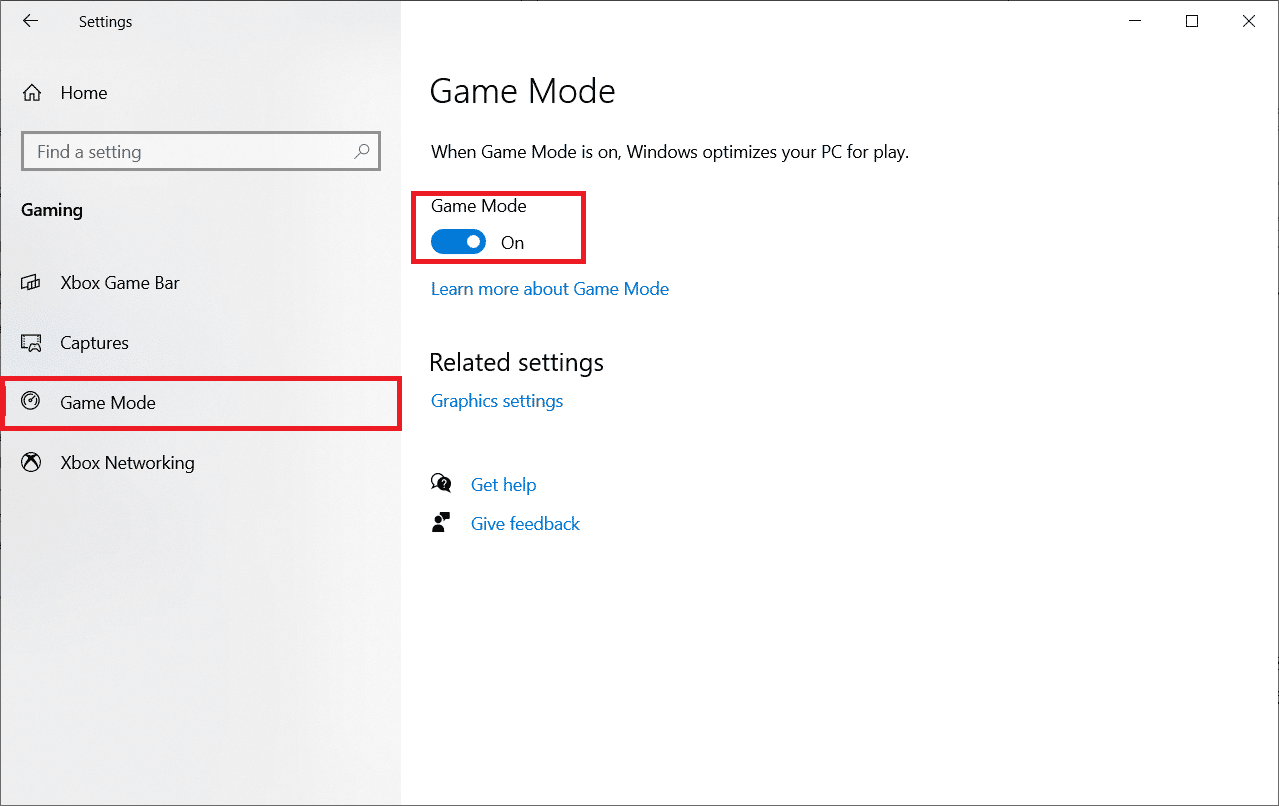
Méthode 6 : modifier les paramètres d'alimentation
Le paramètre Puissance joue un rôle important dans le contrôle de la vitesse de votre système. Le mode d'économie d'énergie réduit la vitesse de votre système pour économiser de l'énergie. Par conséquent, vous pouvez modifier le paramètre d'alimentation de votre système en mode hautes performances ou en mode équilibré pour voir la différence relative de vitesse de votre PC. Par conséquent, cette méthode peut également vous faire économiser beaucoup de temps et d'énergie. Pour en savoir plus sur cette méthode, vous pouvez visiter notre blog sur la façon de changer le plan d'alimentation sur Windows 10.
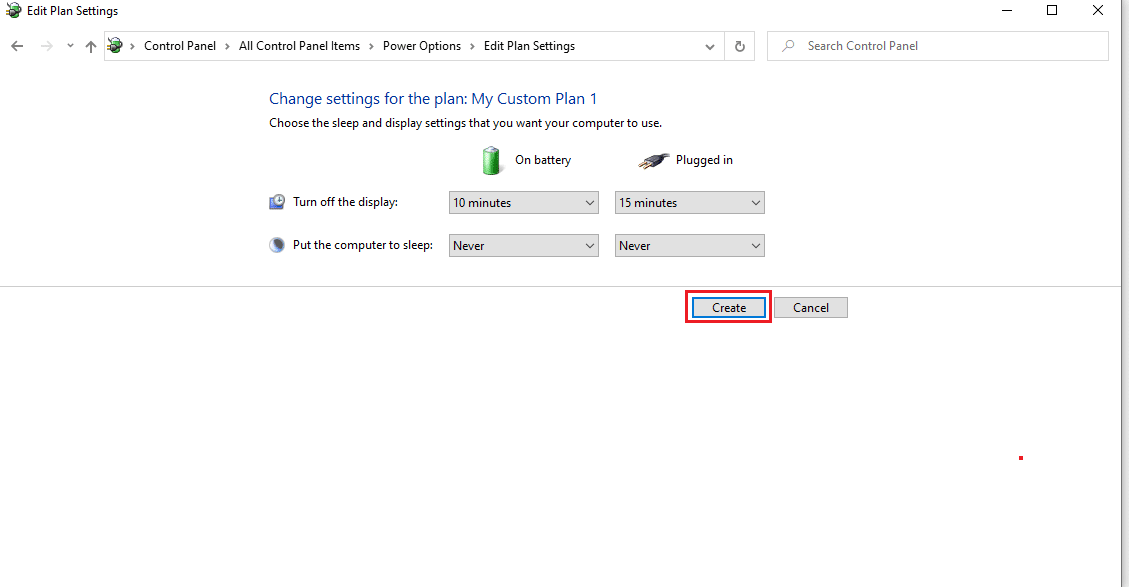
Méthode 7 : empêcher la synchronisation de OneDrive
OneDrive est aujourd'hui devenu un outil indispensable au quotidien. Avez-vous déjà pensé que OneDrive serait l'une des raisons pour lesquelles votre système fonctionne lentement ? Il ralentit votre PC en synchronisant constamment les fichiers entre votre PC et le stockage en nuage. Par conséquent, l'un des moyens d'accélérer le fonctionnement de votre Windows consiste à arrêter ce processus de synchronisation . Pour vérifier si cette méthode fonctionne pour vous, vous pouvez suspendre la synchronisation. Si vous voyez la différence de vitesse, vous pouvez désactiver la synchronisation. Sinon, vous pouvez utiliser l'une des autres méthodes en conséquence. Vous pouvez également utiliser la fonction One Drive - Files on Demand si vous ne souhaitez pas désactiver définitivement la synchronisation.
A lire également : Comment installer ou désinstaller OneDrive sous Windows 10 ?
Méthode 8 : désactiver l'indexation de la recherche
La désactivation de l'indexation de la recherche est un autre moyen d'accélérer Windows 10 sans avoir à désactiver les animations dans Windows 10. L'indexation vous permet de rechercher rapidement et efficacement dans le PC. Les systèmes avec une configuration moindre peuvent finir par ne pas fonctionner comme prévu à cause d'Index. Par conséquent, la désactivation de l'indexation de la recherche peut vous aider à accélérer votre PC. Pour en savoir plus sur l'indexation, lisez notre article sur Désactiver l'indexation dans Windows 10.
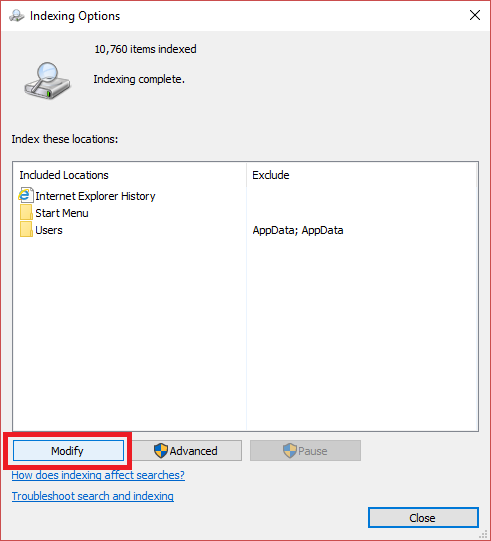
Méthode 9 : nettoyer le registre et défragmenter le disque dur
Nettoyer le registre et le disque dur est l'un des moyens efficaces d'accélérer le fonctionnement de votre Windows 10. Voyons comment nettoyer le registre et défragmenter le disque dur peut s'avérer utile :
Étape I : nettoyer le registre
Le registre est responsable du contrôle et du suivi de l'apparence et du fonctionnement de Windows. Le registre est dit désordonné, il ne nettoie pas les paramètres du programme, même après la désinstallation d'un fichier. Au fil du temps, il est déposé avec d'innombrables paramètres de programme conduisant à ralentir votre système. Par conséquent, utilisez des applications tierces telles que CCleaner, Wise Registry Cleaner et Auslogic Registry Cleaner pour nettoyer le registre et améliorer les performances de votre PC.
Étape II : Défragmenter le disque dur
La défragmentation de votre disque dur est importante car chaque fois que vous l'utilisez, il se fragmente. Lorsqu'un disque est fragmenté, cela signifie qu'il commence à stocker les informations de manière aléatoire et non en place. La fragmentation ralentit également votre système en bloquant l'espace. Par conséquent, il est nécessaire de défragmenter le disque dur de temps en temps pour suivre la vitesse de votre PC. Pour en savoir plus à ce sujet, consultez notre guide Qu'est-ce que la fragmentation et la défragmentation.

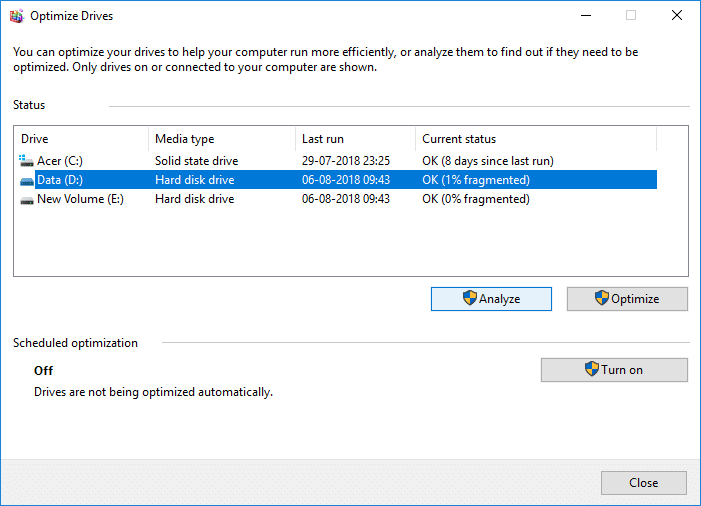
Méthode 10 : Désactiver les effets visuels dans Windows 10
La désactivation des effets visuels est l'un des moyens que vous pouvez utiliser pour améliorer la vitesse de votre PC. Il a été observé que la désactivation des effets visuels a un impact significatif sur la vitesse du PC. Par conséquent, vous pouvez désactiver les effets visuels dans Windows 10 en accédant à Système > Paramètres système avancés > Avancé > Performances > Paramètres . Ici, vous pouvez cliquer sur l'icône de la radio pour désactiver les effets visuels.
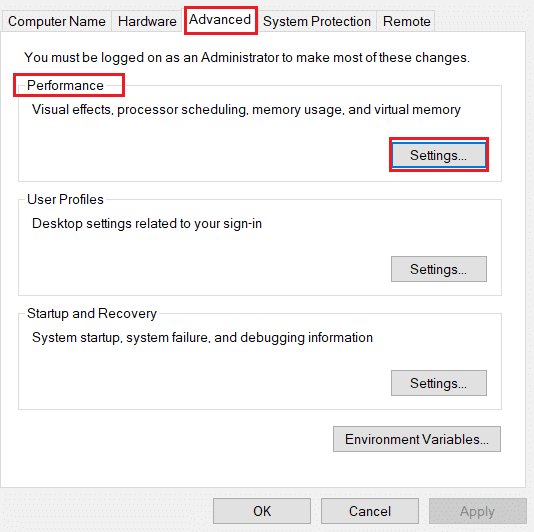
Méthode 11 : Aller opaque
Devenir opaque signifie désactiver la transparence de la fenêtre. Vous avez peut-être remarqué que certains menus de votre Windows sont transparents. Cette fonctionnalité de Windows d'une manière ou d'une autre interfère avec la vitesse de votre système. Pour rendre Windows 10 plus rapide, vous pouvez désactiver la transparence en accédant à Paramètres > Personnalisation > Couleurs. Ici, vous pouvez désactiver les effets de transparence pour devenir opaque.
Méthode 12 : Activer la maintenance automatisée de Windows
Windows 10 offre aux utilisateurs la possibilité de maintenir automatiquement Windows à intervalles réguliers pour résoudre les problèmes existants. Garantissant les performances du PC, cette fonction effectue une analyse de sécurité et un diagnostic du système. Cette maintenance automatisée de Windows a lieu à 02h00 du matin à condition que le système soit connecté à une source d'alimentation en mode veille. Cependant, cela peut également être fait manuellement. Tout ce que vous avez à faire est d'accéder à Panneau de configuration > Système et sécurité > Sécurité et maintenance . Ici, vous pouvez cliquer sur Démarrer la maintenance pour l'exécuter maintenant ou vous pouvez la planifier pour plus tard.
Méthode 13 : exécuter une analyse des logiciels malveillants
Vous n'aurez certainement aucune idée de la façon dont les virus, les bloatwares, les logiciels malveillants et autres jouent un rôle vital dans le ralentissement de votre PC autre que l'infection de vos fichiers. Par conséquent, il est très important d' exécuter une analyse antivirus pour suivre la vitesse de votre PC. Vous pouvez également lire notre article pour savoir comment exécuter une analyse antivirus sur mon ordinateur. Vous pouvez également utiliser des logiciels antivirus comme Avast, McAfee et bien d'autres.
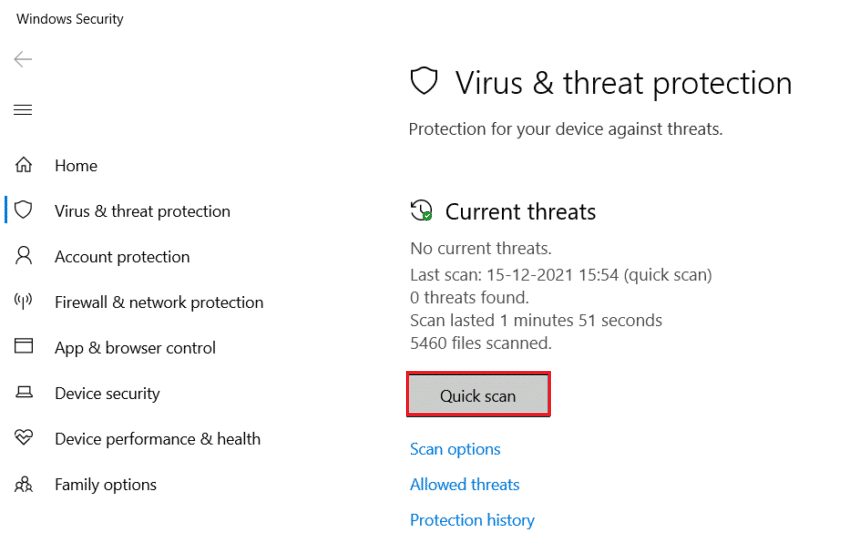
Lisez la méthode suivante pour désactiver les animations dans Windows 10 afin de rendre le PC plus rapide.
Méthode 14 : Désactiver les animations dans Windows 10
Les animations sur les anciens PC peuvent ralentir votre Windows 10. Il n'est jamais trop tard pour désactiver ces paramètres afin de faciliter votre expérience de travail sur votre système. L'animation sur Windows 10 peut sembler attrayante, mais un Windows plus rapide sera toujours apprécié qu'un Windows attrayant. Par conséquent, pour désactiver les paramètres d'animation, vous pouvez taper sysdm.cpl dans l'option de recherche pour ouvrir les paramètres d'animation de Windows 10. Accédez à Avancé > Paramètres (sous Performances ). Vous trouverez une liste d'animations que vous pouvez activer ou désactiver individuellement. Vous pouvez également désactiver tous les paramètres d'animation pour voir une différence remarquable dans les performances.
Méthode 15 : Désactiver les programmes qui s'exécutent au démarrage
Outre les paramètres d'animation de Windows 10, une autre raison réside dans les multiples applications exécutées en arrière-plan qui ralentissent votre PC. Ce sont les programmes qui sont rarement utilisés. Par conséquent, s'en débarrasser est l'un des meilleurs moyens de rendre Windows 10 plus rapide. Il existe quatre méthodes que vous pouvez utiliser pour désactiver le programme de démarrage dans Windows 10. Vous pouvez lire notre article sur 4 façons de désactiver les programmes de démarrage dans Windows 10 pour savoir comment désactiver les programmes de démarrage.
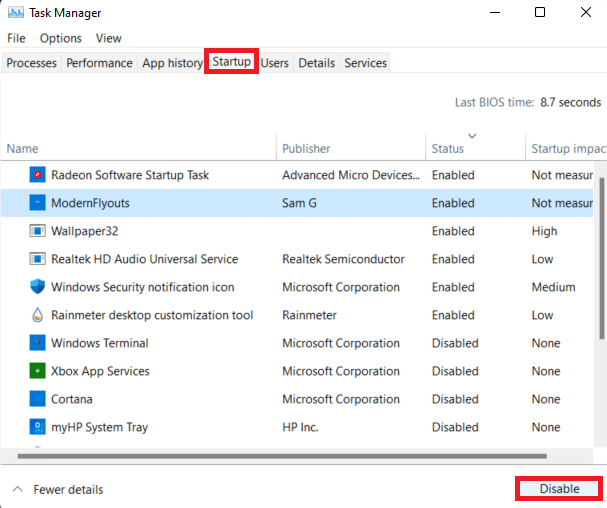
Ensuite, nous verrons comment rendre Windows 10 plus rapide en utilisant la méthode suivante.
Méthode 16 : Aller au point de restauration précédent
Windows 10 crée automatiquement des points de restauration. Les points de restauration vous aident à revenir à un état de PC. Cela fonctionne comme un filet de sécurité qui est utilisé en cas de problème. Il prend principalement des instantanés de votre PC à des moments particuliers, y compris les pilotes installés, les logiciels et les mises à jour. Ceux-ci vous aideront également à accélérer les performances de votre système, car tout pilote ou logiciel récemment installé pourrait être à l'origine de la lenteur des performances de Windows. Par conséquent, accéder à une restauration précédente peut vous aider à résoudre le problème.
Lisez aussi : Comment créer un point de restauration système dans Windows 10 ?
Méthode 17 : Installer le lecteur de démarrage SSD
L'installation d'un lecteur SSD est une autre méthode que vous pouvez utiliser pour accélérer votre Windows 10 sans avoir à interférer avec les paramètres d'animation de Windows 10. Cette méthode n'est applicable qu'aux anciens PC qui utilisent un disque dur traditionnel. Un SSD améliore les performances de votre système en permettant à Windows de démarrer plus rapidement et également en démarrant les programmes le plus rapidement possible. Ainsi, vous pouvez essayer cette méthode. Pour en savoir plus sur les SSD, vous pouvez lire notre blog Qu'est-ce qu'un Solid-State Drive (SSD) ?
A lire également : Vérifiez si votre disque est SSD ou HDD sous Windows 10
Méthode 18 : Désactiver les trucs et astuces de Windows
Windows vous donne souvent des trucs et astuces que vous ne trouverez peut-être pas utiles. Dans ce cas, vous pouvez désactiver ces options. Windows qui surveille vos activités peut également ralentir les performances de votre Windows 10. Par conséquent, pour désactiver ce paramètre, vous pouvez accéder à Paramètres > Système > Notifications et actions . Faites défiler vers le bas et décochez Obtenir des conseils, des astuces et des suggestions lorsque vous utilisez Windows . Vous pouvez utiliser cette méthode pour accélérer le fonctionnement de Windows 10 avec la nécessité de désactiver les effets visuels dans Windows 10.
Méthode 19 : Accélérer la mise en cache du disque et la RAM
L'une des autres façons d'accélérer Windows 10 consiste à accélérer la mise en cache du disque et la RAM. Voyons comment vous pouvez faire cela pour améliorer les performances de votre PC.
Option I : mise en cache du disque
Windows stocke ses données en cache sur le disque dur et utilise les données d'ici au fur et à mesure des besoins. Le temps nécessaire pour récupérer les données dépend de la vitesse du disque dur. Par conséquent, l'amélioration de la vitesse du disque dur peut vous aider à rendre votre Windows 10 plus rapide. Vous pouvez utiliser la fonctionnalité Windows ReadyBoost pour accélérer votre disque dur sans avoir à désactiver d'autres paramètres.
Option II : Overclocker la RAM
Les performances de votre PC dépendent principalement de la configuration de la RAM. Plus les spécifications sont élevées, meilleures sont les performances auxquelles vous pouvez vous attendre. Si vous rencontrez toujours les problèmes d'un système lent, vous pouvez accélérer votre RAM en l'overclockant. L'overclocking peut vous aider à améliorer de manière louable la vitesse et les performances de votre RAM. Vous pouvez visiter notre blog sur la façon d'overclocker la RAM dans le BIOS pour en savoir plus sur l'overclocking de votre système manuellement ou à l'aide du logiciel.
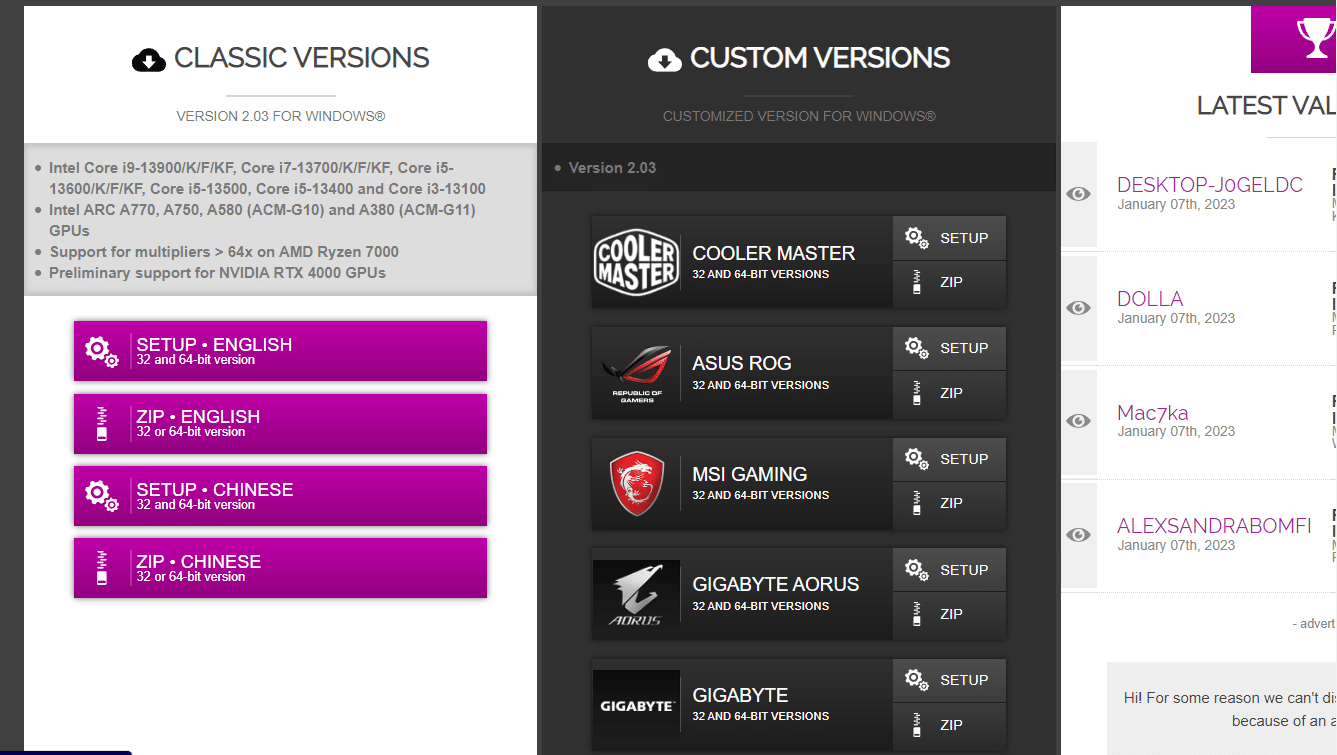
Méthode 20 : mettre à niveau la RAM
Si les méthodes mentionnées ci-dessus, telles que la désactivation des animations dans Windows 10 ou la désactivation des trucs et astuces de Windows, ne semblent pas fonctionner pour vous. Vous pouvez aller avec la mise à niveau de votre RAM. Contrairement aux autres méthodes, cette méthode sera garantie pour rendre votre Windows 10 plus rapide. Cette méthode vous coûtera un peu mais cela en vaudra la peine.

Recommandé:
- Comment enregistrer des bobines dans la galerie avec de la musique sans publier
- Comment connecter un disque dur à la carte mère
- Comment réparer un ordinateur portable en surchauffe
- Comment activer et désactiver l'accélération matérielle dans Windows 10
Cet article portait sur 20 façons d'accélérer votre PC. Nous espérons que ce guide vous a été utile et que vous avez pu découvrir comment rendre Windows 10 plus rapide . Faites-nous savoir quelle méthode a le mieux fonctionné pour vous. Si vous avez des questions ou des suggestions, n'hésitez pas à les déposer dans la section des commentaires ci-dessous.
