14 façons de corriger l'erreur de profil Chrome
Publié: 2022-02-03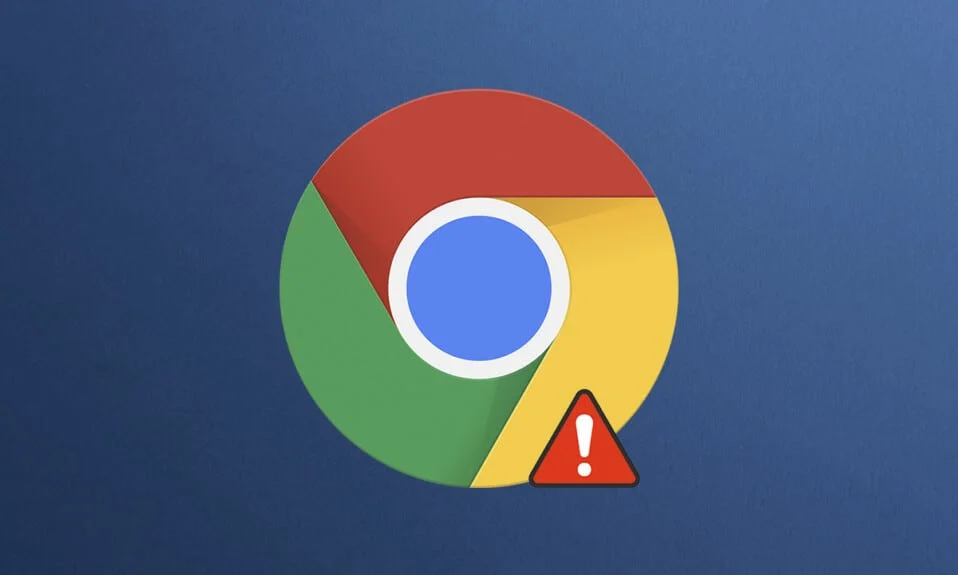
Google Chrome est l'un des meilleurs navigateurs Web qui offre une vaste gamme de fonctionnalités, d'extensions et une prise en charge intégrée facile à utiliser. Pourtant, les utilisateurs sont confrontés à des erreurs de profil Chrome en mode standard et incognito. Il se peut également qu'une erreur de profil se soit produite dans votre navigateur Chrome. Lorsque vous rencontrez cette erreur, vous êtes obligé de vous reconnecter à votre compte Chrome pour récupérer toutes les préférences enregistrées. Cela peut être ennuyeux pour vous, nous vous apportons donc un guide parfait qui vous aidera à corriger l'erreur de profil Chrome. Alors, continuez à lire !
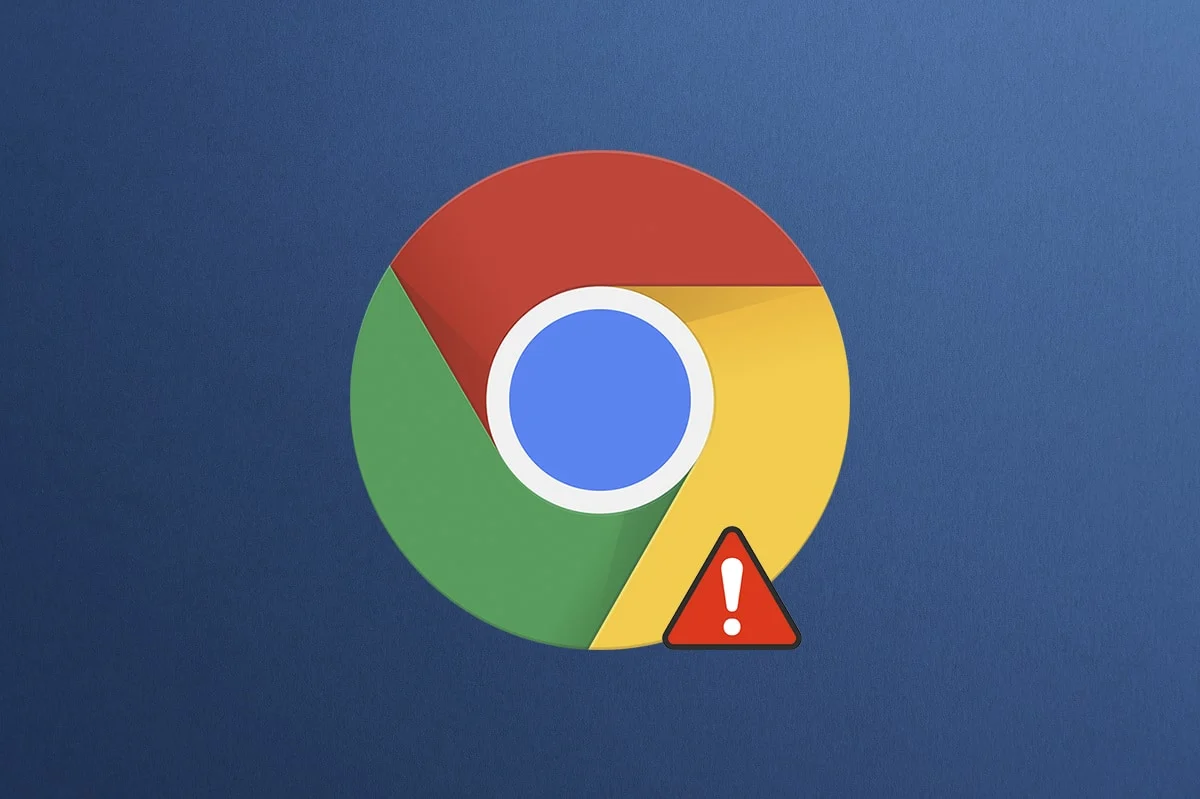
Contenu
- 14 façons de corriger une erreur de profil Chrome survenue sur un PC Windows 10
- Qu'est-ce qui cause l'erreur de profil dans le navigateur Chrome ?
- Méthode 1 : redémarrer le processus Chrome
- Méthode 2 : vider le cache et les cookies
- Méthode 3 : Utiliser l'indicateur No-Sandbox (non recommandé)
- Méthode 4 : Supprimer les données Web et les fichiers d'état locaux
- Méthode 5 : renommer le dossier par défaut
- Méthode 6 : Désactiver les extensions
- Méthode 7 : supprimer les logiciels nuisibles de Chrome
- Méthode 8 : Désactiver l'antivirus tiers (le cas échéant)
- Méthode 9 : Supprimer le profil utilisateur
- Méthode 10 : Passer au nouveau profil utilisateur
- Méthode 11 : désinstaller les applications instables
- Méthode 12 : Mettre à jour Chrome
- Méthode 13 : Réinitialiser Chrome
- Méthode 14 : réinstaller Chrome
14 façons de corriger une erreur de profil Chrome survenue sur un PC Windows 10
Si une erreur de profil s'est produite dans votre navigateur Chrome, vous ne pouvez pas utiliser les données synchronisées telles que les mots de passe, l'historique, les plugins, les fenêtres, les signets et les données de navigation. Vous ne rencontrerez peut-être pas la même erreur lorsque vous vous connecterez à votre compte sur un autre ordinateur. Cette erreur apparaît ;
- Lorsque vous ouvrez un nouvel onglet de navigation privée dans Chrome.
- Lorsque vous essayez de créer un nouveau compte de profil.
Si vous rencontrez également le même problème, vous n'êtes pas seul ! Dans cet article, nous avons mentionné toutes les méthodes possibles pour corriger l'erreur de profil Chrome dans Windows 10.
Qu'est-ce qui cause l'erreur de profil dans le navigateur Chrome ?
Plusieurs rapports d'utilisateurs ont été analysés pour se débarrasser de cette erreur, et les raisons qui ont déclenché le problème ont été répertoriées. Il y a beaucoup de raisons qui causent ledit problème. Pourtant, quelques raisons importantes sont expliquées ci-dessous.
- Vous serez confronté à cette erreur si vous avez des données locales corrompues sur votre PC . Les données Web corrompues et les fichiers d'état local entraîneront une erreur de profil survenant dans Chrome. Vous pouvez résoudre la même chose en les effaçant.
- Parfois, un programme antivirus surprotecteur peut interférer avec votre programme à l'origine du problème.
- Peu de programmes incompatibles sur votre PC entraîneront des erreurs de profil dans le navigateur Chrome.
- Des problèmes dans votre compte utilisateur et la présence d'applications de filtrage des publicités peuvent être à l'origine de cette erreur.
- Une version obsolète de Chrome ou des extensions Chrome incompatibles peuvent également provoquer cette erreur.
Cette section a compilé une liste de méthodes pour corriger cette erreur. Les méthodes sont organisées en fonction de leur efficacité à résoudre l'erreur. Suivez-les dans le même ordre pour réparer le même.
Méthode 1 : redémarrer le processus Chrome
De nombreuses applications peuvent s'exécuter en arrière-plan. Cela augmentera le CPU et l'espace mémoire, affectant ainsi les performances du PC et du programme. Suivez les étapes ci-dessous pour fermer les tâches en arrière-plan.
1. Lancez le Gestionnaire des tâches en appuyant simultanément sur les touches Ctrl + Maj + Échap .
2. Dans l'onglet Processus , recherchez et sélectionnez le processus Chrome .
3. Ensuite, cliquez sur le bouton Fin de tâche comme illustré dans l'image ci-dessous.
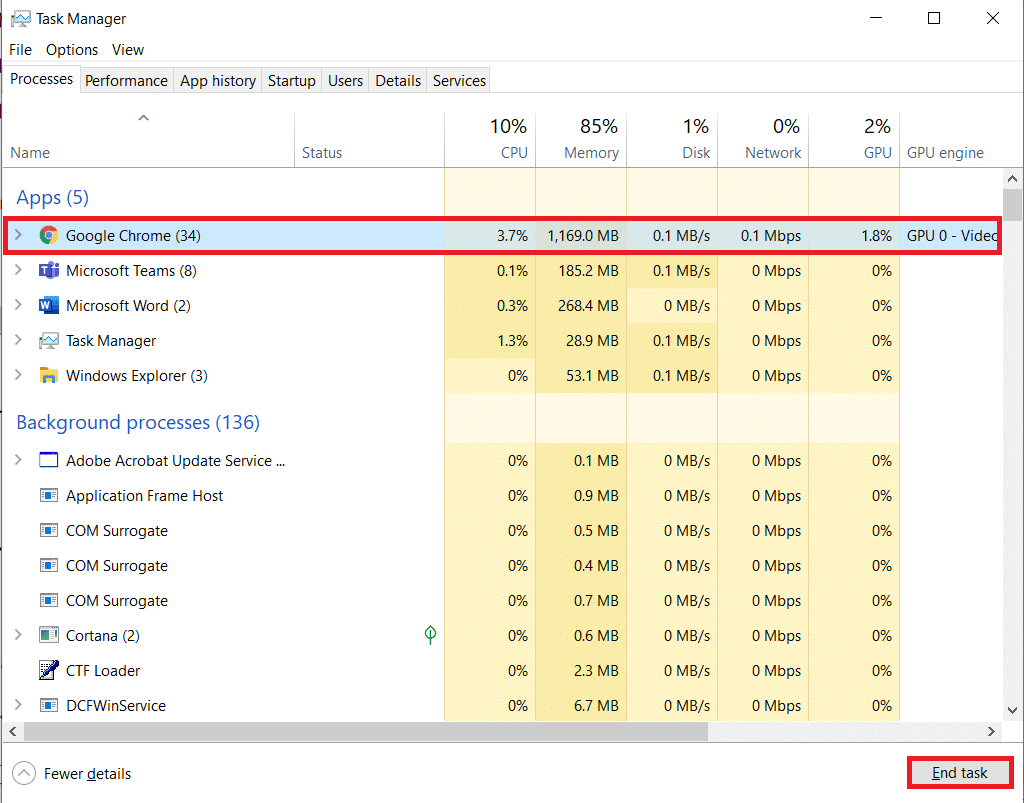
4. Maintenant, relancez Google Chrome et vérifiez si vous avez résolu le problème.
Méthode 2 : vider le cache et les cookies
Suivez les étapes indiquées pour effacer le cache et les cookies afin de corriger l'erreur de profil Chrome.
1. Lancez Google Chrome .
2. Ensuite, cliquez sur l' icône en trois points > Plus d'outils > Effacer les données de navigation… comme illustré ci-dessous.
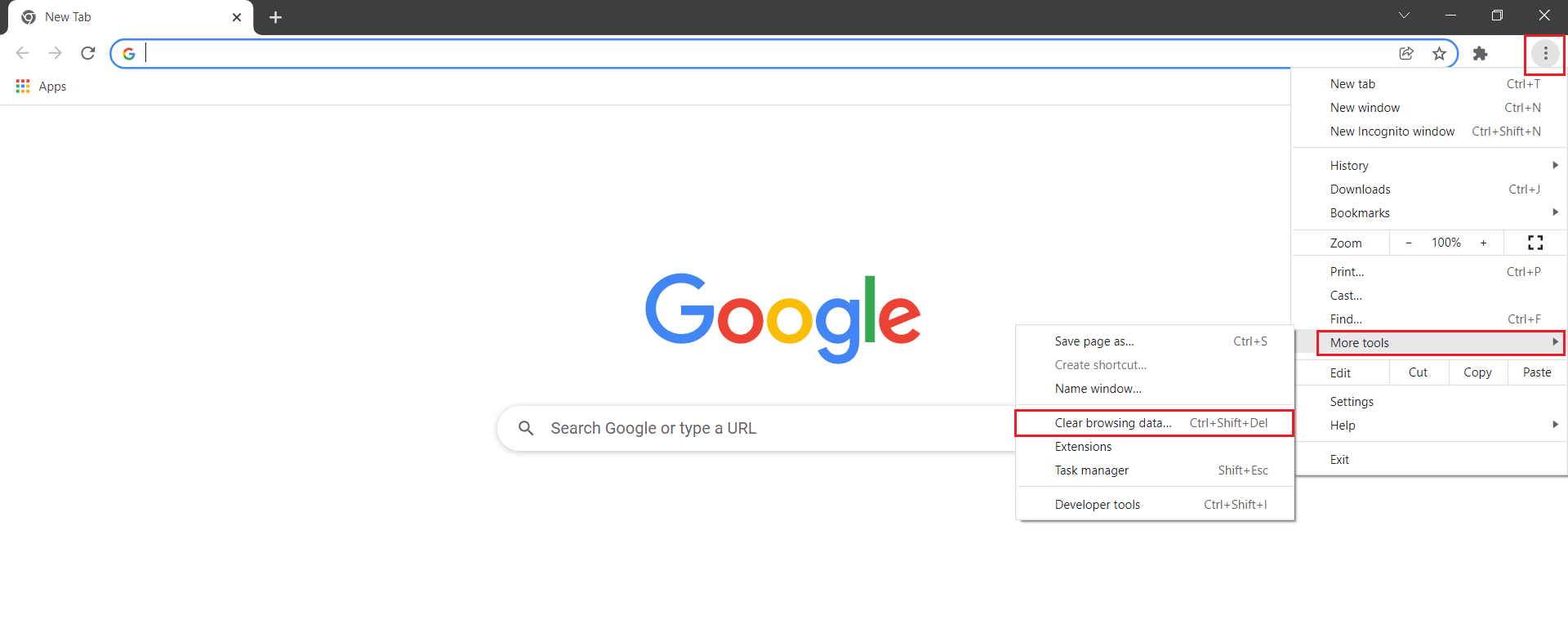
3. Cochez les options suivantes.
- Cookies et autres données du site
- Images et fichiers en cache
4. Maintenant, choisissez l'option All time pour Time range .
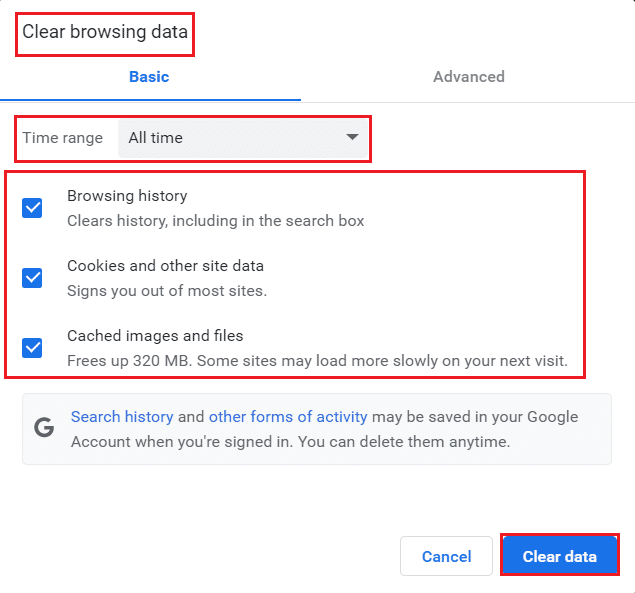
5. Enfin, cliquez sur Effacer les données .
Méthode 3 : Utiliser l'indicateur No-Sandbox (non recommandé)
La raison principale pour laquelle une erreur de profil s'est produite dans Chrome est Sandbox. Pour résoudre ce problème, il est conseillé d'utiliser l'indicateur no-sandbox.
Remarque : Cette méthode n'est pas recommandée car il est risqué de sortir votre Chrome de l'état sandbox.
Néanmoins, si vous souhaitez essayer cette méthode, vous pouvez suivre les instructions ci-dessous.
1. Accédez au raccourci du bureau Google Chrome et faites un clic droit dessus.
2. Maintenant, sélectionnez l'option Propriétés comme indiqué dans l'image ci-dessous.
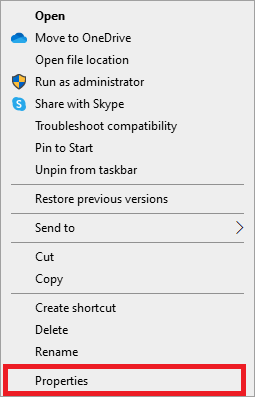
3. Accédez à l'onglet Raccourci et dans le champ Cible , saisissez –no-sandbox à la fin du texte.
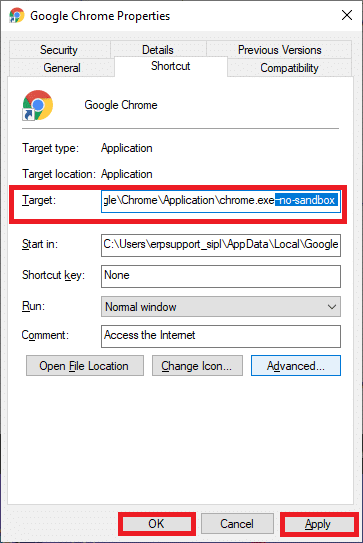
4. Enfin, cliquez sur Appliquer suivi de OK pour enregistrer les modifications.
Lisez également : Comment supprimer Bing de Chrome
Méthode 4 : Supprimer les données Web et les fichiers d'état locaux
Si vous avez des fichiers de données Web ou d'état local corrompus, vous serez confronté à une erreur de profil Chrome. Pour corriger l'erreur, vous devez supprimer l'un des fichiers ou les deux. L'erreur sera résolue instantanément. De plus, vous ne perdrez aucune information personnelle. Tous les paramètres et informations du compte seront stockés en toute sécurité dans votre compte Google. Suivez ces instructions détaillées pour supprimer les données Web/fichiers d'état locaux de votre PC.
1. Appuyez sur la touche Windows , tapez %localappdata% et cliquez sur Ouvrir pour accéder au dossier AppData Local .

2. Double-cliquez sur le dossier Google pour l'ouvrir.
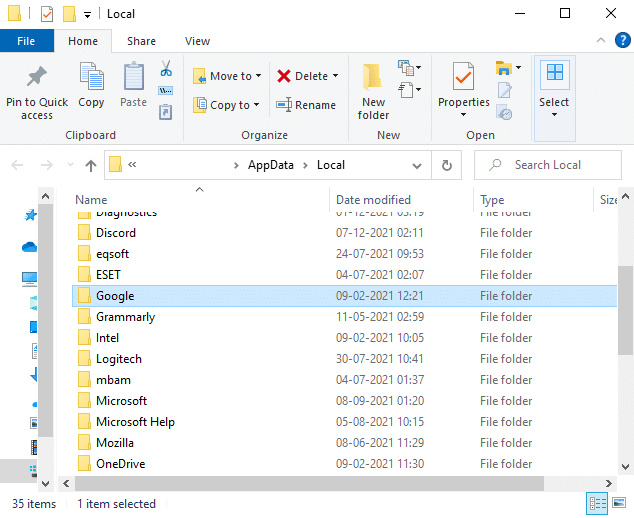
3. Maintenant, ouvrez le dossier Chrome .
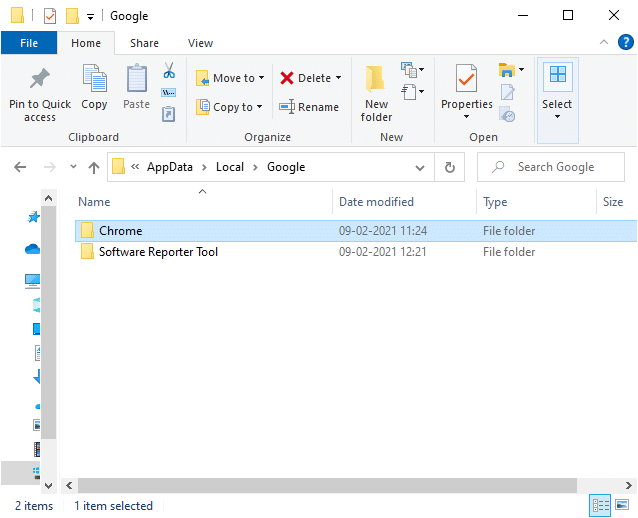
4. Ici, double-cliquez sur le dossier User Data .
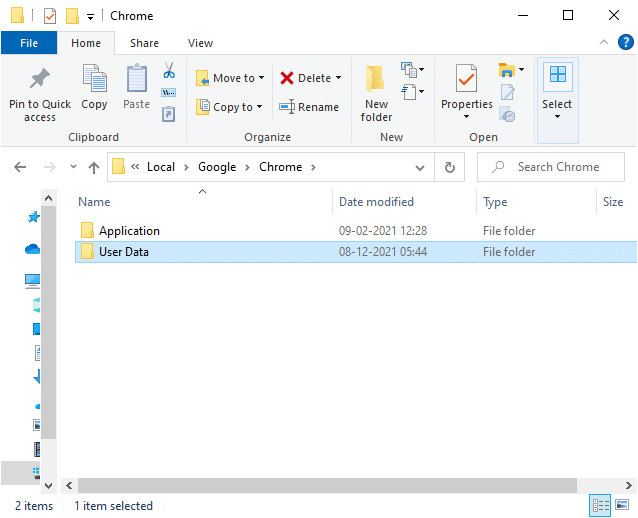
5. Encore une fois, accédez au dossier par défaut et ouvrez-le.
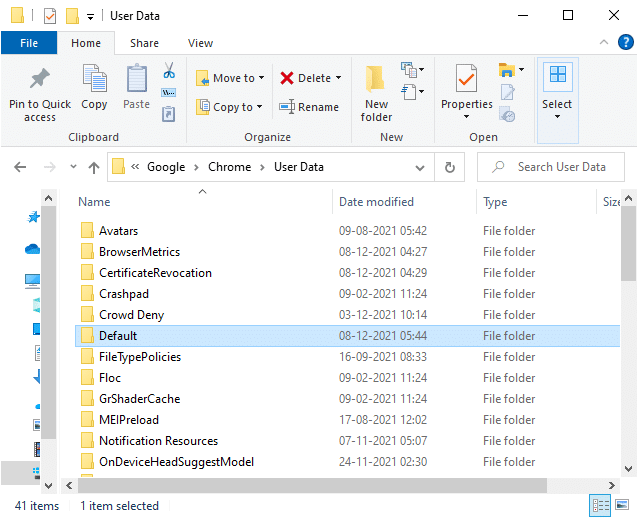
6. Maintenant, faites défiler vers le bas et cliquez avec le bouton droit sur le fichier de données Web , puis cliquez sur l'option Supprimer .
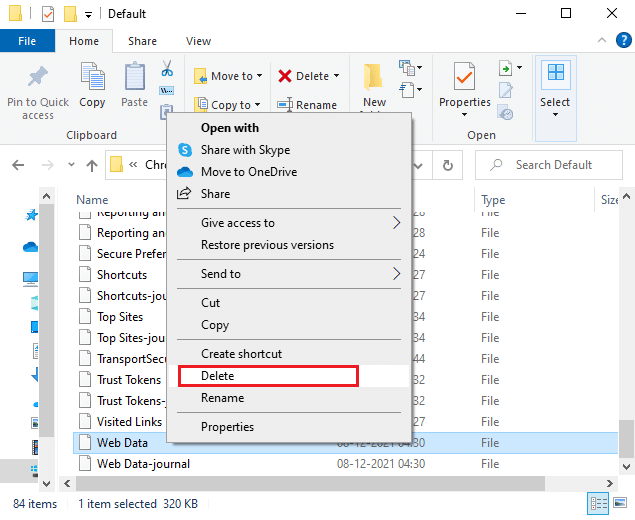
7. Lancez Google Chrome et vérifiez si vous avez résolu le problème.
8. Si vous rencontrez à nouveau l'erreur, accédez au chemin suivant dans l' explorateur de fichiers et supprimez le fichier d'état local .
C:\Users\USERNAME\AppData\Local\Google\Chrome\User Data
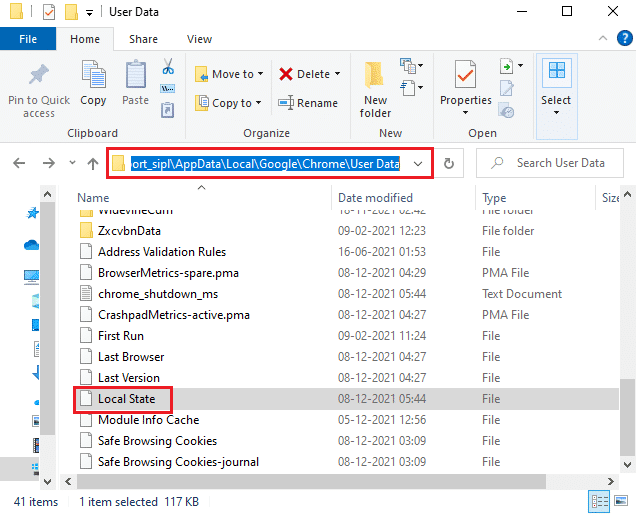
Maintenant, vérifiez si vous avez corrigé l'erreur de profil Chrome sur votre PC.
Méthode 5 : renommer le dossier par défaut
Si vous en avez assez des méthodes ci-dessus et que vous n'avez toujours pas trouvé de solution à ce problème, vous pouvez essayer de renommer le dossier User Data. Cela fonctionnera dans la plupart des cas; suivez les étapes ci-dessous pour implémenter la même chose.
1. Appuyez simultanément sur les touches Windows + E et maintenez-les enfoncées pour ouvrir l' explorateur de fichiers .
2. Maintenant, collez le chemin suivant dans la barre d'adresse et appuyez sur la touche Entrée .
%LOCALAPPDATA%\Google\Chrome\Données utilisateur\
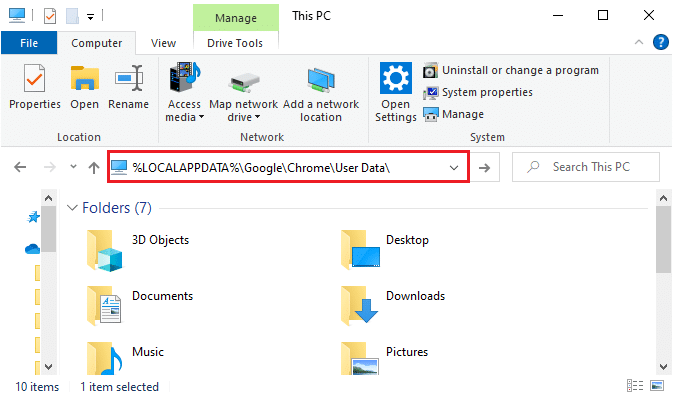
3. Localisez le dossier par défaut et faites un clic droit dessus.
4. Ensuite, sélectionnez l'option Renommer comme indiqué.
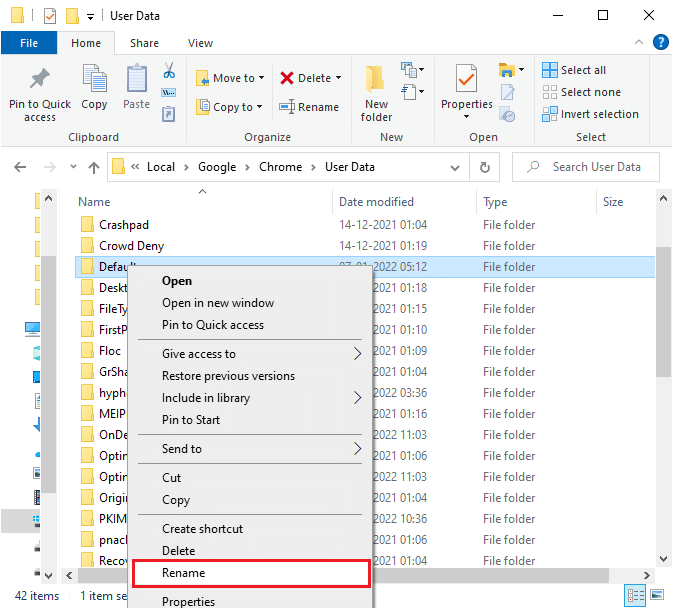
5. Ensuite, renommez le dossier en Old Default et appuyez sur la touche Entrée .
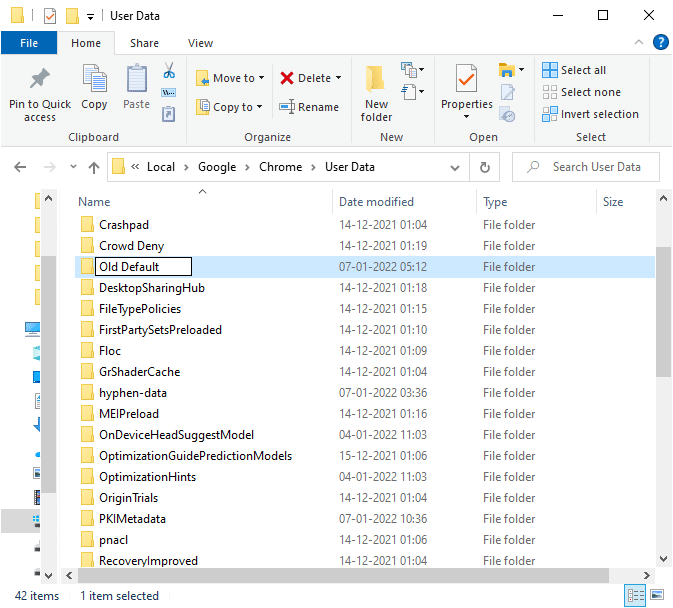
6. Enfin, redémarrez Chrome et vérifiez si vous avez résolu le problème.
Lisez également : Comment activer DNS sur HTTPS dans Chrome
Méthode 6 : Désactiver les extensions
Suivez les étapes indiquées ci-dessous pour corriger l'erreur de profil Chrome en désactivant les extensions.
1. Lancez Chrome et tapez chrome://extensions dans la barre d'URL . Appuyez sur la touche Entrée pour obtenir la liste de toutes les extensions installées.
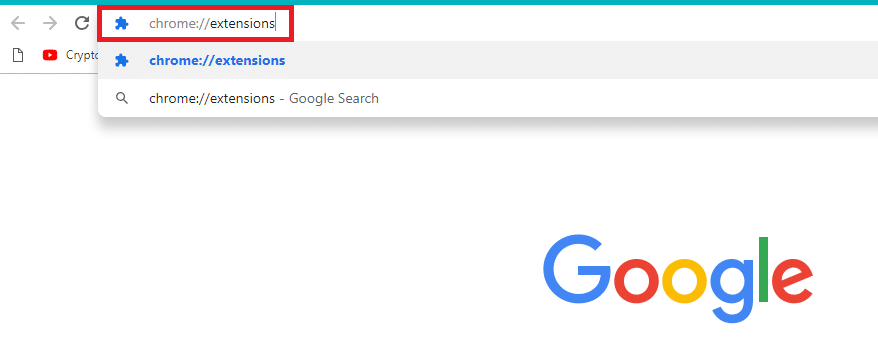
2. Désactivez la bascule de l' extension (par exemple Grammarly for Chrome ) pour la désactiver.
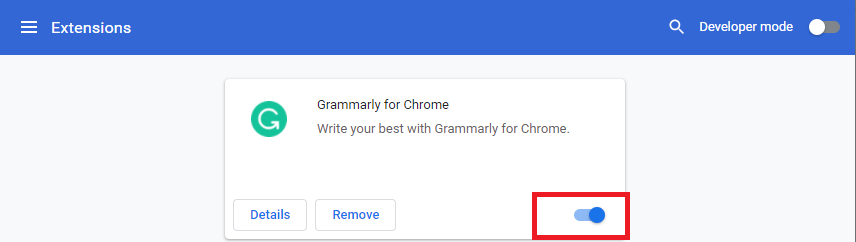
3. Actualisez votre navigateur et voyez si l'erreur s'affiche à nouveau ou non.
4. Répétez les étapes ci-dessus pour désactiver les extensions une par une afin de vérifier si l'erreur est corrigée ou non.
Méthode 7 : supprimer les logiciels nuisibles de Chrome
Peu de programmes incompatibles sur votre appareil causeront fréquemment cette erreur, qui pourrait être corrigée si vous les supprimez complètement de votre système. Voici quelques étapes pour mettre en œuvre la même chose.
1. Lancez Google Chrome et cliquez sur l'icône en trois points > Paramètres comme indiqué en surbrillance.
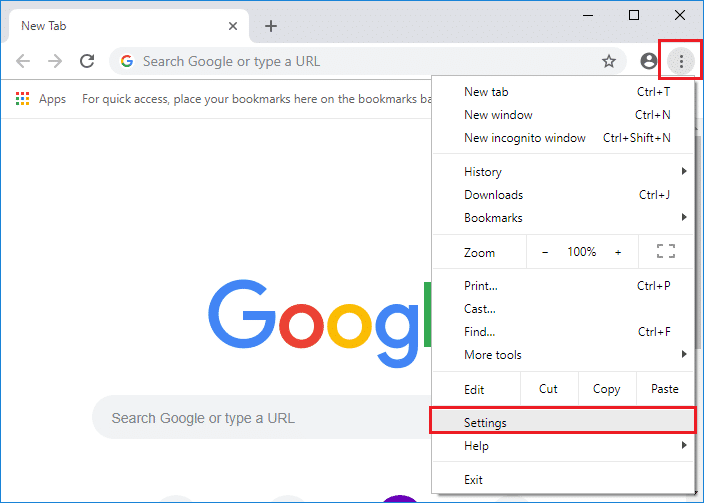
2. Ici, cliquez sur le paramètre Avancé dans le volet de gauche et sélectionnez l'option Réinitialiser et nettoyer .
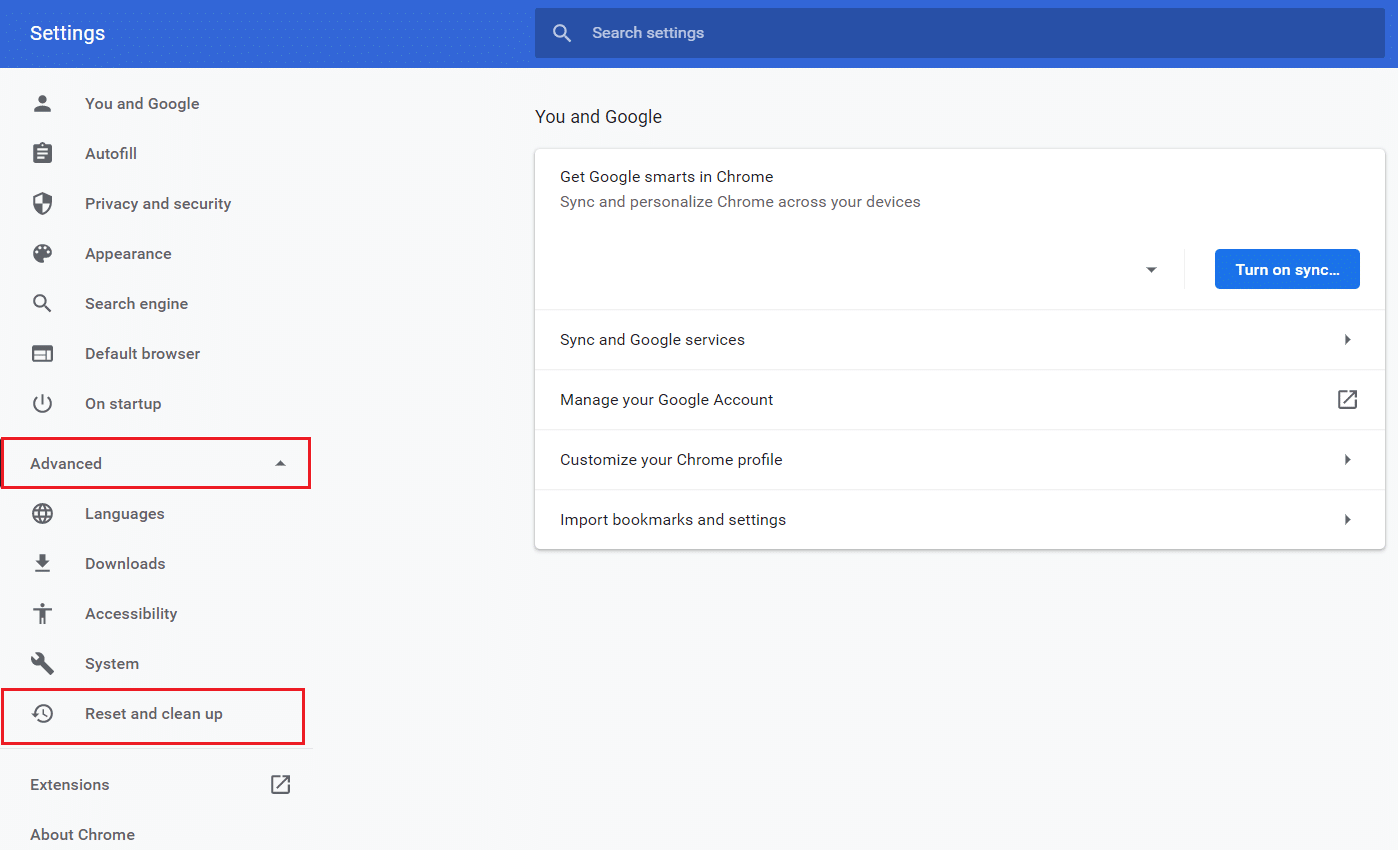
3. Maintenant, sélectionnez l'option Nettoyer l'ordinateur comme illustré ci-dessous.
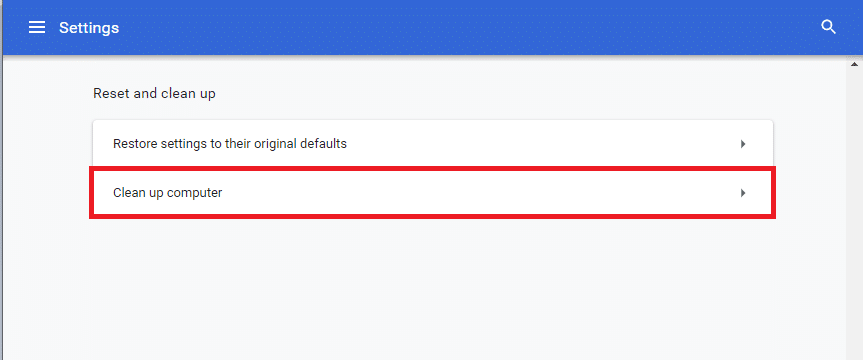
4. Ici, cliquez sur le bouton Rechercher pour permettre à Chrome de trouver des logiciels nuisibles sur votre ordinateur.
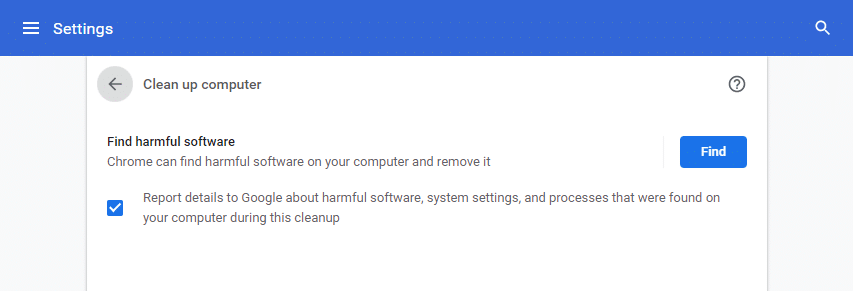

5. Attendez que le processus soit terminé et supprimez les programmes nuisibles détectés par Google Chrome.
6. Redémarrez votre PC et vérifiez si le problème est résolu.
Lisez également : Comment supprimer des thèmes Chrome
Méthode 8 : Désactiver l'antivirus tiers (le cas échéant)
Dans certains cas, votre programme antivirus tiers peut installer des barres d'outils supplémentaires pour protéger votre PC contre les menaces de navigateur en ligne. Les barres d'outils Chrome ne sont pas obligatoires pour votre système et peuvent parfois provoquer une erreur de profil Chrome. Ainsi, vous pouvez désactiver temporairement votre antivirus pour corriger ladite erreur. Suivez les étapes indiquées pour le faire.
Remarque : Les étapes et les méthodes peuvent varier selon le logiciel antivirus. Nous avons montré les étapes pour Avast Antivirus à titre d'exemple.
1. Accédez à l' icône Antivirus dans la barre des tâches et cliquez dessus avec le bouton droit de la souris.
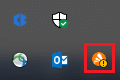
2. Maintenant, sélectionnez l'option de contrôle des boucliers Avast .
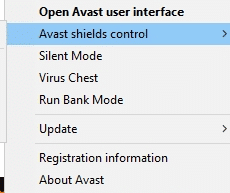
3. Choisissez l'une des options proposées selon votre convenance :
- Désactiver pendant 10 minutes
- Désactiver pendant 1 heure
- Désactiver jusqu'au redémarrage de l'ordinateur
- Désactiver définitivement
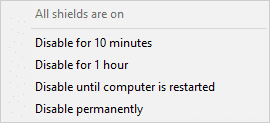
4. Confirmez l'invite affichée à l'écran et redémarrez votre PC .
Remarque : Vous pouvez aller dans le menu Antivirus et cliquer sur ACTIVER pour réactiver le bouclier.
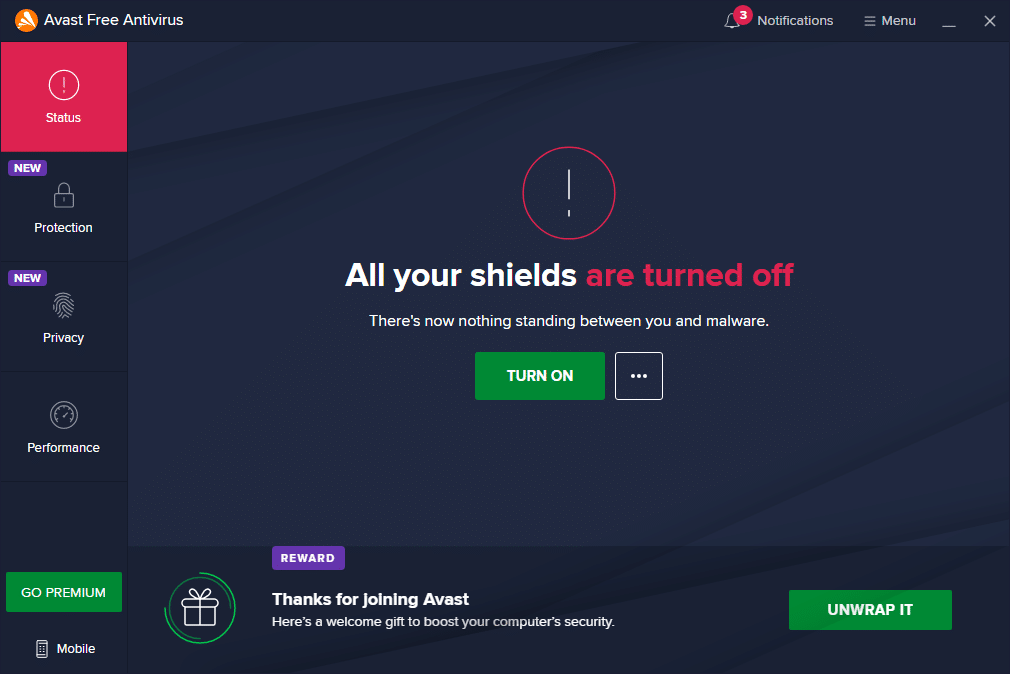
Méthode 9 : Supprimer le profil utilisateur
Cette erreur se produit en cas de problème dans le profil utilisateur. Par conséquent, le passage à un nouveau profil aiderait. Si cela ne vous aide pas, supprimez le profil en suivant les étapes ci-dessous pour résoudre l'erreur de profil Chrome.
Remarque : La suppression du profil supprimera uniquement le profil de ce système. L'historique du navigateur, les mots de passe et les signets seront stockés dans le cloud.
1. Ouvrez Google Chrome et cliquez sur l' icône de votre profil .
2. Maintenant, cliquez sur l' icône d'engrenage .
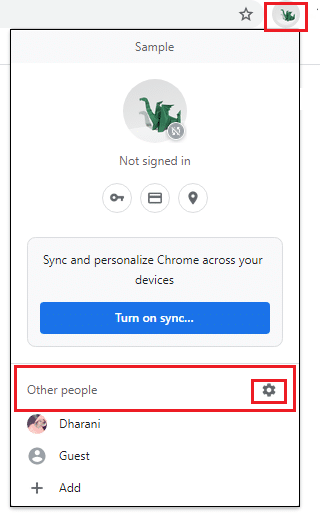
3. Survolez le profil utilisateur que vous souhaitez supprimer et cliquez sur l' icône à trois points .
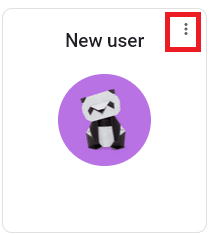
4. Maintenant, sélectionnez l'option Supprimer comme illustré ci-dessous.
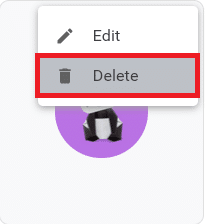
5. Vous recevrez une invite affichant, Cela supprimera définitivement vos données de navigation de cet appareil . Continuez en cliquant sur le bouton Supprimer .
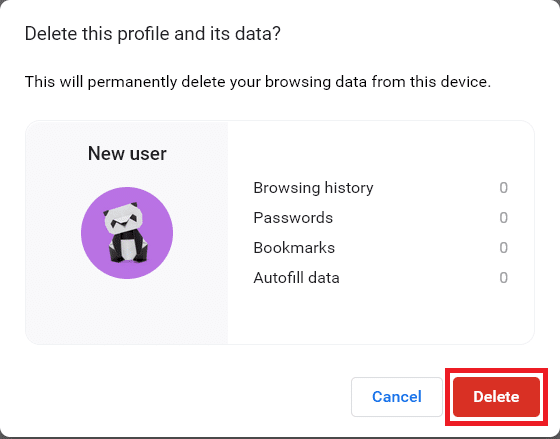
Maintenant, vous pouvez profiter de la navigation sur votre navigateur sans interruptions indésirables.
Lisez également : Comment exporter des mots de passe enregistrés depuis Google Chrome
Méthode 10 : Passer au nouveau profil utilisateur
Parfois, des méthodes simples peuvent vous donner les meilleurs résultats ! Par exemple, de nombreux utilisateurs ont suggéré que cette erreur puisse être corrigée lorsque vous passez à un nouveau profil utilisateur. Suivez donc les instructions ci-dessous pour passer à un nouveau profil d'utilisateur et supprimer celui existant.
1. Lancez Google Chrome et cliquez sur l' icône de votre profil .
2. Maintenant, sélectionnez l' icône d'engrenage dans la section Autres personnes .
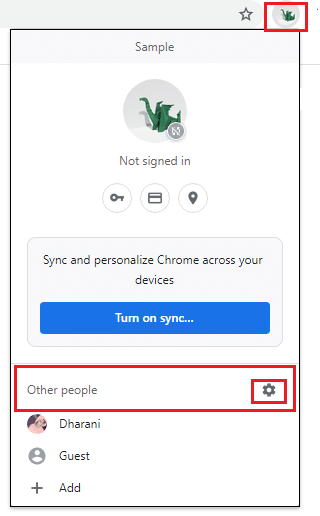
3. Maintenant, cliquez sur l'icône Ajouter .
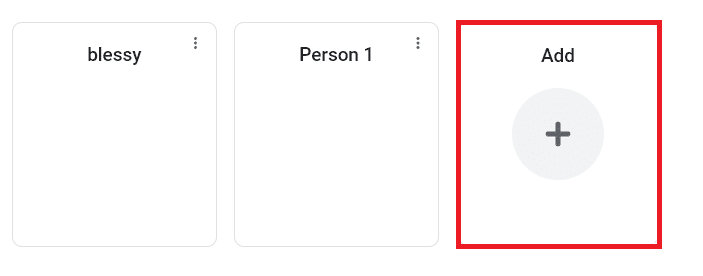
4. Ensuite, cliquez sur Continuer sans compte .
Remarque : Vous pouvez cliquer sur Se connecter pour vous connecter à l'aide de votre compte Gmail.
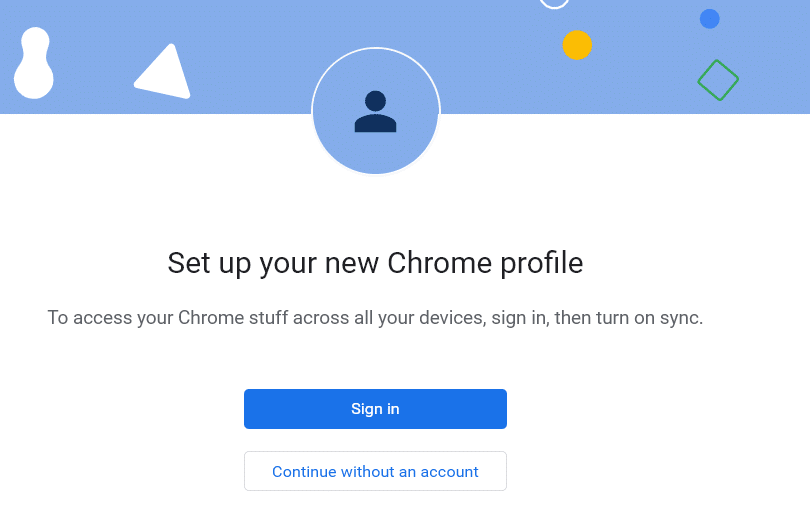
5. Ensuite, personnalisez votre profil Chrome en ajoutant l' image de profil, le nom et Choisissez une couleur de thème .
6. Maintenant, cliquez sur Terminé après avoir personnalisé le profil.
Remarque : Si vous ne souhaitez pas de raccourci sur le bureau pour cet utilisateur, décochez la case Créer un raccourci sur le bureau .
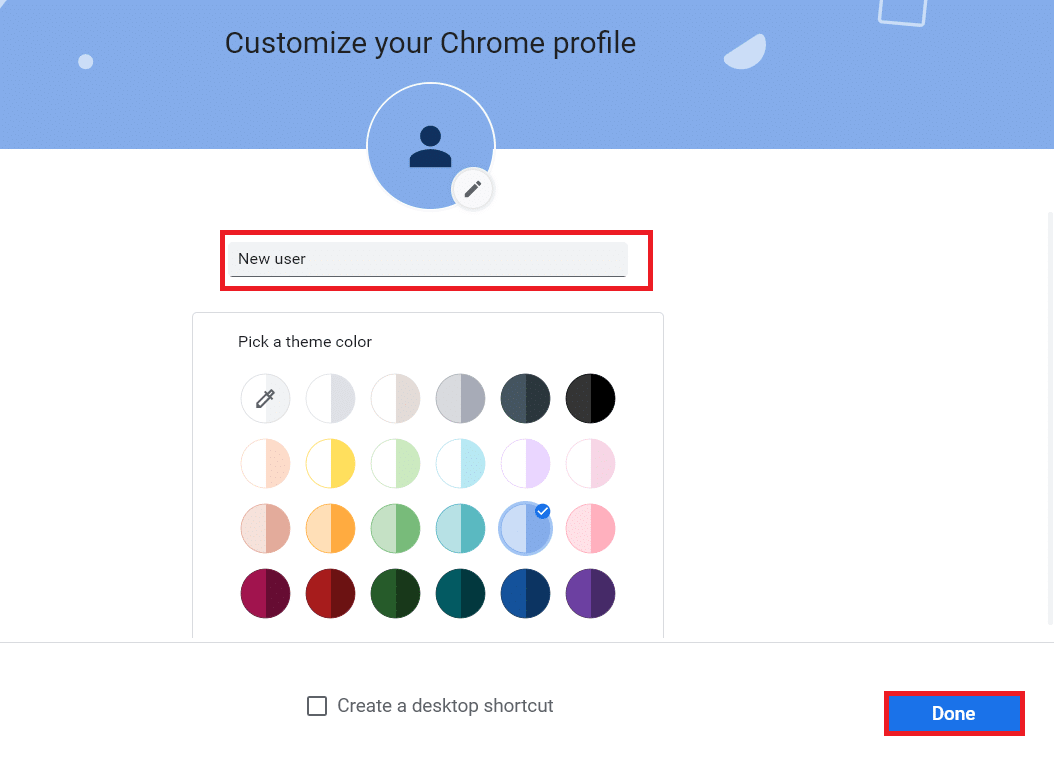
Méthode 11 : désinstaller les applications instables
Parfois, vous pouvez utiliser des applications de filtrage des publicités pour profiter d'une expérience de navigation ininterrompue. Ils peuvent déclencher l'erreur de profil qui s'est produite dans le problème Chrome, car ils considèrent votre page Web comme une publicité. Pour résoudre le problème, désinstallez les applications correspondantes en suivant les étapes ci-dessous.
1. Appuyez sur la touche Windows , saisissez applications et fonctionnalités et cliquez sur Ouvrir .
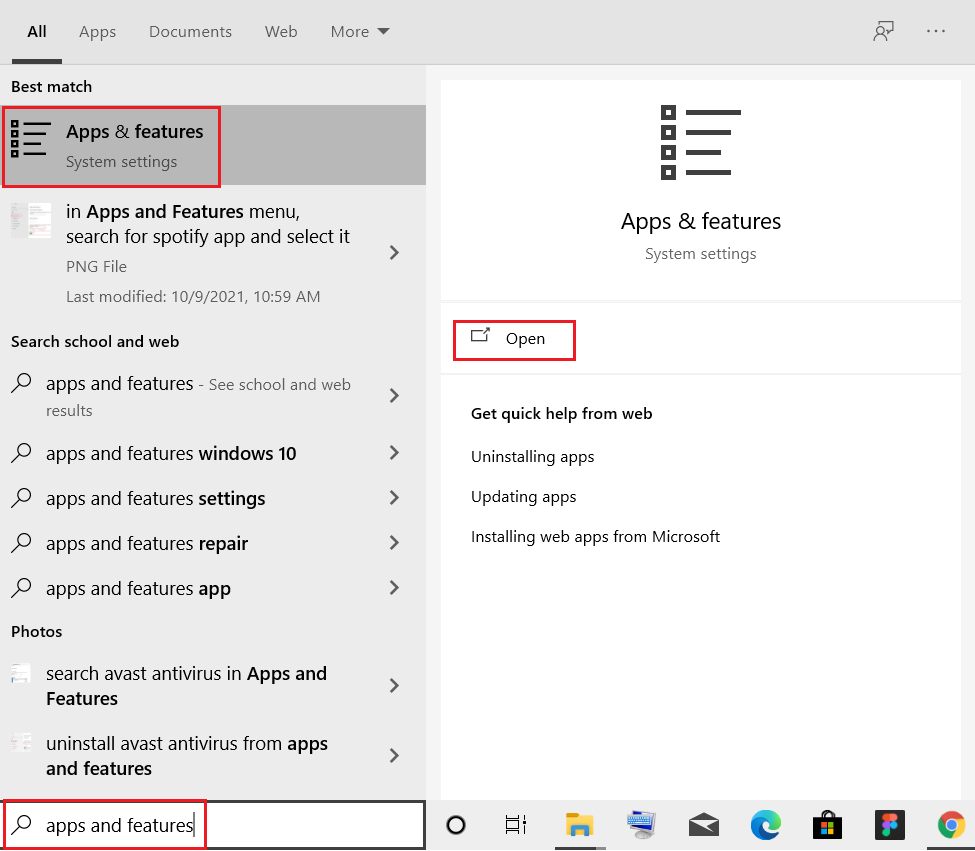
2. Cliquez sur l' application de filtrage des publicités (par exemple Battle.net ) et sélectionnez l'option Désinstaller , comme illustré ci-dessous.
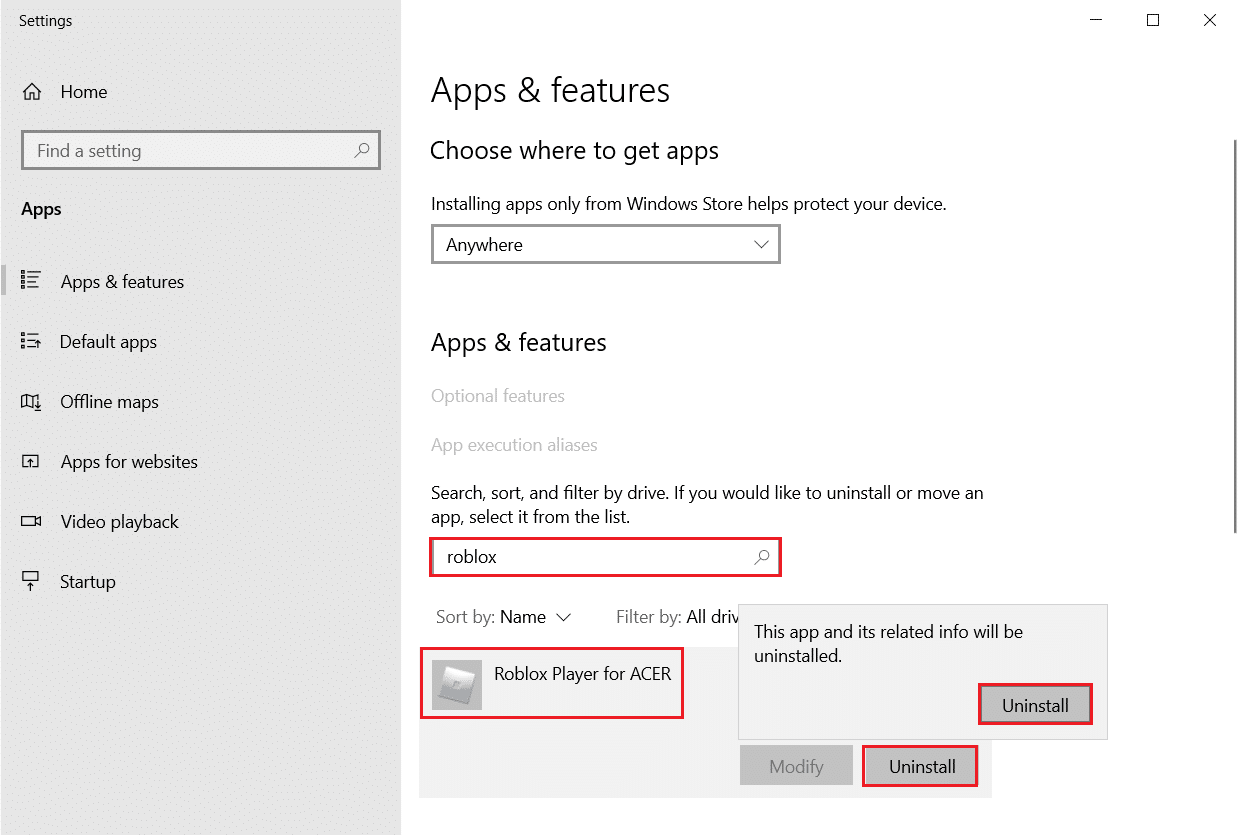
3. Cliquez à nouveau sur Désinstaller pour confirmer la même chose que ci-dessus.
4. Suivez les instructions à l'écran pour terminer le processus de désinstallation.
5. Enfin, redémarrez votre PC et vérifiez si le code d'erreur persiste ou non. Si c'est le cas, essayez la solution suivante.
Lisez également: Qu'est-ce que le service Google Chrome Elevation
Méthode 12 : Mettre à jour Chrome
Si vous avez un navigateur obsolète, les fonctionnalités améliorées des pages Web ne seront pas prises en charge. Pour corriger certaines erreurs et bogues avec votre navigateur, mettez-le à jour vers sa dernière version. Voici comment faire.
1. Accédez à Google Chrome .
2. Cliquez sur l' icône à trois points pour développer le menu Paramètres .
3. Ensuite, sélectionnez Aide > À propos de Google Chrome comme illustré ci-dessous.
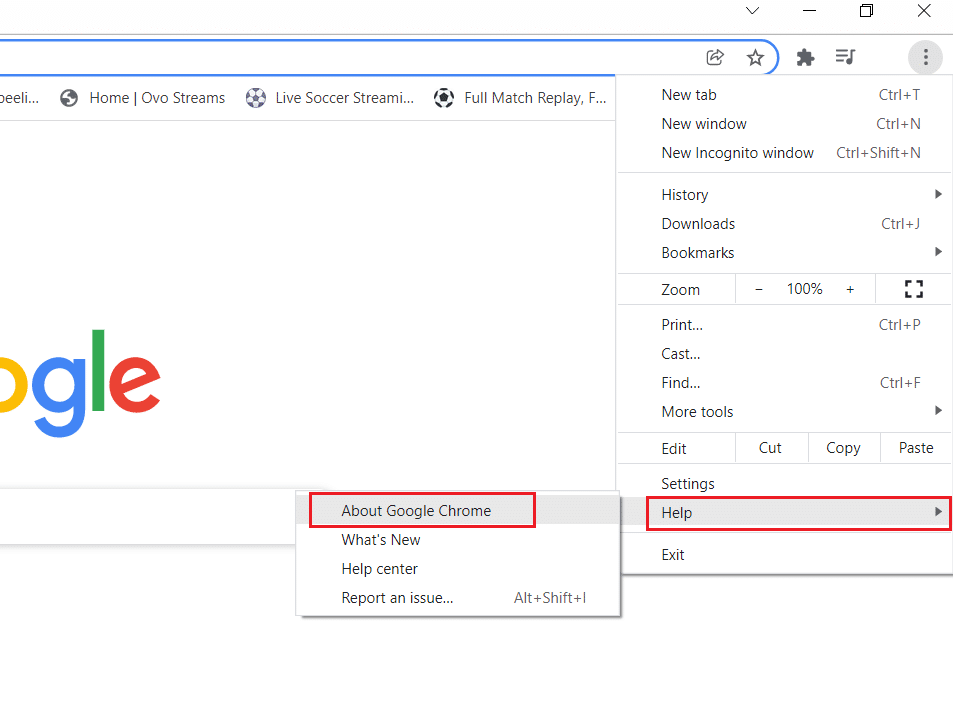
4. Autorisez Google Chrome à rechercher des mises à jour. L'écran affichera le message Vérification des mises à jour , comme illustré.
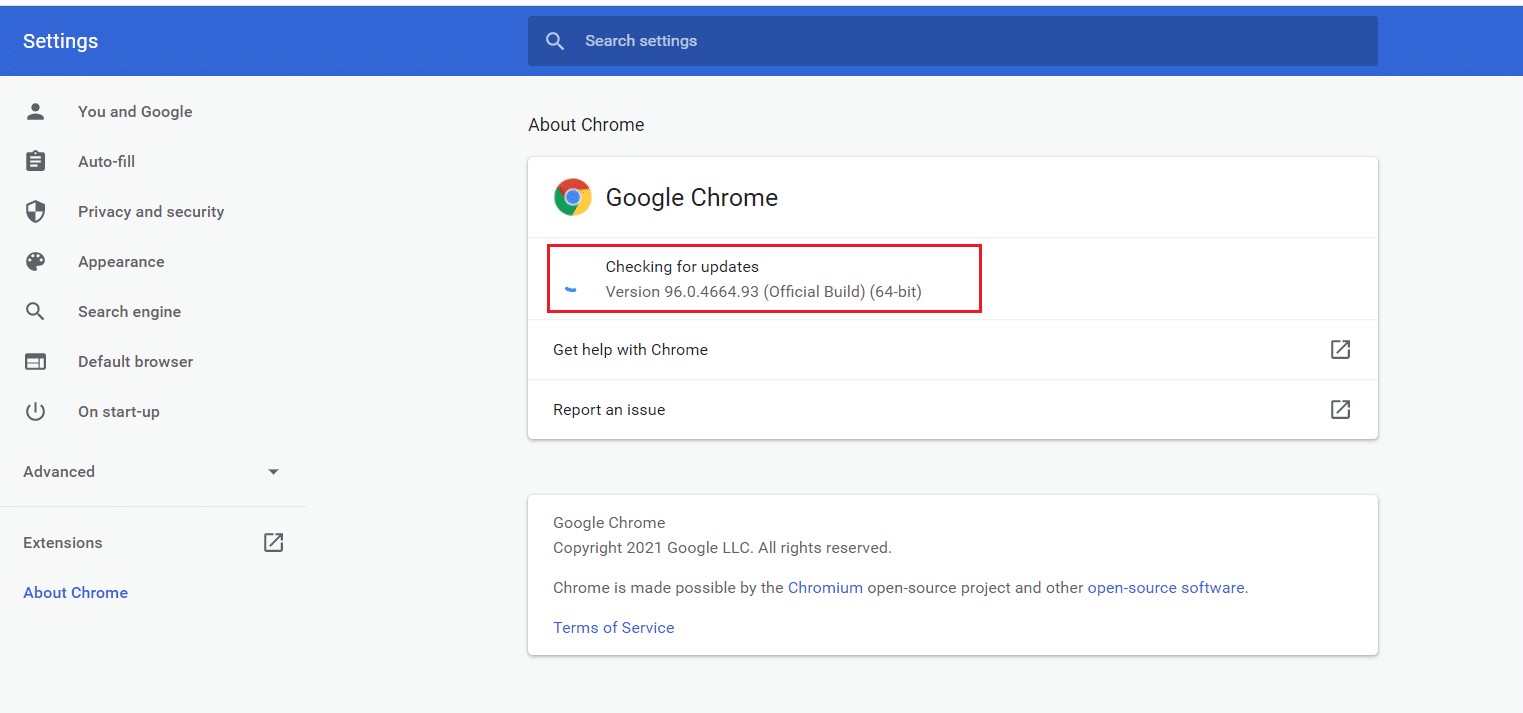
5A. Si des mises à jour sont disponibles, cliquez sur le bouton Mettre à jour.
5B. Si Chrome est déjà mis à jour, le message Google Chrome est à jour s'affiche.
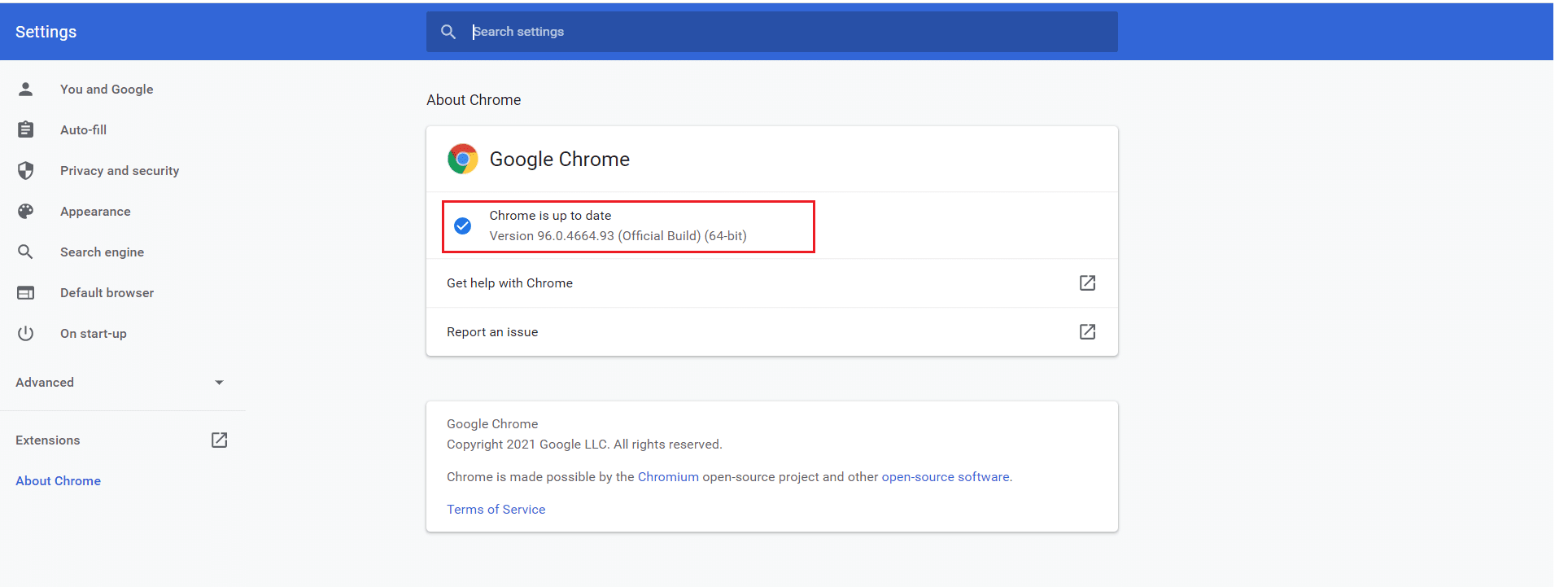
6. Enfin, lancez le navigateur mis à jour et recherchez l'erreur.
Méthode 13 : Réinitialiser Chrome
La réinitialisation de Chrome restaurera le navigateur à ses paramètres par défaut, et il y a plus de possibilités que vous puissiez corriger l'erreur discutée. Suivez les étapes ci-dessous pour réinitialiser Google Chrome et vérifiez si le problème est résolu.
1. Ouvrez Google Chrome et accédez à chrome://settings/reset
2. Cliquez sur l'option Restaurer les paramètres à leurs valeurs par défaut d'origine , affichée en surbrillance.
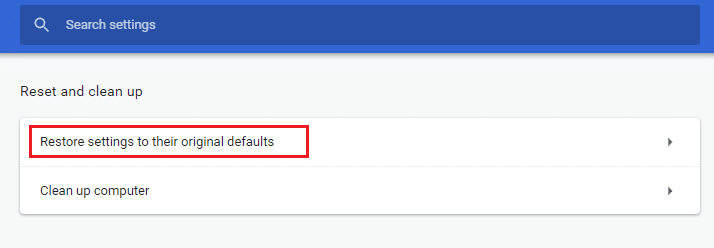
3. Maintenant, confirmez votre action en cliquant sur le bouton Réinitialiser les paramètres .
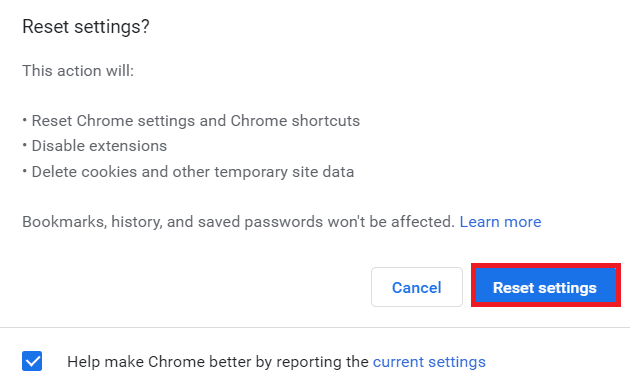
Maintenant, lancez à nouveau le site Web et vérifiez que l'erreur de profil s'est produite dans Chrome. Le problème est résolu ou non.
Lisez également : Résoudre le problème de téléchargement du blocage de Chrome
Méthode 14 : réinstaller Chrome
Si aucune des méthodes mentionnées ci-dessus ne vous a aidé, vous pouvez essayer de réinstaller Google Chrome. Cela résoudra tous les problèmes pertinents avec le moteur de recherche, les mises à jour ou d'autres problèmes connexes qui déclenchent fréquemment l'erreur de profil Chrome.
1. Appuyez sur la touche Windows , saisissez applications et fonctionnalités et cliquez sur Ouvrir .
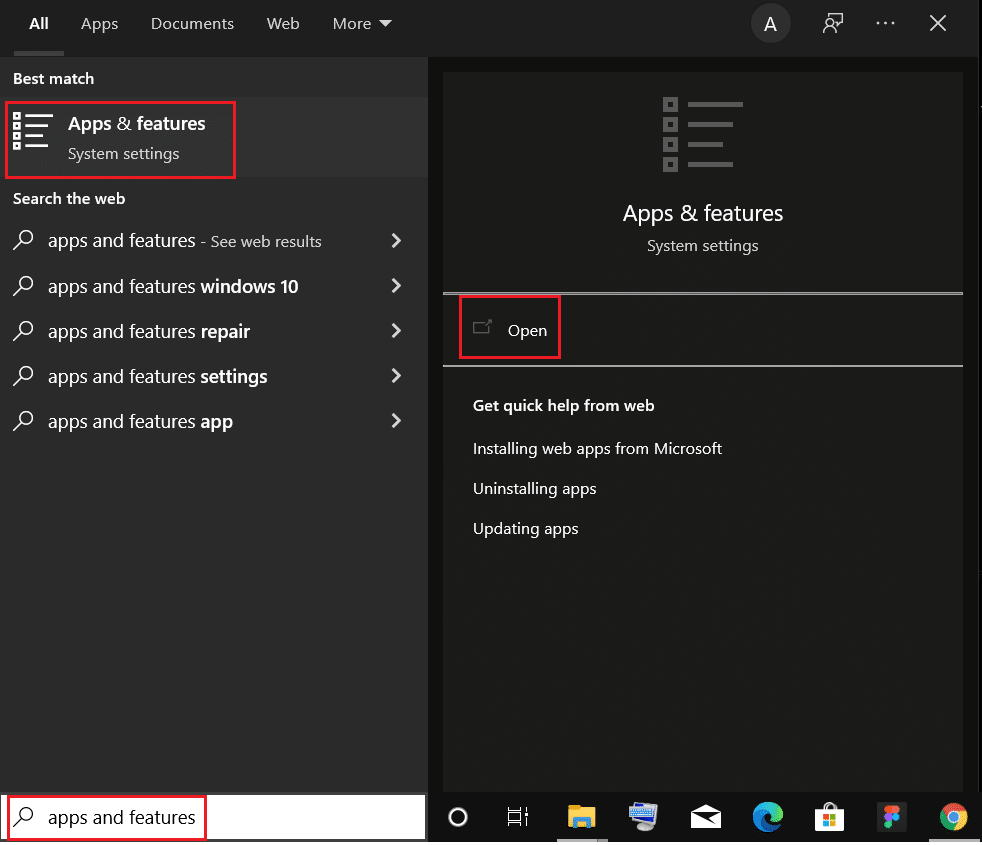
2. Recherchez Chrome dans le champ Rechercher dans cette liste .
3. Ensuite, sélectionnez Chrome et cliquez sur le bouton Désinstaller en surbrillance.
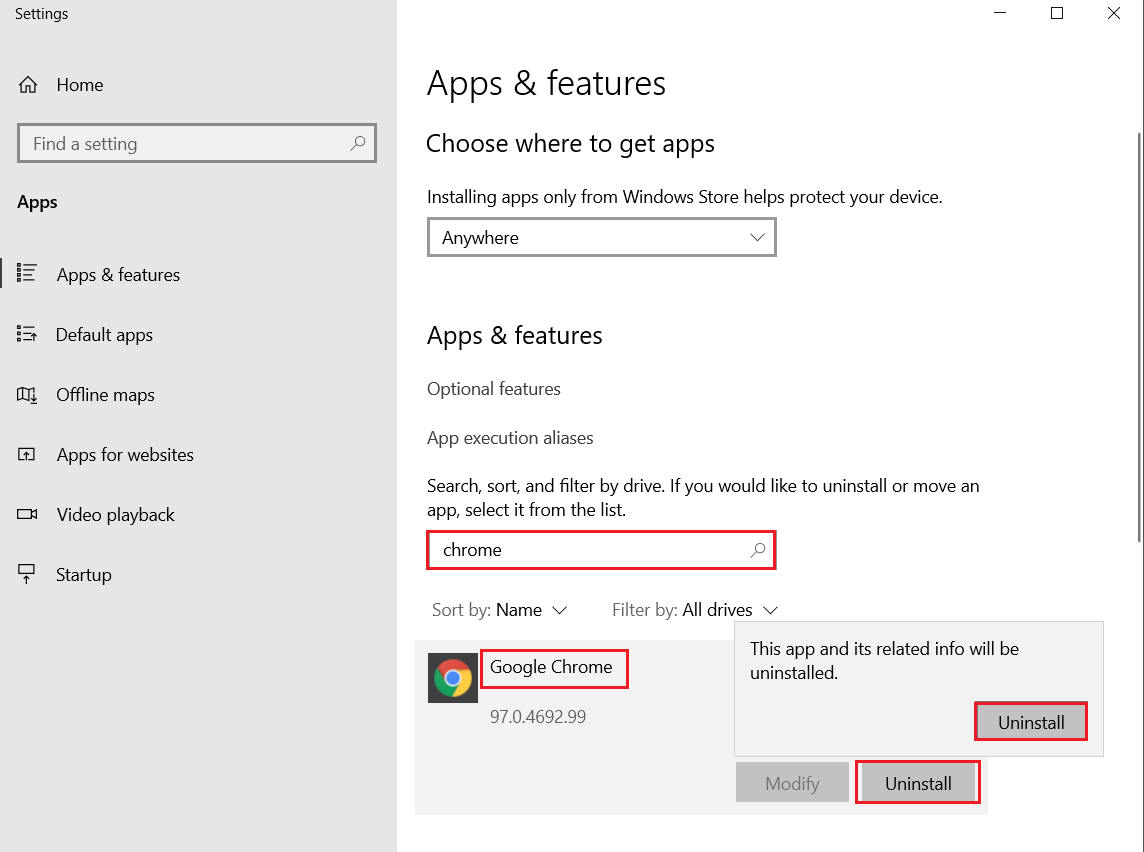
4. Encore une fois, cliquez sur Désinstaller pour confirmer.
5. Maintenant, appuyez sur la touche Windows , tapez %localappdata% et cliquez sur Ouvrir pour accéder au dossier AppData Local .

6. Ouvrez le dossier Google en double-cliquant dessus.
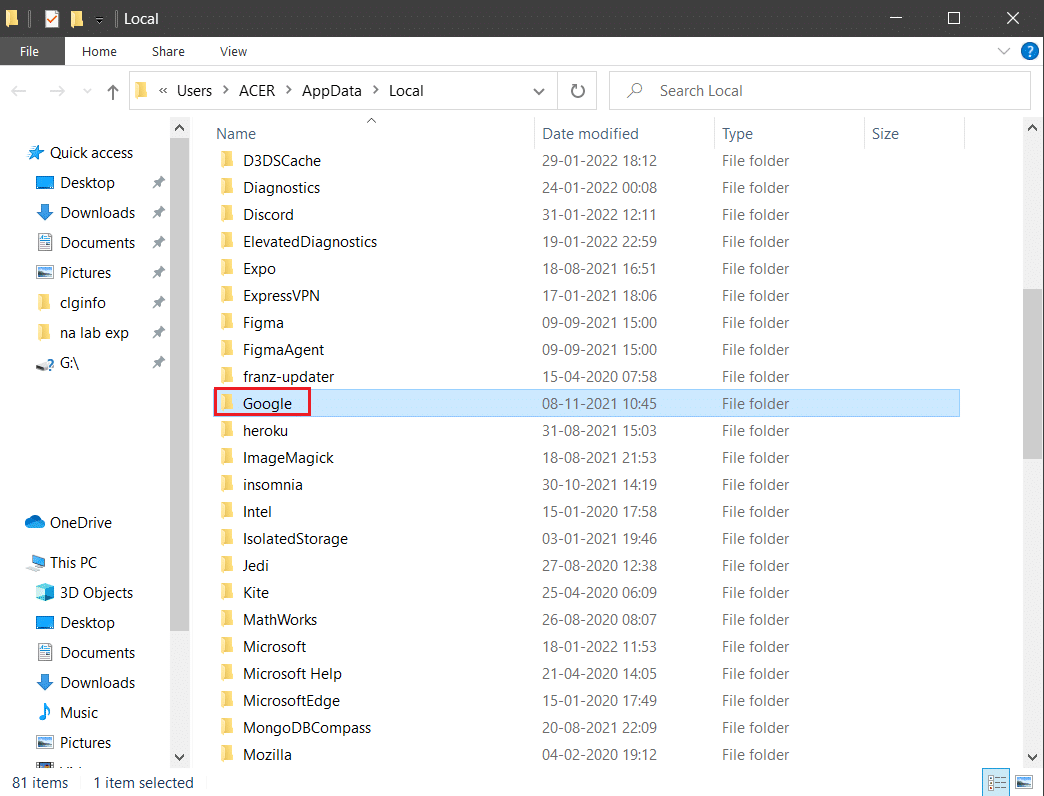
7. Cliquez avec le bouton droit sur le dossier Chrome et sélectionnez l'option Supprimer comme illustré ci-dessous.
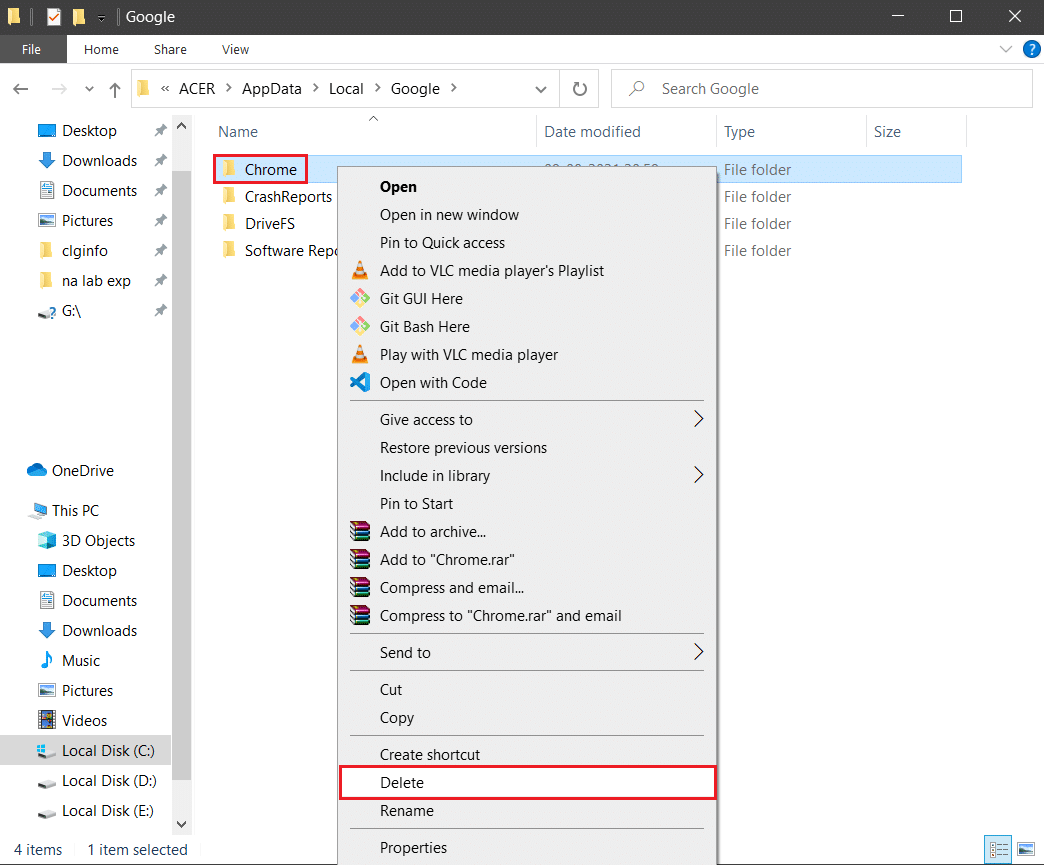
8. Encore une fois, appuyez sur la touche Windows , tapez %appdata% et cliquez sur Ouvrir pour accéder au dossier AppData Roaming .
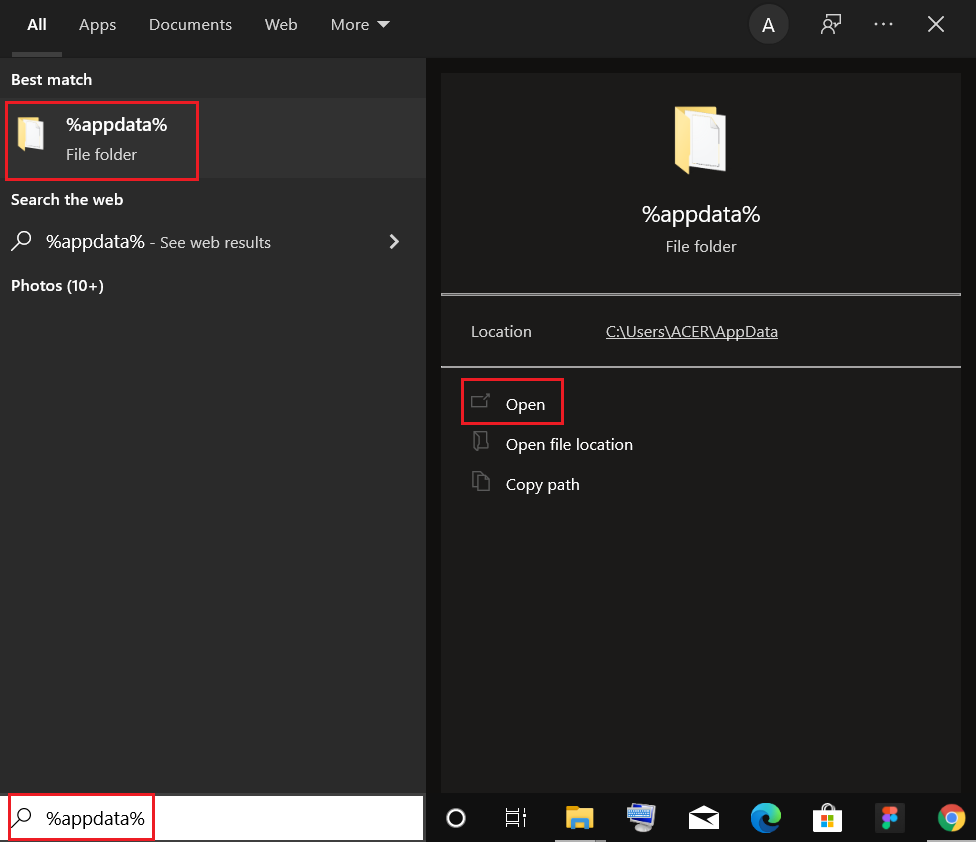
9. Encore une fois, accédez au dossier Google et supprimez le dossier Chrome comme indiqué aux étapes 6 à 7 .
10. Enfin, redémarrez votre PC.
11. Ensuite, téléchargez la dernière version de Google Chrome comme indiqué.
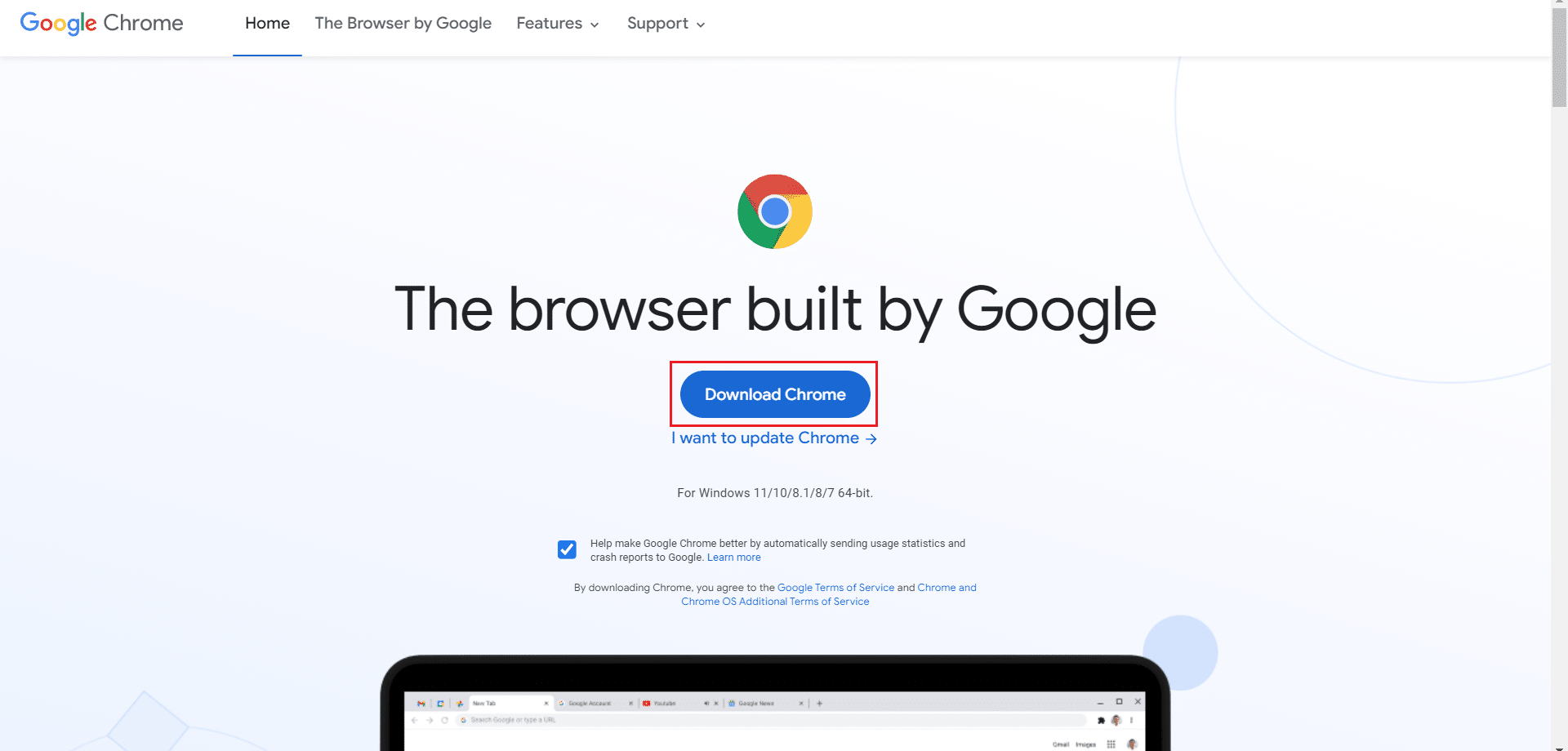
12. Exécutez le fichier d'installation et suivez les instructions à l'écran pour installer Chrome .
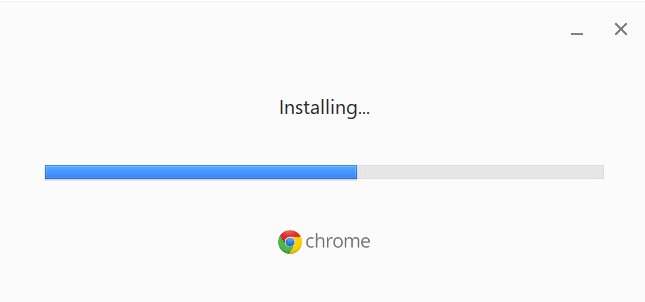
Recommandé:
- Correction de la console audio Realtek ne fonctionnant pas sous Windows 11
- Comment réparer Firefox ne charge pas les pages
- Comment réparer Chrome a manqué de mémoire
- Comment réparer le code d'erreur Netflix M7111-1101
Nous espérons que l'une de ces méthodes pourra aider à corriger l'erreur de profil Chrome survenue sous Windows 10 . Faites-nous savoir quelle méthode a le mieux fonctionné pour vous. De plus, si vous avez des questions/suggestions concernant cet article, n'hésitez pas à les déposer dans la section des commentaires ci-dessous.
