3 façons simples de connecter Droid Turbo à un PC Windows
Publié: 2022-10-11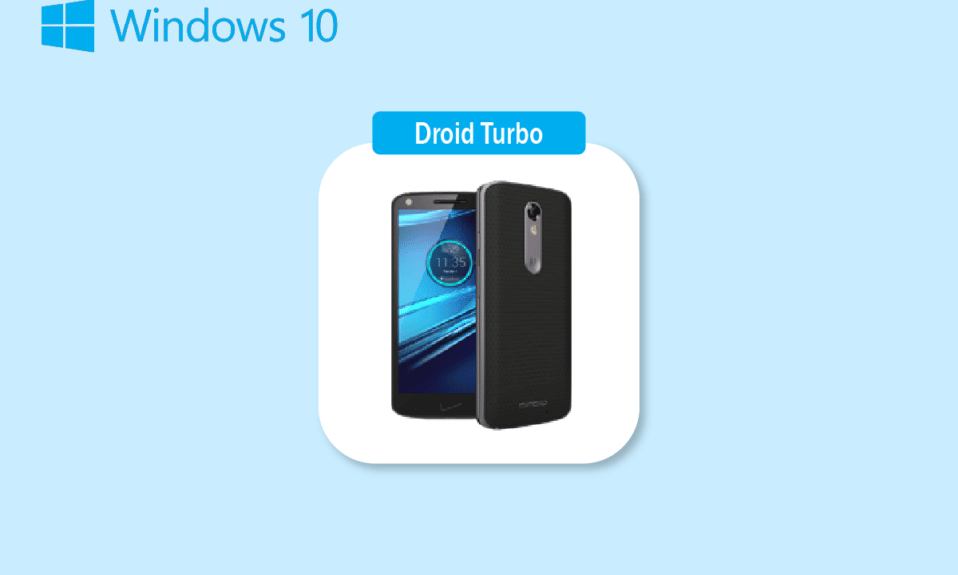
L'un des smartphones qui a régné sur le marché de la technologie est la version Motorola Droid Turbo Android. Initialement annoncé le 28 octobre 2014, ce Smartphone Android haut de gamme développé par Motorola Mobility le Droid Turbo est devenu un énorme succès. Le téléphone fait partie de la gamme Verizon Droid et la génération haut débit requise pour l'appareil est la 4G. L'une des questions qui surgissent pour chaque utilisateur est de savoir comment connecter mon droid turbo à mon ordinateur. Bien que le Motorola Droid Turbo ne soit plus disponible sur le marché, le terme de recherche tel que Connecting Droid Turbo to Windows PC a toujours attiré l'attention. L'article vise à fournir des réponses appropriées à la même question.
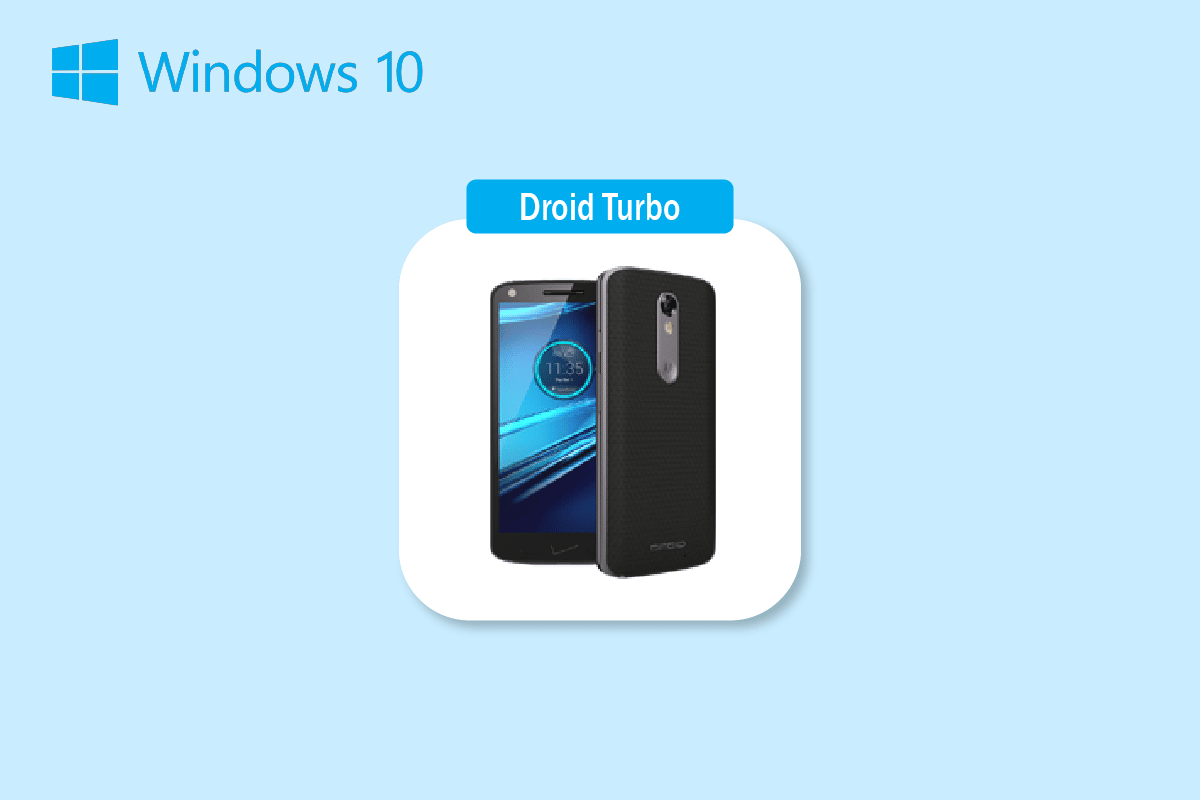
Contenu
- Façons de connecter Droid Turbo à un PC Windows
- Méthode 1 : via une connexion USB
- Méthode 2 : via le partage de connexion Bluetooth
- Méthode 3 : Utiliser les options de partage de données en ligne
Façons de connecter Droid Turbo à un PC Windows
Ici, nous avons montré toutes les manières possibles de connecter Droid Turbo à un PC Windows.
Remarque : les smartphones n'ont pas les mêmes options de paramètres. Ils varient d'un fabricant à l'autre, vérifiez donc les paramètres corrects avant d'en modifier. Les étapes ci-dessous ont été réalisées sur Honor Play .
Méthode 1 : via une connexion USB
La première méthode pour connecter le Smartphone Droid Turbo à votre PC Windows consiste à utiliser le câble USB fourni. Assurez-vous que vous utilisez le câble de données pour vous connecter au PC.
Étape I : Activer l'option de périphérique multimédia
La première étape consiste à activer l'option Media Device sur votre téléphone Droid Turbo. Cela lui permettrait de se connecter en tant que périphérique multimédia.
1. Connectez le Smartphone Droid Turbo à votre PC Windows à l'aide du câble USB fourni.
2. Faites glisser l'écran vers le bas, appuyez sur l'icône USB et sélectionnez l'option Périphérique multimédia (MTP) .
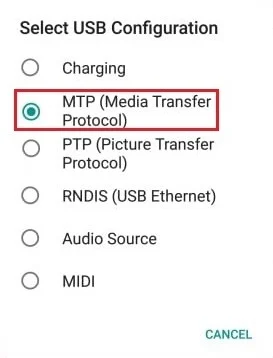
Lisez également : Comment retirer la carte SIM du Motorola Droid Turbo
Remarque : Pour Windows XP/Vista , appuyez sur l'option Sync depuis l'appareil et appuyez sur le bouton Sync .
Étape II : Activer le débogage USB (le cas échéant)
L'étape suivante consiste à activer l'option de débogage USB à partir des paramètres de votre téléphone. Cette étape peut être effectuée si vous ne pouvez pas accéder aux fichiers après avoir activé l'option Périphérique multimédia.
1. Lancez les paramètres de votre appareil .
2. Appuyez sur le paramètre Sans fil et réseaux .

3. Ensuite, ouvrez le menu Partage de connexion et point d'accès portable .

4. Enfin, activez l'option de connexion USB .
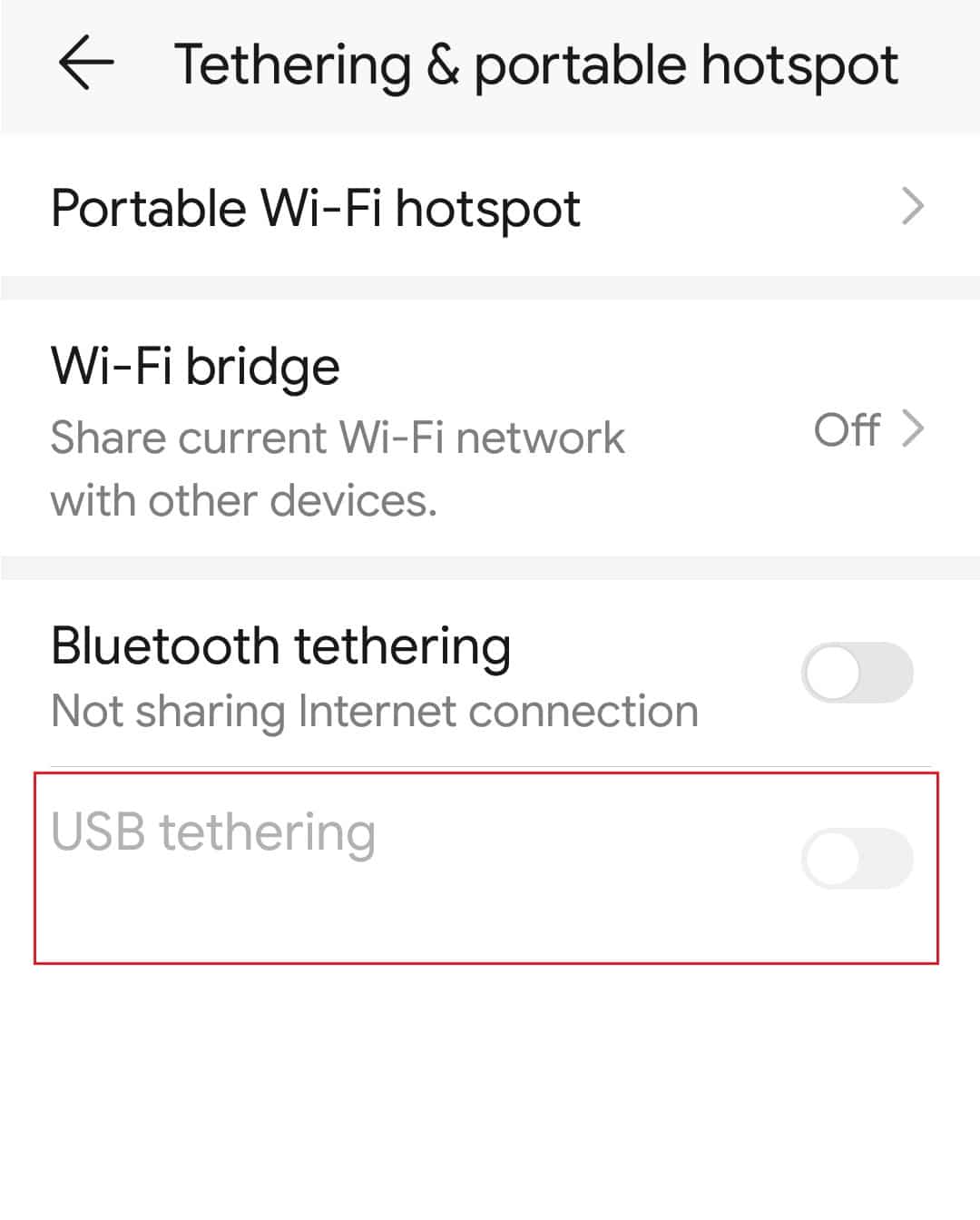
A lire aussi : Correction du point d'accès mobile ne fonctionnant pas sous Windows 10
Étape 3 : Accéder aux fichiers sur le téléphone
Après avoir connecté droid turbo au PC Windows, la dernière étape consiste à accéder aux fichiers de votre Droid Turbo sur votre PC Windows à l'aide de l'Explorateur Windows.
1. Appuyez simultanément sur les touches Windows + E pour ouvrir l' Explorateur de fichiers sur votre PC Windows.
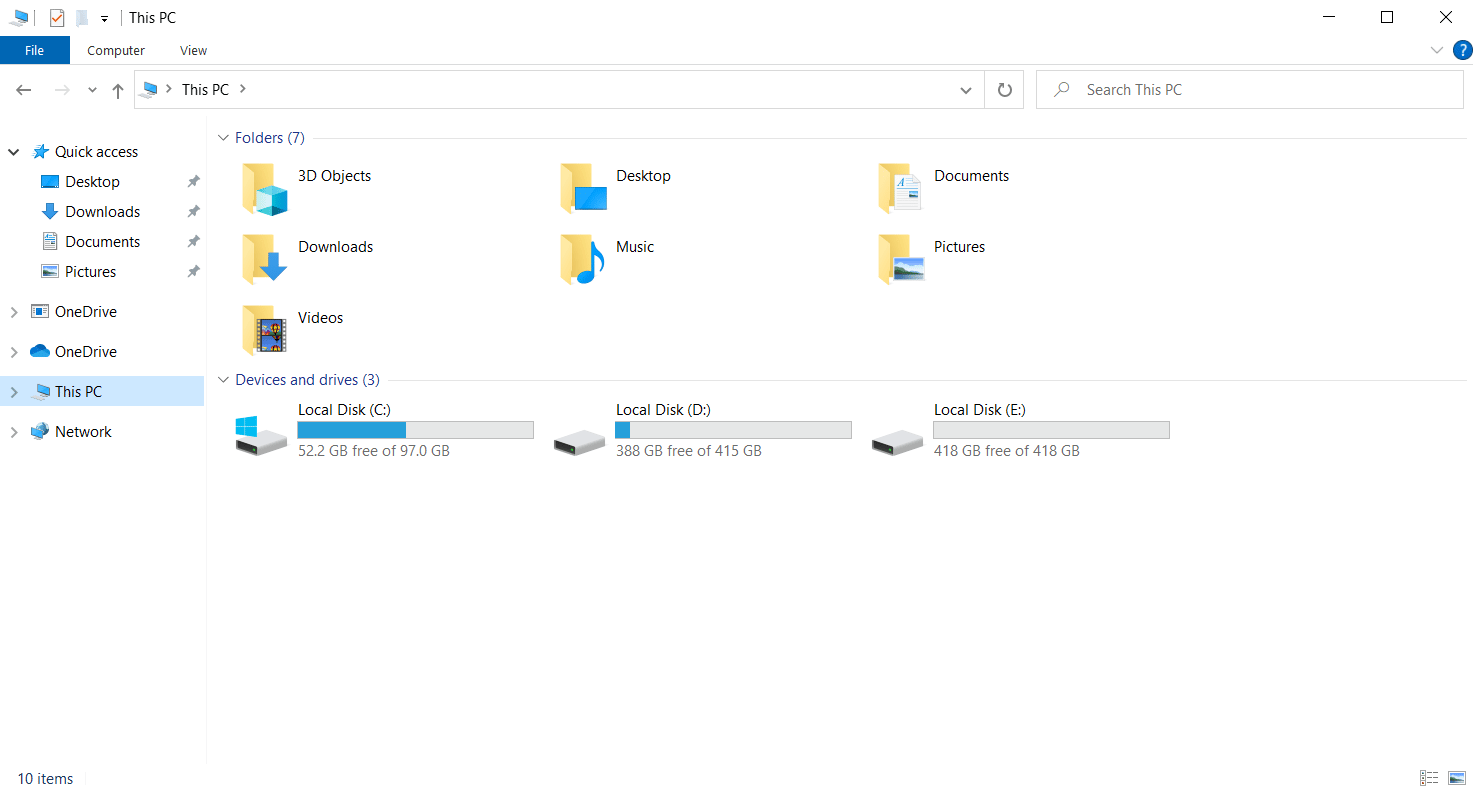
2. Dans Ce PC, sélectionnez le XT1254 dans la section Périphériques et lecteurs .
Remarque : Le nom affiché peut différer selon le modèle de Droid Turbo.
3. Vous pouvez maintenant accéder à tous les fichiers de votre téléphone à l'aide de votre PC.
Méthode 2 : via le partage de connexion Bluetooth
Cette méthode explique la méthode pour connecter les appareils sans fil. La réponse à la question de savoir comment connecter mon droid turbo à mon ordinateur est d'utiliser la connexion Bluetooth sur les deux appareils.
Étape I : Activer le débogage Bluetooth
Dans un premier temps, vous devez activer l'option de débogage Bluetooth dans l'application Paramètres du téléphone Droid Turbo.
1. Ouvrez l'application Paramètres sur votre appareil.
2. Appuyez sur le paramètre Sans fil et réseaux .

3. Ici, appuyez sur l'option Partage de connexion et point d'accès portable .


4. Activez l'option de connexion Bluetooth sur votre smartphone.
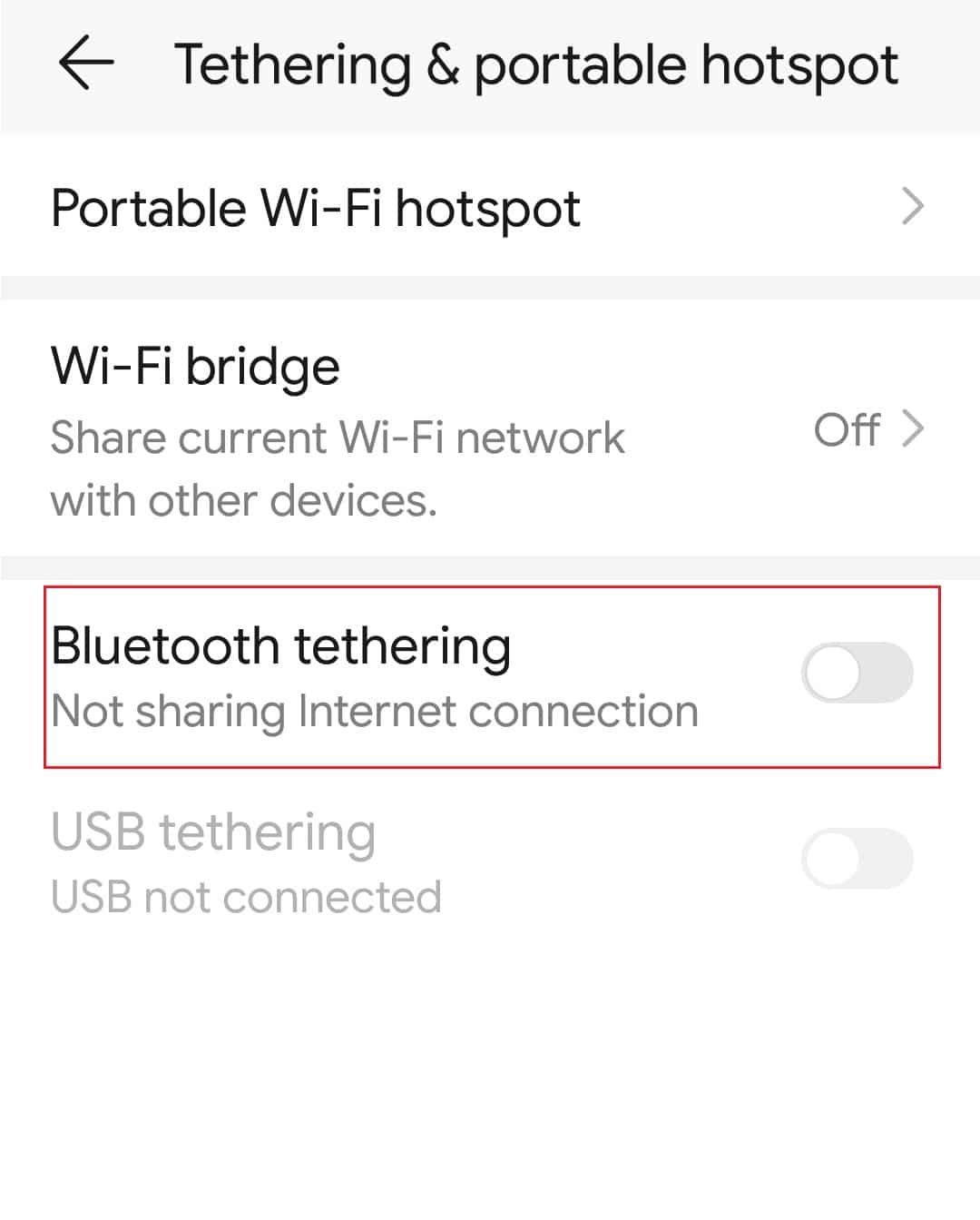
Étape II : coupler un appareil Bluetooth
La prochaine étape pour connecter droid turbo à un PC Windows consiste à coupler le téléphone Droid Turbo à l'aide de la connexion Bluetooth sur votre PC Windows.
1. Appuyez simultanément sur les touches Windows+ I pour ouvrir les Paramètres .
2. Cliquez sur le paramètre Périphériques .
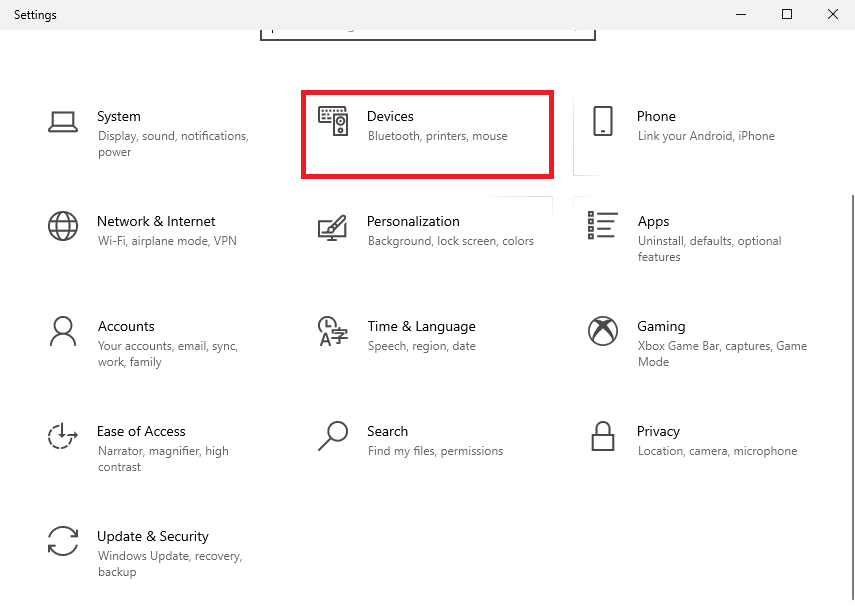
3. Cliquez sur l'onglet Bluetooth et autres appareils dans le volet de gauche et cliquez sur le bouton Ajouter Bluetooth ou autre appareil .
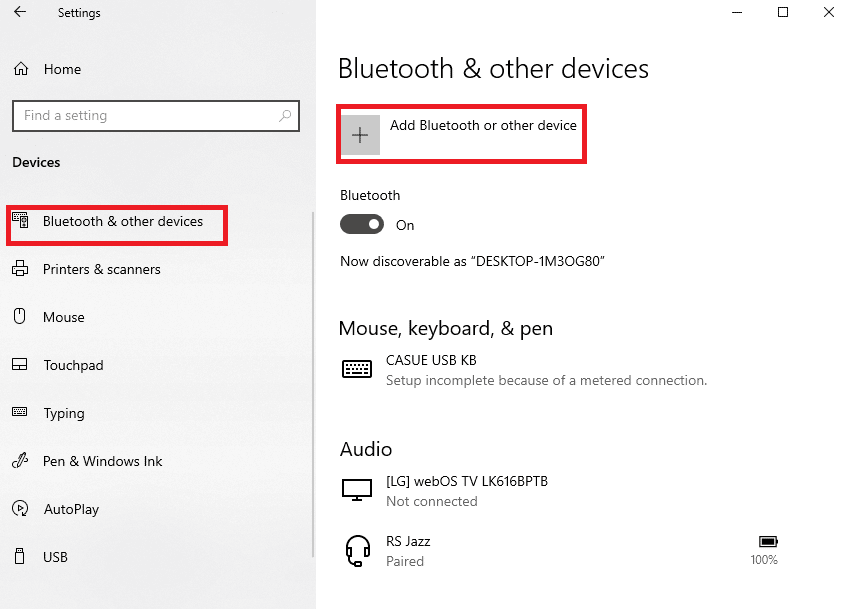
4. Cliquez sur l'option Bluetooth .
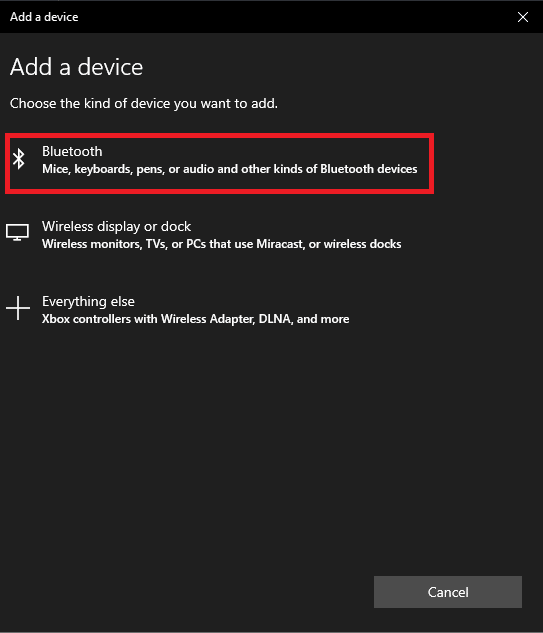
5. Sélectionnez l'appareil Droid Turbo et cliquez sur le bouton Jumeler .
Lisez également : Correction de l'erreur de pilote Bluetooth dans Windows 10
Méthode 3 : Utiliser les options de partage de données en ligne
En réponse à la question de savoir comment connecter mon droid turbo à mon ordinateur, vous pouvez utiliser les options de partage de données en ligne et les rendre accessibles sur tous les appareils. Vous pouvez utiliser Google Drive ou l'application Dropbox pour partager des fichiers depuis votre téléphone.
Étape I : Télécharger des fichiers sur l'application Google Drive
Dans un premier temps, vous devez télécharger les fichiers sur l'application Google Drive à partir de votre téléphone. Il est nécessaire d'avoir préalablement installé l'application Google Drive sur votre téléphone.
1. Dans le menu, ouvrez l'application Google Drive sur votre téléphone.
2. Appuyez sur l' icône + dans le coin inférieur droit.
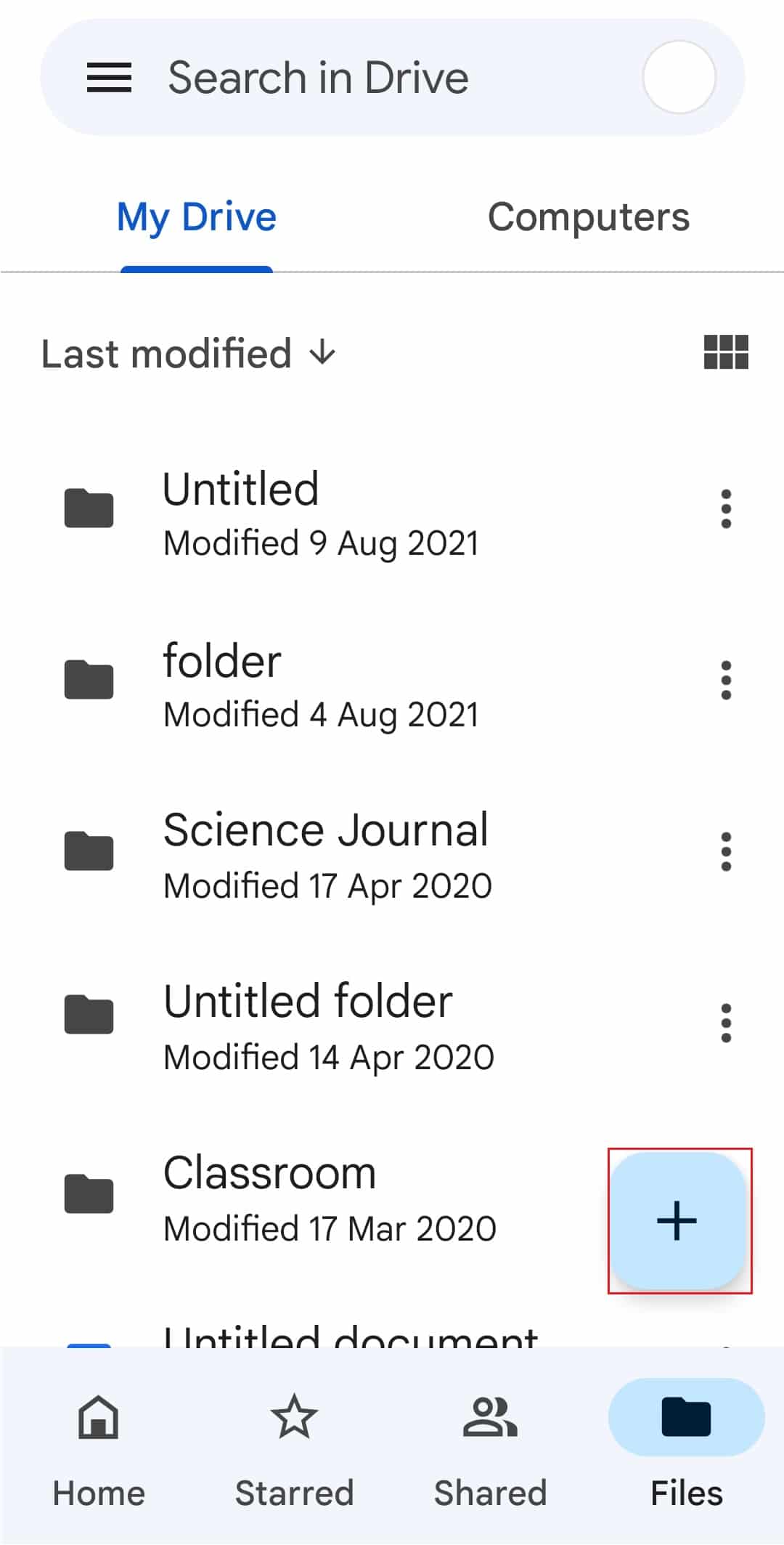
3. Appuyez sur l'option Télécharger dans la fenêtre contextuelle.
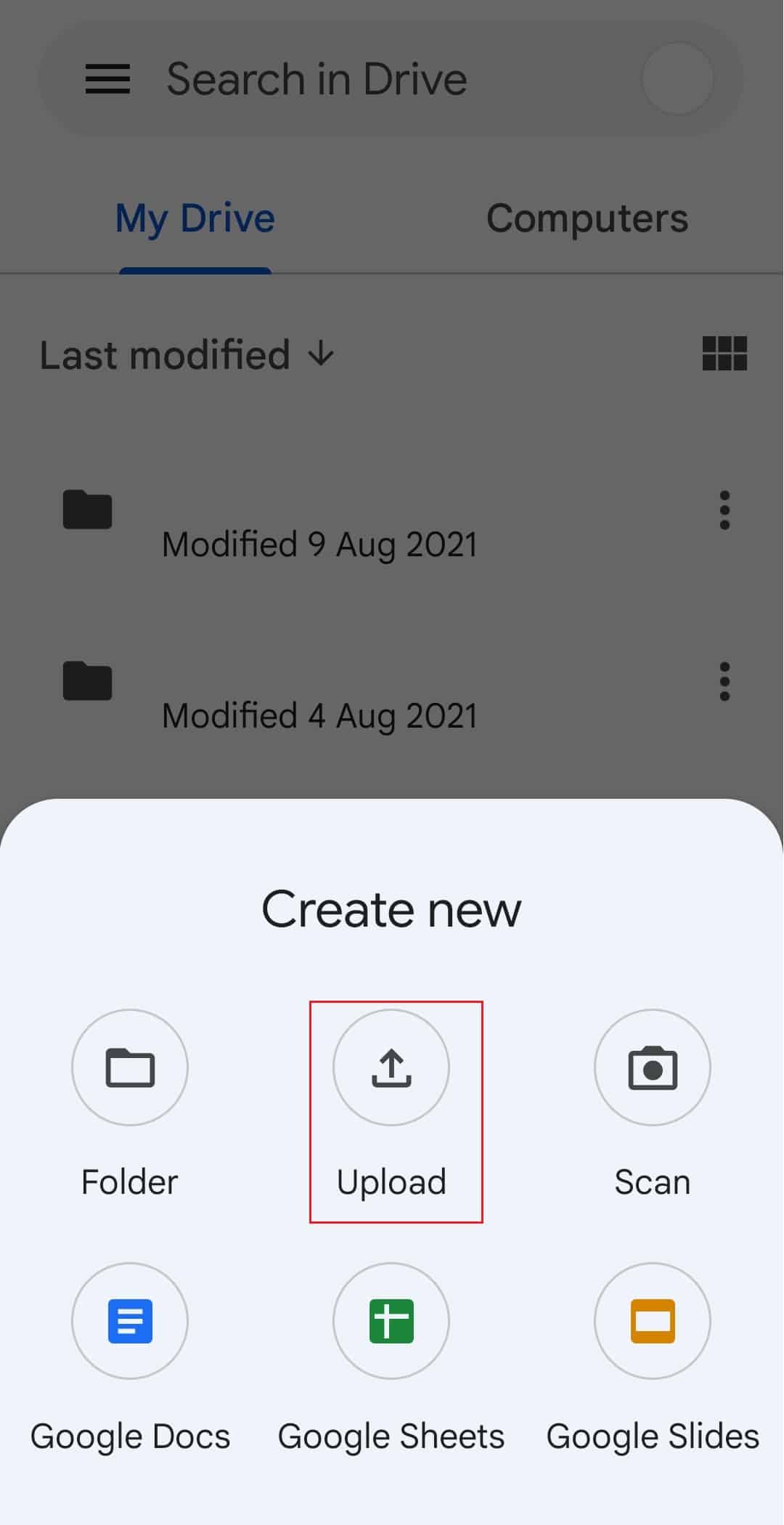
4. Sélectionnez les fichiers et chargez-les sur le lecteur.
Lisez également : Correction de l'erreur de téléchargement interdit de Google Drive
Étape II : Accéder aux fichiers sur Google Drive
Maintenant, pour terminer la connexion de droid turbo au PC Windows, vous pouvez accéder aux fichiers sur Google Drive sur votre PC Windows à l'aide de l'application de navigateur Web par défaut.
1. Ouvrez l'application Google Chrome à l'aide de la barre de recherche Windows sur votre PC Windows.
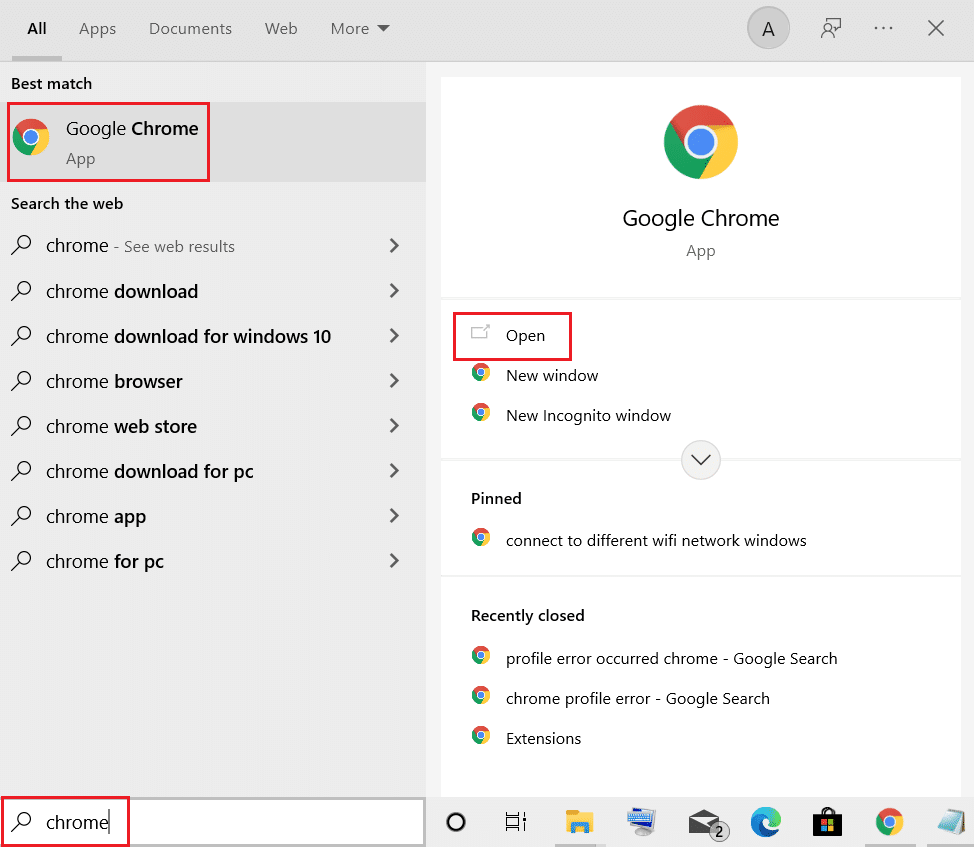
2. Ouvrez le site Web officiel de la page Google Mail et connectez-vous à votre compte Gmail à l'aide de vos identifiants de connexion.
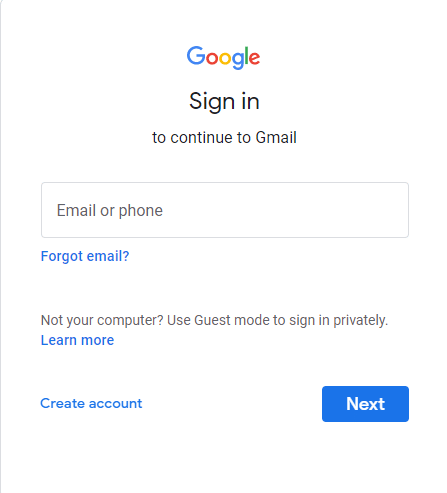
3. Cliquez sur l'option Google Apps dans le coin supérieur droit et cliquez sur l'option Drive .
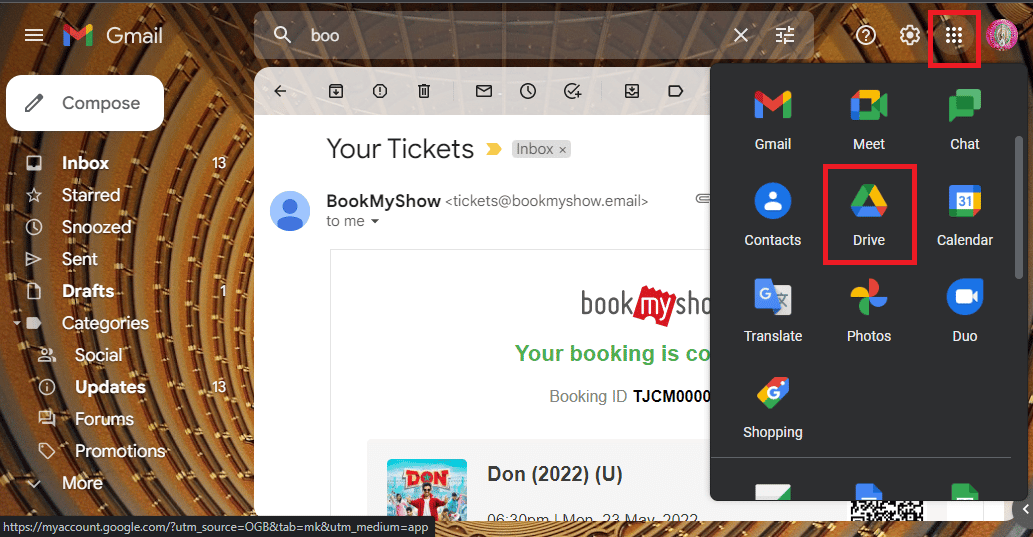
4. Téléchargez les fichiers depuis le Drive.
Foire aux questions (FAQ)
Q1. Qu'est-ce que Droid Turbo ?
Rép. Un smartphone Android haut de gamme développé par Motorola Mobility est le Droid Turbo qui fait partie de la gamme Verizon Droid. Il a été annoncé le 28 octobre 2014 et la génération haut débit requise pour l'appareil est la 4G.
Q2. Le Motorola Droid Turbo est-il toujours disponible ?
Rép. Le Motorola Droid Turbo n'est plus disponible sur le marché.
Recommandé:
- Comment supprimer le compte TikTok de quelqu'un d'autre
- 8 façons de résoudre l'impossibilité de démarrer la mise en miroir d'écran en raison d'un problème matériel
- Correction d'une erreur lors de la récupération d'informations à partir du serveur RPC
- Comment connecter mon Droid Turbo 2 à un ordinateur
Les méthodes pour se connecter et accéder aux fichiers sur le téléphone Droid Turbo sur un PC Windows sont expliquées ci-dessus dans l'article. J'espère que vous avez trouvé cet article utile et que vous avez pu dissiper vos doutes concernant la connexion de Droid Turbo à un PC Windows . S'il vous plaît laissez-nous savoir vos suggestions et questions dans la section des commentaires.
