Comment afficher le mode de sensibilisation DPI des applications dans Windows 10 ?
Publié: 2021-03-19Avez-vous remarqué sur votre PC Windows 10 que si les graphismes de certaines applications semblent d'une netteté stimulante, d'autres ont tendance à apparaître indistinctement ternes et flous ? Sans aucun doute, le comportement semble étrange, mais c'est si vous ne comprenez pas ce qu'est la conscience DPI (point par pouce).
Dans cet article, nous allons vous montrer comment fonctionne le DPI, tout en vous proposant des moyens efficaces pour résoudre les problèmes qui pourraient en émaner.
Qu'est-ce que le mode de détection DPI sur Windows 10 ?
DPI représente le nombre de pixels disponibles sur une zone de dimension unitaire de votre écran. Tel étant le cas, si un moniteur mesure 50 pixels par pouce, toute image qu'il affiche doit correspondre à cette valeur. Habituellement, la plupart des ordinateurs portables ont 96 pixels stockés dans chaque pouce, mais cela a changé en raison des récentes avancées technologiques. Certains ordinateurs portables de nouvelle génération (et même des ordinateurs de bureau) sont livrés avec un DPI de 200 et plus dans la même taille d'écran.
Malheureusement, la conception de certaines applications classiques ne peut pas évoluer indépendamment en fonction des paramètres de pixel. Au lieu de cela, ils apparaîtront fréquemment avec des boîtes réduites, des textes flous et des icônes brumeuses. Par rapport à l'architecture logicielle, le mode DPI Awareness décrit les écrans d'adaptabilité graphique d'une application de différentes formes et tailles sans perdre leur qualité.
Pourquoi la qualité graphique de l'application est-elle mauvaise lorsque mon PC a une valeur DPI élevée ?
En effet, la concentration de pixels par unité d'affichage d'un écran n'est pas suffisante pour garantir un aspect d'image de haute qualité. Chaque élément visuel de votre ordinateur (y compris les textes des icônes des applications) doit être compatible DPI. Un tel élément doit pouvoir être mis à l'échelle de manière appropriée pour s'adapter à la valeur DPI de l'écran. Cependant, cela ne se passe pas toujours de cette façon. C'est la raison pour laquelle certains de ces objets visuels semblent si minuscules et pixélisés sur le moniteur.
Parfois, ils apparaissent relativement trop grands à l'écran. Cependant, ne vous inquiétez pas, nous vous montrerons bientôt comment afficher les applications avec la capacité du mode de sensibilisation DPI sur Windows 10.
Que faire si les graphiques du logiciel ne s'adaptent pas au DPI du système ?
Il y a moins de chances que vous rencontriez le problème avec un programme téléchargé depuis Microsoft Store. La raison en est que ces logiciels ont tendance à évoluer automatiquement et à s'adapter parfaitement, quelle que soit la configuration d'usine d'un écran. Cependant, il faut savoir que les problèmes de qualité d'affichage ne sont pas toujours la fonction directe du DPI. Cela a également à voir avec le GPU et la valeur de la résolution la plus élevée possible sur l'ordinateur.
Par conséquent, il est toujours préférable d'envisager la possibilité de ces trois facteurs, quelle que soit la condition sous-jacente du problème. Commencez donc par identifier les applications susceptibles de présenter le mode de détection DPI.
Comment afficher le mode de prise de conscience DPI des applications dans le Gestionnaire des tâches ?
- Tout d'abord, assurez-vous que la version de mai 2019 de Windows 10 (ou toute version postérieure à la v1903) est installée sur votre PC.
- Maintenant, utilisez le raccourci Ctrl + Maj + Échap pour ouvrir la fenêtre du Gestionnaire des tâches.
- Balayez vers l'onglet Détails et cliquez avec le bouton droit sur l'un des en-têtes de colonne. Ensuite, cliquez sur Sélectionner les colonnes dans le menu contextuel.
- Ensuite, cochez Sensibilisation DPI.
- Enfin, cliquez sur OK.
Vous devriez maintenant voir la liste des applications compatibles DPI dans quatre modes différents. Voyez ce qu'ils signifient ci-dessous :
1. Inconscient
Supposons qu'une application en mode d'ignorance DPI s'exécute sur un écran avec des paramètres d'échelle par défaut supérieurs à 96 pixels par pouce. Windows étendra automatiquement les graphiques de l'application au-delà de leur taille d'origine, ce qui entraînera une apparence floue.
2. Système
Ce mode configure les applications pour qu'elles présentent les capacités de reconnaissance DPI sur un moniteur spécifique, en maintenant un affichage graphique net. Cependant, si vous modifiez les paramètres d'échelle par défaut ou changez de moniteur, l'interface est soit réduite, soit trop agrandie.

3. Par moniteur
Dans ce mode, la qualité de l'interface utilisateur reste la même, quelle que soit la résolution ou la mise à l'échelle de l'écran.
4. Par moniteur V2
Comme son nom l'indique, il s'agit d'une amélioration du modèle ci-dessus. De plus, il n'est disponible que sur le système d'exploitation Windows 10. La plupart des applications modernes sont livrées avec des adaptabilités DPI v2 par moniteur, y compris plusieurs autres avantages tels que le redimensionnement automatique des sections non clientes, l'effet zéro sur les bitmaps, etc.
Comment réparer les applications avec des problèmes de mise à l'échelle de la reconnaissance DPI
Ces quelques conseils ci-dessous vous aideront à résoudre les applications présentant des problèmes de mise à l'échelle de la prise en compte du DPI. Commençons.
1. Mettre à jour Windows et l'application
Habituellement, l'approche la plus efficace pour résoudre le flou dû à la reconnaissance DPI consiste à mettre à jour les applications.
Sur cette note, suivez les étapes ci-dessous pour mettre à jour à la fois le système d'exploitation et les applications :
- Utilisez le raccourci Windows + I pour ouvrir la fenêtre Paramètres.
- Ensuite, cliquez sur l'option Mise à jour et sécurité.
- Maintenant, appuyez sur le bouton Vérifier les mises à jour pour rechercher s'il y en a de disponibles.
- Après cela, accédez au magasin Microsoft et cliquez sur les trois points horizontaux dans le coin supérieur droit.
- Sur l'écran suivant, sélectionnez Téléchargements et mises à jour > Obtenir les mises à jour.
- Ensuite, vérifiez si les applications en mode de non-conscience DPI ont des mises à jour disponibles.
- Mettez-les à jour en conséquence et voyez si les graphiques de l'interface sont maintenant dans leur qualité d'origine.
2. Corrigez les pilotes GPU
Outre le réglage de l'échelle du moniteur, les pilotes dysfonctionnels sont les causes les plus fréquentes de la mauvaise interface utilisateur d'une application. Malheureusement, le problème n'a jamais cessé de refaire surface, malgré plusieurs mises à jour de Windows 10. Cela s'aggrave même si l'appareil fonctionne sur le mauvais pilote GPU.
Sur cette note, vous devriez vérifier les versions les plus récentes de votre pilote graphique actuel. Cependant, assurez-vous de choisir la version appropriée de votre PC. De préférence, nous vous recommandons d'utiliser Auslogics Driver Updater. C'est un outil qui utilise un mécanisme de correspondance avancé pour comparer votre pilote système à toutes les versions disponibles jusqu'à ce qu'il en trouve une appropriée.
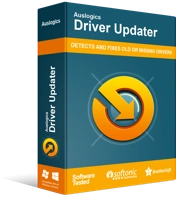
Résoudre les problèmes de PC avec Driver Updater
Les performances instables du PC sont souvent causées par des pilotes obsolètes ou corrompus. Auslogics Driver Updater diagnostique les problèmes de pilote et vous permet de mettre à jour les anciens pilotes tous en même temps ou un à la fois pour que votre PC fonctionne plus facilement
En quelques clics, vous pouvez être assuré qu'il mettra à jour vos pilotes.
Ensuite, pour un meilleur résultat, utilisez Auslogics BoostSpeed pour libérer de l'espace supplémentaire dans la mémoire après la mise à jour du pilote. De plus, vous optimiseriez votre PC pour offrir de meilleures performances visuelles. Il a également d'autres avantages.
Conclusion
Avez-vous des questions ou des commentaires que vous aimeriez partager ? Vous pouvez utiliser la section des commentaires ci-dessous.
Si vous souhaitez plus de conseils sur Windows 10, veuillez visiter notre blog.
Besoin d'aide ? Veuillez contacter notre équipe d'assistance.
