15 fonctionnalités iPhone utiles que vous n'utilisez probablement pas
Publié: 2023-02-23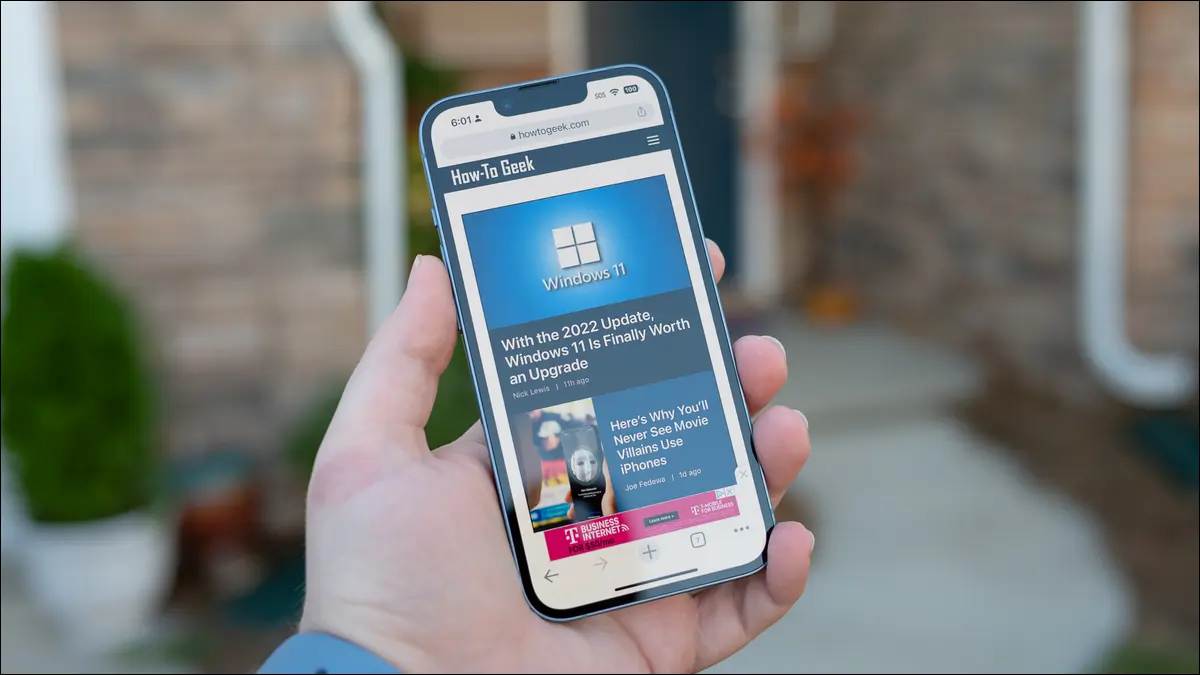
Il y a tellement de fonctionnalités intégrées à votre iPhone qu'il peut être facile de négliger certaines des plus utiles. Mais ces astuces peuvent rendre l'utilisation de votre iPhone plus simple, plus rapide et plus agréable, elles valent donc le coup d'œil.
Saisie à une main
Vous pouvez taper d'une seule main sur votre iPhone en utilisant le clavier standard, mais il est beaucoup plus facile de le faire en utilisant le clavier à une main. Pour l'activer, appuyez et maintenez l'icône "Emoji" dans le coin inférieur gauche (ou appuyez sur l'icône "Globe" si vous en avez un), puis utilisez la rangée inférieure d'icônes pour sélectionner un clavier épinglé à gauche ou à droite de l'écran.
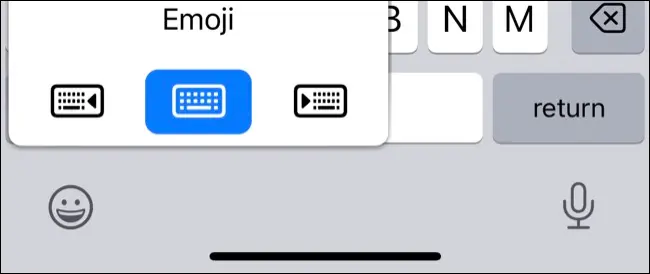
Selon la main avec laquelle vous tapez, cela peut faciliter l'accès à toutes les touches. Appuyez sur la flèche située à l'extrémité du clavier pour revenir au mode standard "à deux mains".
Tout mettre en lumière
Spotlight est le moteur de recherche de votre iPhone, et il fonctionne un peu comme son homologue macOS. Accédez-y en tirant sur les applications ou en appuyant sur le petit bouton "Rechercher" sur l'écran d'accueil de votre iPhone pour révéler un clavier et un champ de recherche.
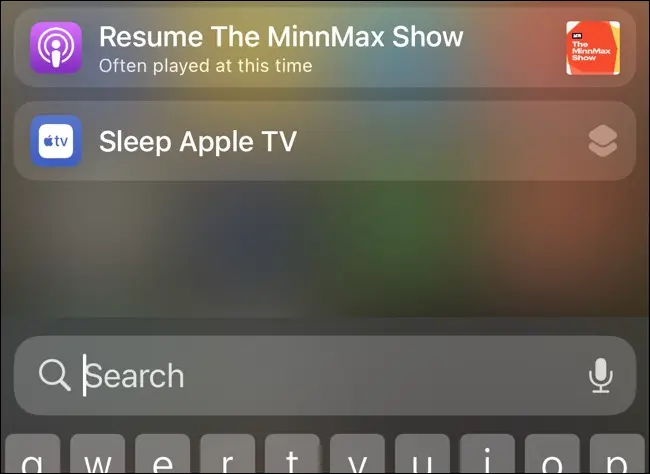
Utilisez Spotlight pour rechercher (et lancer rapidement) des applications, trouver des notes, lire des podcasts, découvrir des photos dans votre bibliothèque ou appuyer sur les connaissances de Siri. Effectuez des calculs simples (à l'aide d'opérateurs standard tels que +, -, * et /), des conversions d'unités (par exemple, "55 lb en kg") ou même des conversions de devises (par exemple, "100 usd en aud").
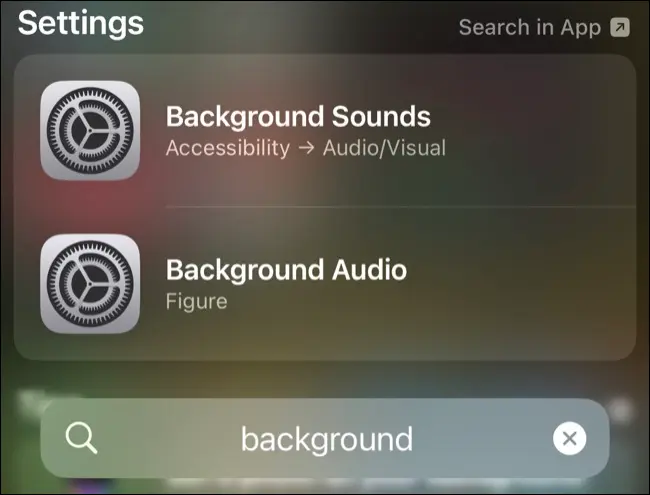
Spotlight peut vous aider à trouver et à accéder à presque tout sur votre iPhone, y compris les paramètres, les e-mails, les contacts, les raccourcis, les résultats de l'App Store, les recherches sur le Web, etc. C'est beaucoup plus rapide que de faire défiler les menus si vous savez exactement ce que vous cherchez, et il apprend en fonction de l'utilisation. Personnalisez-le sous Paramètres> Siri et recherche pour exclure les applications et les suggestions.
CONNEXION: Comment désactiver les photos dans les résultats de recherche Spotlight sur iPhone
Glisser-déposer comme un pro
Le glisser-déposer n'est pas souvent bien compris sur l'iPhone, mais il est facile à utiliser une fois que vous savez comment. La principale chose à retenir est que le glisser-déposer est une opération multi-touch. Vous pouvez faire glisser quelque chose d'une application à une autre, mais vous devrez utiliser un doigt (ou une main) différent pour naviguer pendant que vous maintenez ce que vous voulez faire glisser et déposer.
Par exemple, si vous souhaitez faire glisser une image à partir de Photos, vous pouvez le faire en lançant l'application, en appuyant et en maintenant la photo que vous souhaitez faire glisser et déposer, puis en déplaçant légèrement votre doigt pour "saisir" l'image. Maintenant, avec votre deuxième doigt (ou votre main), feuilletez vers le haut en bas de l'écran pour afficher votre écran d'accueil.
Tout en maintenant votre photo, lancez l'application dans laquelle vous souhaitez déposer la photo, par exemple, Notes. Trouvez la note dans laquelle vous souhaitez déposer votre photo avec votre seconde main, puis faites glisser et relâchez la photo à l'endroit approprié.
Rechercher des objets, des lieux et des applications dans les photos
Les photos peuvent identifier toutes sortes de choses que vous avez capturées, tout ce que vous avez à faire est de rechercher. Si vous recherchez une photo spécifique de quelque chose, essayez de rechercher un terme qui correspond à la description. Par exemple : chat, plage, train, sapin de Noël, ordinateur portable, concert, etc.
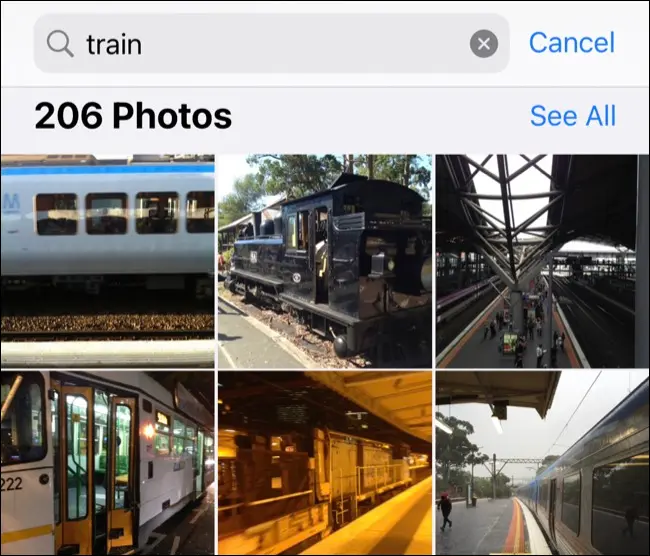
Vous pouvez également rechercher d'autres termes comme "été" pour les photos prises pendant les mois les plus chauds, le texte figurant sur la photo (comme "stop" pour un panneau de signalisation), les lieux où la photo a pu être prise (pays, villes, quartiers), des mois, des années ou des personnes si vous avez formé Photos pour identifier des contacts dans la section Albums > Personnes.
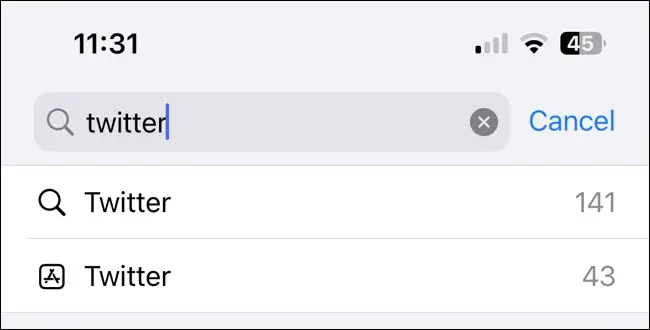
Vous pouvez également rechercher des applications source comme Instagram ou Safari. Cela peut être particulièrement utile si vous êtes convaincu d'avoir enregistré une image à partir d'une application de réseau social comme Twitter ou Reddit.
Utiliser le trousseau iCloud et son authentificateur
Votre iPhone peut stocker tous vos mots de passe pour vous et les suggérer au bon moment, et même se synchroniser avec votre iPad et Mac si vous les utilisez. C'est idéal si vous utilisez Safari comme navigateur principal sur toutes les plates-formes, car la fonctionnalité est bien intégrée au navigateur d'Apple.
Si vous acceptez l'invitation de votre iPhone à utiliser un mot de passe fort lors de l'inscription à un service, il sera automatiquement stocké sur votre appareil. Lors de votre prochaine visite sur le site Web, votre iPhone vous indiquera qu'un mot de passe enregistré existe. Vous pouvez vérifier votre identité à l'aide de Face ID ou Touch ID, et faire remplir automatiquement le mot de passe pour vous.
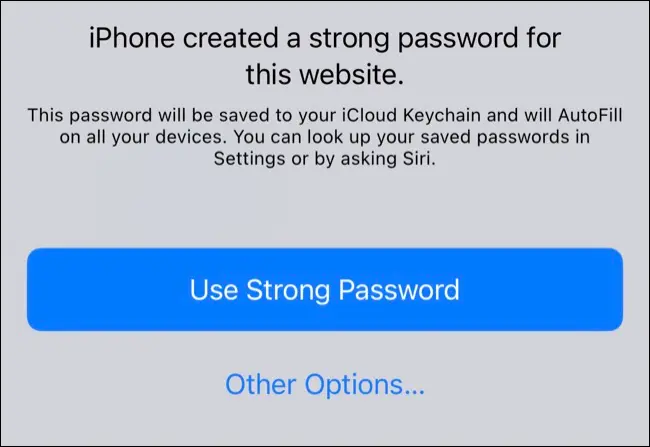
Vous trouverez tous vos mots de passe sous Paramètres > Mots de passe sur iPhone ou iPad, ou Paramètres système > Mots de passe sur Mac. D'autres gestionnaires de mots de passe comme 1Password et LastPass facturent cette fonctionnalité, mais iCloud Keychain est gratuit. iCloud Keychain propose également un authentificateur comme Authy ou Google Authenticator, pour les codes d'authentification à deux facteurs.
Numériser des documents à l'aide de l'application Notes
Numériser des documents est fastidieux mais souvent encore nécessaire. Ne perdez pas de temps et d'argent à télécharger et à payer des applications de numérisation premium sur l'App Store, utilisez simplement Notes pour numériser à la place.
Pour ce faire, lancez des notes et créez une nouvelle note. Appuyez sur l'icône "Appareil photo" en bas de l'écran, sélectionnez "Numériser des documents", puis pointez votre appareil photo sur ce que vous souhaitez numériser. Les notes optimiseront la lisibilité du document et le stockeront dans l'application.
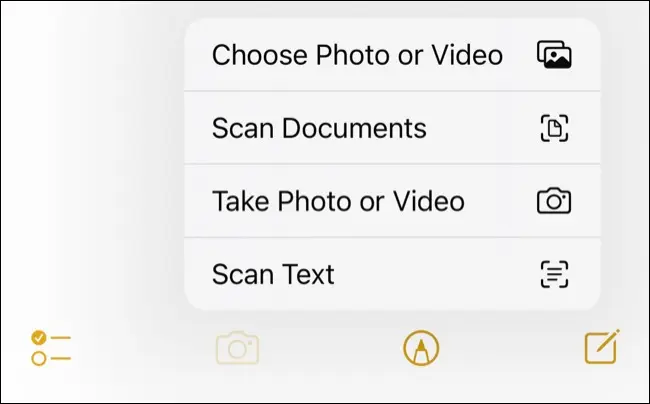
Il sera ensuite transmis à d'autres appareils via iCloud, afin que vous puissiez y accéder facilement sur votre Mac ou iCloud.

Créez ou téléchargez des raccourcis (et lancez-les facilement)
Shortcuts est une application qui vous permet de créer des flux de travail puissants pour faire toutes sortes de choses. Il peut s'agir d'opérations simples comme éteindre l'éclairage connecté, convertir des unités, assembler des photos ou enregistrer une entrée dans l'application Santé. Ils se synchronisent même entre les appareils, car les raccourcis sont désormais également disponibles pour macOS.
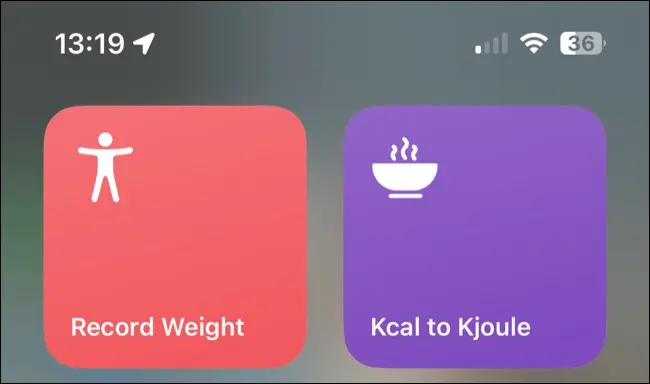
Vous pouvez ensuite placer des raccourcis sur votre écran d'accueil ou les lancer rapidement à l'aide de widgets iOS. Téléchargez des raccourcis depuis l'App Store si vous ne l'avez pas déjà, et découvrez comment trouver et installer des raccourcis tiers (ou créer les vôtres).
Transformez votre clavier en trackpad
Manipuler le curseur de votre iPhone n'a pas besoin d'être un cauchemar fastidieux. Appuyez et maintenez la barre d'espace à tout moment pour transformer votre clavier en trackpad, puis balayez vers la gauche et la droite pour positionner précisément le curseur où vous le souhaitez. Relâchez puis commencez à taper pour insérer du texte.
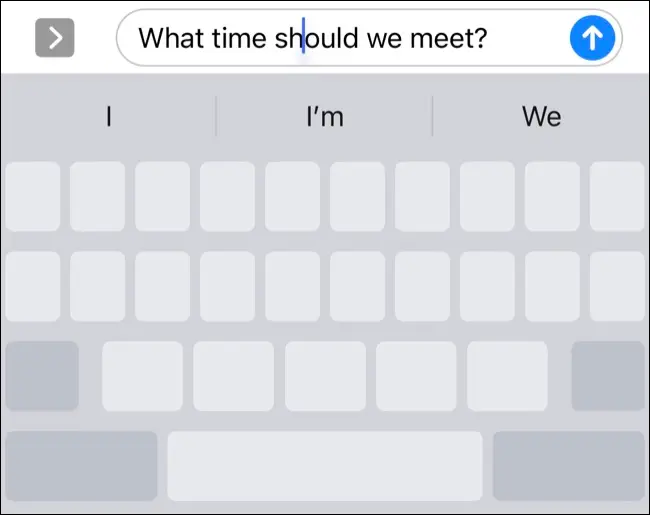
Saisissez du texte de n'importe où avec du texte en direct
Live Text est peut-être la meilleure fonctionnalité iPhone que vous n'utilisez pas. Vous pouvez utiliser la fonctionnalité pour saisir du texte dans des photos ou des vidéos en appuyant simplement deux fois dessus dans l'application Photos, puis sélectionnez "Copier" pour l'ajouter à votre presse-papiers. Vous pouvez également utiliser Live Text dans l'application Appareil photo par défaut, recherchez simplement l'icône "Live Text" dans le coin inférieur droit de l'écran pendant la prise de vue.
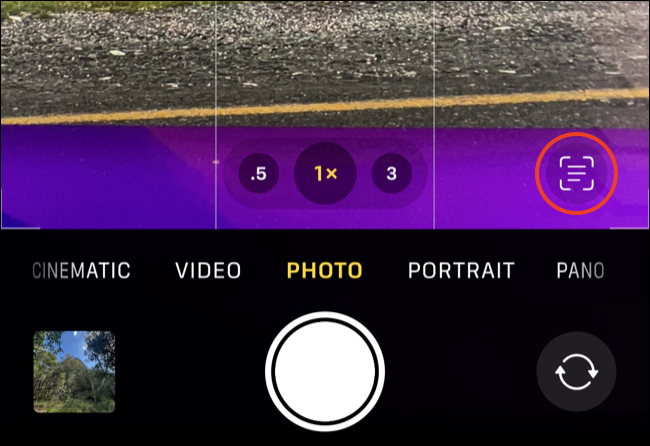
C'est l'OCR pour votre iPhone, et cela fonctionne incroyablement bien avec du texte dactylographié.
Saisissez plusieurs icônes d'application à la fois
L'organisation de l'écran d'accueil de votre iPhone peut être un frein, surtout si vous aimez toujours utiliser des dossiers (rappel : faites glisser une application sur une autre pour créer un dossier). Si vous souhaitez organiser rapidement plusieurs applications dans un dossier, appuyez et maintenez une icône jusqu'à ce que les icônes commencent à trembler. Appuyez sur une application et déplacez-la pour la « saisir », puis appuyez avec un autre doigt sur toutes les autres applications que vous souhaitez « récupérer » et elles seront ajoutées à la sélection.
Vous pouvez maintenant faire glisser ces applications, passer d'un écran à l'autre ou les déposer toutes dans un dossier. Consultez nos autres conseils pour organiser l'écran d'accueil de votre iPhone.
Afficher les mots de passe Wi-Fi enregistrés
Vous pouvez afficher le mot de passe du réseau Wi-Fi actuellement connecté sous Paramètres > Wi-Fi en appuyant sur le petit bouton d'information « i » à côté du nom du réseau. Appuyez sur le champ "Mot de passe" qui apparaît, puis passez une vérification Face ID ou Touch ID pour voir le mot de passe. Vous pourrez ensuite copier le mot de passe dans votre presse-papiers et le coller dans un message à partager avec quelqu'un d'autre.
Accéder à Emoji en tapant
Vous détestez avoir à faire défiler des listes d'emojis juste pour accéder à celui que vous voulez ? Il est plus rapide de taper le nom de l'emoji que vous voulez, puis d'utiliser la zone QuickType qui apparaît au-dessus du clavier pour remplacer le mot que vous avez tapé par un emoji approprié. Vous pouvez également appuyer sur le bouton emoji dans le coin inférieur gauche de l'écran, puis appuyer sur les mots en surbrillance pour les remplacer entièrement.
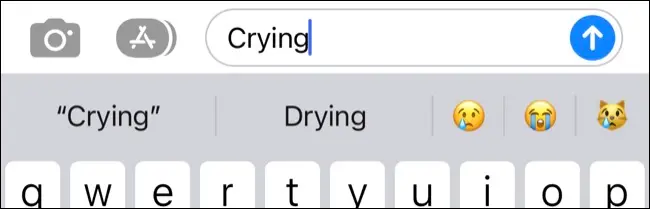
Taper votre emoji, c'est un peu comme utiliser Spotlight pour lancer des applications dans la mesure où cela peut considérablement accélérer votre flux de travail. Par exemple, taper un message du type « est-ce que le curry est épicé ? chili" puis remplacer "chili" par le bon emoji est beaucoup plus rapide que d'utiliser le sélecteur d'emoji (même si vous utilisez la barre de recherche incluse).
Activez le clavier haptique pour une expérience de frappe Clicky
Taper sur un écran tactile n'est pas l'expérience la plus tactile, mais vous pouvez l'améliorer avec un retour haptique. Activez ce paramètre sous Paramètres> Sons et haptiques> Retour du clavier en activant la bascule "Haptic" et tout ce que vous tapez sera accompagné d'un clic perceptible. Considérez-le comme une amélioration de la qualité de vie de vos doigts.
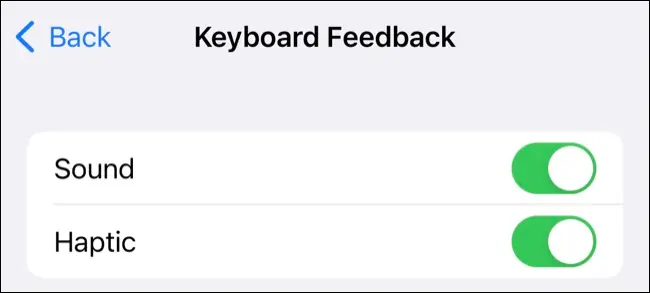
Partager des photos sans partager l'emplacement joint
Votre iPhone enregistrera l'emplacement où une photo ou une vidéo est prise (en supposant que vous avez autorisé l'appareil photo à utiliser vos services de localisation). Ceci est utile car il vous permet de visualiser les photos de votre iPhone sur une carte sous Albums> Lieux, mais cela peut poser un risque pour la confidentialité. Heureusement, vous pouvez le désactiver.
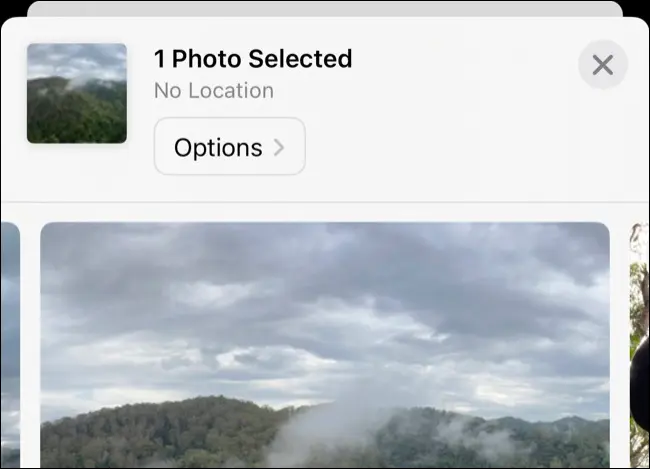
Trouvez une photo que vous souhaitez partager dans l'application Photos, puis appuyez sur le bouton Partager. Appuyez maintenant sur "Options" en haut de l'écran et désactivez "Localisation" pour effacer les informations géographiques de la photo. Vous pouvez maintenant partager la photo avec un contact ou une application sans révéler exactement où elle a été prise.
Enregistrer une page Web entière au format PDF
Utilisez le raccourci de capture d'écran de l'iPhone (appuyez sur le bouton latéral et une bascule de volume en même temps) dans Safari pour capturer toute la page Web. Appuyez sur la fenêtre d'aperçu de la capture d'écran qui apparaît après avoir pris la photo et sélectionnez « Page complète » en haut (au lieu de « Écran ») pour enregistrer la page Web entière au format PDF.
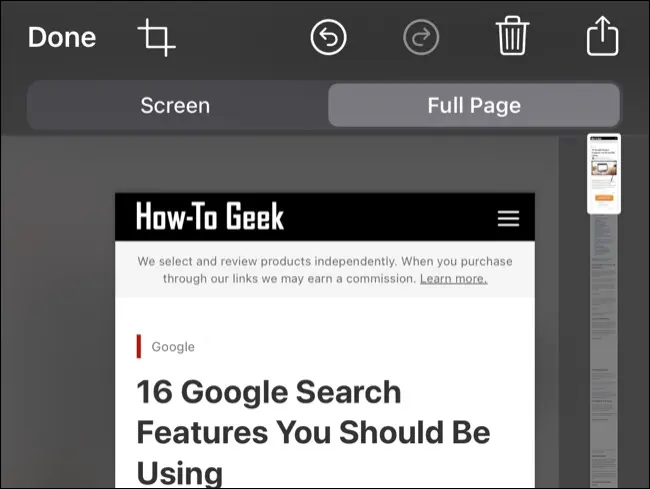
Conseils iPhone plus utiles
Saviez-vous que vous pouvez redémarrer votre iPhone avec Siri ? Avez-vous déjà essayé d'économiser la batterie avec le mode faible consommation ? Avez-vous utilisé Focus pour faire taire les distractions lorsque vous faites des choses comme conduire ou faire de l'exercice ?
