Comment utiliser le multitâche sur votre iPad
Publié: 2022-01-29Votre iPad n'est peut-être pas aussi performant qu'un ordinateur à part entière, mais il n'est pas en reste en matière de multitâche. iPadOS vous permet d'afficher et de travailler avec deux ou trois applications sur l'écran en même temps, vous permettant de faire glisser et de déposer du texte, des images, des liens et même des fichiers d'une application à une autre.
Votre iPad offre deux modes multitâches différents : Slide Over et Split View. Slide Over vous permet d'afficher deux applications à l'écran avec une application dans un volet étroit flottant au-dessus de l'autre.
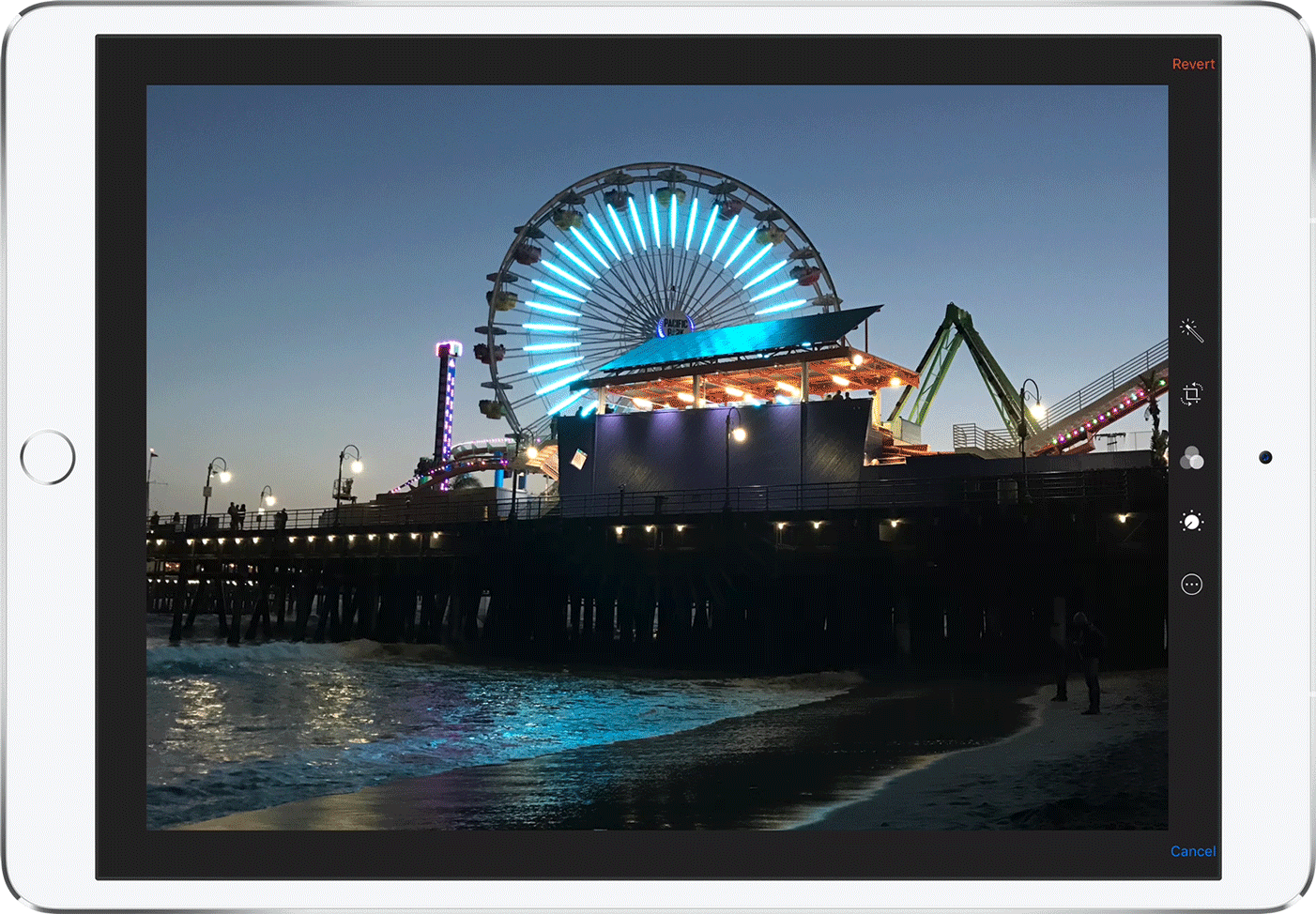
Split View vous permet d'afficher deux applications à l'écran dans leurs propres volets redimensionnables. Vous pouvez ensuite ajouter une troisième application, qui réside dans le volet flottant.
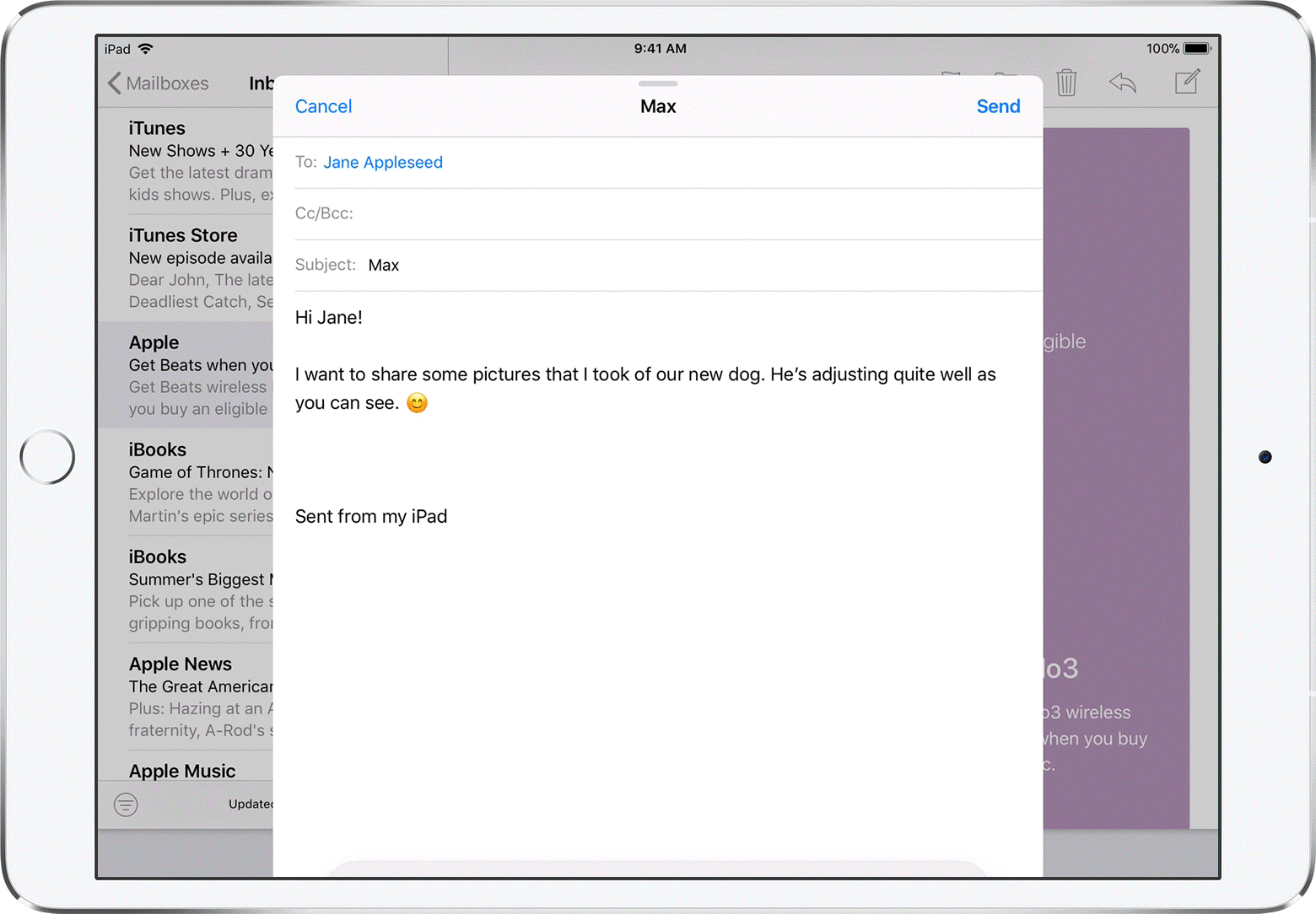
Slide Over et Split View sont pris en charge par l'iPad Pro, l'iPad de 5e génération et les versions ultérieures, l'iPad Air 2 et les versions ultérieures, et l'iPad mini 4 et les versions ultérieures. Certains anciens modèles d'iPad fonctionneront avec Slide Over de manière limitée, mais pas avec Split View.
Améliorez votre iPad
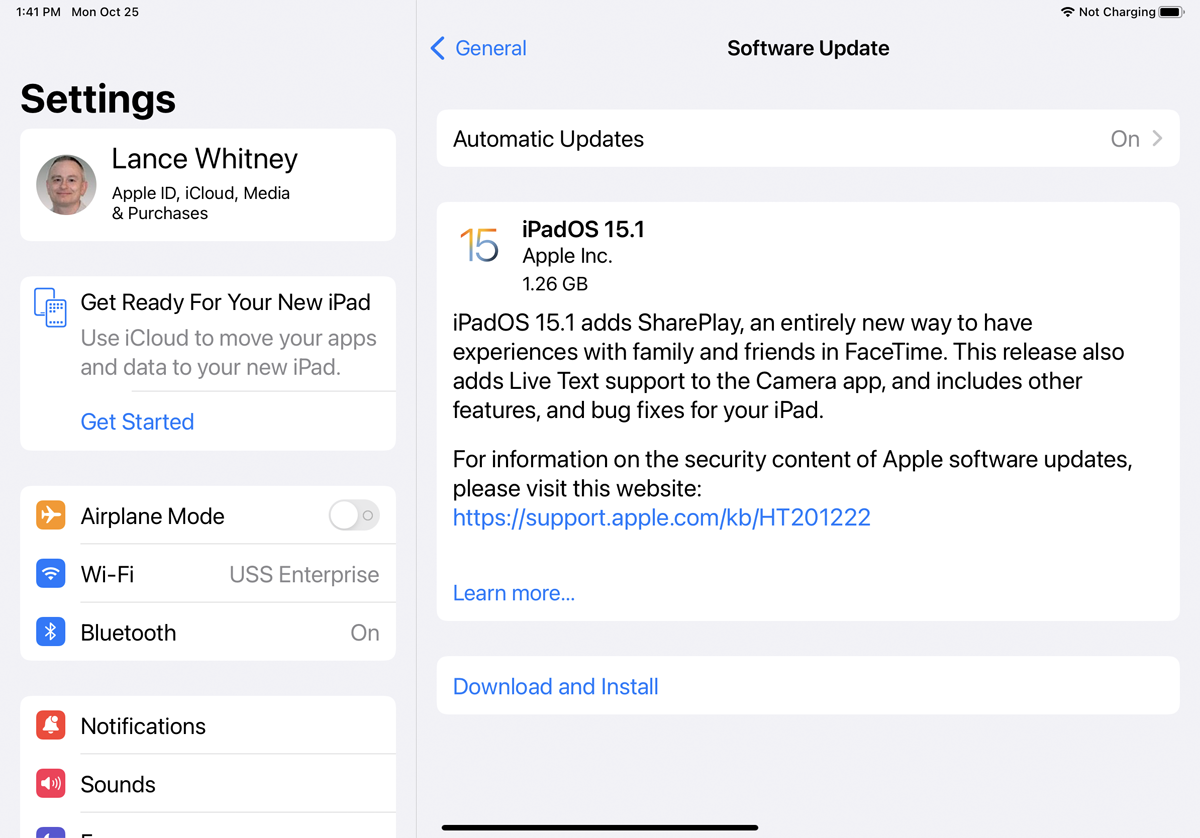
Avec iPadOS 15, Apple a facilité le processus par lequel vous positionnez plusieurs fenêtres. Au lieu d'avoir à les déplacer avec vos doigts, vous pouvez utiliser une barre d'outils multitâche en haut de l'écran. Cette barre d'outils vous permet de déplacer rapidement une fenêtre en mode Slide Over, en mode Split View ou en mode plein écran.
Pour profiter des dernières fonctionnalités, assurez-vous que vous utilisez iPadOS 15 ou une version ultérieure. Accédez à Paramètres > Général > Mise à jour logicielle . On vous dira que le système d'exploitation est à jour ou on vous demandera de télécharger et d'installer la dernière mise à jour.
Ouvrir le mode Slide Over
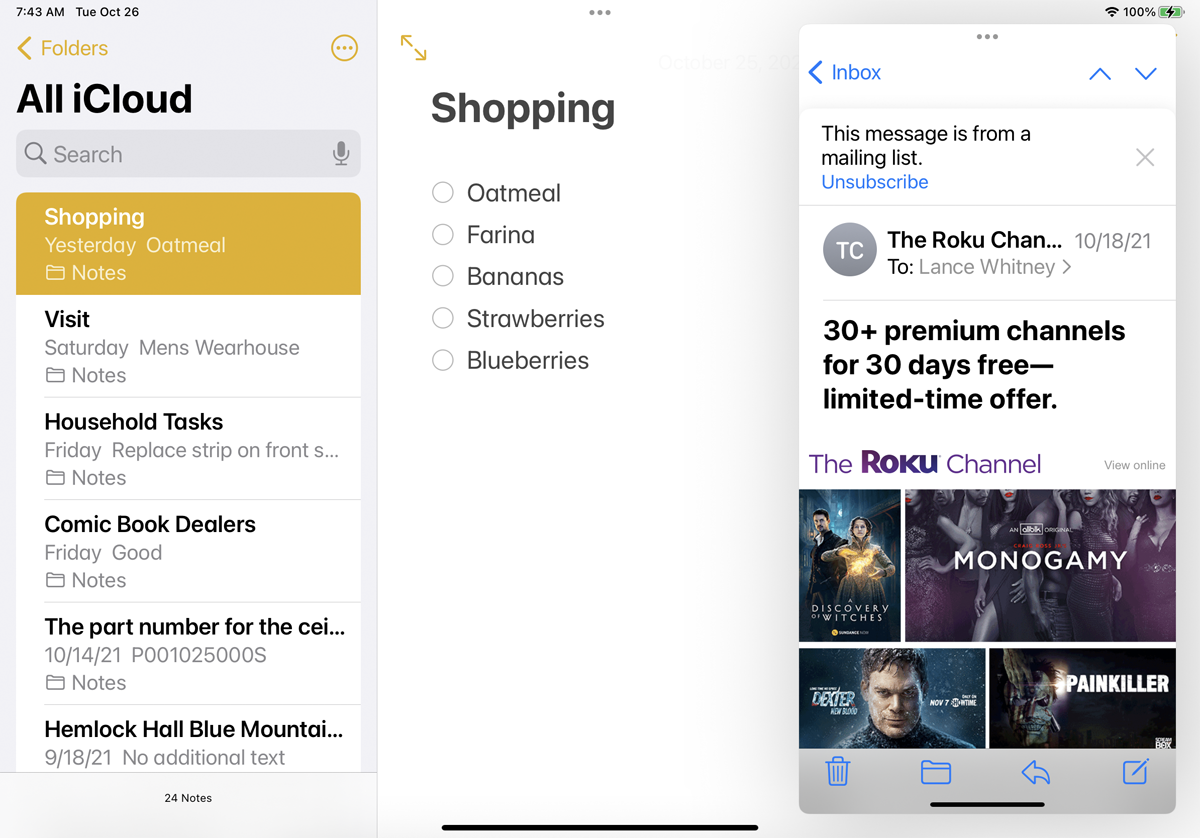
L'ouverture de plusieurs fenêtres à l'aide de la méthode glisser-déposer avec votre doigt est plus facile si au moins une des applications que vous souhaitez jongler réside dans le dock. Pour cette raison, vous souhaiterez peut-être déplacer les applications que vous prévoyez d'ouvrir vers le dock avant de commencer. Ouvrez votre première application, disons Notes, puis balayez vers le haut depuis le bas de l'écran juste assez pour afficher le dock.
Maintenez enfoncée l'icône de la deuxième application - cette fois, Mail - et faites-la glisser vers la droite de l'écran Notes jusqu'à ce qu'elle se transforme en une petite fenêtre verticale. Relâchez votre emprise sur l'application Mail et elle devrait se mettre en place sous la forme d'un volet flottant sur la droite. Cela place la nouvelle application en mode Slide Over. Balayez vers la gauche pour déplacer le volet vers la gauche. Balayez-le complètement vers la droite pour fermer l'application flottante, puis balayez vers la gauche pour la récupérer à nouveau.
Ouvrir le mode d'affichage fractionné
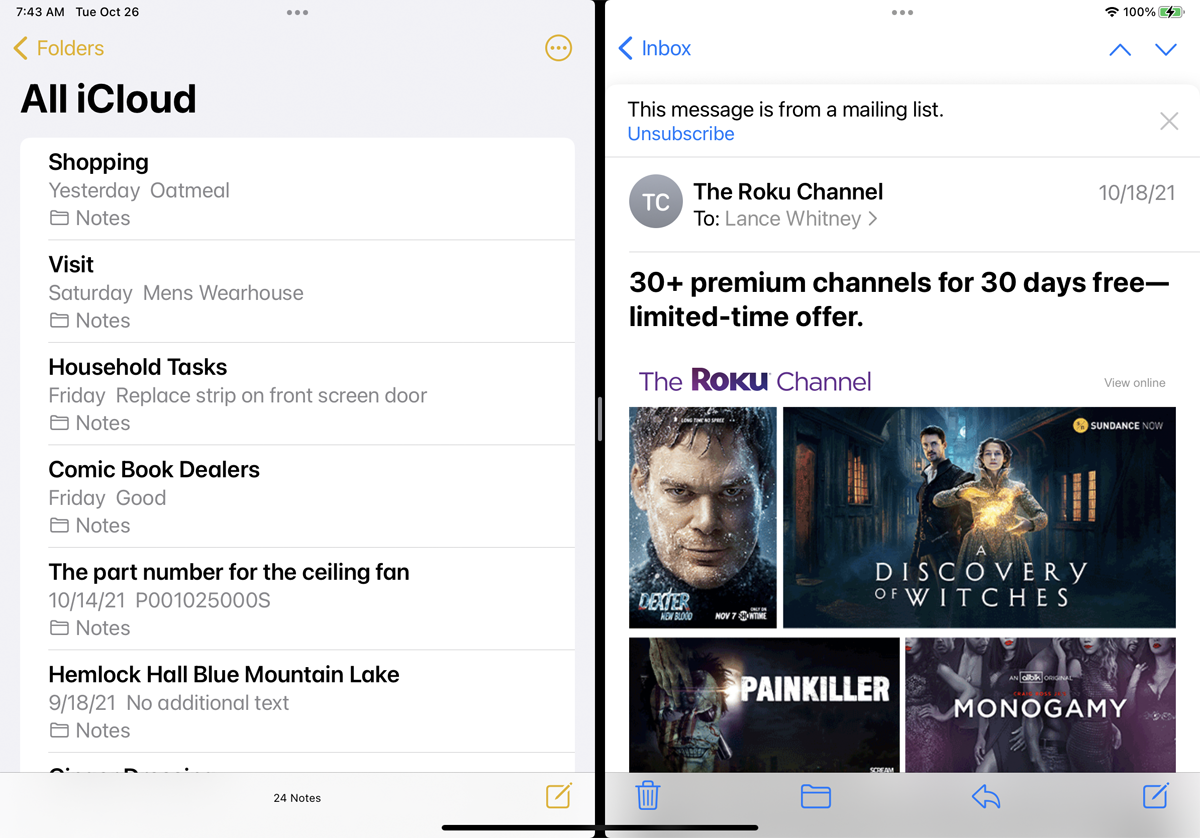
Le mode Slide Over fonctionne bien si vous n'avez pas besoin de voir beaucoup d'informations dans la deuxième application. Cependant, si vous souhaitez augmenter la largeur de cette application pour en afficher davantage, vous devrez passer en mode Split View, où vous pourrez redimensionner les deux fenêtres d'application.
Avec l'application Notes à gauche et l'application Mail à droite dans la vue Slide Over, appuyez sur la bannière supérieure de la fenêtre de l'application Mail et faites glisser la fenêtre vers la droite, mais pas trop. La taille de la fenêtre Notes diminue, ce qui permet à la fenêtre Courrier de se mettre en place afin que les deux applications partagent l'écran dans une vue partagée.
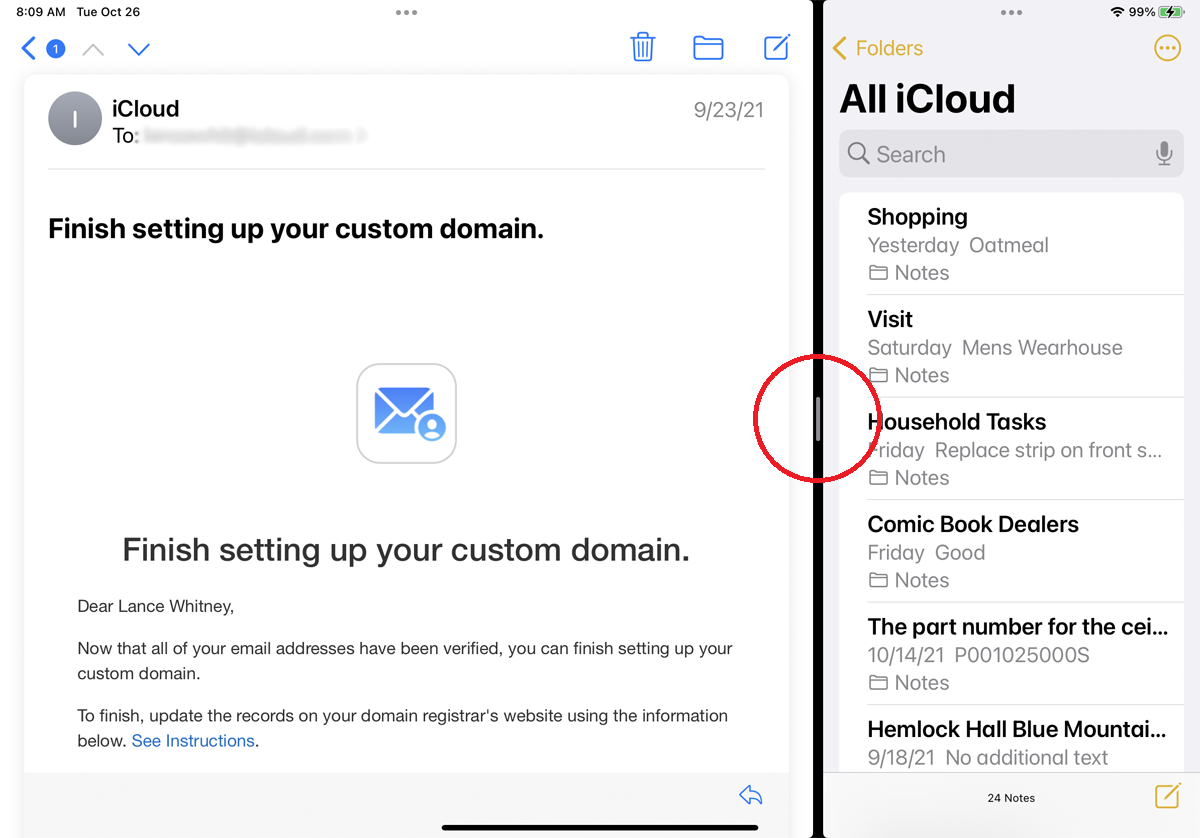
Vous pouvez également modifier la largeur des deux fenêtres en mode Split View. Maintenez enfoncée la petite barre verticale grise au centre de la bordure entre les deux fenêtres et déplacez la bordure vers la droite. L'écran de la fenêtre de droite se rétrécit. Relâchez votre prise lorsque chaque fenêtre a la taille souhaitée.
Comment utiliser la barre d'outils multitâche
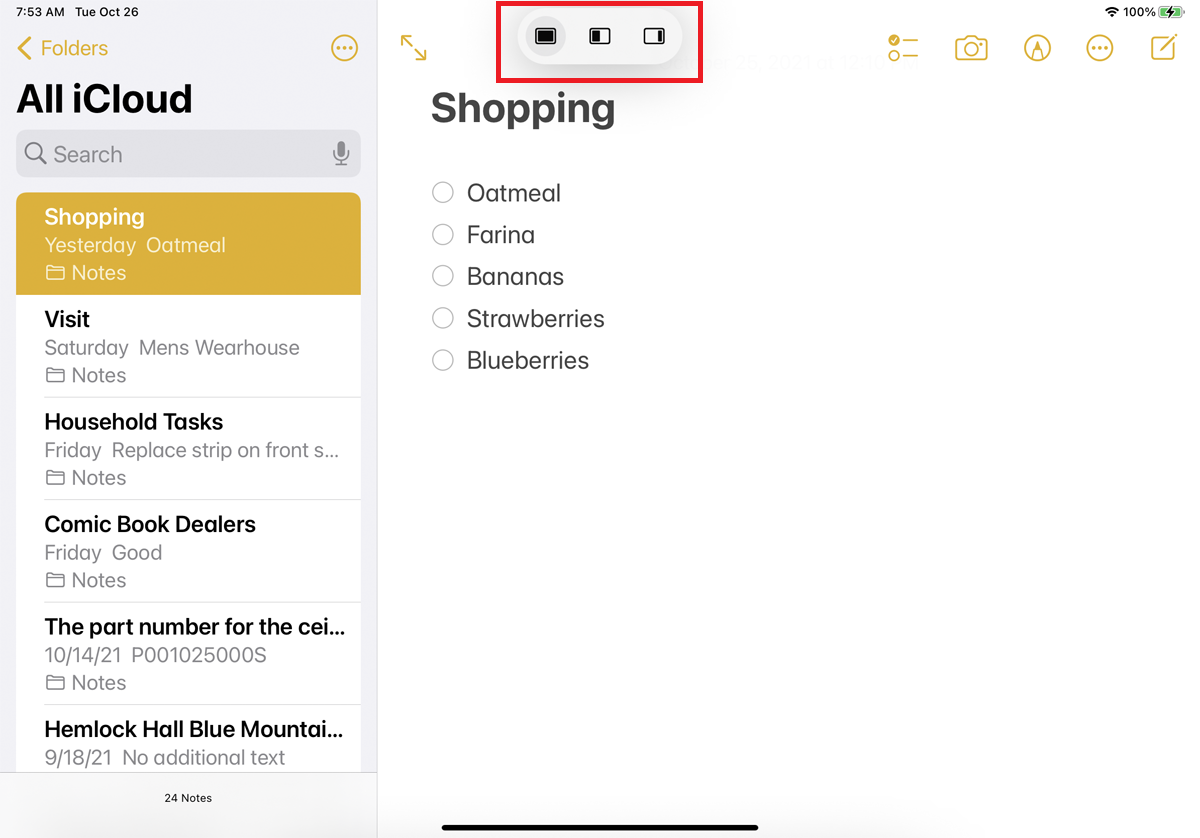
La mise à jour publiée avec iPadOS 15 facilite l'utilisation des modes Slide Over et Split View grâce à l'ajout d'une nouvelle barre d'outils multitâche. Vous pouvez maintenant ouvrir une application, telle que Notes, et appuyer sur l'icône à trois points en haut pour afficher la barre d'outils.
La première icône place votre application actuelle en plein écran. La seconde vous permet d'ouvrir une autre application et de déplacer votre application actuelle en mode Split View. La troisième icône vous permet d'ouvrir une deuxième application avec les deux en mode Slide Over.
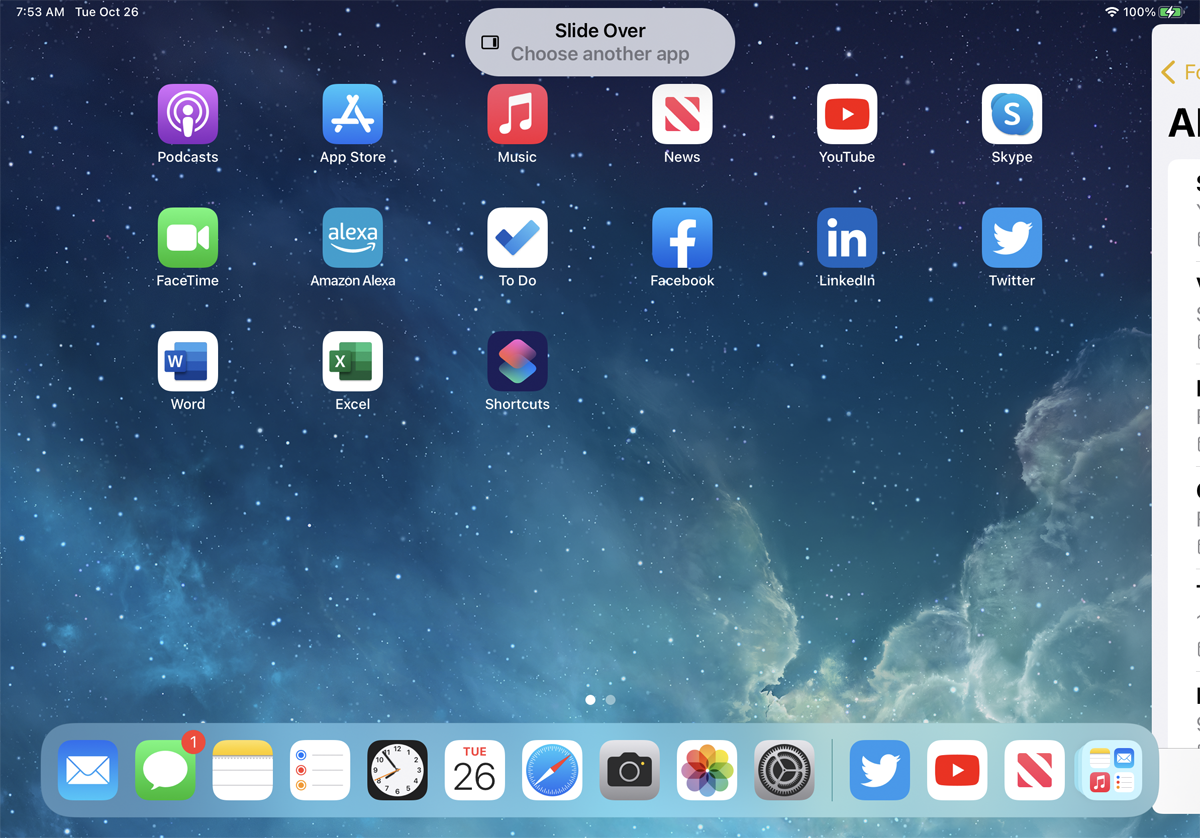
Si vous appuyez sur l'icône Slide Over , l'application actuelle se déplace et vous permet de sélectionner une autre application à partir de l'écran d'accueil. Ouvrez une autre application, telle que Mail, et la nouvelle application s'ouvre complètement, tandis que l'application Notes passe en mode Slide Over.
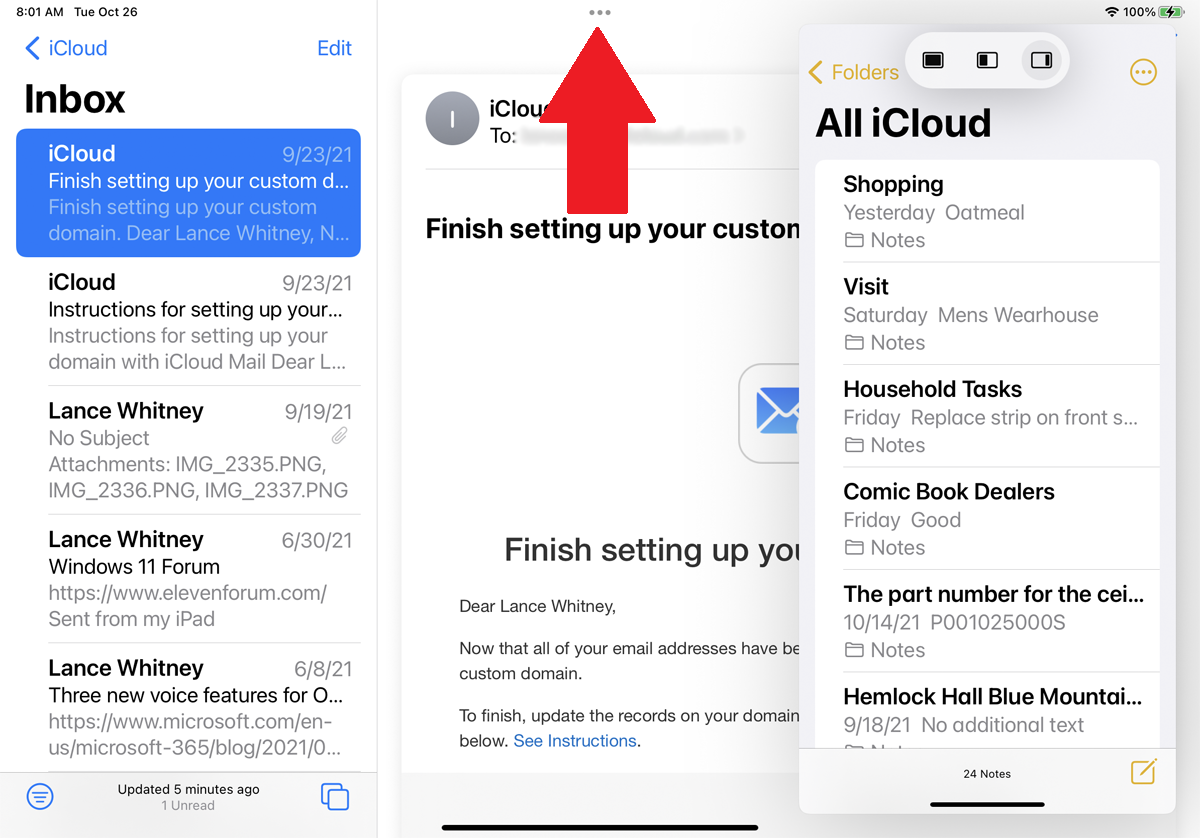
Maintenant, si vous souhaitez passer en mode Split View pour voir les deux fenêtres côte à côte, appuyez sur l'icône à trois points et ouvrez la barre d'outils multitâche. Appuyez sur l'icône Split View dans la barre d'outils, et les deux applications apparaissent alors en mode Split View.
Afficher trois applications à la fois
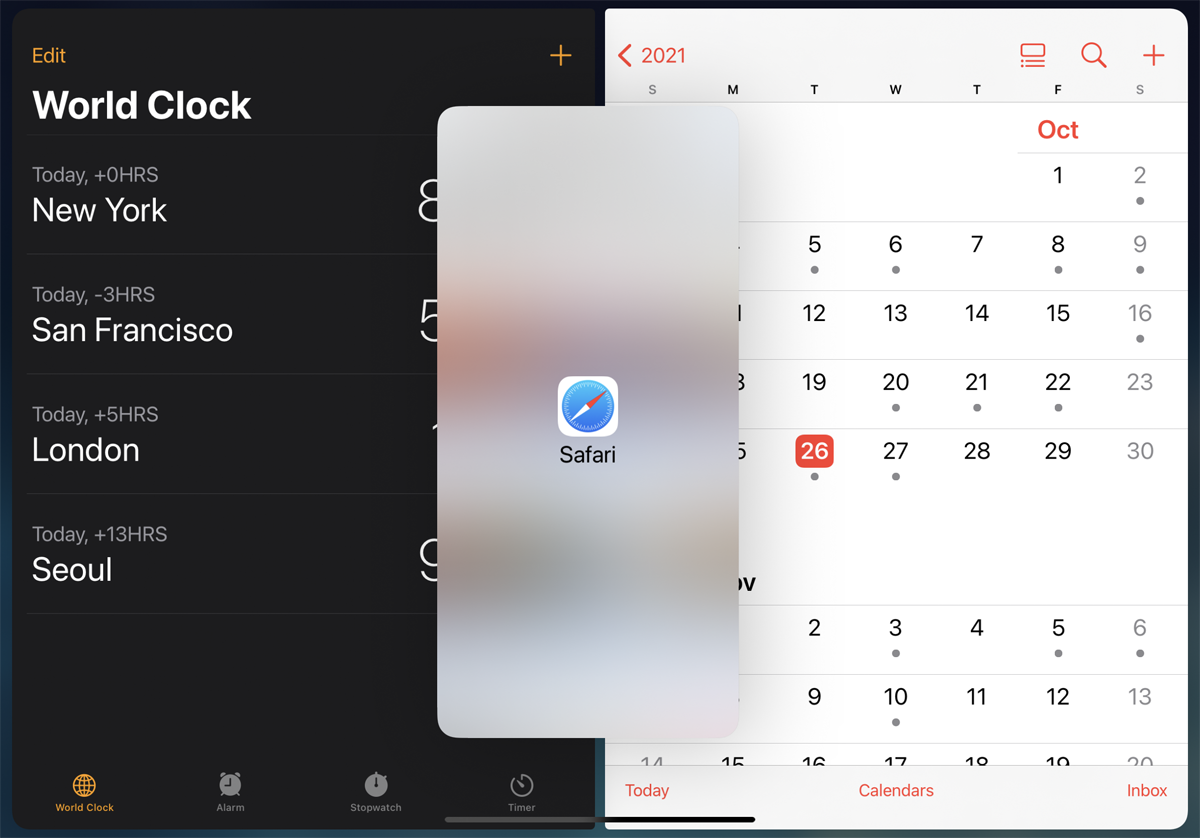
Votre iPad peut afficher trois applications à la fois en combinant les modes Slide Over et Split View. Avec deux applications en mode Split View, balayez vers le haut depuis le bas de l'écran pour afficher le dock. Maintenez votre doigt sur une troisième application et retirez-la du dock et au centre de l'écran, puis relâchez votre prise.

Vos deux applications actuelles restent en mode Split View, tandis que la troisième application réside en mode Slide Over. La nouvelle application flottante apparaîtra à gauche ou à droite après l'avoir fait glisser vers le centre. Si vous le faites glisser d'un côté de l'écran, il remplacera l'application de ce côté.
Ouvrir plusieurs fenêtres dans une application
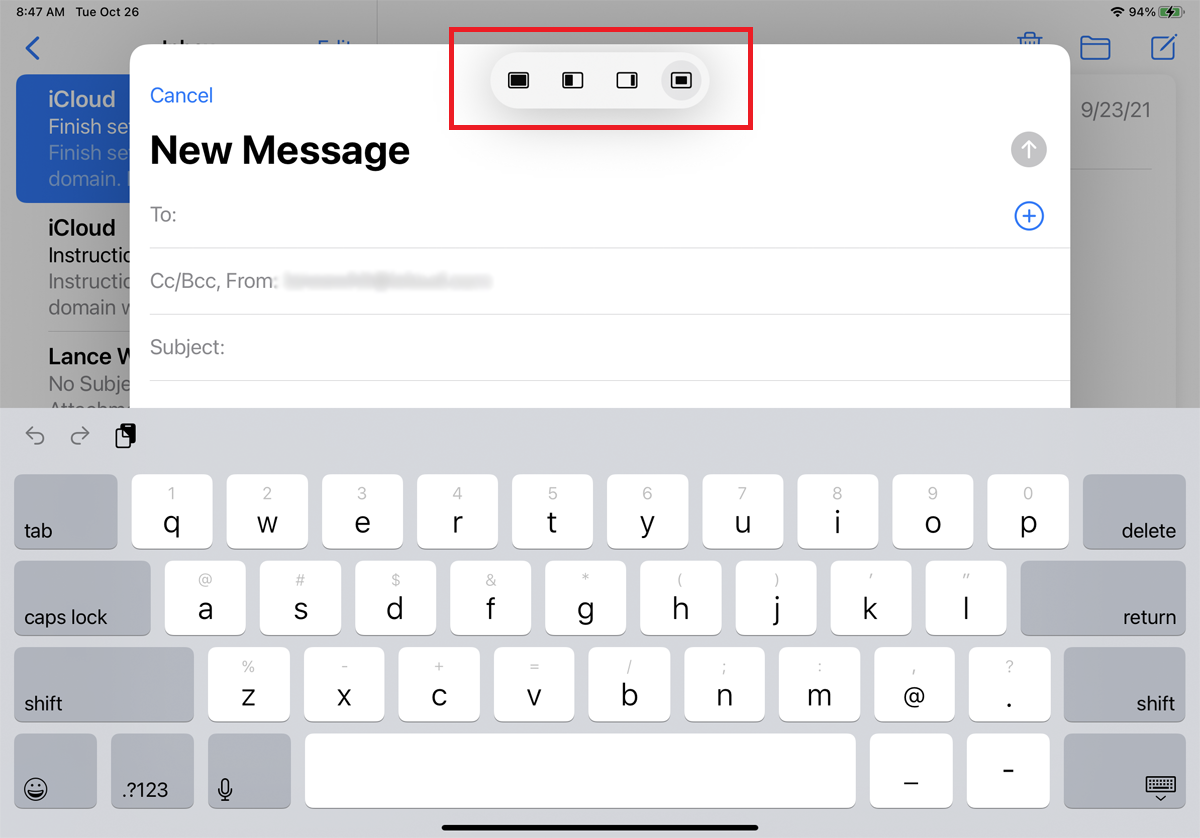
Certaines applications affichent plusieurs fenêtres pour s'adapter à ce que vous êtes en train de faire. Par exemple, lorsque vous créez un nouvel e-mail dans Mail, l'application ouvre l'écran Nouveau message sur la vue Boîte de réception. Si vous ouvrez la barre d'outils multitâche, vous remarquerez qu'il y a maintenant quatre options.
Vous avez la possibilité d'afficher la fenêtre Nouveau message en plein écran, d'afficher la fenêtre Nouveau message et la fenêtre Boîte de réception côte à côte en mode Affichage fractionné ou d'afficher la fenêtre Nouveau message dans un volet flottant en mode Diapositive. Il existe également une quatrième option qui vous permet de revoir la fenêtre Nouveau message en haut de la fenêtre Boîte de réception.
Afficher la même application plusieurs fois
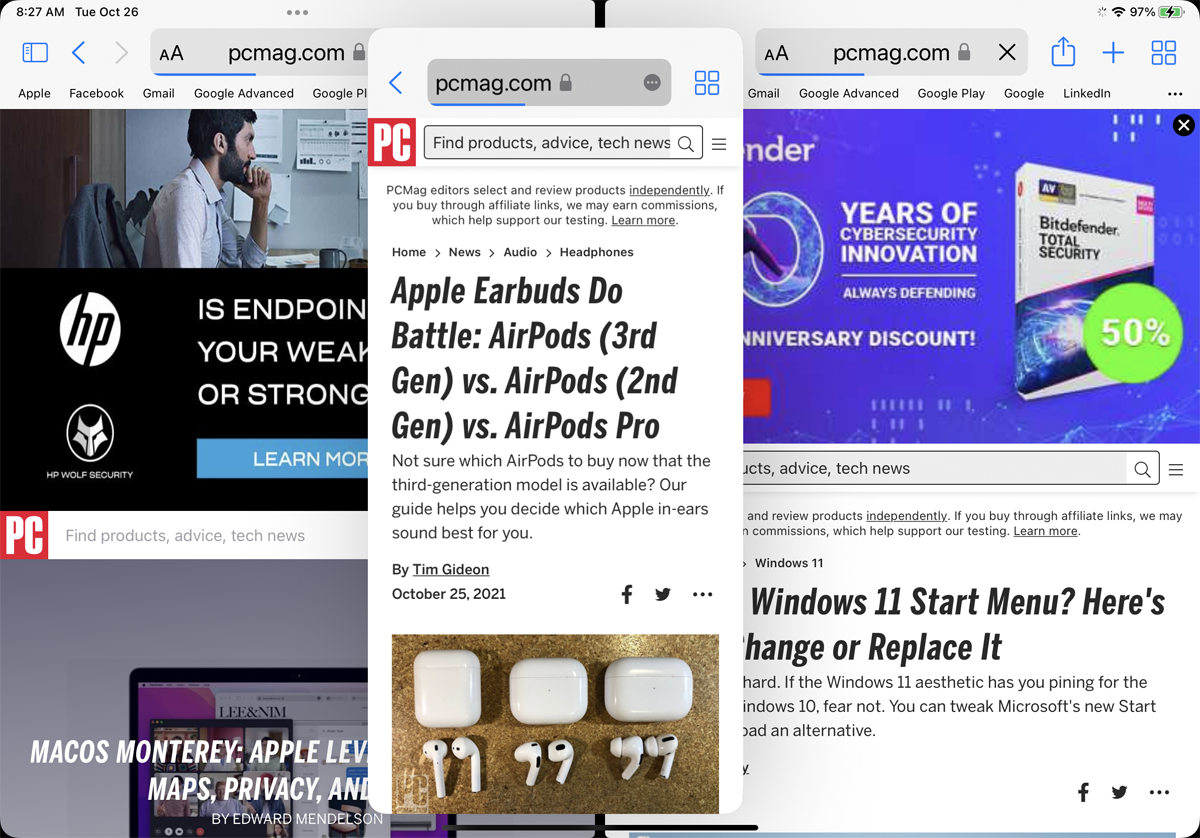
Vous pouvez ouvrir deux ou même trois instances distinctes de la même application en même temps. Cette manœuvre fonctionne en mode Slide Over ou Split View pour certaines applications prises en charge, notamment Microsoft Word, Notes et Safari.
Par exemple, vous pouvez ouvrir Safari, puis saisir l'icône Safari sur le dock et la faire glisser en mode Slide Over ou Split View. Cela peut également être fait via la barre d'outils multitâche. Ouvrez Safari, puis appuyez sur l'icône de la barre d'outils et sélectionnez Split View . Lorsque vous êtes invité à sélectionner une autre application, choisissez à nouveau Safari pour afficher deux sites Web côte à côte. Vous pouvez même saisir à nouveau l'icône Safari et ouvrir une troisième instance de l'application en mode Slide Over.
Afficher les vignettes des fenêtres multitâches
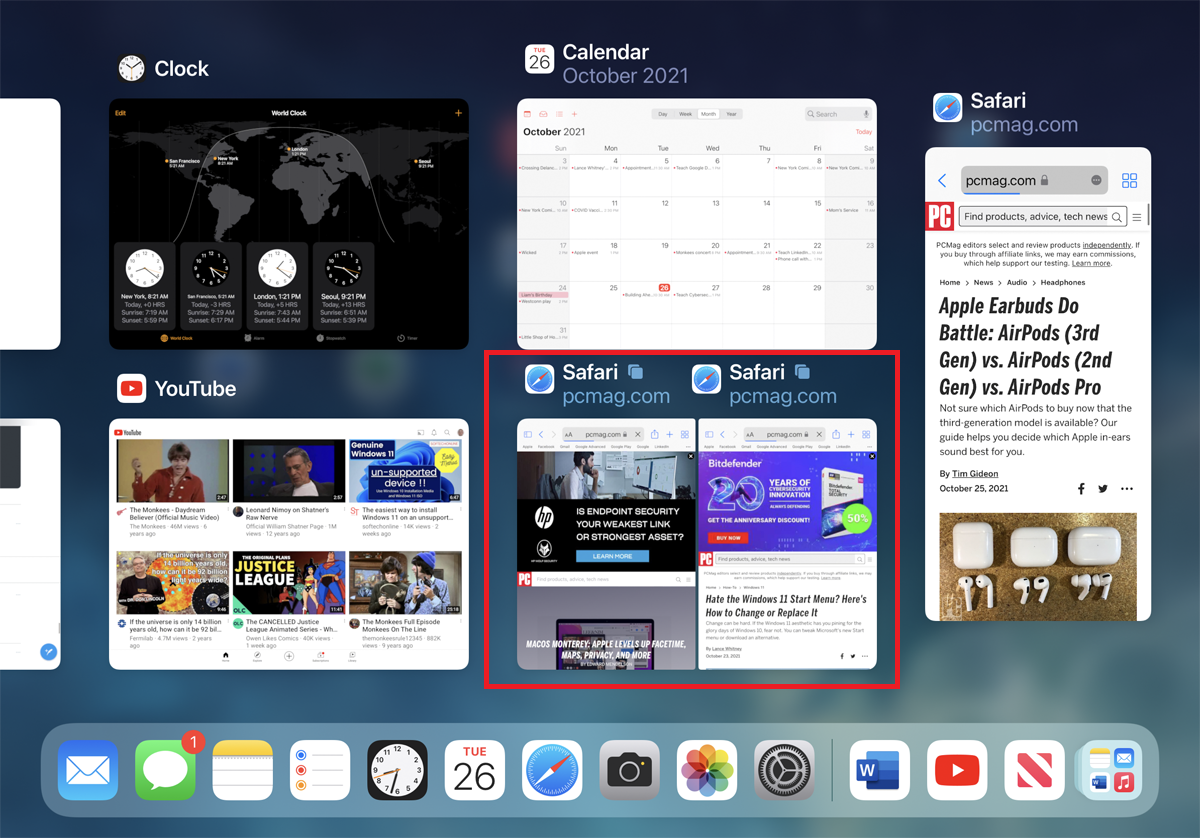
Si vous passez à une autre application en mode multitâche, les fenêtres disposées en mode Split View ou Slide Over sont enregistrées et sont à nouveau accessibles via une vignette. Pour ce faire après avoir déjà organisé deux ou trois fenêtres, balayez vers le haut pour revenir à l'écran d'accueil, puis balayez à nouveau pour afficher les vignettes de toutes les applications précédemment ouvertes. Vous verrez l'arrangement multitâche que vous avez créé précédemment conservé sous forme de vignette. Appuyez simplement sur la vignette pour ouvrir à nouveau la configuration.
Glisser-déposer entre les fenêtres
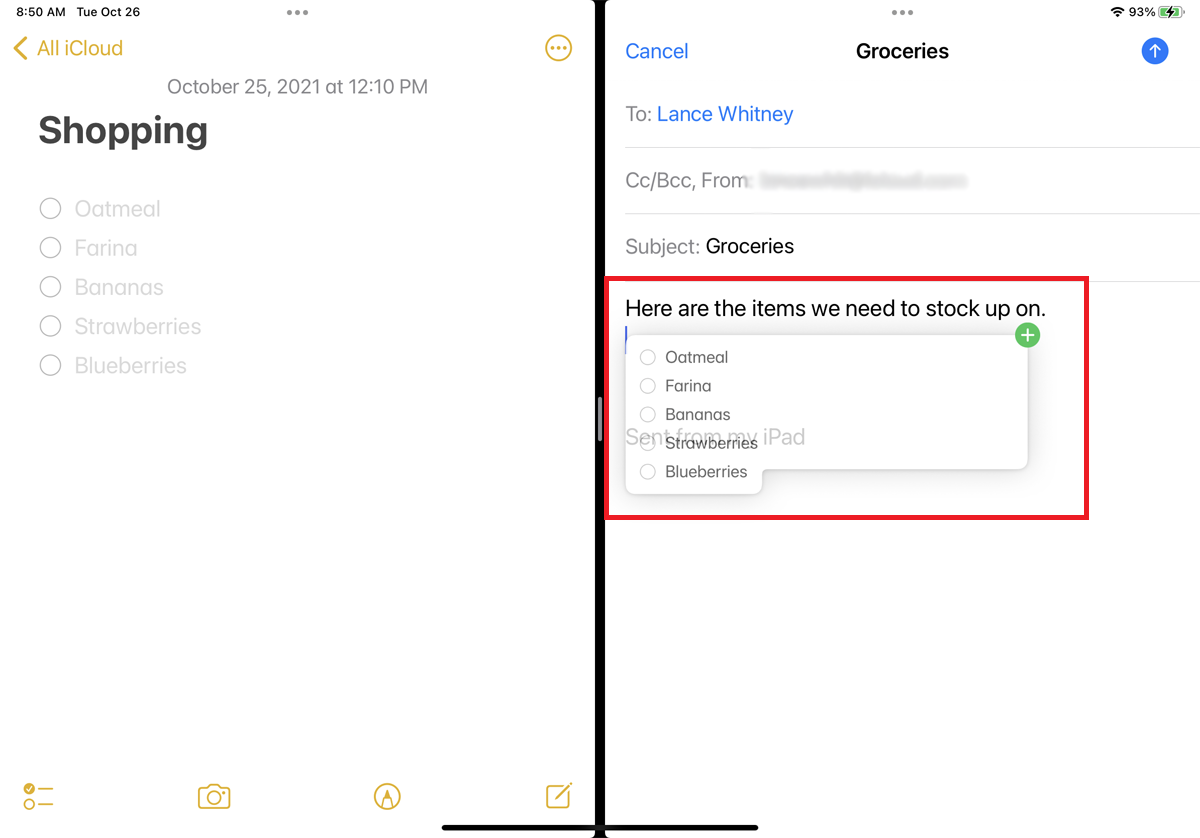
Vous pouvez faire glisser et déposer du contenu entre deux fenêtres ouvertes. Par exemple, ouvrons Notes et Mail en mode Split View. Vous pouvez sélectionner le texte d'une note et le faire glisser vers un nouvel e-mail. Vous pouvez appuyer deux fois pour sélectionner un mot, appuyer trois fois pour saisir une phrase ou appuyer quatre fois pour obtenir un paragraphe entier. Vous pouvez ensuite agrandir ou réduire la section que vous prévoyez de prendre en déplaçant la ligne à la fin de la sélection.
Maintenez le texte sélectionné enfoncé pendant une seconde, puis déplacez votre doigt à l'endroit de votre e-mail où vous souhaitez déposer le texte. Vous devriez voir le texte affiché dans une bulle avec un bouton vert + en haut à droite. Relâchez votre doigt pour déposer le texte sélectionné.
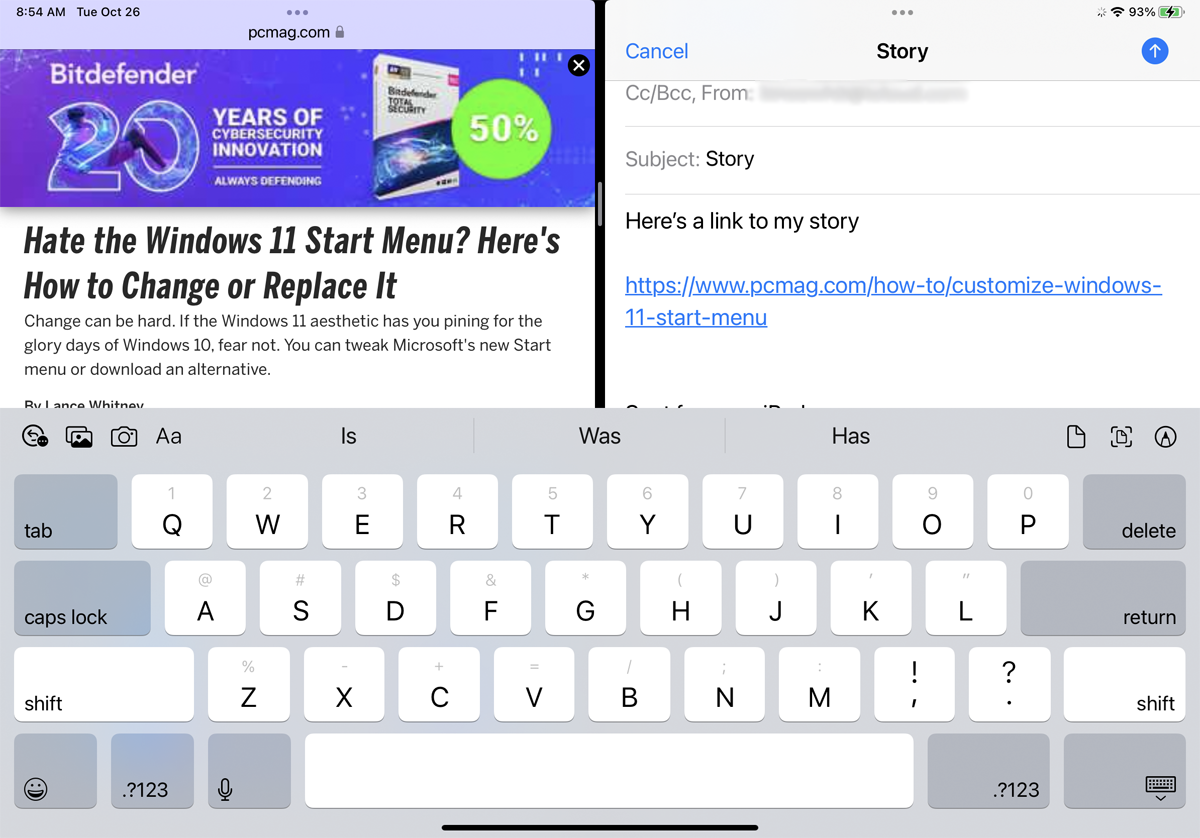
S'il y a un lien hypertexte que vous souhaitez faire glisser et déposer en mode Split View ou Slide Over, maintenez le lien enfoncé et faites-le glisser vers l'autre fenêtre. Vous devriez voir le lien affiché dans une bulle avec un bouton + vert en haut à droite. Relâchez votre doigt pour le déposer et la page s'affichera sous la forme d'un lien cliquable.
Vous pouvez même faire glisser un lien et l'ouvrir en mode Split View ou Slide Over de la même manière que vous ouvririez plusieurs applications. Maintenez le lien enfoncé et faites-le glisser pour ouvrir le lien dans une nouvelle fenêtre côte à côte avec votre page Web actuelle.
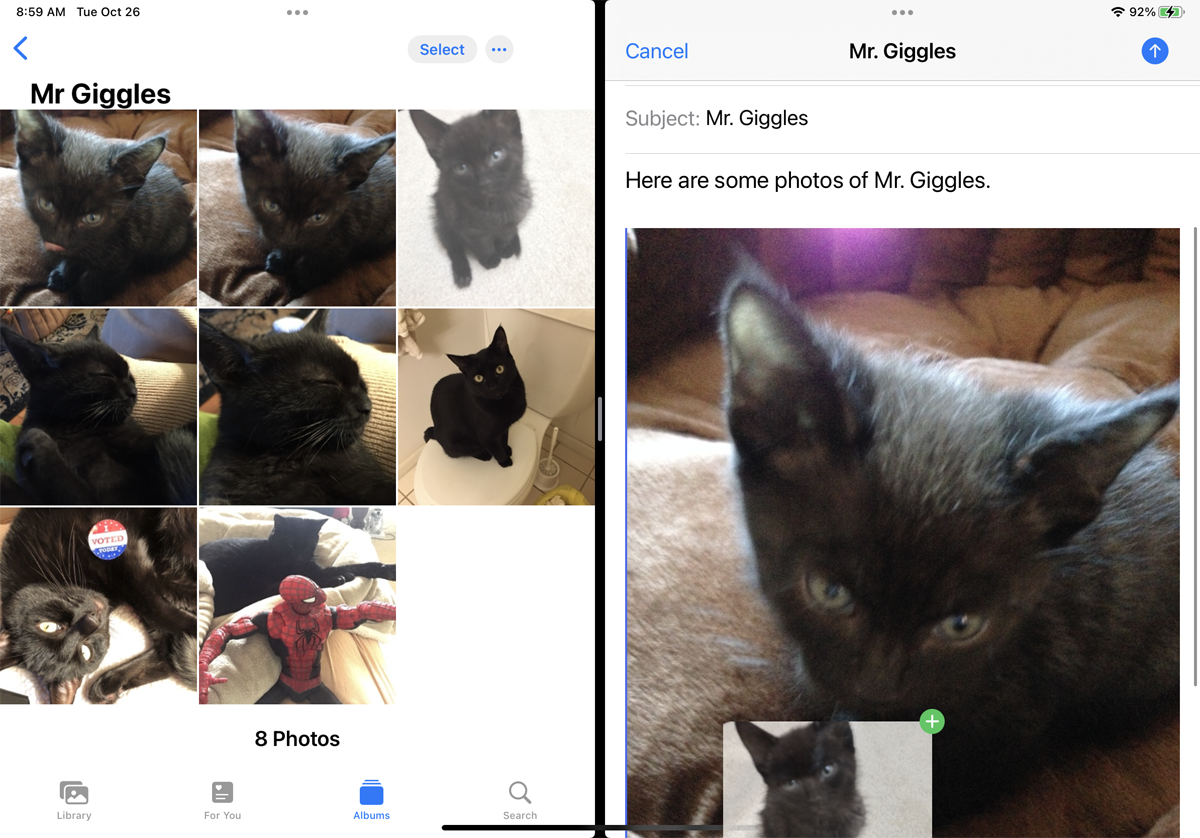
Vous pouvez également faire glisser et déposer des images d'une application à une autre. Trouvez une image dans votre navigateur, par exemple, et maintenez-la enfoncée pendant une seconde. Avec plusieurs fenêtres ouvertes, faites glisser l'image dans une autre application ouverte, puis relâchez votre doigt pour la déposer.
Les images de l'application Photos ou Fichiers peuvent également être déplacées vers d'autres applications à partir de l'affichage des vignettes. Plusieurs photos peuvent être saisies en une seule fois si vous maintenez une photo enfoncée, puis déplacez-la légèrement pour commencer à la faire glisser. Vous pouvez ensuite appuyer sur chacune des autres photos que vous souhaitez faire glisser avant de les déplacer vers l'autre application.
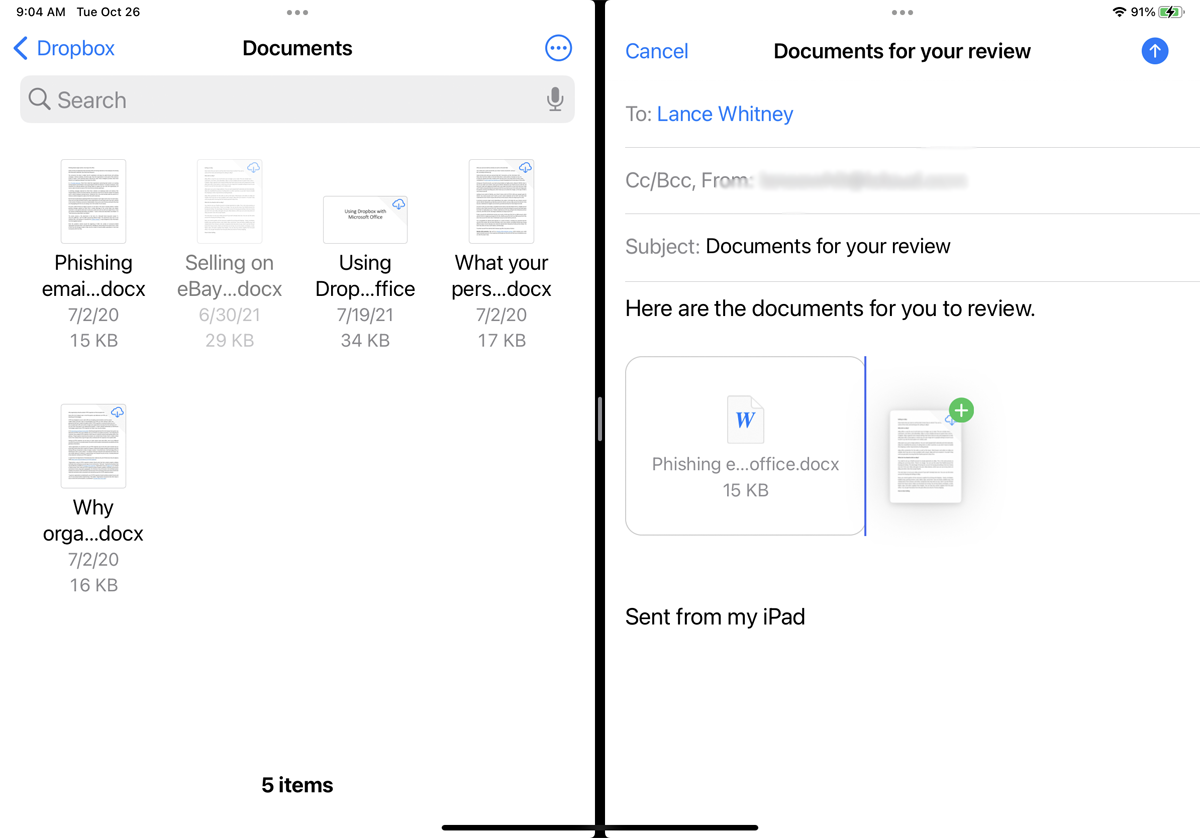
Si vous souhaitez faire glisser et déposer un fichier entier, vous pouvez le faire à partir de l'application Fichiers. Si vous ne l'avez pas déjà fait, vous devrez configurer l'application avec un accès à un ou plusieurs services de stockage de fichiers en ligne, tels que iCloud Drive, Dropbox, OneDrive et Box. Ouvrez l'un de vos services en ligne et accédez à un dossier contenant plusieurs fichiers dans l'application.
Avec plusieurs applications ouvertes à l'écran, maintenez un fichier enfoncé, puis faites-le glisser vers son nouvel emplacement. Vous pouvez également saisir plusieurs fichiers à la fois. Commencez à faire glisser un fichier depuis l'application Fichiers, puis appuyez sur quelques fichiers supplémentaires pour les ajouter au mélange. Déposez-les dans l'autre application et vous devriez voir tous les fichiers que vous avez déplacés en tant que pièces jointes.
