Comment utiliser Microsoft Teams gratuitement
Publié: 2022-01-29Si vous dirigez votre propre entreprise ou si vous faites partie d'un groupe de travail au sein d'une grande entreprise, il est probable que vous ayez besoin d'un endroit pour communiquer et collaborer avec les personnes à l'intérieur et à l'extérieur de votre organisation. Mais vous n'avez pas besoin de payer pour des outils de collaboration coûteux comme Office 365 ou SharePoint car Microsoft Teams est gratuit.
Avec la version gratuite de Microsoft Teams, vous bénéficiez de chats, d'appels audio et vidéo illimités et de 10 Go de stockage de fichiers pour toute votre équipe, plus 2 Go de stockage personnel pour chaque individu. Microsoft Teams s'intègre à toutes les applications Office en ligne, ainsi qu'à plus de 140 applications professionnelles. Ajoutez jusqu'à 299 personnes à votre réseau de contacts, qui peuvent être à l'intérieur ou à l'extérieur de votre organisation.
Sachez que la version gratuite de Microsoft Teams n'est disponible que pour ceux qui n'ont pas d'abonnement commercial payant à Office 365. Les abonnés Office 365 qui tentent de s'inscrire à Teams sont redirigés vers un compte géré pour leur plan existant. Les clients qui ne disposent pas d'une licence Teams dans le cadre d'un abonnement Office 365 peuvent s'inscrire pour un essai gratuit d'un an.
Configurer des équipes Microsoft
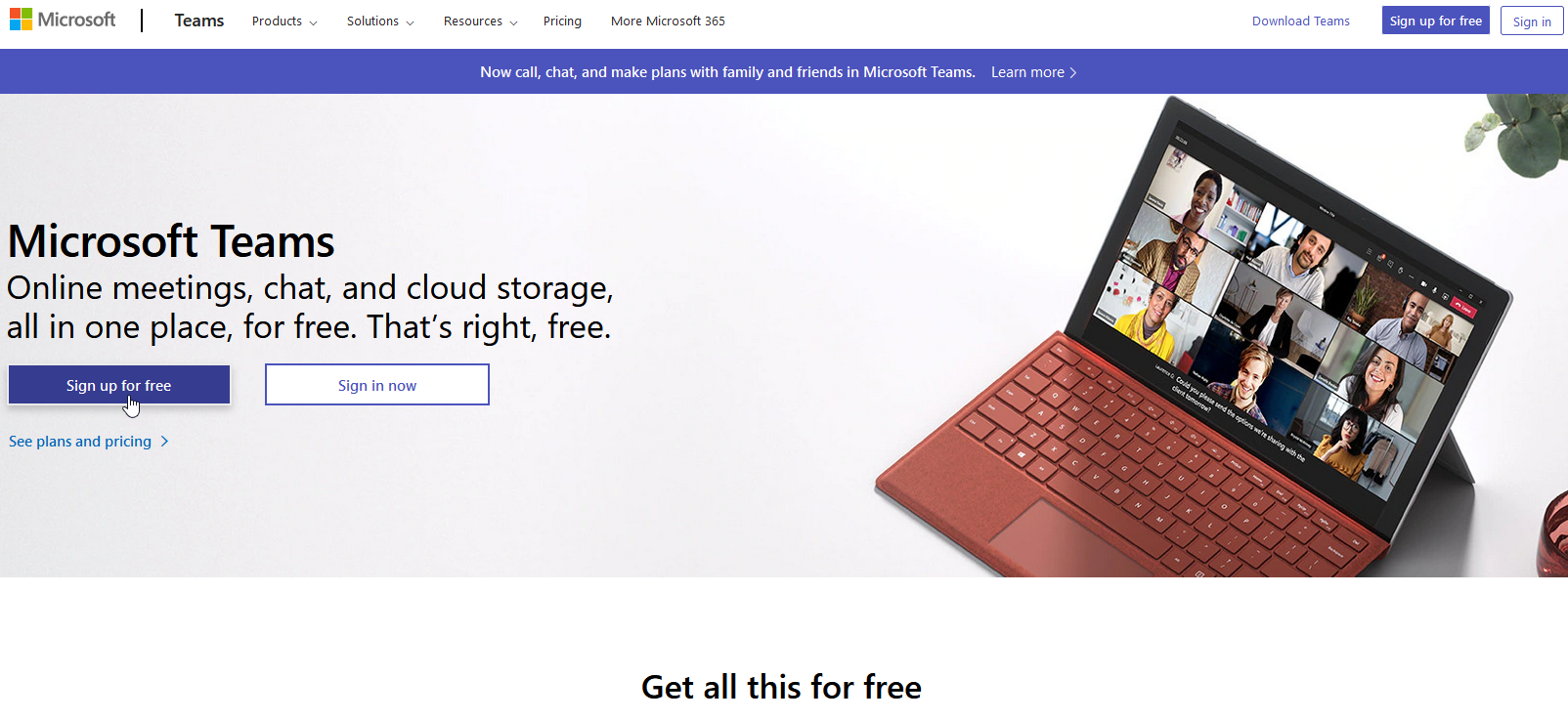
Pour configurer Team, vous aurez besoin d'un compte Microsoft. Accédez au site Web de Microsoft Teams et cliquez sur le bouton S'inscrire gratuitement pour commencer. Entrez le nom d'utilisateur du compte que vous souhaitez utiliser et indiquez comment vous souhaitez utiliser Teams : pour l'école, pour les amis et la famille, ou pour le travail et les organisations.
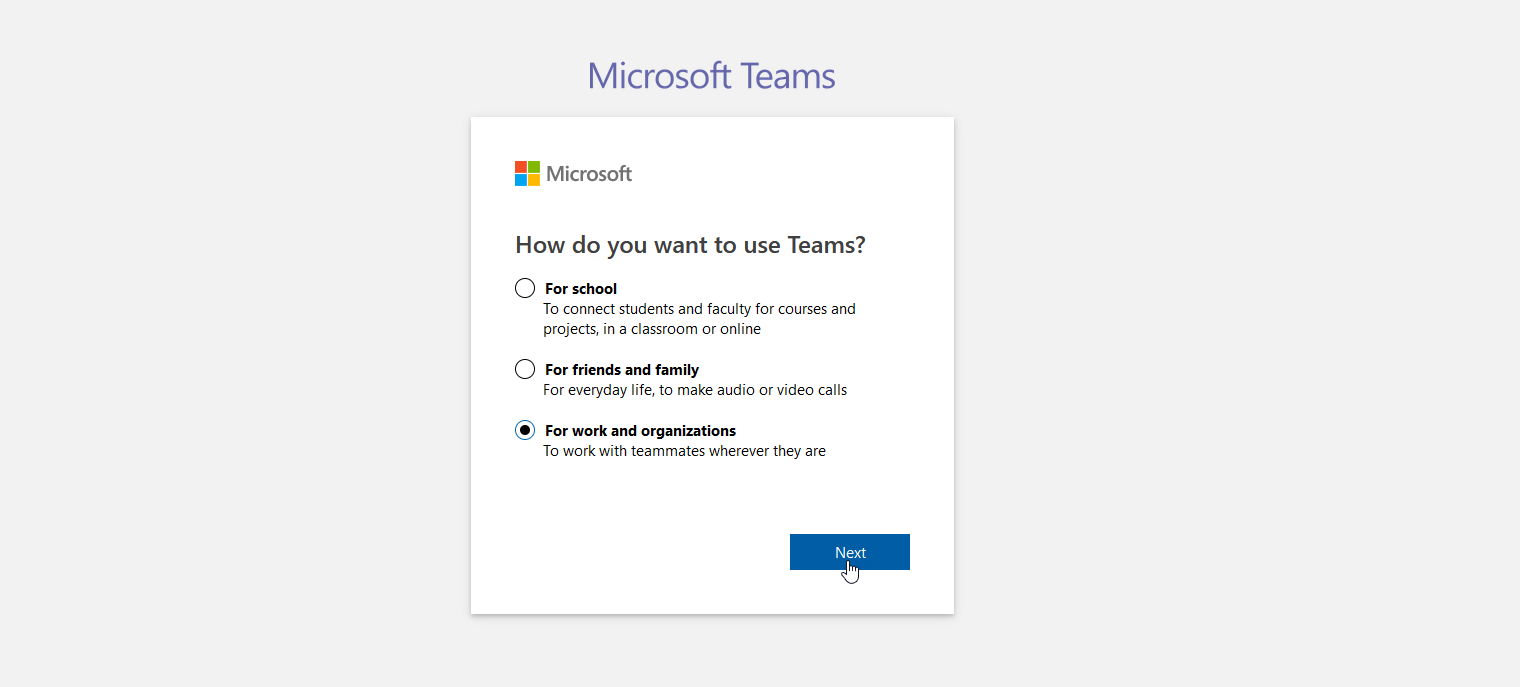
Tapez votre mot de passe et confirmez votre nom, le nom de votre entreprise et d'autres détails pertinents. Cliquez ensuite sur le bouton Configurer les équipes . Il vous est ensuite demandé si vous souhaitez utiliser l'application Teams ou l'application Web. L'application Web Teams convient à la plupart des fonctionnalités de base, mais vous souhaiterez installer l'application de bureau pour tirer pleinement parti du service.
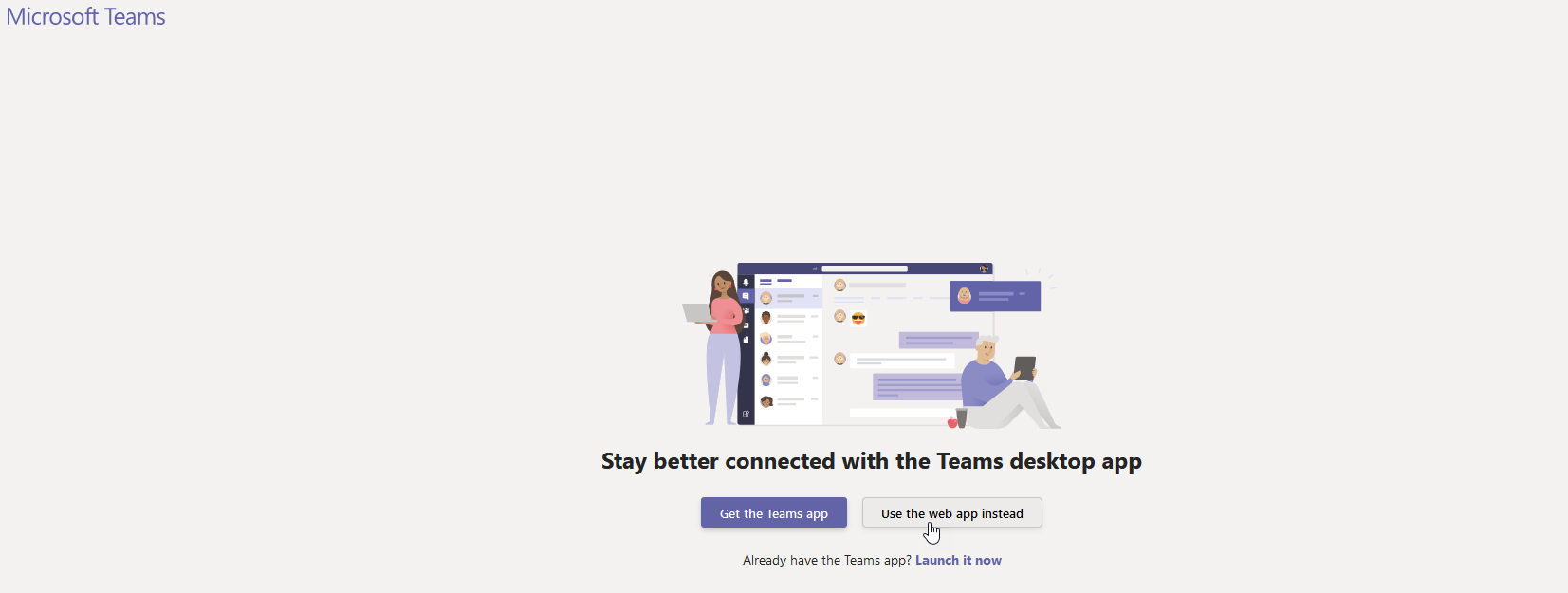
Si vous ne le téléchargez pas lors de la configuration initiale, récupérez-le sur le site Web Download Teams. Vous pouvez également installer la version mobile de Microsoft Teams (iOS, Android), qui offre bon nombre des mêmes fonctionnalités que celles de l'application de bureau et vous aidera à rester en contact avec d'autres personnes en déplacement. Par souci de simplicité, nous allons travailler avec l'application Web ici.
Inviter des membres
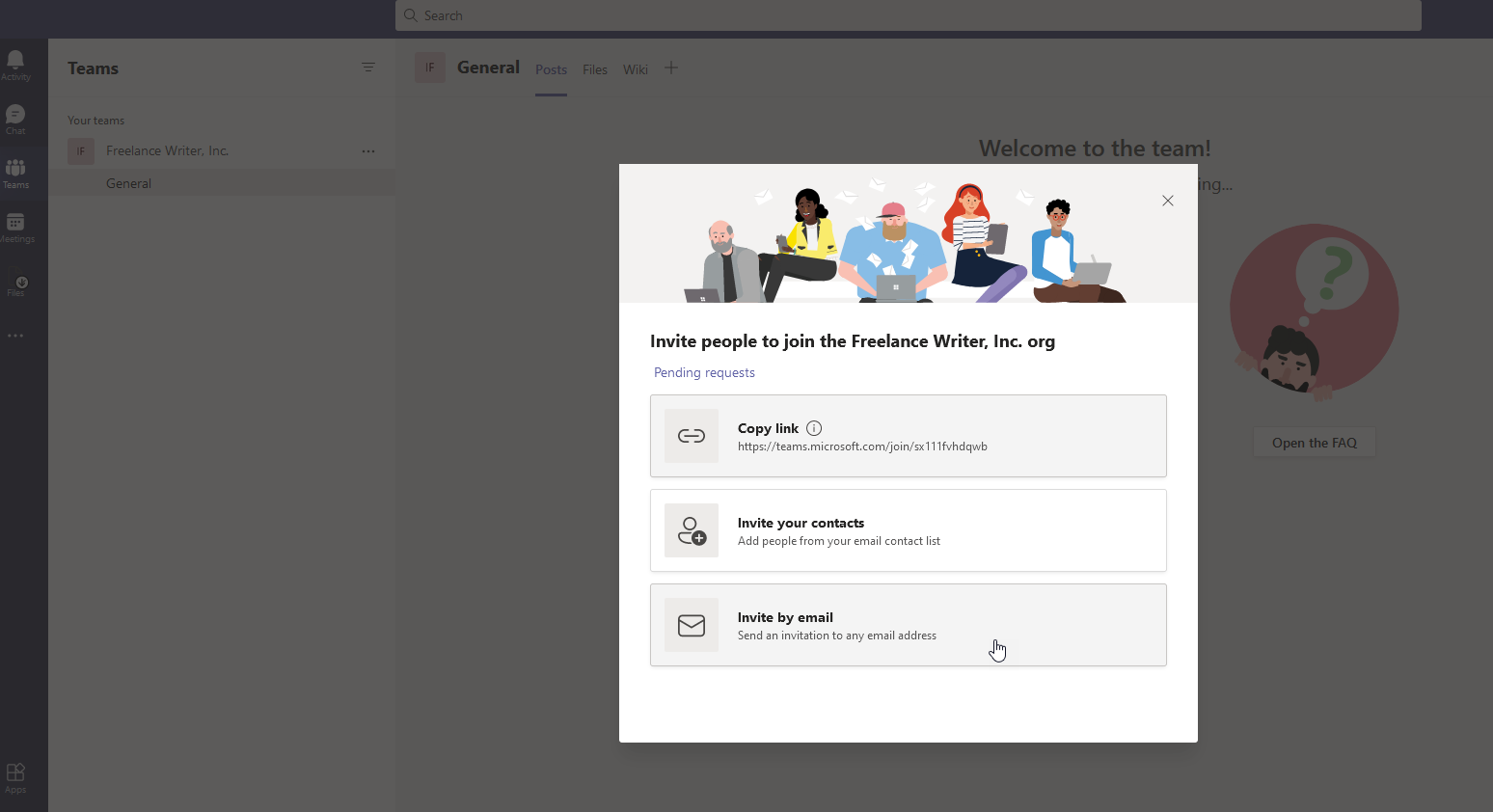
Sur l'écran d'accueil, confirmez le nom de votre organisation Teams et cliquez sur Continuer . Sur l'écran principal, vous pouvez choisir parmi une variété de tâches, mais votre première étape devrait être d'inviter d'autres personnes à rejoindre votre équipe.
Cliquez sur le lien Inviter des personnes dans la barre latérale gauche. Vous pouvez ensuite inviter des personnes via un lien partageable, votre propre liste de contacts par e-mail ou un e-mail direct. Choisissez votre option préférée.
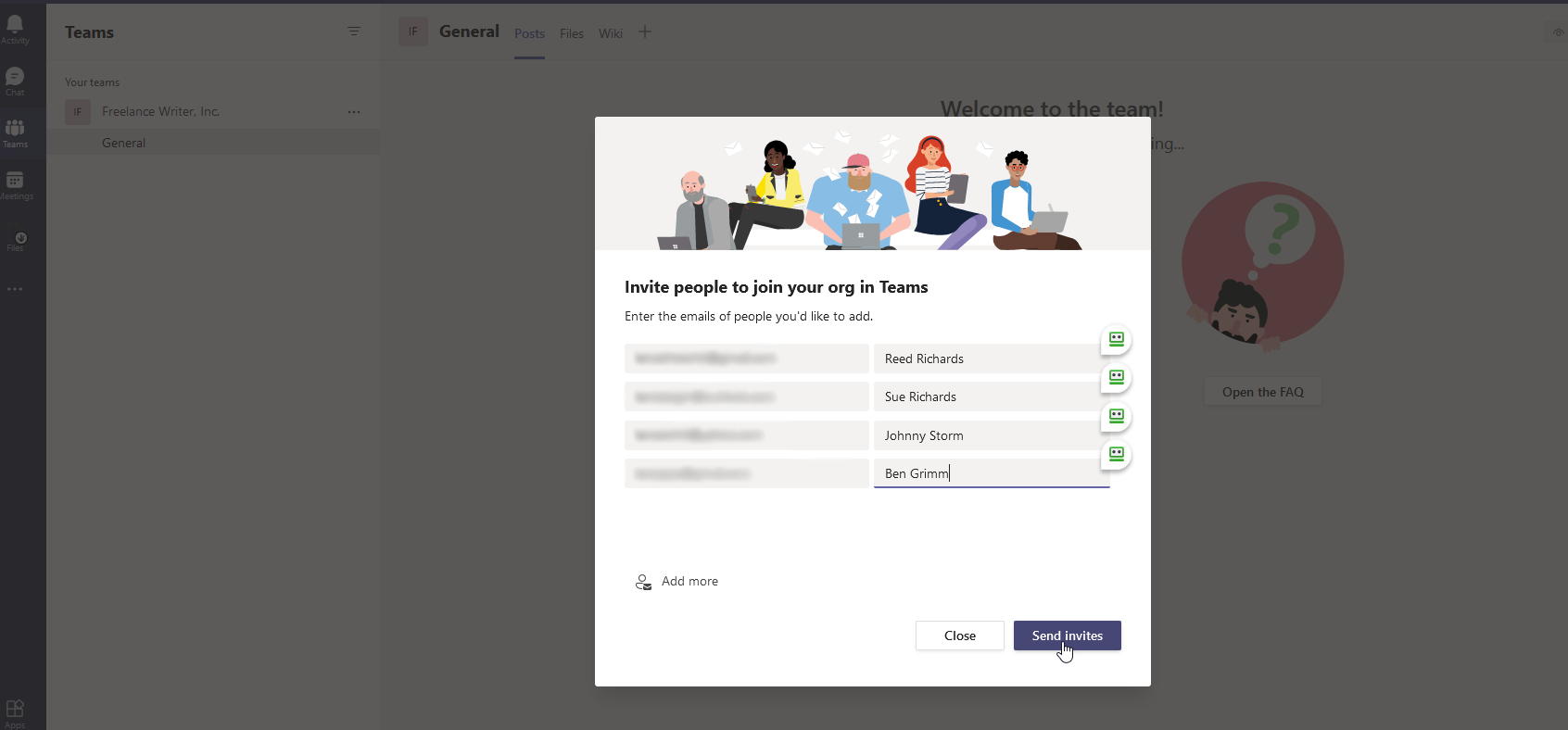
Pour cet exemple, passons par e-mail. Vous pouvez inviter d'autres personnes à rejoindre votre équipe en entrant leurs adresses e-mail. Ajoutez un nom d'affichage pour chaque personne dans la colonne de droite. Cliquez sur le lien Ajouter plus si vous avez besoin d'espaces pour plus d'adresses. Cliquez sur Envoyer des invitations et fermez la fenêtre Invites.
Les personnes que vous avez invitées recevront un avis d'invitation par e-mail et pourront rejoindre votre équipe en cliquant sur le lien ci-joint. Ils seront ensuite redirigés vers Microsoft Teams, où ils pourront également choisir un nom d'affichage et ajouter une photo.
Chat d'équipe
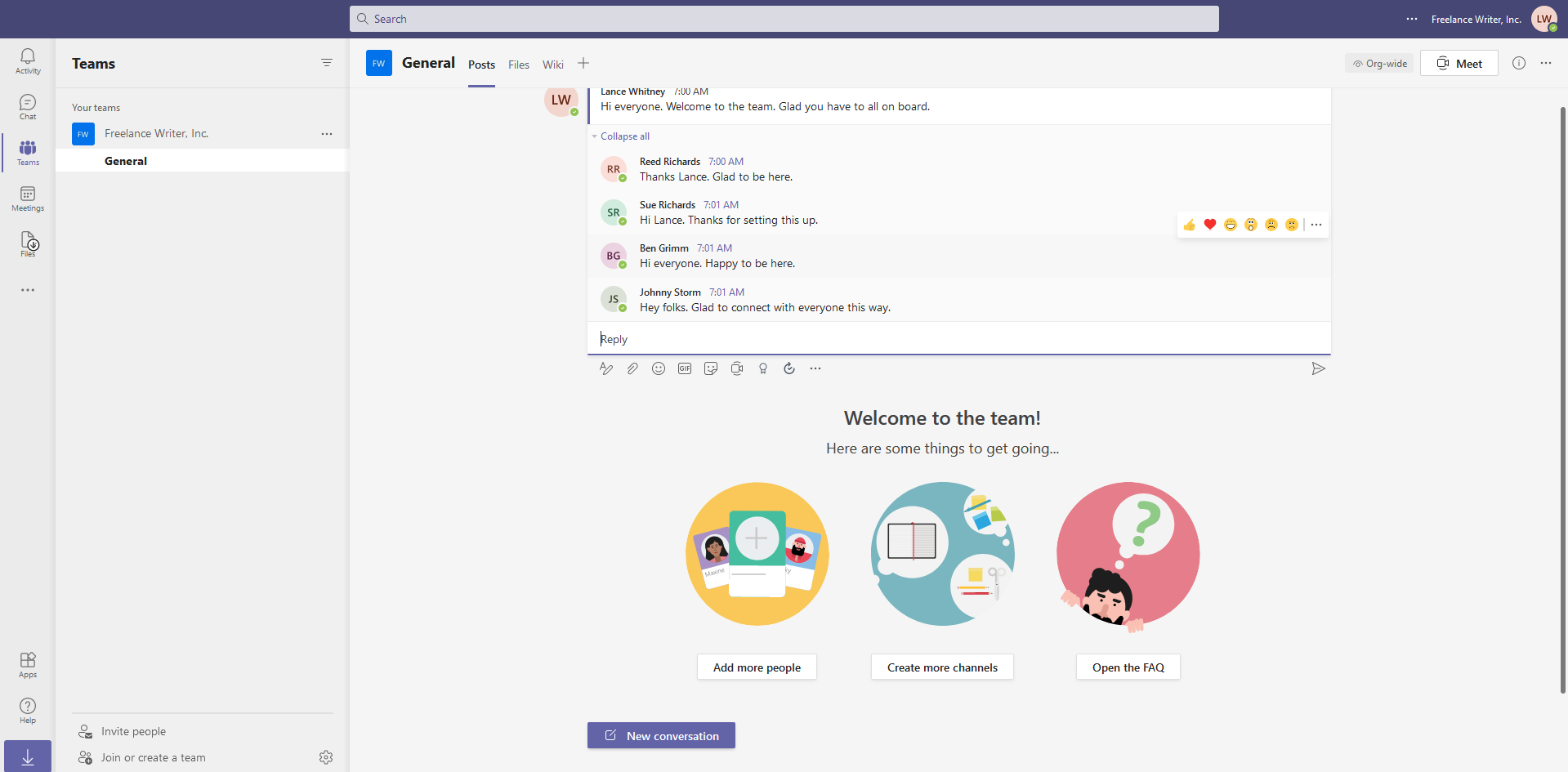
La prochaine tâche à laquelle vous voudrez peut-être vous attaquer consiste à entamer une conversation en souhaitant la bienvenue à tout le monde dans votre équipe. Appuyez sur l'icône Teams dans la barre d'outils de gauche, puis sélectionnez l'icône Nouvelle conversation en bas. Tapez votre message. N'importe quel autre membre de l'équipe peut alors répondre à votre message et lancer la conversation. Vous pouvez améliorer vos messages en formatant le texte, en joignant des fichiers, en ajoutant des emoji ou des GIF, etc.
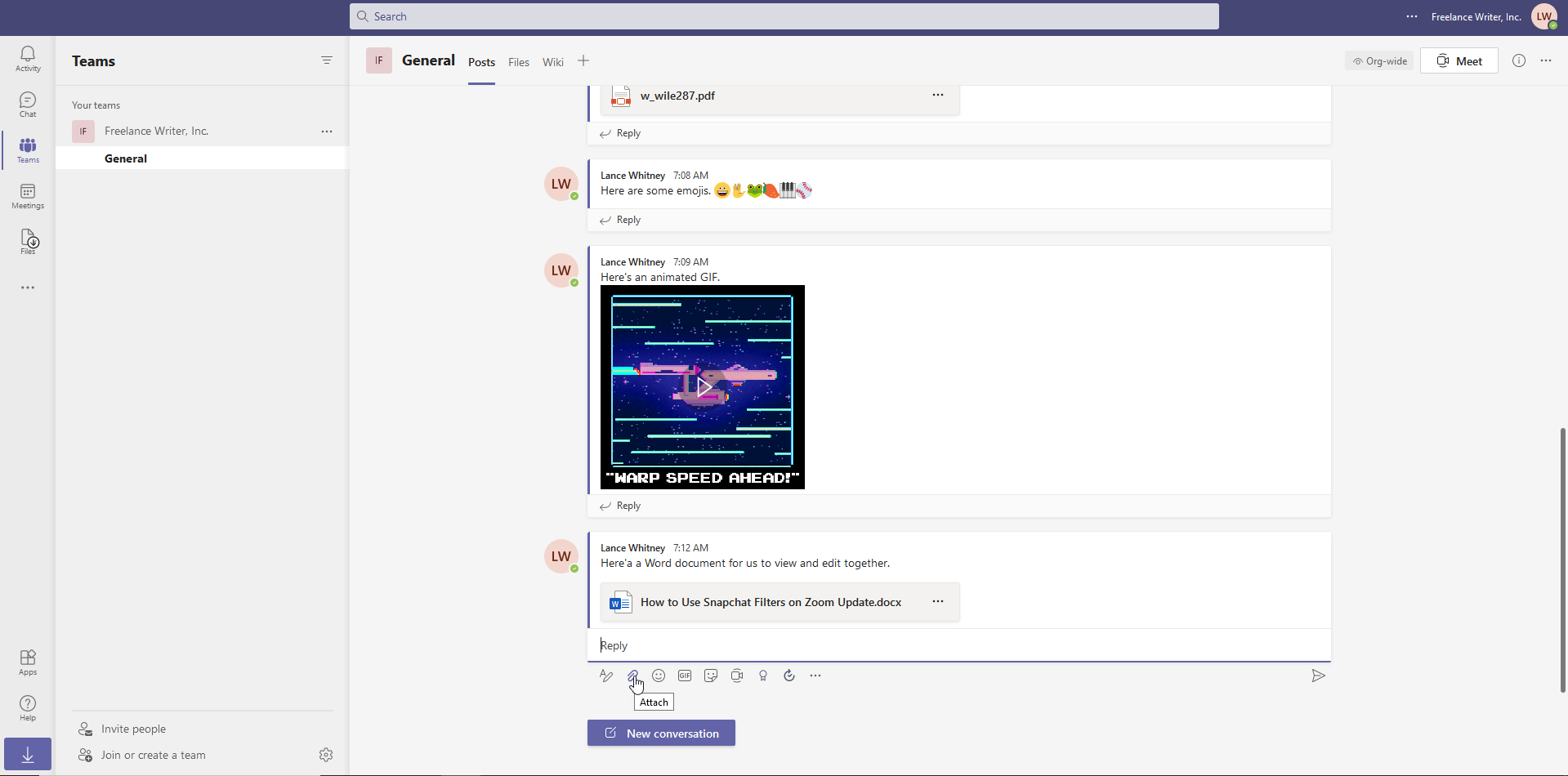
Pour partager un fichier avec tous les membres de votre équipe, cliquez sur l'icône Attacher un trombone et sélectionnez le fichier que vous souhaitez partager. Choisissez un fichier sur votre site Microsoft Teams, sur OneDrive ou sur votre ordinateur.

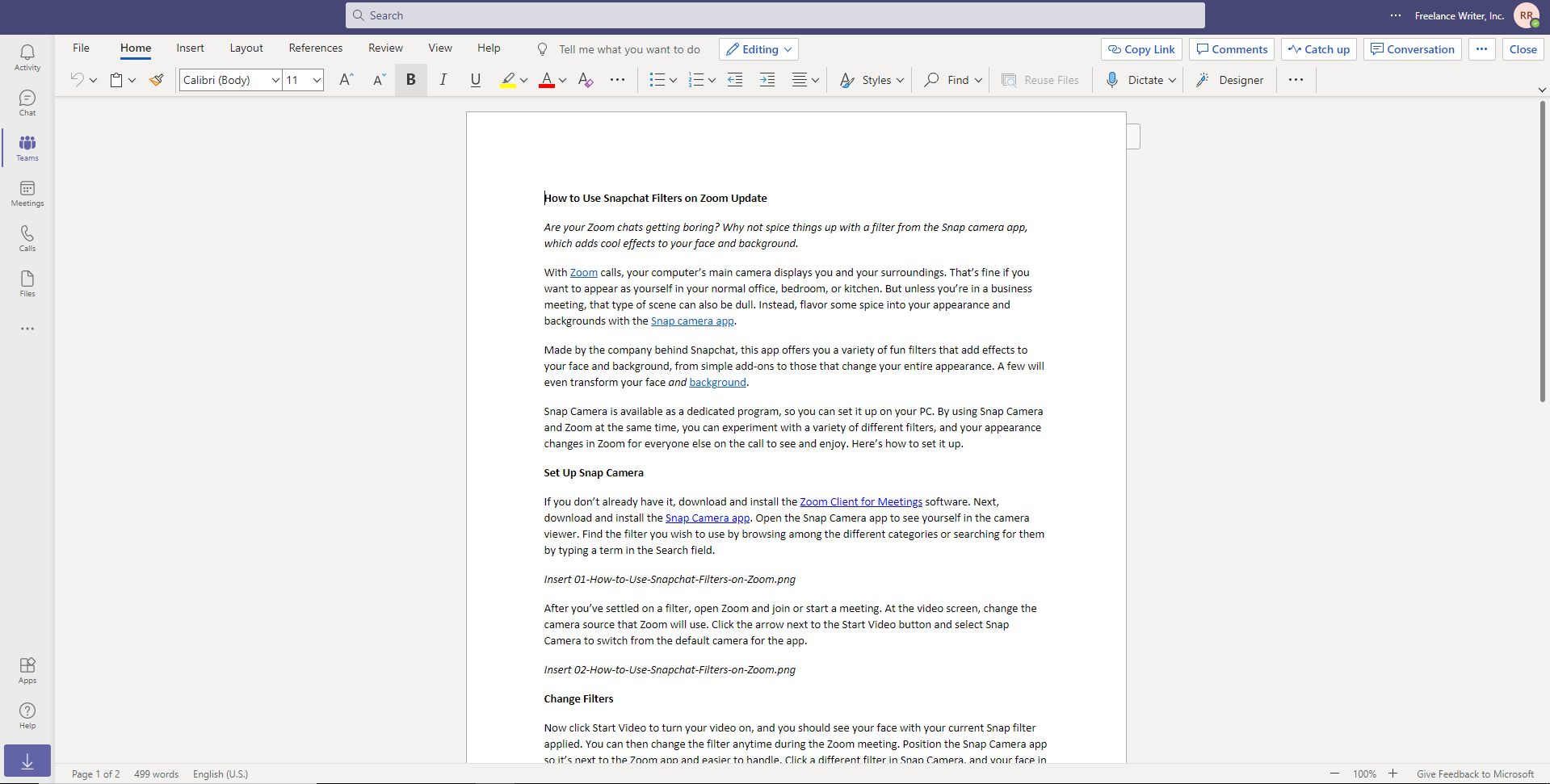
L'intégration avec Microsoft Office signifie que les fichiers de Word, Excel, PowerPoint et OneNote peuvent être affichés et modifiés directement depuis Teams. Les membres de l'équipe pourront modifier le fichier dans leur navigateur via Office pour le Web ou dans la version complète de l'application Office, si elle est installée sur leur ordinateur.
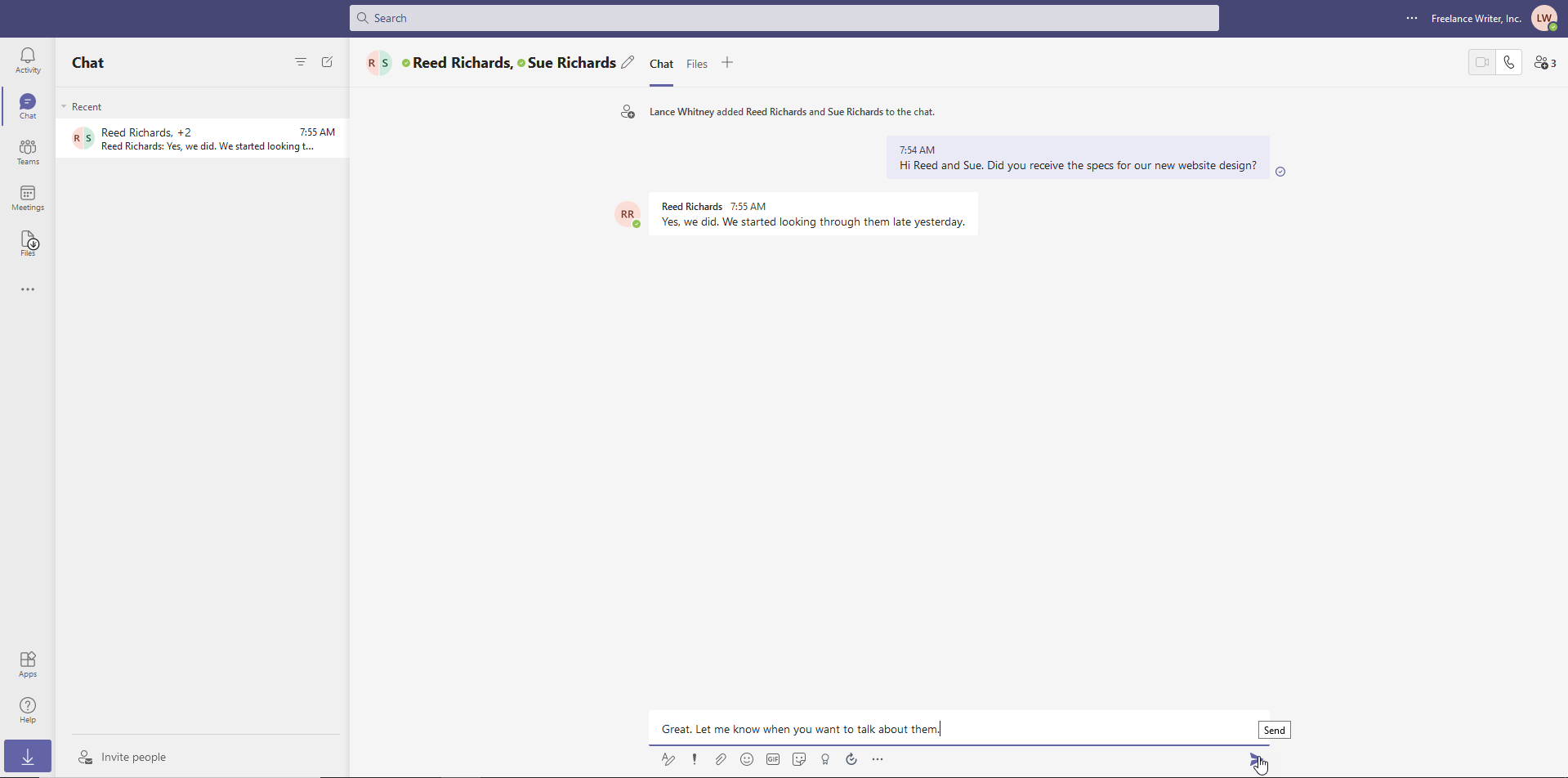
Au lieu de parler à toute l'équipe, vous pouvez discuter en privé avec une personne ou un petit groupe. Pour commencer, cliquez sur l'icône Chat dans la barre d'outils de gauche. Entrez le nom de la ou des personnes avec qui vous voulez parler dans le champ À en haut de l'écran.
Tapez votre message dans le champ Nouveau message en bas et cliquez sur Envoyer . Les discussions existantes sont enregistrées sur le côté gauche de l'écran pour un accès facile.
Réunions virtuelles
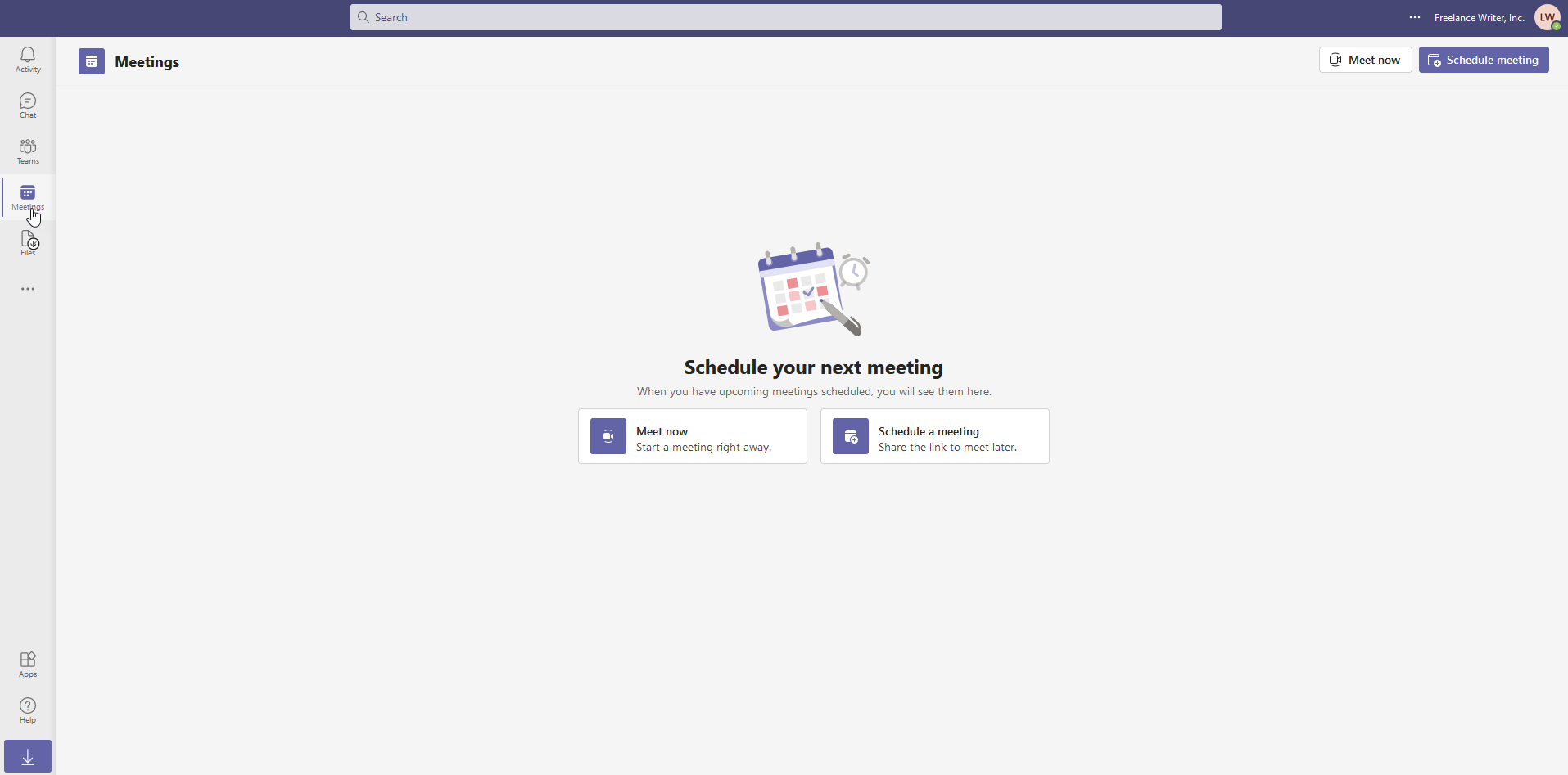
Teams dispose d'un outil intégré pour les appels audio et vidéo. Pour utiliser cette fonctionnalité, vous devez travailler dans Chrome, Edge ou l'application de bureau Windows Teams (Firefox n'est pas pris en charge). Démarrez une réunion audio ou vidéo en cliquant sur l'icône Réunions dans la barre d'outils de gauche. Choisissez si vous souhaitez vous rencontrer maintenant ou planifier une réunion.
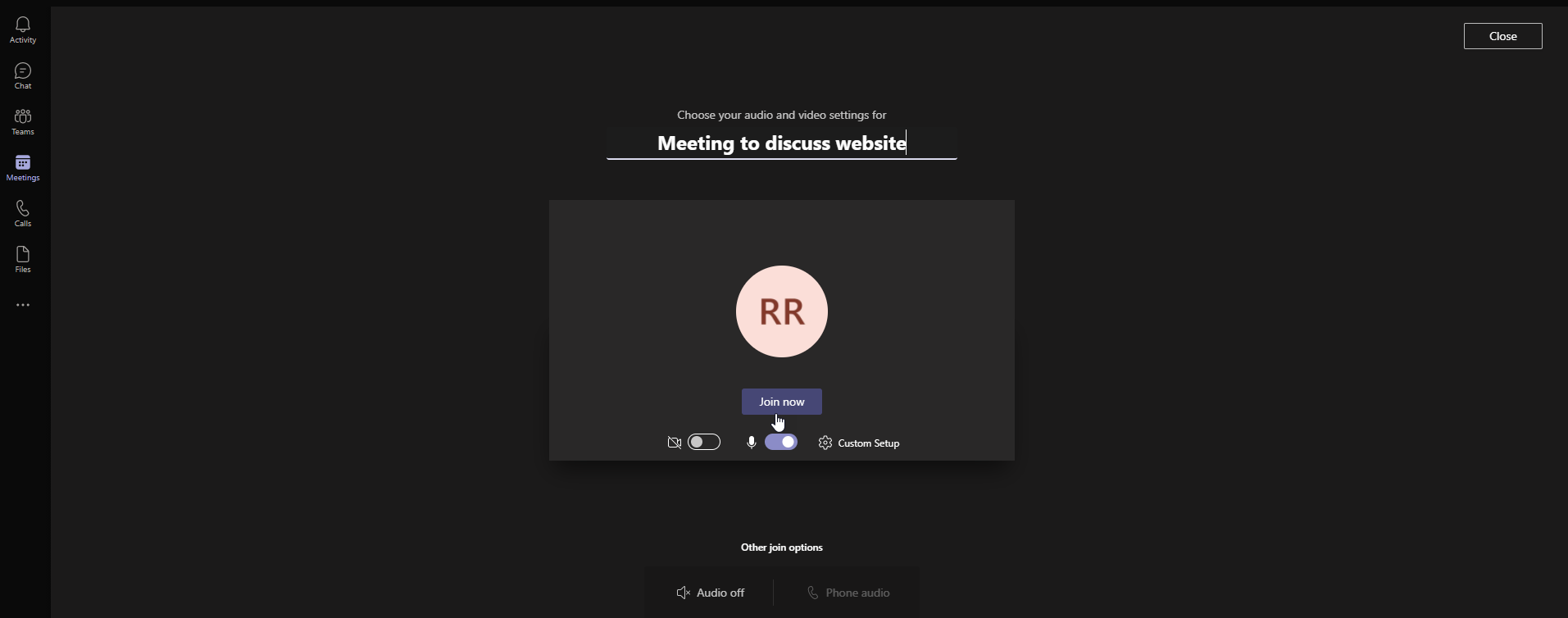
Avant le lancement de la réunion, vous avez la possibilité de modifier certains détails. Vous pouvez ajouter un sujet pour votre réunion et décider de désactiver la vidéo et/ou l'audio. Cliquez sur le bouton Rejoindre maintenant pour lancer officiellement la réunion. Vous pouvez ensuite inviter d'autres personnes à l'appel en copiant un lien vers la réunion ou en le partageant par e-mail.
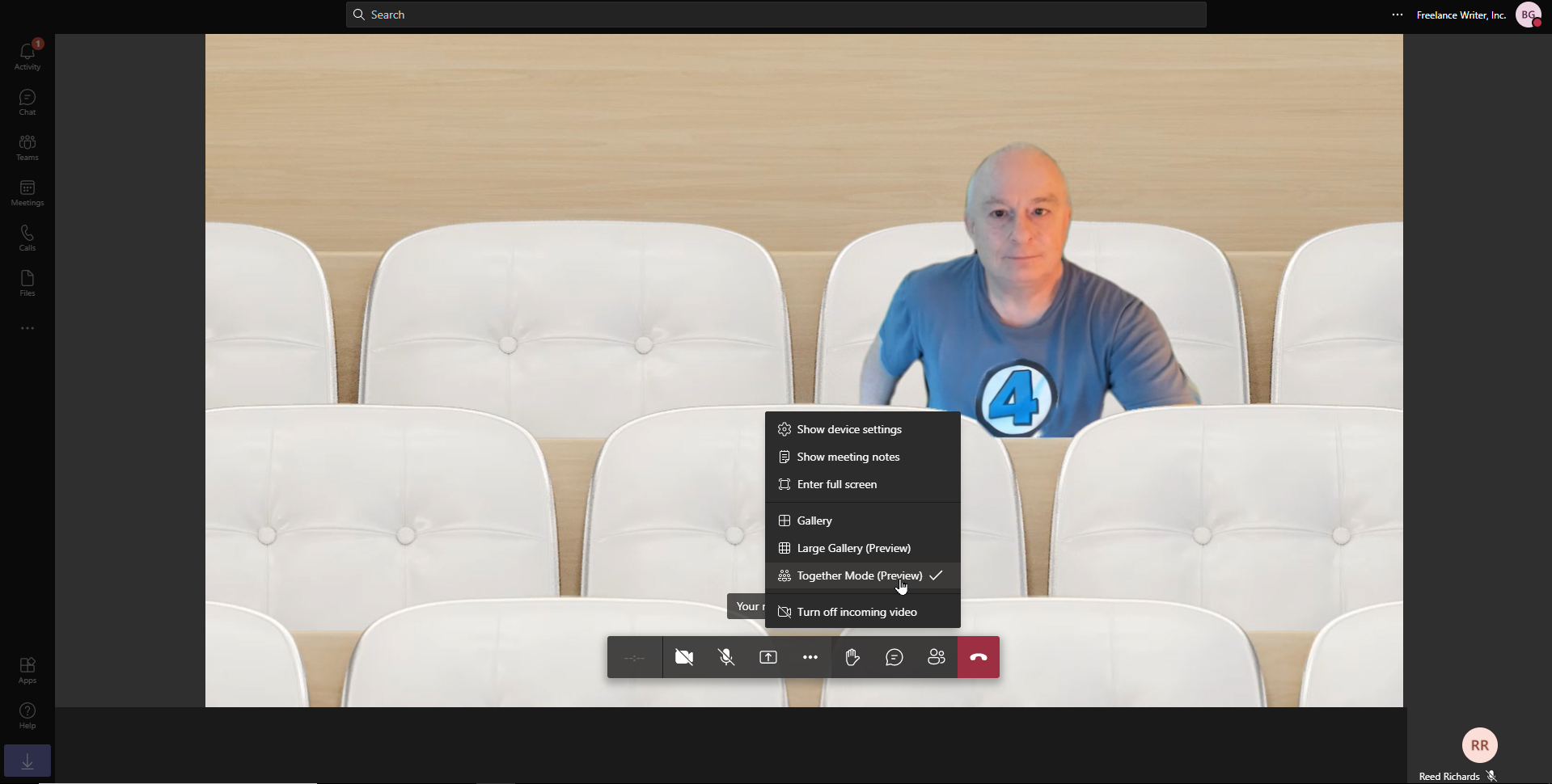
À l'intérieur de l'écran de la réunion, vous pouvez contrôler le flux vidéo et audio, diffuser sur un autre écran, modifier d'autres paramètres et mettre fin à l'appel. Cliquez sur l'icône représentant des points de suspension pour afficher les paramètres de l'appareil, afficher les notes de réunion et passer en plein écran.
Vous pouvez également modifier le mode de réunion. La galerie montre l'autre personne. La grande galerie vous montre et l'autre personne. Et le mode Ensemble vous affiche tous dans un environnement virtuel tel qu'un auditorium.
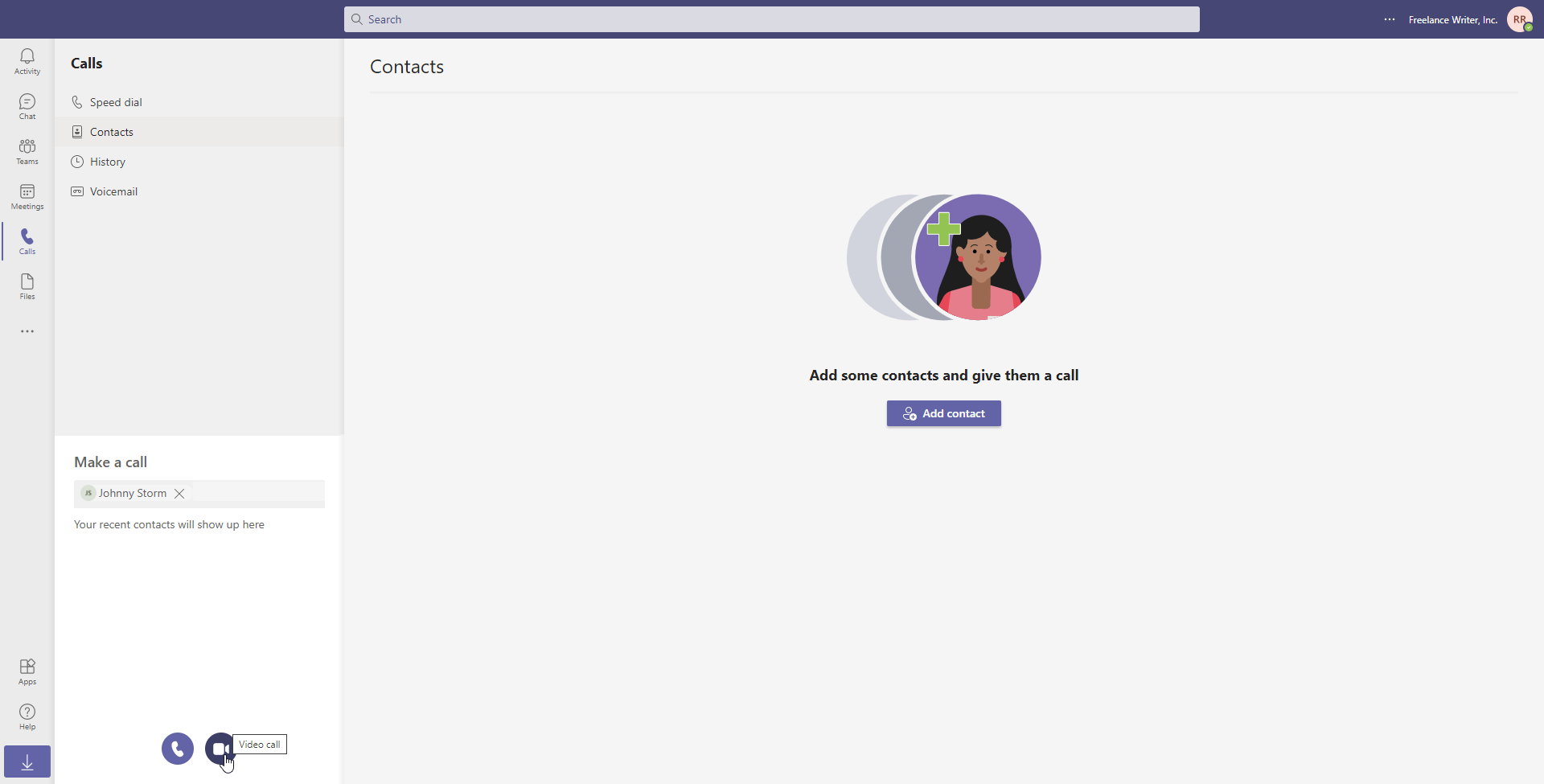
Vous pouvez également appeler quelqu'un directement par vidéo ou audio. Cliquez sur l'icône Appels dans la barre latérale gauche. Dans le champ Passer un appel , saisissez le nom de la personne. Cliquez ensuite sur l'icône audio ou vidéo ci-dessous selon la façon dont vous souhaitez parler avec cette personne. Vous pouvez également ajouter d'autres personnes à votre liste d'appels en les configurant comme contacts.
Intégration d'applications
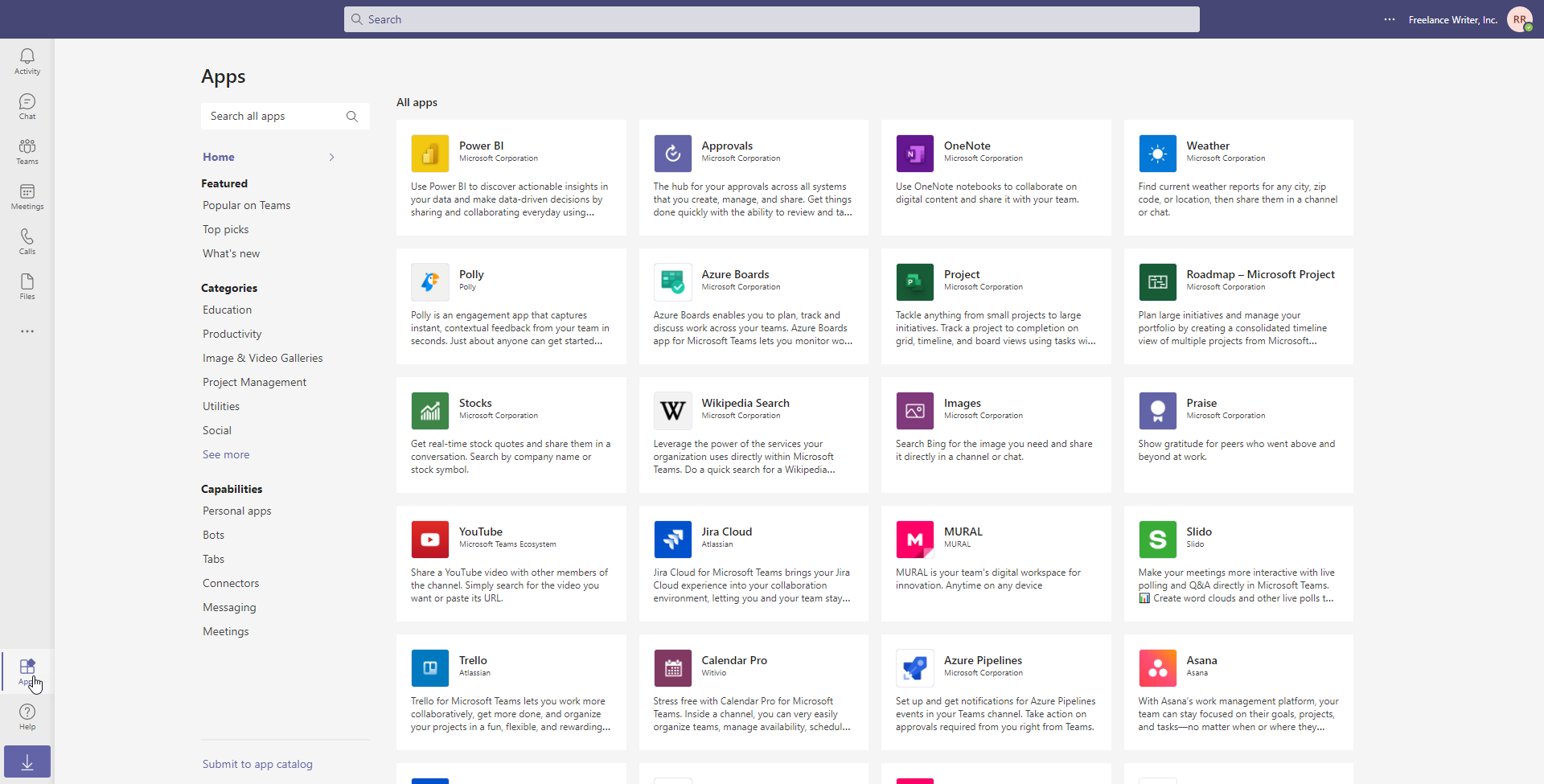
Microsoft Teams s'intègre à des applications et services tiers pour étendre ses fonctionnalités. Cliquez sur l'icône Applications en bas de la barre d'outils de gauche. Sélectionnez l'application que vous souhaitez installer. Sur l'écran de configuration, choisissez votre équipe, puis cliquez sur le bouton Installer .
Les équipes peuvent s'intégrer à différents programmes Microsoft et services tiers, tels que les applications de gestion de projet Trello et Asana, les applications de productivité comme Evernote et SurveyMonkey, les utilitaires comme Polly et GitHub, et plus encore.
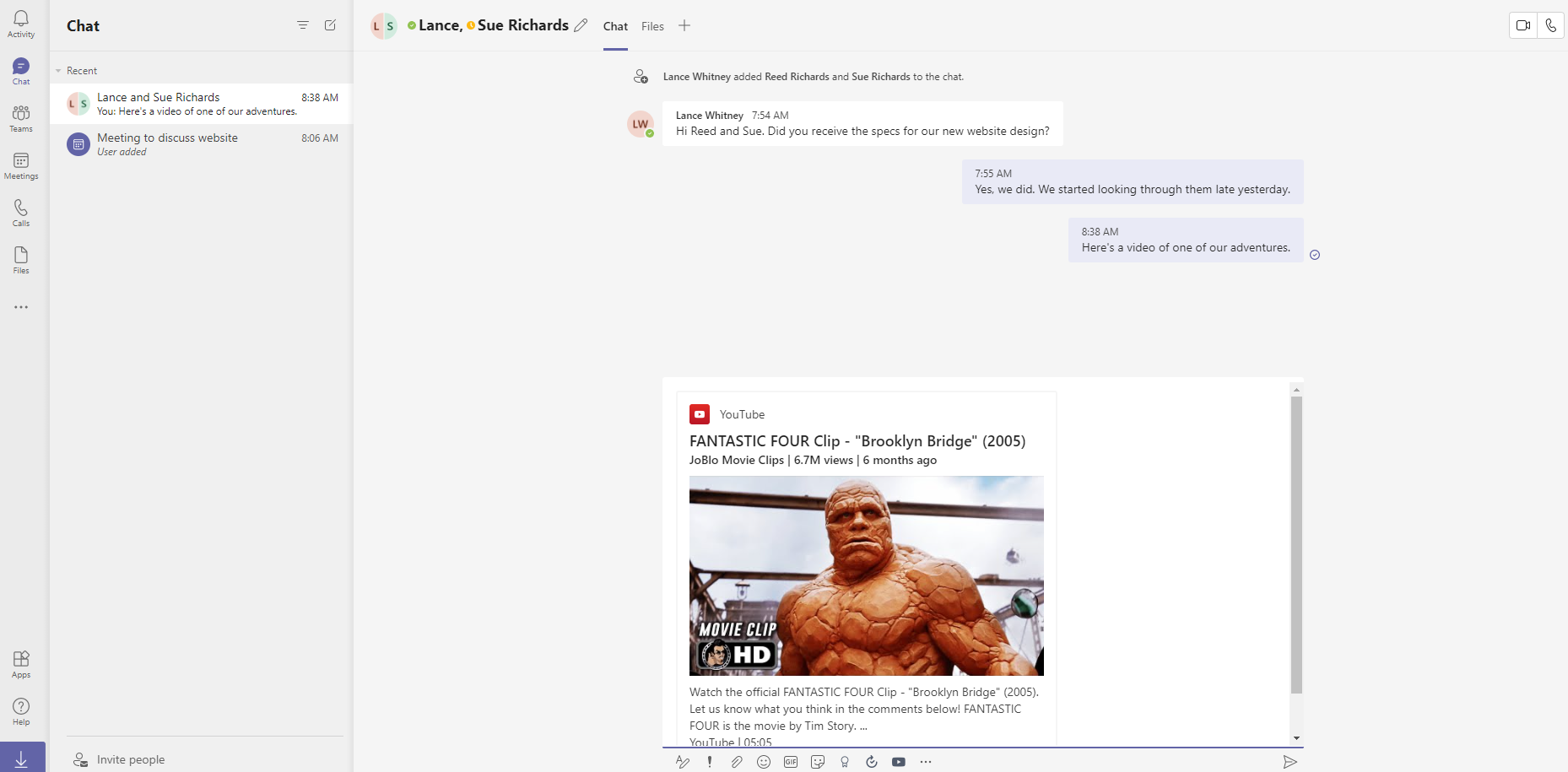
Une fois qu'une application a été intégrée à Teams, vous y aurez accès directement depuis votre page Teams. Par exemple, si vous installez l'application YouTube, un bouton apparaîtra sous la zone de texte de votre page Teams, ce qui vous permettra d'ajouter du contenu de l'application à vos conversations.
