Comment utiliser Google Docs sans Internet ?
Publié: 2021-06-29Google Docs est excellent en ce qui concerne les programmes de traitement de texte. C'est une alternative valable à Microsoft Word, en supposant que cela ne vous dérange pas d'utiliser votre navigateur pour créer des documents. Après tout, puisque Google Docs est basé sur le Web, vous pouvez accéder à vos fichiers à tout moment sur plusieurs appareils. De plus, vous pouvez collaborer sur un document avec d'autres utilisateurs. Cependant, que se passe-t-il lorsque vous devez apporter une modification rapide à un document et que vous remarquez que votre réseau Wi-Fi est en panne ? Donc, vous ne pouvez pas vous connecter à Internet - Bummer, n'est-ce pas ?
Et si je vous disais qu'il existe un moyen d'accéder à vos documents hors ligne ? Oui c'est vrai. Cependant, vous devez d'abord le configurer lorsque vous êtes connecté à Internet. C'est une bonne idée de le faire maintenant avant de vous retrouver dans la situation hypothétique décrite précédemment.
Comment travailler sur des fichiers Google Docs hors ligne
Les instructions présentées dans ce guide ne s'appliquent pas uniquement à Google Docs. Ils fonctionnent également sur Google Slides et Google Sheets.
Lorsque vous activez l'accès hors connexion dans les paramètres de Google Drive, la même chose se produit sur d'autres plates-formes, notamment Google Docs, Google Sheets et Google Slides. Notez que Google Forms n'autorise pas encore l'utilisation hors ligne.
Comment modifier Google Docs hors ligne sur un ordinateur Windows 10 :
Avant de pouvoir travailler avec Google Docs sans connexion Internet sur votre PC, vous devez disposer d'un navigateur Google Chrome.
- Ouvrez votre navigateur Google Chrome. Téléchargez le navigateur si vous ne l'avez pas. Ensuite, connectez-vous à votre profil Chrome avec votre compte Google.
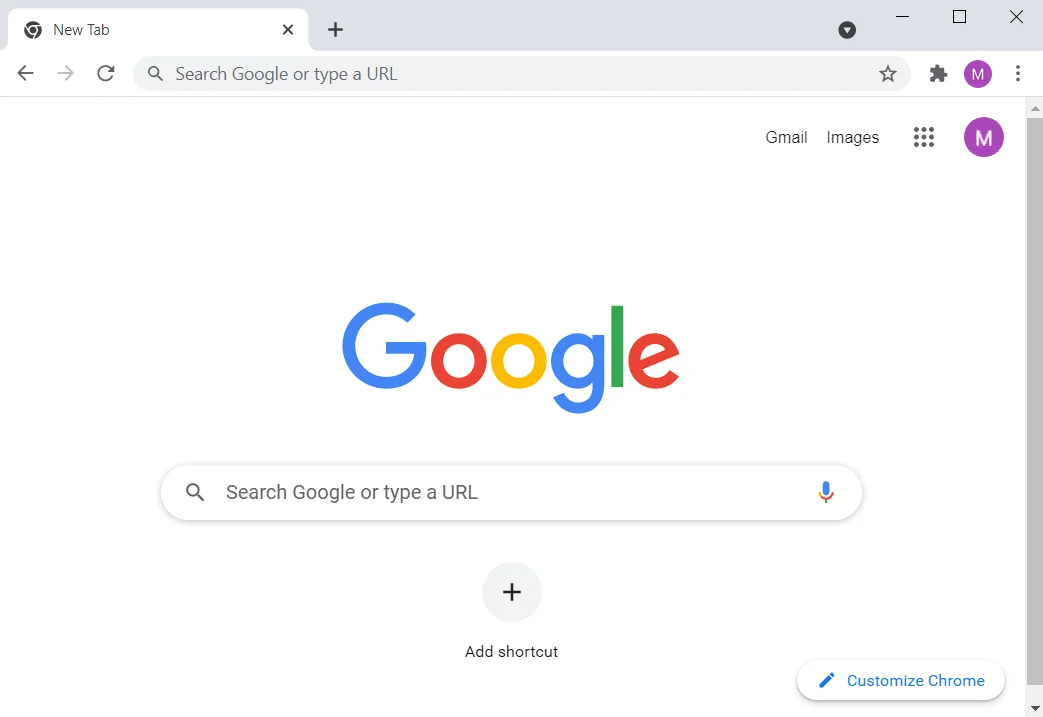
- Une fois sur Chrome, assurez-vous que vous n'avez pas activé la navigation privée ou le mode navigation privée.
- Visitez https://drive.google.com/drive/settings.
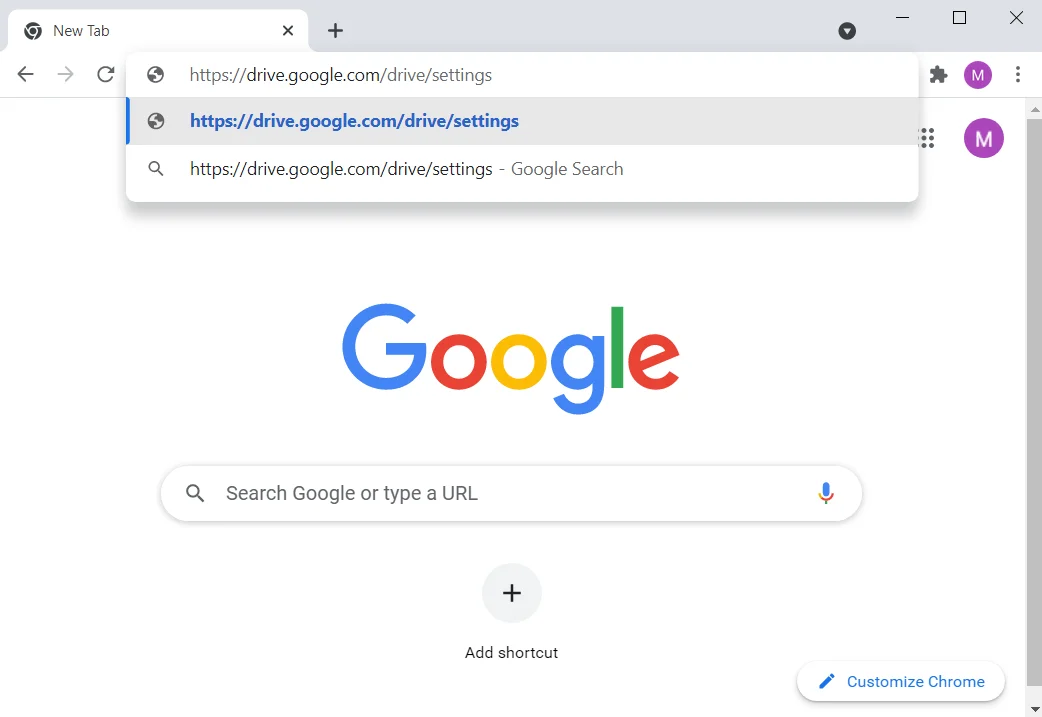
Remarque : Si vous souhaitez savoir comment accéder à la page des paramètres de Google Drive sans utiliser votre barre d'adresse, c'est ici :
- Visitez drive.google.com pour ouvrir Google Drive.
- Une fois sur Google Drive, vous verrez vos documents récents, vos nouveaux modèles de documents et la possibilité de créer un document vierge. Sur cette interface, cliquez sur l'icône Menu (le hamburger : trois lignes empilées horizontalement) dans le coin supérieur gauche.
- Cliquez sur Paramètres dans le menu.
- Localisez Hors connexion et cochez la case de l'option "Créer, ouvrir et modifier vos fichiers Google Docs, Sheets et Slides récents sur cet appareil en mode hors connexion".
- Si vous avez des documents ouverts, actualisez-les.
- Afin de vous aider à gérer votre espace de stockage local, Google Docs n'enregistrera automatiquement que les fichiers récents sur votre ordinateur pour une utilisation hors connexion. Si vous souhaitez également enregistrer d'autres fichiers, procédez comme suit :
- Ouvrez Google Documents.
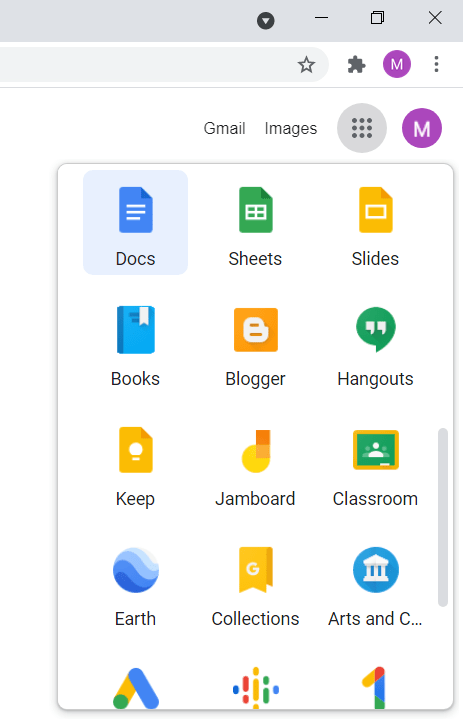
- Ouvrez le fichier sur lequel vous souhaitez travailler.
- Cliquez sur l'onglet Fichier et cliquez sur Rendre disponible hors ligne.
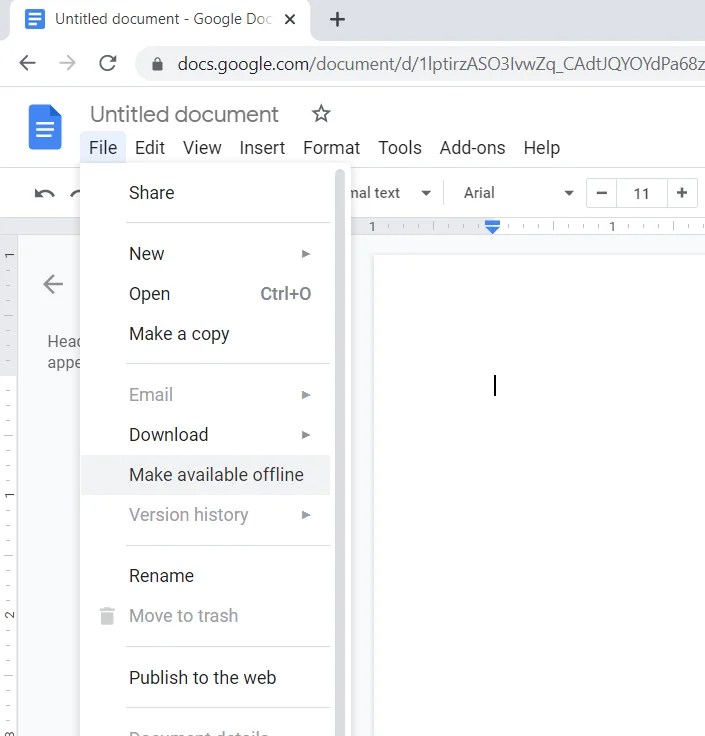
- Vous pouvez également ouvrir Google Docs et cliquer sur "Plus" (icône hamburger) sur le fichier auquel vous souhaitez accéder hors ligne.
- Cliquez sur Disponible hors ligne. Une fois que vous l'avez fait, une indication apparaîtra dans le coin inférieur gauche pour confirmer que le fichier est maintenant disponible hors ligne.
- Pour voir tous les documents prêts à être utilisés hors ligne, ouvrez Google Drive et cliquez sur l'option "Prêt pour hors ligne" dans le coin supérieur droit de la page. Ensuite, cliquez sur Aperçu hors ligne pour voir les fichiers sur lesquels vous pourrez travailler sans être connecté à Internet.
Gardez à l'esprit que lorsque vous modifiez un fichier Google Docs hors connexion, les modifications ne seront pas répercutées sur la copie en ligne du fichier et les autres utilisateurs qui y ont accès ne verront pas les modifications que vous avez apportées. Vous ne verrez pas non plus les modifications apportées par les autres utilisateurs, pas avant la prochaine connexion à Internet. Les fichiers seront ensuite synchronisés avec les serveurs de Google.
De plus, la fonction de vérification orthographique et d'autres modules complémentaires ne seront pas disponibles.
Comment utiliser Google Docs hors ligne sur votre appareil mobile :
- Accédez à la boutique iOS ou Android et téléchargez Google Drive et Google Docs. Vous pouvez également télécharger Google Sheets et Google Slides si vous en avez besoin.
- Ouvrez Google Drive et appuyez sur l'icône hamburger dans le coin supérieur gauche de l'écran.
- Appuyez sur Paramètres dans le menu.
- Cliquez sur le bouton pour activer l'option "Rendre les fichiers récents disponibles hors connexion". Vous pouvez également ouvrir l'application Google Docs et activer la même option. Une fois que vous avez activé l'option, les applications enregistreront une copie des documents auxquels vous avez accédé récemment sur votre stockage local afin que vous puissiez travailler dessus hors ligne. Si vous souhaitez télécharger des fichiers spécifiques pour un accès hors ligne, localisez le fichier en ligne et ouvrez-le. L'application Google Docs enregistrera automatiquement le fichier pour une utilisation hors connexion. Cependant, pour vous assurer qu'il a été enregistré, voici ce que vous devez faire :
- Localisez le fichier et appuyez sur "Plus".
- Cliquez ensuite sur la bascule pour activer l'option "Disponible hors ligne". Faites cela pour chaque fichier sur lequel vous devez travailler hors ligne.
- Lorsqu'un fichier est enregistré pour une utilisation hors ligne, il y aura un cercle gris avec une coche dessus. Lors de la modification du fichier hors ligne, le cercle comporte un éclair et s'affiche juste à côté du titre du document.
Aperçu:
Reprenons les faits une fois de plus :
- Vous pouvez afficher, modifier et créer des fichiers sur Google Docs même si vous n'avez pas de connexion Internet.
- Avant de pouvoir activer l'accès hors connexion, vous devez :
- Connecter à Internet
- Utiliser un navigateur Google Chrome
- Avoir suffisamment d'espace sur votre stockage local pour enregistrer vos fichiers
- Installez et activez l'extension Google Docs Offline sur votre navigateur Google Chrome
- Ne pas utiliser la navigation privée
Que faire si vous rencontrez des problèmes avec l'accès hors connexion à Google Docs
Vous savez maintenant comment utiliser Google Docs sans connexion Internet. Cependant, certains utilisateurs peuvent rencontrer des obstacles. Nous allons vous montrer comment les surmonter.
Problème 1 : "Un autre utilisateur a déjà activé l'accès hors connexion sur cet ordinateur."
Le problème le plus courant rencontré par les utilisateurs est lorsqu'ils ouvrent Google Docs sur Chrome et tentent de se connecter avec un autre compte. Lorsqu'ils activent l'accès hors connexion pour leurs fichiers, ils reçoivent un message d'erreur indiquant : "Un autre utilisateur a déjà activé l'accès hors connexion sur cet ordinateur".
La solution à ce problème est simple. La raison pour laquelle le problème se produit est due à votre profil d'utilisateur Google Chrome. Google Docs, Google Drive, Google Sheets et les autres peuvent identifier le profil utilisateur de votre navigateur. De plus, vous ne pouvez activer l'accès hors ligne que pour un seul compte sur chaque profil d'utilisateur que vous avez sur Chrome.
Alors, voulez-vous activer l'accès hors connexion pour les fichiers que vous avez sur tous vos comptes Google Docs ? Si tel est le cas, vous devrez créer un profil utilisateur Google Chrome distinct pour chaque compte Google Docs que vous souhaitez utiliser.
Si vous ne savez pas comment créer un nouveau profil utilisateur sur Chrome, suivez les étapes ci-dessous :
- Ouvrez votre navigateur Google Chrome et cliquez sur l'icône Profil dans le coin supérieur droit.
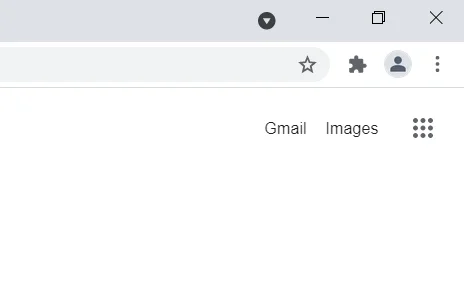
- Cliquez sur l'option + Ajouter sous Autres profils.
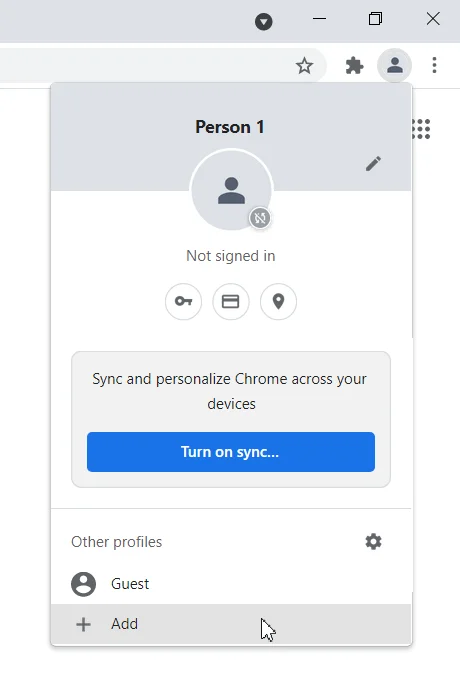
- Entrez un nom pour le nouveau profil et désactivez ou activez l'option "Créer un raccourci sur le bureau" selon vos préférences.
- Cliquez sur le bouton Terminé.
- Le nouveau profil ouvrira une nouvelle fenêtre Chrome. Cliquez sur le bouton Commencer pour continuer.
- Cliquez sur Suivant et cliquez à nouveau sur Suivant.
- Cliquez sur Continuer une fois que vous êtes sur la page "Se connecter et activer la synchronisation pour obtenir vos signets, mots de passe et plus encore sur tous les appareils".
- S'il existe un compte Google existant, vous souhaitez utiliser les détails du compte pour continuer. Sinon, cliquez sur Créer un compte et suivez les instructions à l'écran.
- Une fois que vous avez activé la synchronisation pour le nouveau profil, vous êtes prêt à activer l'accès hors connexion pour vos fichiers Google Docs.
Problème 2 : Échec de la configuration hors ligne
Si vous recevez ce message, voici ce que vous devez faire :

- Sur votre navigateur Chrome, ouvrez Google Docs et allez dans le menu (icône hamburger).
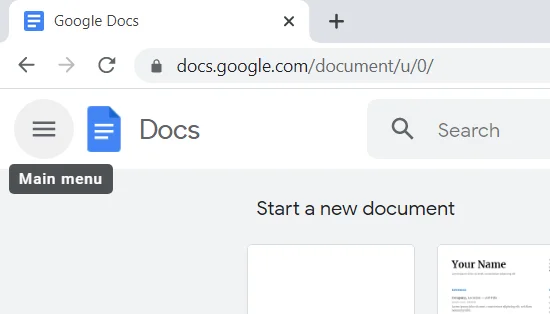
- Ensuite, cliquez sur Paramètres.
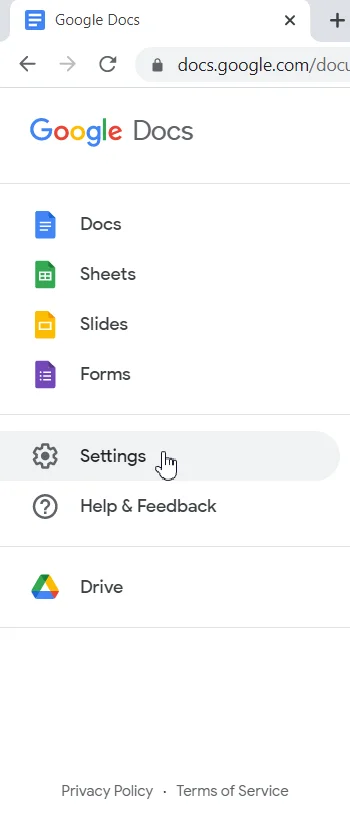
- Désactiver hors ligne.
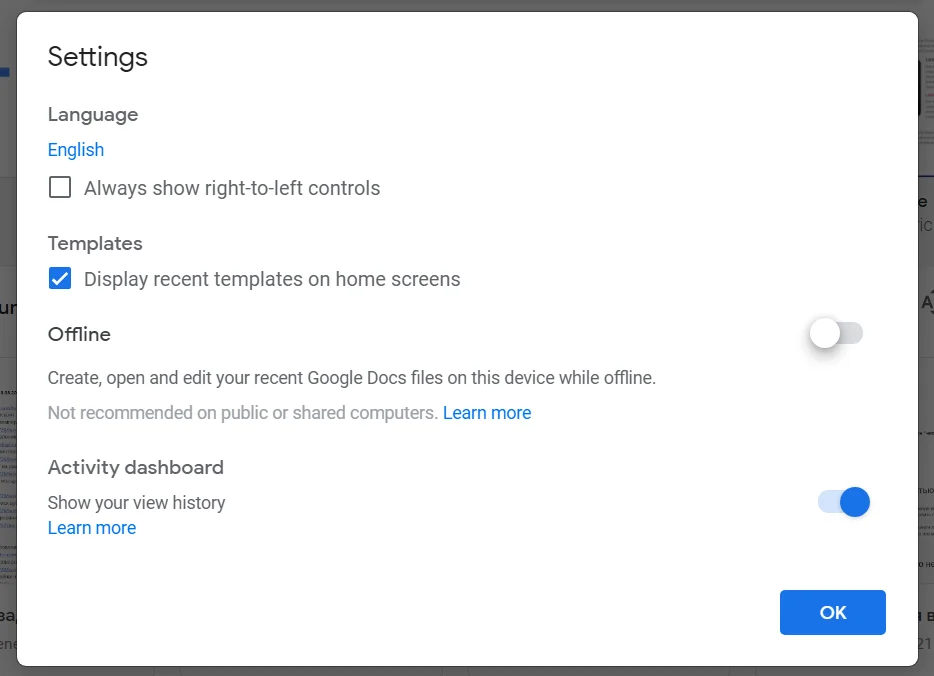
- Fermez l'onglet Google Docs de votre navigateur.
- Rouvrez Google Docs et accédez à Paramètres dans le menu.
- Activer Hors ligne.
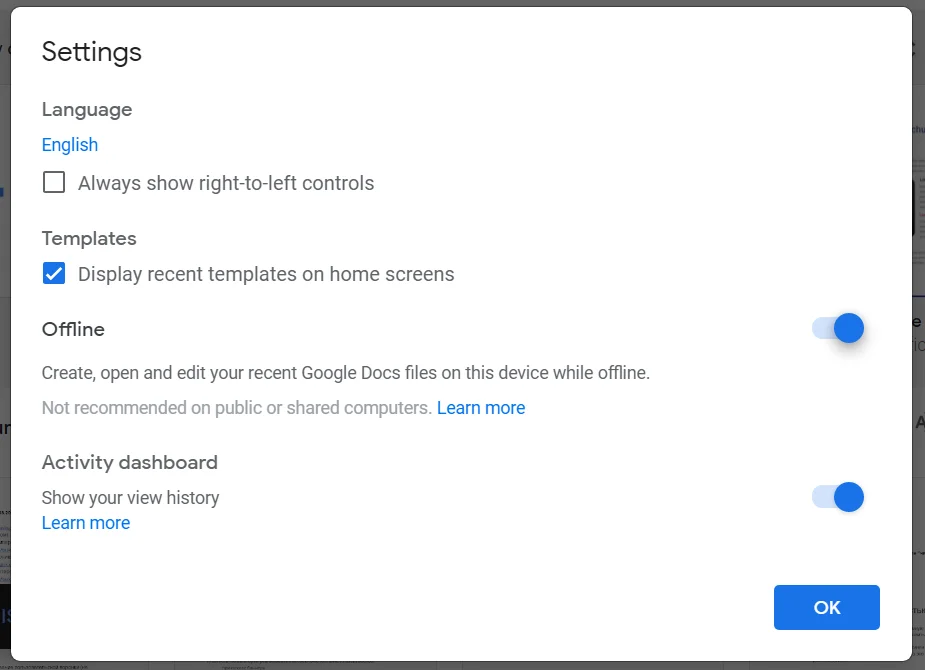
- Maintenant, vous devrez effacer les données du site Docs enregistrées sur votre navigateur. Pour ce faire, copiez chrome://settings/cookies/detail?site=docs.google.com" dans la barre d'adresse de votre navigateur Chrome et cliquez sur "Passer et aller à" dans le menu.
- Cliquez sur le bouton Supprimer tout.
La procédure ci-dessus est également utile si vous êtes bloqué sur le message "Vérification de l'état hors ligne, veuillez patienter".
Problème 3 : synchronisation hors ligne désactivée par l'administrateur
Si vous rencontrez ce message, contactez l'administrateur et demandez-lui de vous accorder l'accès.
Problème 4 : Impossible de synchroniser les documents
Si vous ne parvenez pas à synchroniser vos fichiers après les avoir modifiés hors ligne, cela peut être dû à un problème avec votre connexion réseau. Vous pouvez confirmer si c'est le cas. Ensuite, désactivez et réactivez l'accès hors ligne pour le fichier et essayez de le synchroniser à nouveau. Voici comment:
- Ouvrez Google Docs sur votre navigateur Google Chrome.
- Ouvrez l'ancienne version du fichier avec lequel vous rencontrez des problèmes. Ensuite, cliquez sur l'onglet Fichier.
- Cliquez sur Rendre disponible hors ligne pour désactiver l'option.
- Cliquez à nouveau sur Rendre disponible hors ligne pour l'activer.
Après avoir suivi la procédure ci-dessus, actualisez votre connexion réseau et voyez si le fichier sera synchronisé. Si le problème persiste, il est probable que le fichier soit trop volumineux. Vous devriez essayer de réduire la taille. Cela peut nécessiter de diviser la version originale du fichier en documents distincts.
Problème 5 : plusieurs utilisateurs travaillant sur le même fichier
Si vous collaborez sur un document avec d'autres utilisateurs, il peut arriver un moment où tout le monde travaille sur le fichier en même temps. Si vous faites votre part hors ligne, les modifications que vous apportez seront automatiquement synchronisées lorsque vous vous connecterez. Cependant, ce scénario peut ne pas toujours être pratique car vous pourriez avoir du mal à suivre les modifications apportées par les autres utilisateurs lorsque vous étiez hors ligne.
Cependant, il existe un moyen de contourner cela. Vous pouvez afficher l'historique des révisions du fichier. Voici comment:
- Activez votre connexion Internet et ouvrez Google Docs sur votre navigateur Chrome.
- Ouvrez le document en question. Bien sûr, les modifications que vous avez apportées hors ligne seront synchronisées.
- Cliquez sur l'onglet Fichier.
- Cliquez sur Voir l'historique des révisions. Les utilisateurs qui ont travaillé sur le fichier, ainsi que l'heure et la date de la modification vous seront affichés. Si vous le souhaitez, vous pouvez revenir à l'ancienne version du fichier.
Astuce bonus : comment travailler sur vos fichiers Google Docs dans Microsoft Office
Si vous avez Microsoft Office sur votre PC, vous pouvez l'utiliser pour modifier vos fichiers Google Docs hors ligne. Cependant, la version modifiée du fichier ne sera pas synchronisée comme elle le serait lors de l'utilisation de Google Docs hors connexion. Au lieu de cela, vous devrez le télécharger sur Google Docs en tant que nouveau fichier. Cela signifie que le fichier existera à côté de l'ancienne version en tant que fichier séparé. Ainsi, vous pourriez avoir deux documents portant le même nom.
Si vous souhaitez modifier votre fichier Google Docs sur Microsoft Word, voici ce que vous devez faire :
- Ouvrez votre navigateur Google Chrome et accédez à Google Drive.
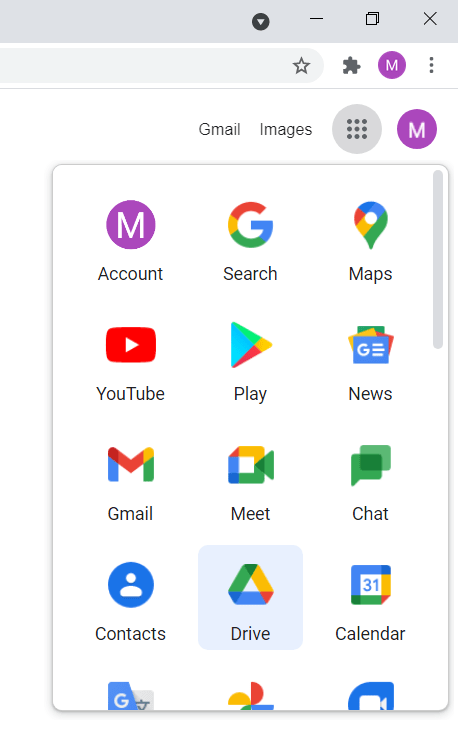
- Ouvrez le fichier que vous souhaitez télécharger et cliquez sur l'onglet Fichier.
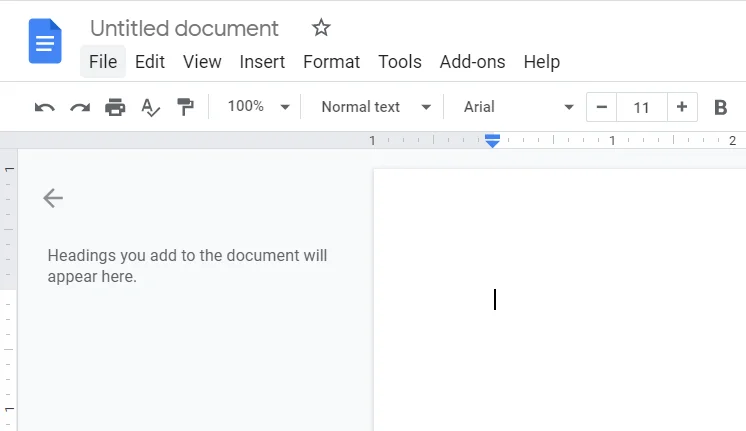
- Placez votre curseur sur Télécharger dans le menu.
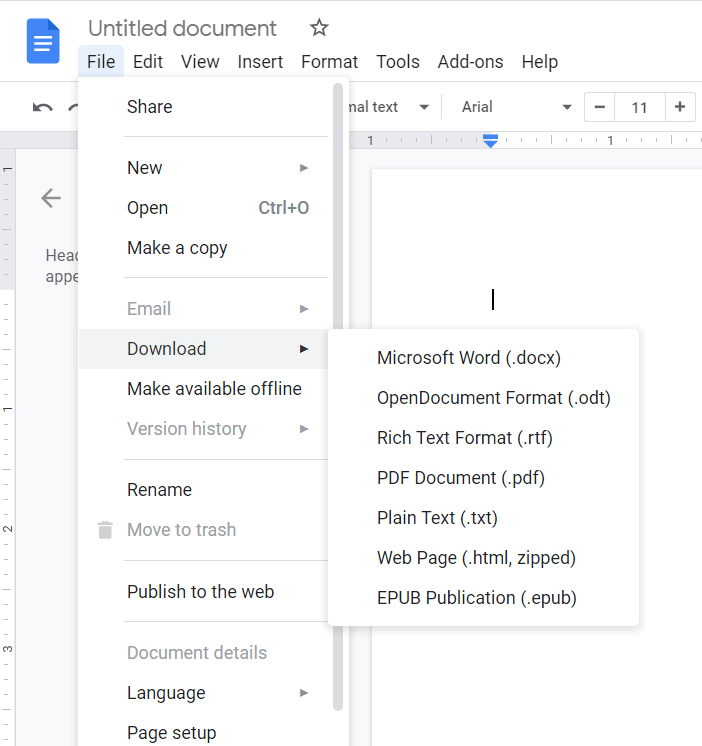
- Ensuite, cliquez sur Microsoft Word (.docx) dans le sous-menu.
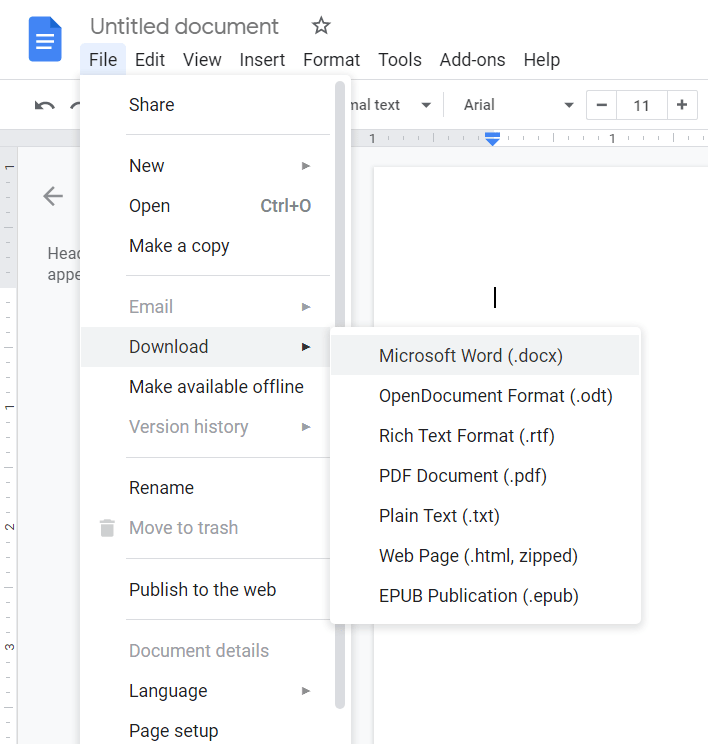
- Ensuite, vous pouvez travailler sur le fichier en utilisant MS Word.
- Pour télécharger le fichier modifié, ouvrez Google Docs et cliquez sur Fichier.
- Cliquez sur Ouvrir.
- Cliquez sur Télécharger.
- Accédez à l'emplacement où vous avez enregistré le fichier modifié sur votre ordinateur. Faites glisser et déposez le fichier dans la page Ouvrir un fichier sur Docs. D'autre part, vous pouvez cliquer sur le bouton "Sélectionner un fichier sur votre appareil".
- Cliquez sur Ouvrir. Le fichier sera reconverti au format Google Docs.
- Enregistrez le fichier.
Conclusion
Google Docs est un éditeur de texte basé sur le Web apprécié de nombreux utilisateurs. Dans ce guide, nous avons expliqué comment modifier des fichiers Google Docs hors connexion sur ordinateur et mobile. Vous n'avez pas à être mis à l'écart lorsque vous n'avez pas accès à Internet. Même si vous perdez votre connexion réseau, vous pouvez toujours modifier vos documents et en créer de nouveaux.
Cependant, le seul inconvénient du mode hors ligne est que vous ne disposez peut-être pas de quelques fonctionnalités. Même ainsi, cela ne vous enlève pas grand-chose. L'important est que vous puissiez poursuivre votre tâche et gagner du temps. Imaginez si l'inspiration vous vient et que vous souhaitez ajouter quelque chose à votre document. Cependant, vous ne pouvez pas le faire car votre Wi-Fi est en panne.
Conseil de pro : si votre navigateur Chrome continue de se bloquer ou de planter, ce qui vous empêche d'utiliser Google Docs, nous vous suggérons d'exécuter Auslogics BoostSpeed. Il s'agit d'une application de maintenance PC qui vérifie la santé de votre système et résout automatiquement les problèmes. Par exemple, BoostSpeed vérifie les paramètres de votre système pour identifier et modifier les configurations non optimales qui empêchent votre PC d'atteindre la vitesse maximale. Il analyse également votre disque dur et nettoie toutes sortes de fichiers inutiles. Il supprimera en toute sécurité le cache du navigateur Web, les fichiers Windows Update restants, les fichiers en cache Microsoft Office inutiles, les journaux d'erreurs inutilisés, les fichiers temporaires des utilisateurs et bien plus encore.

Résoudre les problèmes de PC avec Auslogics BoostSpeed
Outre le nettoyage et l'optimisation de votre PC, BoostSpeed protège la confidentialité, diagnostique les problèmes matériels, propose des conseils pour augmenter la vitesse et fournit plus de 20 outils pour couvrir la plupart des besoins de maintenance et de service du PC.
BoostSpeed vérifie également le registre Windows pour les entrées corrompues et invalides, en les supprimant soigneusement pour restaurer le bon état de fonctionnement de votre PC. Cette opération résout les problèmes système et autres problèmes qui empêchent des performances stables.
Ce n'est pas tout. Vos applications peuvent ne pas fonctionner correctement car elles n'obtiennent pas les ressources système dont elles ont besoin. Certains processus et applications peuvent monopoliser la mémoire et le processeur de votre ordinateur. BoostSpeed aide à gérer les ressources de votre système pour garantir que vos applications actives obtiennent ce dont elles ont besoin pour fonctionner correctement.
Assurez-vous d'essayer BoostSpeed aujourd'hui. Cela fait toute la différence.
Si vous avez bénéficié de ce guide, n'hésitez pas à nous laisser un commentaire dans la section des commentaires ci-dessous. Nous aimerions vous entendre. Ne manquez pas de visiter notre blog pour des articles plus informatifs.
