7 fonctionnalités sous-utilisées de Microsoft Outlook
Publié: 2022-07-11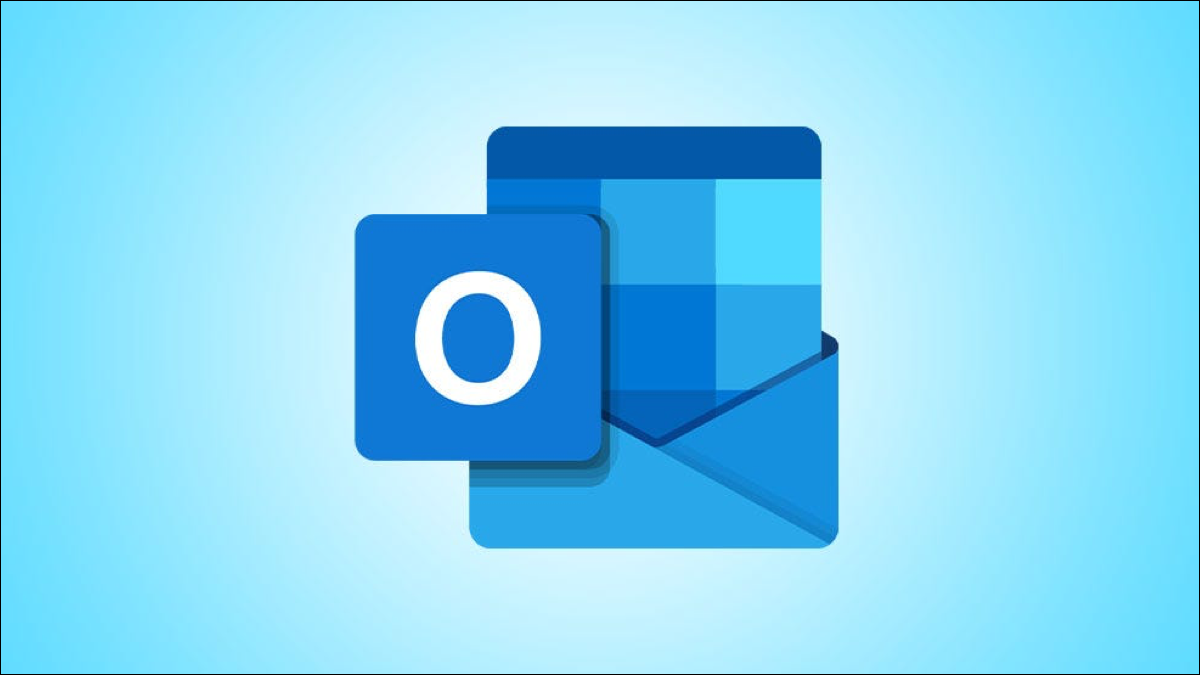
Parfois, vous êtes tellement pris par la vérification et la rédaction d'e-mails que vous n'avez pas le temps d'explorer le reste de votre boîte de réception. Microsoft Outlook possède plusieurs fonctionnalités qui sont sous-utilisées par beaucoup mais qui peuvent être très utiles pour les tâches quotidiennes.
1. Lire à haute voix pour écouter les e-mails
2. Aperçu du message pour en voir plus ou moins
3. Mentions pour attirer l'attention de quelqu'un
4. Modèles d'e-mails pour un démarrage rapide de la composition
5. Glisser-déposer pour des actions rapides
6. Étapes rapides pour accomplir des tâches en un clic
7. Rappels de pièces jointes manquantes pour les fichiers oubliés
1. Lire à haute voix pour écouter les e-mails
Le multitâche est beaucoup plus simple lorsque vous pouvez travailler sur autre chose tout en écoutant les e-mails que vous devez lire. C'est à ce moment que la fonction de lecture à haute voix est pratique.
Sélectionnez un e-mail dans votre boîte de réception ou ouvrez-le dans une nouvelle fenêtre. Cliquez sur "Lire à haute voix". Vous trouverez ce bouton sur l'onglet Accueil dans la vue boîte de réception et sur l'onglet Message dans la vue e-mail.
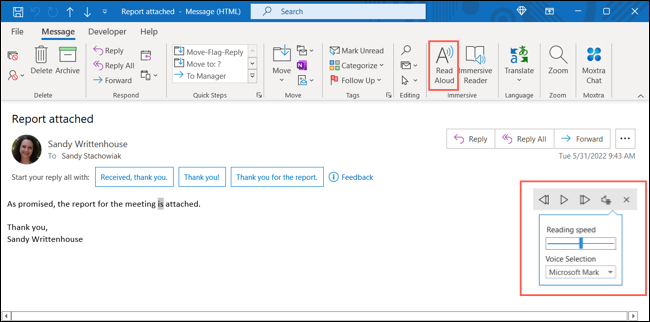
Vous verrez apparaître une petite barre d'outils avec des boutons pour lire, mettre en pause, avancer et revenir en arrière. Vous pouvez également utiliser l'icône d'engrenage pour régler la vitesse ou la voix.
Découvrez la fonction de lecture à voix haute sur votre appareil mobile pour écouter vos e-mails lors de vos déplacements !
2. Aperçu du message pour en voir plus ou moins
Bien que la fonctionnalité de prévisualisation des messages ne soit pas révolutionnaire, c'est quelque chose que beaucoup de gens ne connaissent pas. Lors de l'affichage des e-mails dans votre boîte de réception, vous pouvez afficher une, deux ou trois lignes dans la liste des messages, pour tous les dossiers ou un seul. Vous pouvez également désactiver complètement la fonction.
CONNEXION: Modifier le nombre de lignes affichées pour les aperçus de message dans Outlook 2013
Accédez à l'onglet Affichage dans la vue de la boîte de réception et sélectionnez la flèche déroulante Aperçu du message. Sélectionnez le nombre de lignes que vous souhaitez voir.
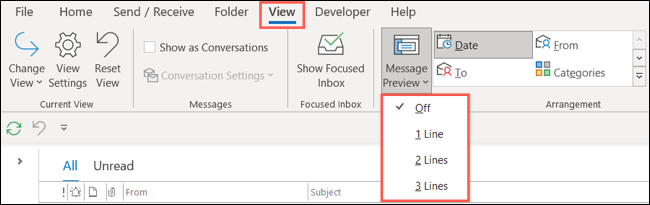
Vous serez invité à appliquer le paramètre à toutes les boîtes aux lettres ou uniquement au dossier actuel. Faites votre sélection et vous verrez la mise à jour de votre boîte de réception.
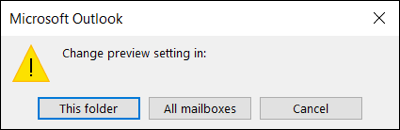
Il s'agit d'une fonctionnalité pratique pour voir plus d'un e-mail sans l'ouvrir. Vous verrez peut-être que c'est celui qui peut attendre plus tard ou celui qui nécessite une action immédiate.
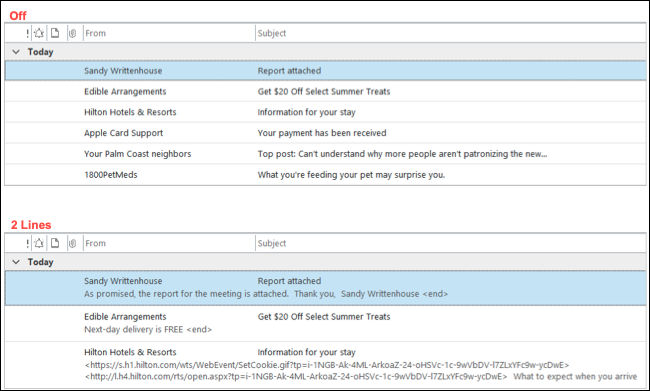
3. Mentions pour attirer l'attention de quelqu'un
Lorsque vous envoyez un e-mail à un grand groupe de personnes, vous pouvez utiliser la fonction Mentions pour attirer l'attention d'une personne spécifique, comme sur Facebook, Twitter ou Slack. La mention d'une personne dans le corps de l'e-mail met en évidence son nom, l'ajoute automatiquement à la ligne À et affiche le symbole @ (At) dans sa liste d'e-mails de boîte de réception.
CONNEXION : À quoi sert la colonne de mention dans Microsoft Outlook ?
Commencez par taper le symbole @ suivi de leur nom ou même des premières lettres. Vous verrez des suggestions s'afficher, il vous suffit donc de sélectionner le bon contact.
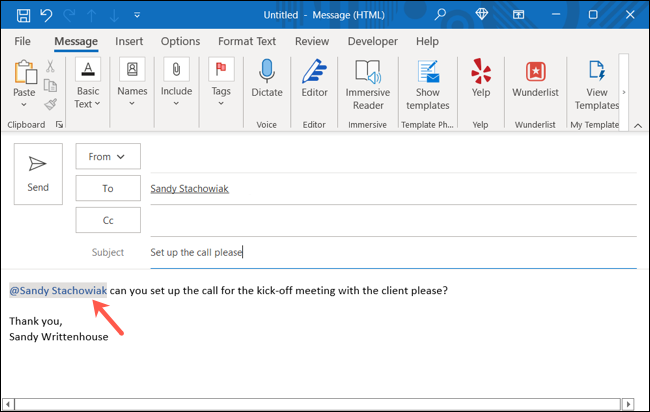
Si d'autres personnes vous mentionnent dans des e-mails, vous pouvez facilement voir tous ces messages. Vous pouvez ajouter la colonne Mention à votre boîte de réception. Vous pouvez également utiliser le bouton Filtrer en haut de votre boîte de réception pour sélectionner "Courrier mentionné". Vous verrez alors ces e-mails où quelqu'un vous a mentionné.
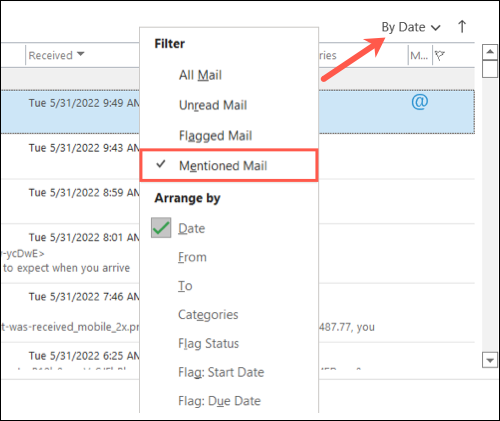
4. Modèles d'e-mails pour un démarrage rapide de la composition
Si vous utilisez des modèles dans Word ou Excel, vous connaissez leur valeur. Vous pouvez obtenir les éléments de base dont vous avez besoin, puis insérer vos propres détails sans avoir à créer un document ou une feuille à partir de zéro. Vous pouvez faire la même chose dans Outlook en créant votre propre modèle.
Composez un nouveau message comme vous le feriez normalement. Sélectionnez Fichier > Enregistrer sous. Dans la boîte de dialogue, entrez un nom de fichier et dans la liste déroulante Type de fichier, sélectionnez "Modèle Outlook".
Remarque : Par défaut, les modèles Outlook sont enregistrés dans c:\users\ username \appdata\roaming\microsoft\templates.
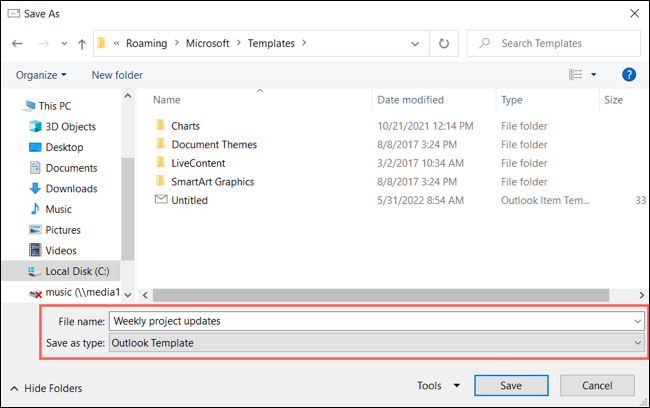

Pour utiliser votre modèle, accédez à l'onglet Accueil et ouvrez le menu déroulant Nouveaux éléments. Passez à Plus d'éléments et choisissez "Choisir le formulaire".
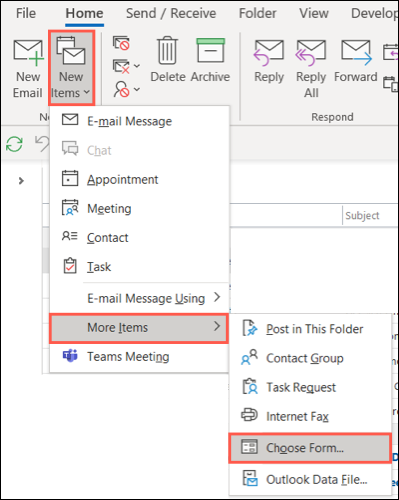
Dans la liste déroulante Rechercher dans en haut de la fenêtre contextuelle, sélectionnez "Modèles utilisateur dans le système de fichiers". Choisissez le modèle dans la liste et cliquez sur "Ouvrir".
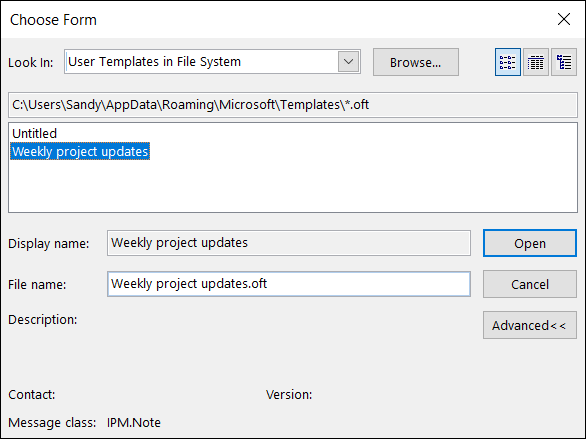
Votre modèle apparaît alors dans une nouvelle boîte de message que vous devez compléter et envoyer.
5. Glisser-déposer pour des actions rapides
Si vous souhaitez utiliser un e-mail que vous recevez comme base d'un événement ou d'une tâche, vous pouvez simplement utiliser le glisser-déposer.
Faites glisser l'e-mail vers l'icône du calendrier ou de la tâche dans le volet de navigation de gauche et relâchez.
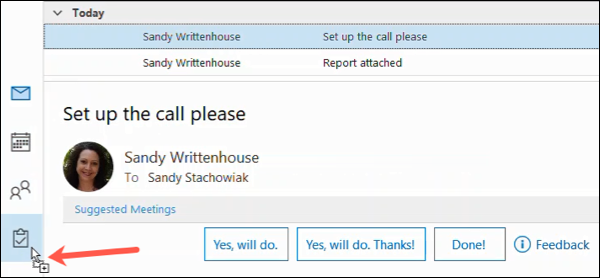
Vous verrez un nouvel événement ou une nouvelle tâche apparaître avec l'e-mail dans le corps. Terminez l'invitation à l'événement ou la tâche comme d'habitude.
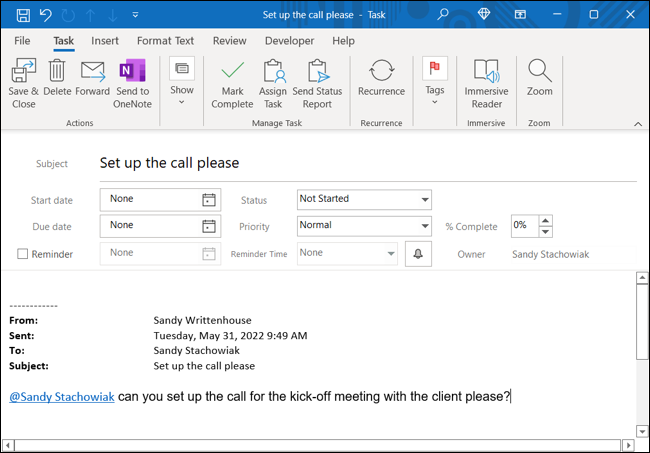
6. Étapes rapides pour accomplir des tâches en un clic
Quick Steps est une fonctionnalité fabuleuse pour effectuer plusieurs tâches sur un e-mail à la fois. Vous pouvez personnaliser une étape rapide prédéfinie ou créer la vôtre.
CONNEXION: Un guide des étapes rapides dans Microsoft Outlook
Accédez à l'onglet Accueil et vous verrez la collection Étapes rapides dans la même section nommée du ruban. Pour utiliser un préréglage, sélectionnez-le dans la zone. Vous verrez alors la fenêtre de configuration initiale où vous pourrez ajouter les détails requis et cliquer sur "Enregistrer" lorsque vous aurez terminé.
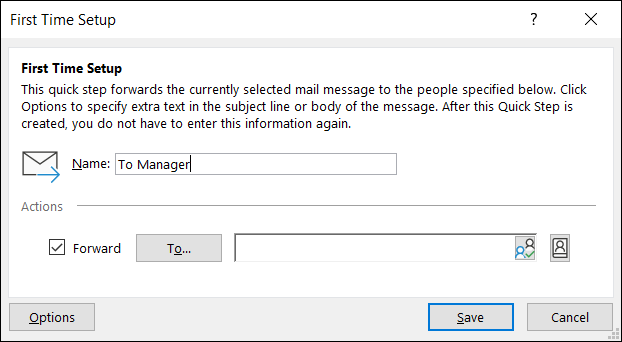
Pour créer le vôtre, sélectionnez « Créer nouveau » dans la zone Étapes rapides ou utilisez le menu contextuel Nouvelle étape rapide pour choisir un point de départ.
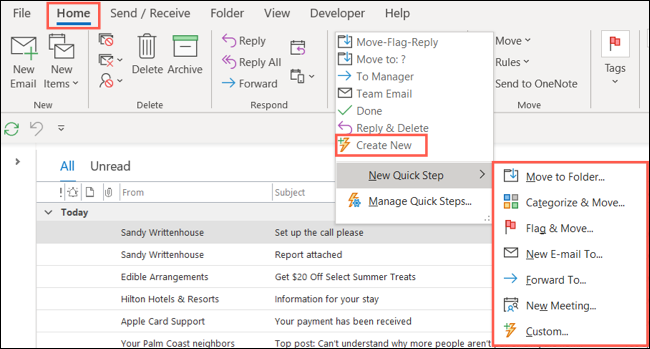
Sélectionnez votre première action et complétez les détails. Pour un autre, cliquez sur "Ajouter une action" et faites de même. Choisissez "Terminer" pour enregistrer l'étape rapide.
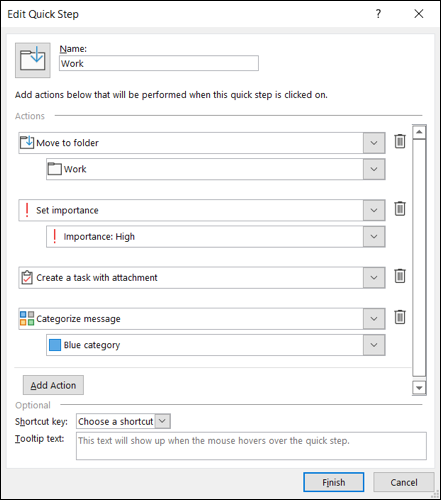
Pour utiliser une étape rapide prédéfinie ou personnalisée, sélectionnez l'e-mail, puis choisissez l'étape rapide dans le ruban de l'onglet Accueil ou cliquez avec le bouton droit et choisissez une option dans "Étapes rapides" dans le menu contextuel.

7. Rappels de pièces jointes manquantes pour les fichiers oubliés
Si vous utilisez Outlook pour les entreprises, envoyer un e-mail dans lequel vous mentionnez une pièce jointe et oubliez ensuite de joindre le fichier est assez courant. Pour gagner du temps et ne pas avoir à renvoyer un e-mail ultérieurement avec la pièce jointe, profitez du système d'avertissement intégré d'Outlook.
Pour activer la fonctionnalité, accédez à Fichier > Options. Sélectionnez Courrier à gauche et faites défiler jusqu'à Envoyer des messages à droite.
Cochez la case M'avertir lorsque j'envoie un message auquel il manque peut-être une pièce jointe et sélectionnez "OK" pour enregistrer la modification.
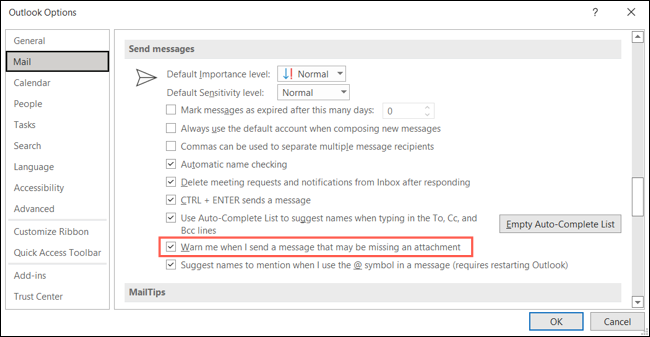
Lorsque cet avertissement est activé, lorsque vous composez un e-mail contenant le mot "Pièce jointe" ou "Pièce jointe" et qu'il n'y en a pas, Outlook affiche un message contextuel vous informant que vous avez oublié de joindre le fichier.
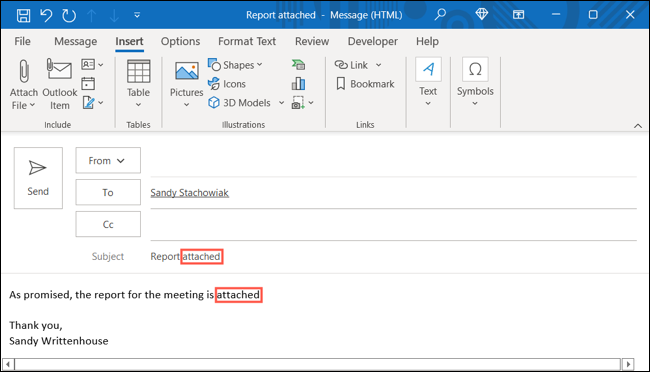
Vous pouvez ensuite choisir « Ne pas envoyer » pour joindre le fichier ou « Envoyer quand même » si vous n'avez pas besoin de pièce jointe.
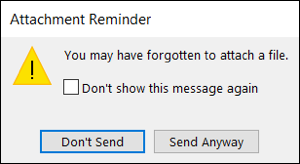
Tirez parti d'une ou plusieurs de ces fonctionnalités sous-utilisées et voyez si elles facilitent un peu vos tâches Outlook. Si vous faites également des présentations avec la suite Office, consultez également notre liste de fonctionnalités PowerPoint sous-utilisées.
CONNEXION: 7 choses que vous ne saviez pas que vous pouviez faire dans PowerPoint
