Code d'erreur 0x80042405-0xa001a. Comment le réparer?
Publié: 2022-11-25- Qu'est-ce que le code d'erreur 0x80042405-0xa001a ?
- Qu'est-ce qui cause le code d'erreur 0x80042405-0xa001a ?
- Comment réparer le code d'erreur Windows 10/11 0x80042405-0xa001a ?
- Correctif n°1 : téléchargez l'outil de création de média sur votre clé USB.
- Correctif #2 : formatez la clé USB en NTFS.
- Correctif #3 : Exécutez MCT en tant qu'administrateur.
- Correctif n°4 : Convertir USB en MBR.
- Correctif #5 : Recherchez les fichiers corrompus.
- Correction n°6 : Choisissez un autre port USB.
- Correction n°7 : Réinitialisez votre profil utilisateur.
- Conclusion
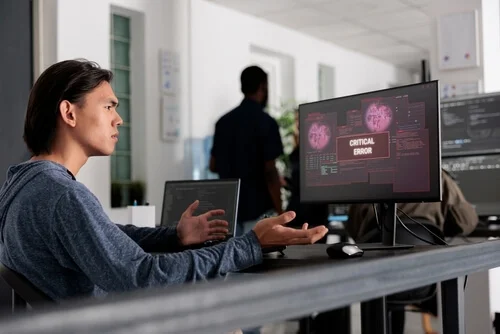
L'installation de Windows sur votre ordinateur peut être une tâche ardue, surtout si vous ne savez pas par où commencer. Heureusement, Microsoft a reconnu le sort des utilisateurs et a publié l'outil de création de médias, un logiciel qui vous permet de télécharger la version la plus récente de Windows et de l'installer sur votre système. Bien que l'outil fonctionne généralement parfaitement, il y a eu des rapports d'utilisateurs incapables de télécharger les fichiers d'installation de Windows en raison d'un bogue dans l'outil de création.
Si vous avez rencontré ce problème, continuez à lire pour savoir comment résoudre l'erreur 0x80042405-0xa001a de l'outil de création de support sur votre ordinateur.
Qu'est-ce que le code d'erreur 0x80042405-0xa001a ?
L'outil de création de médias fonctionne de deux manières. Il met directement à niveau votre PC ou vous permet de créer un support d'installation amorçable en enregistrant la configuration de Windows sur une clé USB, un CD ou un fichier ISO. Le code d'erreur Windows 0x80042405-0xa001a se produit généralement lorsque vous essayez d'enregistrer les fichiers d'installation sur un lecteur USB qui ne prend pas en charge le système de fichiers NTFS ou qui ne dispose pas de suffisamment d'espace pour installer Windows.
Heureusement, plusieurs solutions de contournement sont disponibles pour vous aider à résoudre le code d'erreur 0x80042405-0xa001a dans l'outil de création de média.
Qu'est-ce qui cause le code d'erreur 0x80042405-0xa001a ?
Le code d'erreur 0x80042405-0xa001a peut être causé par une variété de facteurs allant du type de disque USB à l'outil de création de média qui ne fonctionne pas correctement. Parmi les nombreuses raisons, citons :
- La clé USB n'est pas au format NTFS. Les systèmes de fichiers NTFS sont conçus explicitement pour l'environnement Windows uniquement, et il est recommandé d'utiliser un NTFS si vous voulez que l'outil de création de média fonctionne parfaitement.
- Il y a un bogue dans l'outil de création de médias qui l'amène à toujours donner l'erreur s'il est exécuté à partir d'un lecteur différent de celui sur lequel il effectuera ses opérations.
- Il n'y a pas suffisamment d'espace sur la clé USB sur laquelle vous essayez de créer un support.
Ce message d'erreur continue de s'afficher et, bien que nous ne sachions pas ce qui en est la cause, les solutions de contournement répertoriées ci-dessous s'en débarrasseront en un rien de temps. Vérifiez que vous êtes connecté en tant qu'administrateur sur votre ordinateur avant de continuer.
Comment réparer le code d'erreur Windows 10/11 0x80042405-0xa001a ?
Si vous avez rencontré le code d'erreur 0x80042405-0xa001a de l'outil de création de support Windows 10 à l'une des occasions ci-dessus, vous pouvez essayer les solutions répertoriées ci-dessous.
Avant de commencer, assurez-vous de désactiver tous les logiciels antivirus. C'est également une bonne idée de mettre à jour votre pilote en utilisant Auslogics Driver Updater. Ensuite, assurez-vous de disposer d'au moins 8 Go d'espace de stockage, car la taille des fichiers ISO de Windows 10 augmente avec chaque version.
Correctif n°1 : téléchargez l'outil de création de média sur votre clé USB.
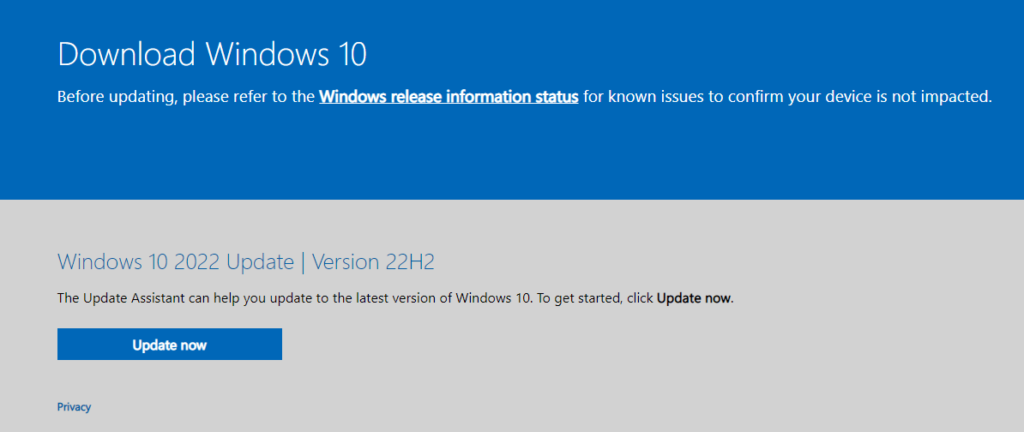
Les utilisateurs ont signalé que le fait de placer l'outil de création de média directement sur le lecteur USB que vous souhaitez utiliser comme périphérique amorçable est une solution de contournement simple pour l'erreur. En termes simples, lors du téléchargement de l'outil, choisissez l'USB qui sera utilisé pour installer Windows 10.
Normalement, vous devez télécharger cet outil à un emplacement sur votre disque dur local, tel que le lecteur C:, puis l'exécuter. En utilisant cette méthode, vous vous assurerez que tous les fichiers nécessaires sont présents sur la clé USB.
- Téléchargez la version appropriée de Windows 10 Media Creation Tool à partir de www.microsoft.com/software-download/windows10.
- Sélectionnez la version de l'outil qui sera utilisée. Téléchargez le fichier pour un système 32 bits ou 64 bits.
- Accédez à Ce PC et sélectionnez la clé USB lorsqu'on vous demande où enregistrer le fichier. La lettre de lecteur pour cela sera la lettre suivant votre dernier disque dur local.
- Une fois le téléchargement terminé, ouvrez l'Explorateur de fichiers et accédez à Ce PC > Clé USB. Exécutez l'outil de création de médias à partir d'ici et suivez les instructions à l'écran.
Correctif #2 : formatez la clé USB en NTFS.
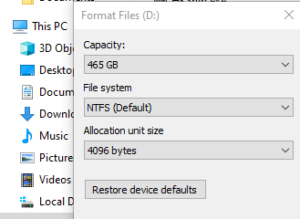
Certains utilisateurs ont signalé que le formatage de la clé USB en NTFS avait résolu le problème. Ils peuvent également utiliser la clé USB pour démarrer l'ordinateur problématique.
L'utilisation d'un lecteur USB FAT32 pour créer un support d'installation avec Windows 10 Media Creation Tool est idéale dans la plupart des cas. Cependant, lorsque les utilisateurs rencontrent le code d'erreur 0x80042405-0xa001a, certains réussissent à résoudre le problème en formatant leur clé USB en NTFS.
Pour voir si l'erreur 0x80042405-0xa001a de l'outil de création de support Windows 10 peut être corrigée, formatez la clé USB en NTFS plutôt qu'en FAT32.
- Ouvrez l'Explorateur de fichiers (Ctrl + E sur votre clavier), puis sélectionnez Ce PC dans le volet de gauche.
- Sélectionnez Formater dans le menu contextuel lorsque vous faites un clic droit sur votre périphérique USB cible.
- Sur l'écran, la fenêtre Format apparaîtra. Tout ce que vous devez faire ici est de vous assurer que le système de fichiers est défini sur NTFS.
- Pour formater la clé USB, cliquez sur Démarrer. Une fois le processus terminé, essayez d'installer et d'exécuter à nouveau l'outil de création de média.
Correctif #3 : Exécutez MCT en tant qu'administrateur.
L'exécution de programmes avec des privilèges d'administrateur vous aide à éviter les problèmes de restrictions et d'autorisations.

Selon les commentaires des utilisateurs, l'exécution de l'outil de création de médias en tant qu'administrateur les a aidés à résoudre le problème.
Nous vous recommandons de le faire car cela ne prend que deux clics. Même si cela ne fonctionne pas, vous n'aurez pas perdu beaucoup de temps à essayer.
Pour ce faire, localisez l'outil de création de média sur votre PC, qui devrait se trouver sur votre clé USB si vous avez suivi nos instructions précédentes, puis cliquez dessus avec le bouton droit et sélectionnez Exécuter en tant qu'administrateur .
L'outil devrait maintenant se lancer et vous devriez pouvoir l'utiliser sans rencontrer l'erreur.
Correctif n°4 : Convertir USB en MBR.
Windows Media Creation Tool nécessite que votre clé USB soit formatée en tant que MBR (Master Boot Record) plutôt qu'en GPT (Guest Preferences Table) (GUID Partition Table). Le MBR est considéré comme critique car il sert de premier secteur de démarrage. Cette fonctionnalité du disque dur vous permet de "démarrer" à partir de l'USB. Pour formater et convertir le type de disque en MBR, nous utiliserons l'outil de gestion de disque de Windows.
Vous pouvez changer cela en suivant les étapes décrites ci-dessous.
- Sur votre clavier, appuyez sur les touches Windows + R. Cela fera apparaître l'utilitaire Exécuter .
- Entrez " diskpart " dans votre clavier et appuyez sur la touche Entrée.
- Lorsque l'invite de contrôle de compte d'utilisateur (UAC) s'affiche, cliquez sur Oui pour autoriser le lancement de l'application.
- Pour commencer, tapez la commande suivante sur votre clavier et appuyez sur la touche Entrée pour l'exécuter : list disk
cmd> lister le disque - Vous verrez une liste des disques qui sont connectés à votre ordinateur. Entrez et réexécutez la commande suivante : select disk #. Assurez-vous de remplacer # par le numéro de disque à partir duquel le support de démarrage a été créé.
- Tapez ensuite la commande suivante sur votre clavier et appuyez sur la touche Entrée pour l'exécuter : clean
- Après avoir effacé les données de la clé USB, tapez la commande suivante sur votre clavier et appuyez sur la touche Entrée pour l'exécuter : convert mbr
Une fois ces étapes terminées, essayez à nouveau d'exécuter l'outil de création de support Windows 10. Vérifiez si le code d'erreur : 0x80042405-0xa001a réapparaît ou si le problème a été résolu.
Correctif #5 : Recherchez les fichiers corrompus.
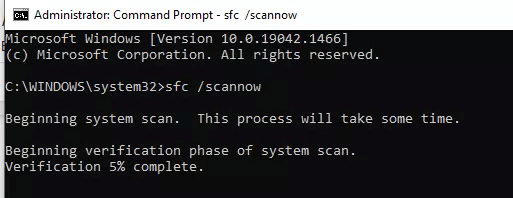
Le moyen le plus efficace de corriger cette erreur consiste à utiliser l'outil intégré de vérification des fichiers système (SFC). Cet outil analyse tous les fichiers système et les compare aux copies stockées dans un dossier protégé appelé « winsxs ». Si des divergences sont détectées, SFC remplacera tous les fichiers système corrompus par ses sauvegardes de winsxs. Pour exécuter SFC, ouvrez l'invite de commande en tant qu'administrateur et tapez sfc /scannow à l'invite. Une fois que SFC a terminé son analyse, redémarrez votre ordinateur et vérifiez si l'erreur a été résolue.
Correction n°6 : Choisissez un autre port USB.
Il est rare que le problème soit lié à votre port USB, mais comme la vérification ne prend que quelques secondes, nous vous recommandons de le faire quand même.
Ce que vous devez faire est le suivant :
- Vérifiez qu'aucun programme, outil ou application de votre clé USB n'est actuellement en cours d'exécution sur votre PC.
- Éjectez le périphérique USB en toute sécurité en allant dans le coin inférieur droit de votre barre des tâches, en cliquant sur la flèche pointant vers le haut, puis en cliquant sur Retirer le périphérique en toute sécurité et éjecter le média .
- Après avoir réussi à éjecter le périphérique, insérez-le dans un autre port USB et essayez à nouveau d'utiliser l'outil de création de média.
Cela a fonctionné pour certains utilisateurs, mais pas pour d'autres. Cela ne peut être une solution viable que si votre port USB est défectueux. Essayez quand même car cela pourrait vous aider.

Les performances instables du PC sont souvent causées par des pilotes obsolètes ou corrompus. Auslogics Driver Updater diagnostique les problèmes de pilote et vous permet de mettre à jour les anciens pilotes tous en même temps ou un à la fois pour que votre PC fonctionne plus facilement
Correction n°7 : Réinitialisez votre profil utilisateur.
Si SFC ne résout pas votre problème, vous devrez peut-être réinitialiser manuellement votre profil d'utilisateur ou en créer un nouveau à partir de zéro. Pour ce faire, ouvrez le panneau de configuration et accédez à Comptes d'utilisateurs > Gérer votre compte > Créer un nouveau compte > Créer un nouveau profil > Terminer l'assistant de configuration . Une fois que vous avez créé un nouveau profil, supprimez l'ancien et assurez-vous de sauvegarder toutes les données importantes avant de le faire !
Conclusion
Le code d'erreur 0x80042405-0xa001a peut être un problème frustrant pour les utilisateurs de Windows, mais heureusement, il existe des moyens de le résoudre rapidement et facilement à l'aide du vérificateur de fichiers système (SFC) ou en réinitialisant manuellement votre profil utilisateur. Si aucune de ces solutions ne fonctionne pour vous, il est peut-être temps de consulter un professionnel de l'informatique pour obtenir une assistance supplémentaire, car il pourrait y avoir des problèmes plus profonds en jeu ici qui nécessitent plus d'expertise que ce qui est expliqué dans ce billet de blog ! Merci d'avoir lu!
