Outil de suppression de Bloatware ultime de Windows 10 | Boîte à outils MSMG : Supprimer Bloatware, Cortana, Windows Defender
Publié: 2018-09-28Une installation du système d'exploitation Windows 10 qui est exempte de toute la collecte de données de télémétrie, d'un Cortana harcelant et de pratiquement tous les bloatwares - cela semble tentant, n'est-ce pas ? Eh bien, attachez-vous bien alors. Un outil appelé la boîte à outils MSMG vous permet de faire exactement cela. Et nous vous montrerons comment procéder en quelques étapes simples.
Tout d'abord, la boîte à outils MSMG est un logiciel gratuit disponible sur le site Web de Majorgeeks . Cet outil de suppression de bloatware pour Windows 10 peut personnaliser, ajouter ou supprimer des composants et des fonctionnalités du système d'exploitation Windows 10. De plus, les mises à jour constantes de cet outil de personnalisation ISO de Windows vous permettent de modifier et de modifier les nouvelles versions de Windows 10 ainsi que Windows 8.1 ou Windows 7.
Supprimer Windows 10 Bloatware en quelques étapes simples
Pour commencer, ce logiciel gratuit de suppression de bloatware est livré avec la méthode d'invite de commande DOS standard. Mais avant de commencer à penser à la complexité des choses, laissez-moi vous arrêter là. En fait, c'est assez simple et direct car vous n'auriez qu'à choisir les bonnes options qui s'offrent à vous.
Commencer
Avant de commencer, assurez-vous que vous disposez de la version ISO appropriée du système d'exploitation Windows que vous souhaitez supprimer des bloatwares préinstallés. De plus, ce processus de création d'une installation personnalisée de Windows 10 n'est possible que lorsque vous effectuez une nouvelle installation du système d'exploitation.
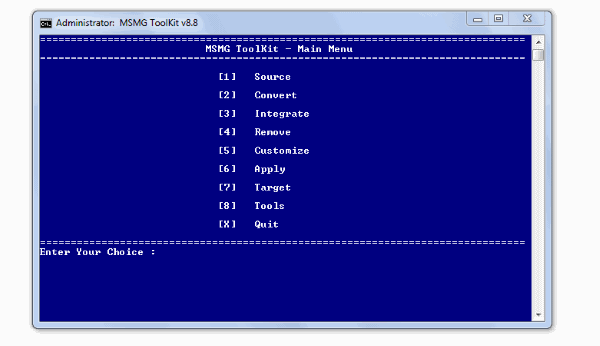
De plus, la boîte à outils MSMG est un logiciel Windows qui est mis à jour assez souvent, alors assurez-vous que vous utilisez celui qui prend en charge la version ISO de Windows que vous souhaitez personnaliser.
Remarque : Le développeur héberge la dernière version sur son site de blog My Digital Life. Gardez à l'esprit que vous devrez d'abord créer un compte pour le télécharger à partir de là.
Conditions
- Système d'exploitation Windows (Windows 10, 8, 8.1, 7)
- 2 Go de RAM
- ISO Windows 10 (pris en charge avec la version de la boîte à outils MSMG)
- Boîte à outils MSMG Dernière version (geeks majeurs ou My Digital Life)
- 7-Zip
- WinReducer ESD - Convertisseur Wim 1.8.5.0 ( facultatif )
1. Configurer et lancer l'outil Windows 10 Bloatware Remover
Après vous être assuré que vous remplissez les conditions requises, commençons -
- Extrayez la boîte à outils MSMG téléchargée dans un dossier à l'aide de 7-zip.
- Recherchez le dossier nommé DVD dans le dossier où vous avez extrait la boîte à outils MSMG.
- Maintenant, faites un clic droit sur l'ISO de Windows 10 que vous avez téléchargé et extrayez-le dans le dossier DVD.
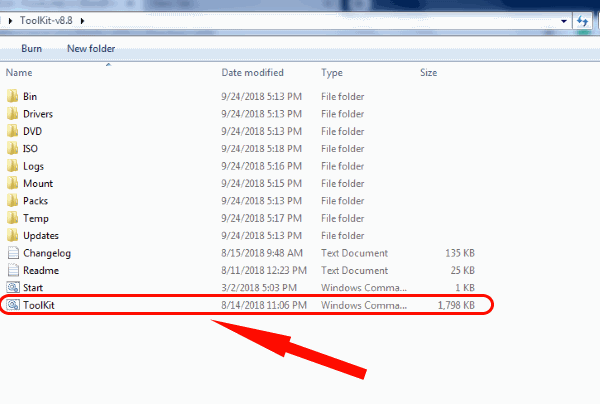
- Enfin, nous pouvons démarrer le programme en exécutant le fichier .cmd en tant qu'administrateur.
Il est important de vérifier si le fichier d'installation dans le dossier est du type de fichier WIM. Par conséquent, vous pouvez rencontrer une erreur indiquant un type de fichier incorrect/non reconnu si vous avez un fichier ESD. Si tel est le cas avec votre processus d'installation, passez à la dernière section où nous vous montrons comment convertir un fichier ESD en WIM .
2. Sélectionnez Windows 10 Source ISO Edition
Lorsque vous lancez la boîte à outils MSMG, la fenêtre d'invite de commande apparaît avec un CLUF (contrat de licence utilisateur final). Comme d'habitude, il est indiqué que le développeur ne doit pas être tenu responsable des incidents tels que des erreurs ou des bogues qui pourraient survenir après l'installation du système d'exploitation Windows 10 personnalisé.
Mais après avoir utilisé ce programme pendant un certain temps, il est prudent de supposer que nous n'avons rencontré aucun problème de ce type tant que la version ISO prise en charge est utilisée . Sans oublier les bonnes étapes à suivre.
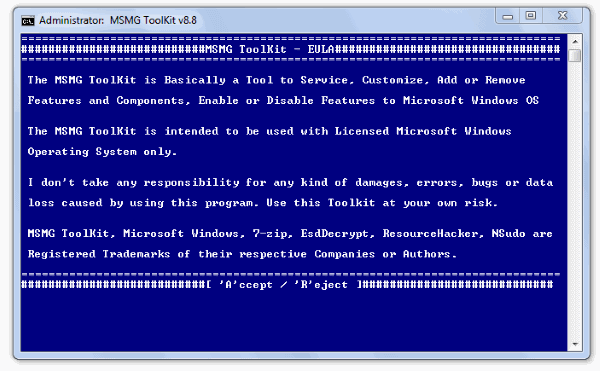
- Appuyez sur A pour accepter.
Par conséquent, vous voyez la gamme d'options disponibles dans le logiciel avec lesquelles travailler. Au départ, vous voudriez sélectionner l'ISO source de Windows 10 que vous souhaitez configurer.
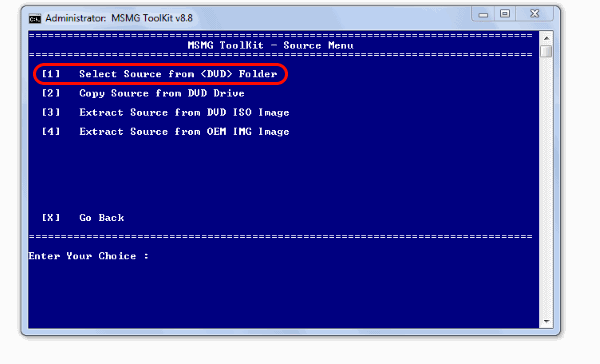
- Appuyez sur 1 pour choisir la source.
- Ensuite, choisissez Sélectionner la source à partir du dossier <DVD> en appuyant à nouveau sur 1 dans la fenêtre suivante.
- Comme plusieurs éditions de Windows 10 sont disponibles dans le dossier source ISO, le programme vous demandera quelle édition choisir pour créer un ISO personnalisé.
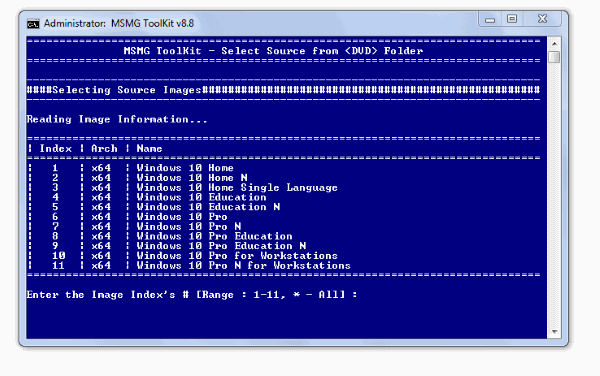
Remarque : Vous pouvez choisir les éditions en spécifiant une plage (ex : 1 à 3) ou un nombre spécifique (2) . Pour sélectionner toutes les éditions, appuyez sur * .
- Répondez OUI deux fois en appuyant sur y pour continuer.
De plus, vous pouvez choisir de supprimer ou d'ajouter des éditions avant de commencer à supprimer les bloatwares de l'édition Windows 10. Pour faire ça,
- Appuyez sur 8 pour sélectionner des outils dans le menu principal.
- Ensuite, appuyez sur 1 pour sélectionner Wim Manager.
- Maintenant, appuyez sur 3 pour sélectionner Supprimer.
- Vous pouvez maintenant choisir de supprimer l'édition spécifique pour laquelle vous ne souhaitez pas créer d'ISO Windows 10 personnalisée.
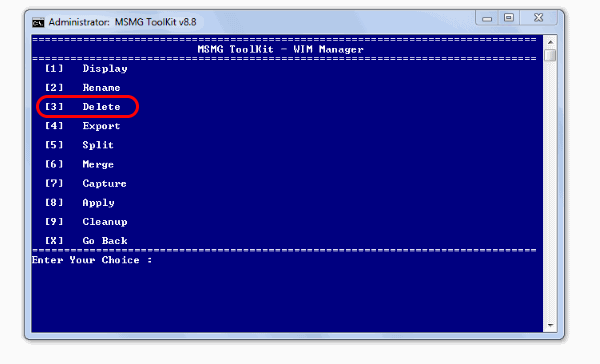
Après avoir attendu quelques instants pour que le processus se termine, vous pouvez maintenant commencer à supprimer des applications, des fonctionnalités et des composants, y compris Cortana et Windows Defender de Windows 10
3. Supprimer les applications et composants Bloatware de Windows 10
En plus de supprimer Windows 10 Cortana et Windows Defender, vous pouvez supprimer les applications Microsoft préinstallées. Même la boutique d'applications complète peut être supprimée si nécessaire. Pour commencer la partie amusante de la désinstallation du bloatware de Windows 10,
Supprimer les applications et associations Metro
Depuis le menu principal,
- Appuyez sur 4 pour sélectionner Supprimer .
- Tout d'abord, pour supprimer les applications Metro, appuyez sur 1 pour sélectionner Supprimer les applications Metro par défaut .
Maintenant, vous verrez toutes les applications de métro dans l'image Wim. Vous pouvez choisir de :
- Supprimez les applications Windows 10 Store une par une en appuyant sur le bouton approprié attribué à chaque application.
- Ou Supprimez toutes les applications Metro à la fois en appuyant sur 2.
- Suppression de toutes les applications métro à l'exception de l'application Store en appuyant sur 3.
- Désinstallez toutes les applications Bing Metro en appuyant sur 4.
- Supprimez complètement toutes les applications en ligne en appuyant sur 5.
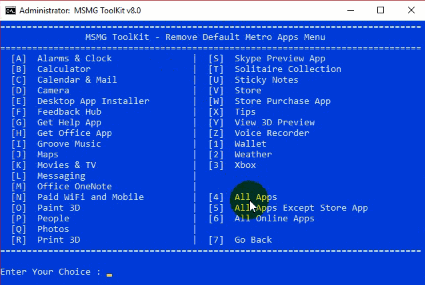
De plus, l'élimination des applications bloatware de Windows 10 vous oblige à attendre un certain temps pour que le processus se termine, surtout si vous avez choisi d'en supprimer un grand nombre.
En outre, il ne serait approprié de supprimer les associations d'applications métropolitaines qu'une fois que vous avez supprimé toutes les applications métropolitaines. Pour ça,
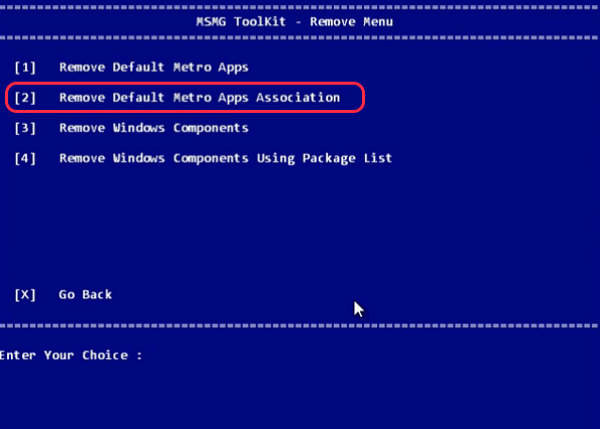
Depuis le menu principal,
- Appuyez sur 4 pour sélectionner Supprimer .
- Appuyez sur 2 pour sélectionner Supprimer les associations d'applications Metro par défaut .
Supprimer les composants et fonctionnalités de Windows 10
Passons maintenant aux affaires, d'accord ? Après tout, pour certains, la suppression ou la désinstallation des collections de données de télémétrie toujours aussi ennuyeuses et le "ne jamais être activé" Cortana dans Windows 10 est la meilleure de leurs intentions.

Remarque : Assurez-vous que vous n'avez pas de mises à jour ou de modules linguistiques ou de frameworks à intégrer à l'ISO avant d'effectuer cette étape. Les intégrations après la suppression des composants ne sont pas recommandées car cela peut causer beaucoup de problèmes. Alors, passez aux étapes d'intégration avant de tenter de supprimer.
Pour supprimer Windows 10 Cortana, la télémétrie et d'autres fonctionnalités et composants,
- Appuyez sur 4 pour sélectionner Supprimer dans le menu principal.
- Maintenant, appuyez sur 3 pour sélectionner Supprimer les composants Windows.
- Appuyez sur Y si vous choisissez de continuer après avoir lu le message d'avertissement.
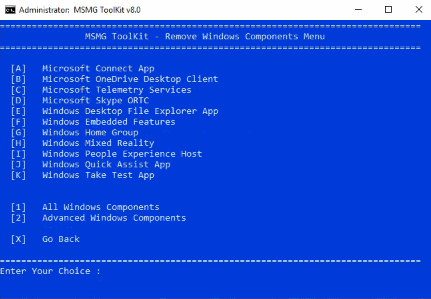
Comme dans le cas de la suppression des applications intégrées de Windows 10, les nombreux composants et fonctionnalités disponibles sur Windows 10 nous sont présentés. Vous pouvez soit supprimer les composants Windows un par un (en appuyant sur la lettre appropriée), soit désinstaller tous les composants Windows à la fois (Appuyez sur 1 ).
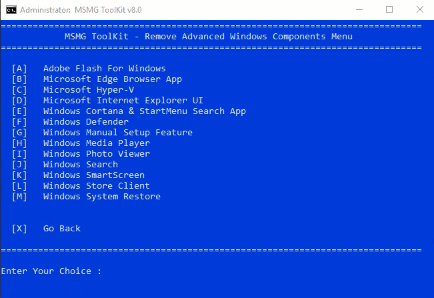
En outre, vous pouvez consulter les autres composants bloatware avancés de Windows 10 que vous pouvez supprimer en appuyant sur 3 pour choisir avec soin de conserver ou non.
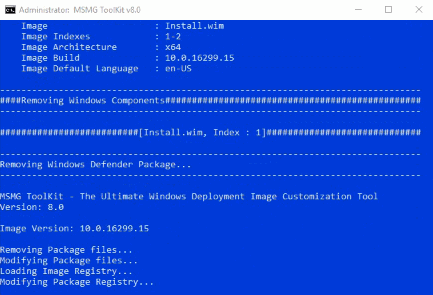
Assurez-vous simplement que les fonctionnalités que vous supprimez ne sont pas nécessaires dans Windows 10 pour votre utilisation particulière du système d'exploitation. Tous les logiciels et composants de Windows 10 ne sont pas des bloatwares. Par conséquent, nous vous recommandons de choisir judicieusement.
4. Désactivez les mises à jour automatiques du pilote Windows 10 et d'autres réglages (facultatif)
La plus importante parmi les fonctionnalités de ce meilleur outil de suppression de bloatware pour Windows 10 est l'option de réglages supplémentaires. Ici, vous pouvez effectuer des actions astucieuses telles que Désactiver les mises à jour automatiques du pilote via Windows, Désactiver complètement l'application Cortana ou même Désactiver le téléchargement et l'installation automatiques d'applications tierces.
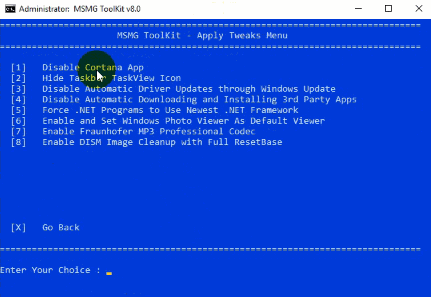
Pour personnaliser/désactiver les paramètres de Windows 10,
- Dans le menu principal, appuyez sur 5 pour sélectionner Personnaliser .
- Encore une fois, appuyez sur 5 pour sélectionner Apply Tweaks .
- Enfin, sélectionnez les réglages que vous souhaitez exécuter en appuyant sur le numéro correspondant qui lui est attribué.
5. Intégrez les mises à jour et les modules linguistiques de Windows 10
Nous avons enfin gardé cela car cela est facultatif et n'est nécessaire que si vous avez des fonctionnalités Windows particulières, des mises à jour, des pilotes et des packs de langue devant être intégrés à l'ISO source de Windows 10 que nous personnalisons.
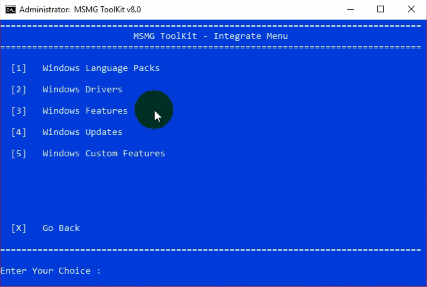
La plupart des utilisateurs pourraient trouver cela inutile et seraient prêts à l'ignorer. Au cas où, si vous voulez savoir comment faire cela,
- Appuyez sur 3 pour sélectionner Intégrer.
- Appuyez sur l'option correspondante que vous souhaitez intégrer et suivez les étapes en conséquence.
6. Appliquer les modifications à l'image WIM source
Maintenant que tout est fait, appliquons tous ces changements avant de créer notre propre ISO Windows 10 personnalisé.
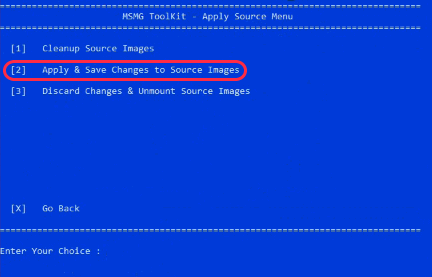
Depuis le menu principal,
- Appuyez sur 6 pour sélectionner Appliquer.
- De plus, dans le menu Appliquer la source, appuyez sur 1 pour appliquer les modifications à l'image WIM source.
Par conséquent, après avoir attendu quelques instants, les modifications seront appliquées.
7. Créer une image DVD ISO
Enfin, il est temps de créer votre propre image ISO Windows 10 personnalisée. Pour commencer à construire l'ISO,
- Tout d'abord, depuis le menu principal, appuyez sur 7 pour sélectionner la cible.
- Ensuite, choisissez 1 pour sélectionner Créer une image ISO DVD .
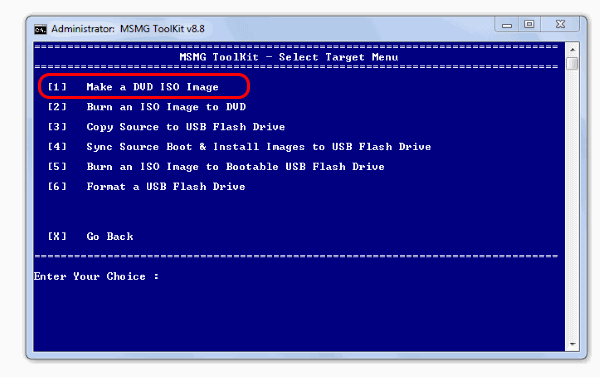
- De plus, le programme demandera une étiquette de volume ISO et un nom de fichier ISO. Entrez comme vous préférez.
- Par conséquent, une fois ces noms entrés, créez le processus de votre ISO Windows 10 personnalisé sans Bloatware.
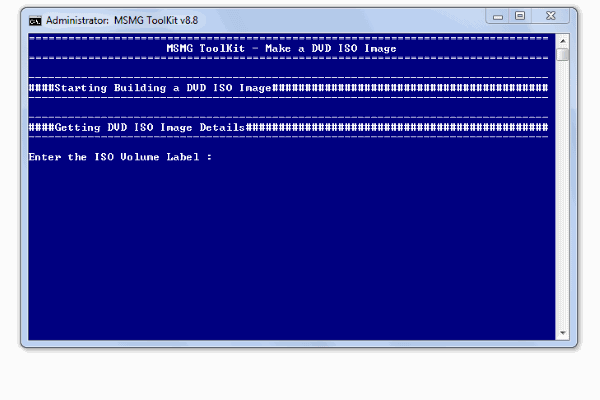
Enfin, appuyez sur x dans le menu principal pour quitter le programme Windows 10 Bloatware.
Convertir le fichier ESD en WIM
Comme mentionné dans les exigences, vous pourriez avoir besoin de l'application WinReducer ESD - Wim Converter à cette fin. De plus, il existe de nombreux autres outils disponibles pour répondre exactement à ce besoin. Mais pour la raison qu'il est l'un des plus utilisés et qu'il a plutôt bien fonctionné pour nous, nous recommandons cet outil ESD vers WIM.
Configurer l'application
Pour utiliser ce logiciel pour convertir le fichier ESD en WIM,
- Tout d'abord, extrayez le zip téléchargé dans un dossier de votre choix.
- Une fenêtre apparaîtra vous demandant si vous souhaitez activer cette application . Si vous voulez l'activer, allez-y. Vous pouvez continuer même si vous cliquez sur non .
- Maintenant, si vous ouvrez l'application pour la première fois, une fenêtre d'erreur de configuration apparaîtra. Certes, cela est dû au fait qu'aucun fichier de configuration n'existe.
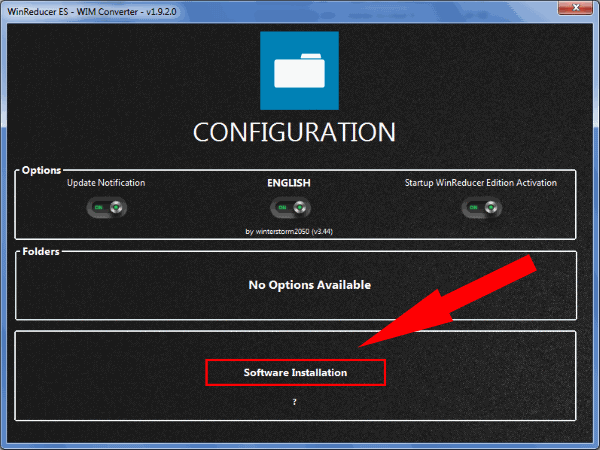
- Après avoir cliqué sur OK, le programme se lancera.
- Cliquez sur Installation du logiciel. Ensuite, désactivez la valeur par défaut sous le thème de l'interface graphique WinReducer.
- Activez les 4 (7-zip, Dism, oscdimg, SetACL) sous Logiciel x86 et cliquez sur Télécharger. Probablement, le processus prendrait moins de quelques minutes et l'application se fermerait automatiquement.
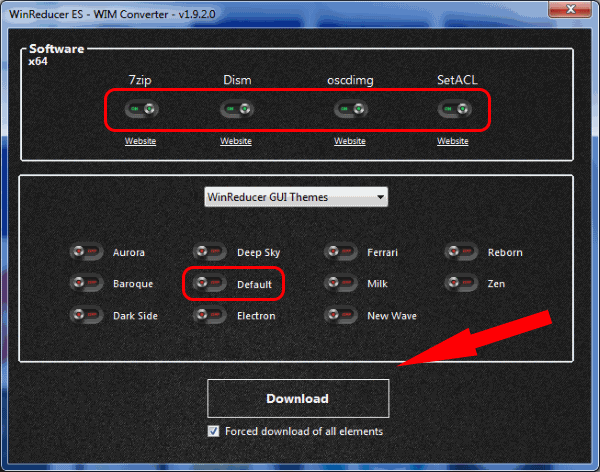
Convertir le type esd en wim
Vous avez maintenant configuré l'application et elle est maintenant prête à convertir votre fichier ESD en WIM. Pour ça,
- Une fois l'application de conversion esd rechargée, cliquez sur Ouvrir et accédez au fichier ESD situé dans votre source (généralement PATH_To_TOOLKIT_FOLDER /DVD/sources/install.esd).
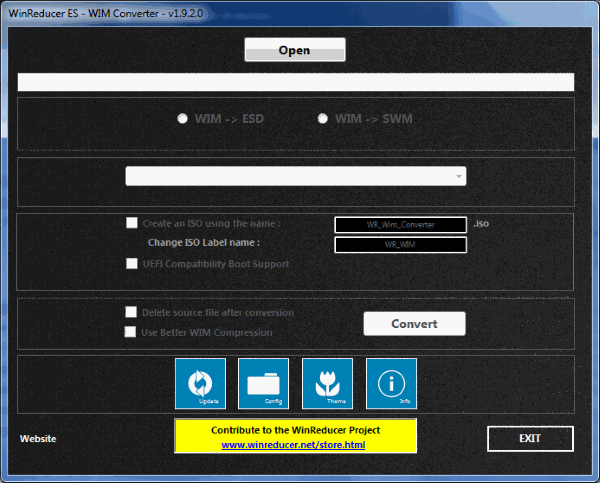
- Si le fichier esd que vous avez choisi est compatible, il le dira en vert comme indiqué sur l'image. Choisissez l'option ESD -> WIM .
- Choisissez l'édition de Windows que vous recherchez. Si vous en avez besoin, sélectionnez Conserver toutes les éditions Windows.
- Il reste quelques paramètres facultatifs qui s'expliquent d'eux-mêmes. Nous vous recommandons de ne pas les cocher, sauf si vous devez le faire.
- Cliquez sur Convertir et attendez que le processus se termine, ce qui prend généralement environ 10 minutes.
- Quittez le programme une fois qu'il s'est terminé avec succès.
Par conséquent, vous pouvez aller dans le dossier des sources de la boîte à outils pour y jeter un œil. Il devrait y avoir à la fois le nouveau fichier wim et le fichier esd (selon que vous avez choisi de supprimer le fichier esd d'origine après la conversion dans le programme).
MSMG : outil de suppression des logiciels malveillants de Windows 10
C'est donc à peu près tout. Comme d'habitude, nous espérons que cet article vous a été utile. Surtout pour les personnes qui ont passé d'innombrables heures sur le Web à essayer de comprendre comment désactiver/supprimer certains des composants principaux de Windows 10, cet outil peut être une aubaine. Utilisez la section des commentaires ci-dessous pour mentionner si vous avez rencontré des problèmes au cours de ces étapes. Continuez à lire Fossbytes.
Lisez aussi : 10 façons de corriger l'utilisation du disque à 100 % dans Windows 10
