Guide ultime : Qu'est-ce qu'une fuite de mémoire et comment y remédier ?
Publié: 2023-09-24- Qu’est-ce qu’une fuite de mémoire sous Windows ?
- Comment vérifier les fuites de mémoire
- Les fuites de mémoire sont-elles mauvaises ?
- Quelles sont les causes des fuites de mémoire ?
- Comment réparer les fuites de mémoire sous Windows
- 1. Fermez l'application monopolisant la mémoire de votre système et redémarrez votre ordinateur
- 2. Désactivez les programmes de démarrage
- 3. Mettez à jour votre système d'exploitation et les pilotes de périphériques
- 4. Ajustez votre ordinateur pour de meilleures performances
- 5. Effacez votre fichier d'échange
- 6. Recherchez les logiciels malveillants
- 6. Vérifiez les problèmes de mémoire
- Conclusion
- FAQ
- Comment détecter les fuites de mémoire ?
- Quelle est la principale cause des fuites de mémoire ?
- Pourquoi les fuites de mémoire sont-elles mauvaises ?
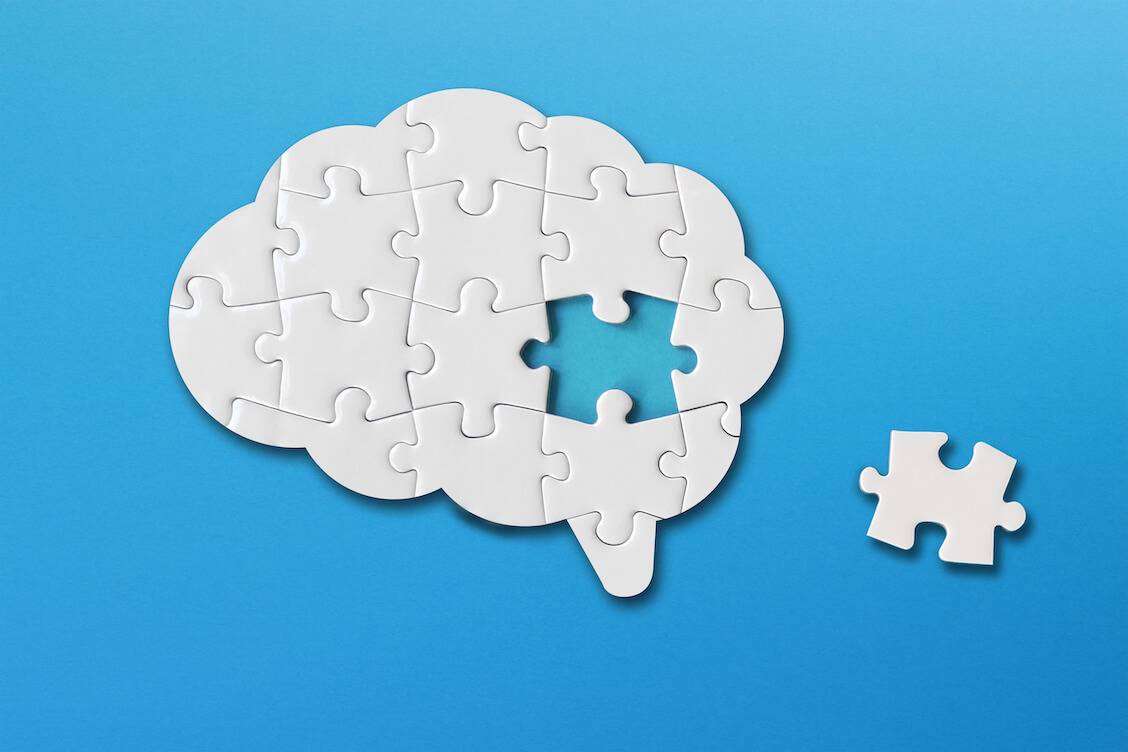
Les fuites de mémoire font partie des nombreux problèmes qui peuvent ralentir votre PC ou le faire planter complètement. Ils sont difficiles à détecter et peuvent causer de graves dommages avant que vous ne résolviez le problème.
La nature subtile et insaisissable du problème est l'une des raisons pour lesquelles il est toujours rappelé aux utilisateurs de vérifier les fuites de mémoire chaque fois que leurs ordinateurs sont terriblement lents.
Recommandé : Pourquoi votre PC Windows est-il si lent : les meilleurs outils logiciels pour y remédier
Cet article vous expliquera ce que sont les fuites de mémoire, pourquoi elles se produisent et comment les vérifier. Nous avons également compilé différents processus étape par étape qui vous montreront comment arrêter les fuites de mémoire .
Qu’est-ce qu’une fuite de mémoire sous Windows ?
Une fuite de mémoire fait référence à une perte inutile de la mémoire système. Le problème ne signifie pas que la capacité de vos clés RAM a soudainement diminué.
Au lieu de cela, il s'agit d'une situation dans laquelle le système d'exploitation ne peut pas trouver suffisamment d'espace pour charger de nouveaux programmes dans la mémoire.
Votre processeur s'appuie sur la mémoire système pour conserver les données des services et des programmes qu'il doit traiter. Plus votre espace RAM disponible est grand, plus vous pouvez exécuter de programmes sans problème.
Mais une fuite de mémoire épuise cet espace disponible jusqu'à ce qu'il ne reste plus rien. Cela se produit lorsqu'un programme ou un processus collecte une allocation de mémoire et refuse de l'abandonner après utilisation. Le programme peut continuer à occuper plus d'espace jusqu'à ce qu'il épuise la mémoire de votre système.
Dans d'autres cas, refuser de lâcher son allocation signifie que votre système dispose de moins de mémoire à utiliser lorsque vous chargez plus de programmes.
Les fuites de mémoire n’affectent pas uniquement votre mémoire physique. Windows utilise un fichier d'échange sur votre disque dur pour compléter la mémoire physique. Ainsi, les programmes peuvent également occuper de l’espace mémoire virtuelle et refuser de le restituer.
Comment vérifier les fuites de mémoire
Votre ordinateur est probablement confronté à un épisode de fuite de mémoire si vous ne parvenez soudainement plus à lancer de nouveaux programmes. Les applications actuellement ouvertes peuvent également commencer à planter ou cesser de répondre.
Votre ordinateur peut envoyer un avertissement indiquant que la mémoire système est faible à mesure que le problème s'aggrave. Vous pouvez détecter une fuite de mémoire lorsque vous accédez au Gestionnaire des tâches et vérifiez votre utilisation de la RAM.
L'indicateur de mémoire dans le Gestionnaire des tâches sera probablement proche de 100 %.
Lisez aussi : Guide ultime : Comment définir la priorité à l'aide du Gestionnaire des tâches de Windows
Suivez ces étapes pour vérifier votre utilisation de la RAM via le Gestionnaire des tâches :
- Cliquez avec le bouton droit sur l'icône Démarrer dans la barre des tâches et sélectionnez Gestionnaire des tâches dans le menu.
![Ouvrez le Gestionnaire des tâches sur Windows 10]()
- Sous l'onglet Processus, consultez la section mémoire pour vérifier votre utilisation de la mémoire.
- Vous pouvez également accéder à l'onglet Performances et cliquer sur Mémoire pour obtenir un rapport plus détaillé sur la façon dont votre ordinateur utilise actuellement la mémoire système. Vous remarquerez peut-être que Windows a commencé à utiliser un fichier d'échange considérablement volumineux (mémoire virtuelle du disque dur) pour compenser la fuite de mémoire.

Lisez également : Comment effacer la RAM et réduire l'utilisation de la RAM sous Windows 10
Les fuites de mémoire sont-elles mauvaises ?
Si vous disposez d'une mémoire système importante, vous pouvez continuer à utiliser votre ordinateur pendant un certain temps sans remarquer aucun problème.
Lisez également : Comment vérifier la quantité de RAM dont vous disposez sur Windows 10 PC et MAC
Cela dit, les fuites de mémoire ne sont jamais une bonne chose. Ils indiquent un problème sérieux. Vous devrez peut-être réparer ou remplacer les applications et les processus qui refusent d'abandonner leurs allocations de mémoire après utilisation.
Si vous laissez le problème persister, cela peut entraîner d'éventuelles erreurs fatales.
Chaque processus système nécessite de la mémoire pour fonctionner. Ainsi, si un processus Windows critique doit utiliser de toute urgence la mémoire, vous pourriez rencontrer une erreur.
Quelles sont les causes des fuites de mémoire ?
Un certain nombre de problèmes système et applicatifs peuvent provoquer des fuites de mémoire. Les programmes tiers peuvent conserver leur allocation de mémoire en cas de problème avec leur programmation. Les services et processus système peuvent également monopoliser la mémoire système en raison d'un bug qui n'a pas encore été résolu.
Les logiciels malveillants sont une autre cause possible du problème. Certaines applications malveillantes sont conçues pour détourner des blocs de mémoire et s'exécuter pendant des heures.
Lisez aussi : Signes de logiciels malveillants : comment savoir si votre ordinateur est infecté
D'autres raisons probables du problème incluent des modules de RAM défectueux et des pilotes de périphérique défectueux.
Comment réparer les fuites de mémoire sous Windows
Réparer les fuites de mémoire implique de se débarrasser de la cause première du problème. Dans les cas où une application client épuise la mémoire, vous pouvez simplement la fermer.
Cela dit, la situation est différente si le problème est dû à un processus ou un service système bogué, un pilote de périphérique, un logiciel malveillant ou un module RAM défectueux.
Appliquez soigneusement les méthodes de dépannage qui se succèdent jusqu'à ce que votre système recommence à fonctionner normalement.
1. Fermez l'application monopolisant la mémoire de votre système et redémarrez votre ordinateur
L'un des moyens les plus efficaces de réparer les fuites de mémoire consiste à mettre fin à l'application ou au processus qui refuse de libérer son allocation de mémoire. Vous pouvez le faire via le Gestionnaire des tâches ou le Moniteur de ressources.
Commençons par le Gestionnaire des tâches :
- Appuyez sur le raccourci Ctrl+Maj+Esc.
- Cliquez sur Plus de détails si vous ne voyez que la vue minimale du Gestionnaire des tâches.

- Ensuite, cliquez sur la cellule affichant le pourcentage d'utilisation de la mémoire pour inviter le Gestionnaire des tâches à organiser les applications en fonction de la quantité de mémoire système qu'elles utilisent actuellement. L’application monopolisant le plus de mémoire apparaîtra en haut.

- Maintenant, cliquez avec le bouton droit sur l'application et sélectionnez Fin de tâche.

- Vous pouvez également tenter de fermer d'autres applications et services associés au programme. Pour ce faire, cliquez avec le bouton droit sur le programme, sélectionnez Aller aux détails, cliquez à nouveau avec le bouton droit sur le programme sous l'onglet Détails et cliquez sur Terminer l'arborescence du processus.

- Fermez le Gestionnaire des tâches et redémarrez Windows pour vérifier si cela résout la fuite de mémoire.
Suivez ces étapes pour utiliser le moniteur de ressources :
- Accédez au menu Démarrer, tapez « ressource » et cliquez sur Resource Monitor.

- Une fois le moniteur de ressources ouvert, passez à l'onglet Mémoire. L'onglet vous montre différentes valeurs, détaillant comment chaque processus utilise actuellement la mémoire de votre système :
Hard Faults/sec : Instances où chaque processus doit récupérer des blocs de mémoire de l'espace mémoire virtuelle du disque dur.
Commit : quantité de mémoire virtuelle en kilo-octets (Ko) que Windows a réservée pour le processus.
Ensemble de travail : quantité de mémoire physique (RAM réelle) en Ko que le processus utilise actuellement.
Partageable : quantité de RAM physique que l'application ou le processus peut partager avec d'autres processus et programmes.
Privé : quantité de mémoire physique que l'application ou le processus conserve actuellement pour lui-même et ne peut être utilisée par aucun autre processus.

- Vérifiez l'application la plus utilisée, cliquez dessus avec le bouton droit et sélectionnez Terminer le processus. Cliquer sur l'arborescence de fin de processus tuera l'application ainsi que ses processus et services associés.
![Terminer l'arborescence des processus Windows 10]()
- Fermez le moniteur de ressources et recherchez le problème.
2. Désactivez les programmes de démarrage
Les programmes de démarrage sont configurés pour s'exécuter à chaque démarrage de Windows. Ces programmes sont les premiers à obtenir une part de la mémoire système car ils sont chargés dans la mémoire après le démarrage de votre PC.
Un ou plusieurs programmes peuvent continuer à conserver leur allocation, provoquant des problèmes pour l'ordinateur. Un programme de démarrage est probablement la cause du problème si vous rencontrez des ralentissements angoissants du système après avoir allumé votre ordinateur.
Lisez également : Comment accélérer le démarrage de Windows 10 et accélérer le démarrage de votre PC
Vous pouvez désactiver les applications de démarrage via l'application Paramètres. Suivez ces étapes:
- Lancez la fenêtre Paramètres.
- Cliquez sur Applications sur la page d'accueil Paramètres.
- Ensuite, sélectionnez Démarrage dans la barre latérale gauche de Windows 10. Sous Windows 11, cliquez sur Démarrage en bas de la page Applications.

- Une fois que les applications de démarrage apparaissent sous la page de démarrage, vous pouvez utiliser le commutateur à côté de chacune pour les désactiver.

- Vous pouvez maintenant redémarrer votre ordinateur.
Lire la suite : Comment désactiver les programmes de démarrage dans Windows 10
3. Mettez à jour votre système d'exploitation et les pilotes de périphériques
Les pilotes de périphérique sont des programmes logiciels qui contrôlent la manière dont vos composants matériels fonctionnent avec Windows. Ils sont chargés dans la mémoire chaque fois que Windows en a besoin.
Il existe différents pilotes utilisés pour différents appareils et systèmes sous Windows. Certains d'entre eux sont appelés pilotes en mode noyau et s'exécutent dans le même espace mémoire que le système d'exploitation. L'autre catégorie de pilotes courante est appelée pilotes en mode utilisateur et se compose de pilotes que les utilisateurs déclenchent au cours de différentes sessions.
Si les pilotes deviennent instables, corrompus ou obsolètes, ils peuvent éventuellement restreindre l'accès d'autres programmes à la mémoire système.
Vous pouvez mettre à jour Windows et les pilotes de vos périphériques pour résoudre les fuites de mémoire causées par ces applications logicielles.
Pour mettre à jour Windows , ouvrez le menu Démarrer, tapez « mises à jour » et cliquez sur le résultat Rechercher les mises à jour.


Assurez-vous d'autoriser Windows à télécharger et à exécuter toutes les mises à jour disponibles. De cette façon, il peut installer les dernières versions des différentes applications système susceptibles d’être à l’origine de la fuite.
Nous vous recommandons également d’installer des fonctionnalités facultatives et des mises à jour de qualité.

Vous pouvez suivre notre guide complet sur la façon de mettre à jour les pilotes de périphériques sous Windows pour maintenir vos pilotes à jour.
Lisez également : Comment restaurer n'importe quel pilote sous Windows 10
Utiliser le programme de mise à jour automatique du pilote
Vous pouvez éliminer le stress lié à la vérification des pilotes un par un lorsque vous utilisez Auslogics Driver Updater . L'outil analyse automatiquement tous les pilotes de vos périphériques pour détecter les programmes défectueux et obsolètes. Après cela, il peut télécharger et installer simultanément les pilotes officiels pour plusieurs appareils.
4. Ajustez votre ordinateur pour de meilleures performances
Cette solution vous permet de libérer de l'espace dans la mémoire système en supprimant les fonctionnalités liées aux graphiques qui font ressortir votre système d'exploitation.
Cela peut résoudre définitivement le problème si les composants esthétiques désactivés sont responsables des fuites de mémoire. Cela dit, de nombreux utilisateurs l’ont trouvé utile car cela leur permettait de poursuivre leur travail.
Suivez ces étapes:
- Ouvrez l'Explorateur de fichiers Windows à l'aide du raccourci clavier Win+E.
- Cliquez avec le bouton droit sur Ce PC dans le volet de navigation de gauche et sélectionnez Propriétés.

- La page À propos de votre système s'ouvrira maintenant.
- Sous Windows 10, accédez au volet de gauche et cliquez sur Paramètres système avancés. Si vous utilisez Windows 11, cliquez sur Paramètres système avancés sous Spécifications du périphérique.

- Une fois la fenêtre Propriétés système ouverte, cliquez sur Paramètres sous Performances.
- Maintenant, sélectionnez Ajuster pour obtenir les meilleures performances et cliquez sur le bouton OK.

- Notez que certains de vos paramètres graphiques, tels que les animations et les transitions, seront désactivés.
Optimisez automatiquement votre ordinateur
Des éléments tels que des fichiers inutiles et temporaires, des programmes inutilisés et même des clés de registre restantes peuvent toujours occuper de l'espace mémoire et ralentir votre PC.
Auslogics BoostSpeed peut vous aider à extraire et à vous débarrasser de ces éléments pour améliorer votre système. L'application regorge d'une multitude d'outils d'optimisation du système qui peuvent désencombrer votre ordinateur et améliorer ses performances.
Passons en revue les fonctionnalités qui peuvent vous aider à arrêter la fuite de mémoire et à rendre votre PC plus rapide.
Optimisation de la mémoire
L'outil d'optimisation de la mémoire du programme est le plus pertinent dans cette situation. Vous pouvez accéder à l'onglet Optimiser et l'activer. Une fois activé, il surveillera la manière dont votre PC alloue la mémoire et garantira que les programmes utilisent leurs allocations comme ils le devraient. Il affiche la taille de la mémoire qu'il libère et à quelle heure.

Gestion des programmes de démarrage
Le gestionnaire de démarrage affiche tous vos programmes de démarrage avec des détails supplémentaires que vous ne trouverez pas dans le Gestionnaire des tâches et les paramètres Windows. Il indique la catégorie de chaque application et si elle est digne de confiance ou non. Vous pouvez l'utiliser pour désactiver et activer ces applications afin de libérer de l'espace mémoire.

Nettoyer
L'onglet Nettoyer peut vous aider à supprimer les éléments inutiles, tels que les dossiers vides, les fichiers en double et les fichiers temporaires susceptibles de ralentir votre PC. Il peut également vous montrer des applications inutilisées que vous n'avez peut-être jamais remarquées sur votre PC. De cette façon, vous pouvez supprimer les éléments excédentaires susceptibles de perturber votre ordinateur.

Analyses automatiques
Votre ordinateur accumulera toujours des fichiers indésirables et restants au fur et à mesure que vous continuez à l'utiliser. Ces éléments augmentent avec le temps et causent des problèmes. Mais avec Auslogics BoostSpeed, vous pouvez vous assurer que cela n'arrivera jamais. L'outil vous permet de planifier des analyses et des nettoyages afin de pouvoir éliminer les éléments problématiques avant qu'ils n'affectent la vitesse de votre PC.
Vous pouvez accéder au planificateur en accédant à votre tableau de bord, en passant en mode avancé et en sélectionnant Mon planificateur.

Utilisez un assortiment d'outils
Le programme propose également une gamme d'autres outils tels que Disk Defrager, Registry Cleaner, Windows Slimmer et File Recovery pour vous aider à améliorer le fonctionnement de votre PC. Vous pouvez accéder à ces outils sur votre tableau de bord et sous l'onglet Tous les outils. Vous pouvez également explorer le programme pour trouver d'autres fonctionnalités utiles qui redéfiniront la façon dont vous interagissez avec votre PC.

5. Effacez votre fichier d'échange
Comme mentionné précédemment, Windows crée un fichier d'échange sur le disque dur pour servir de mémoire virtuelle. Le système d'exploitation crée la mémoire virtuelle pour compléter la RAM. De cette façon, il peut enregistrer les données du programme sur une partie protégée du disque dur, améliorant ainsi les performances du système.
Cela dit, des fuites de mémoire peuvent également se produire dans la mémoire virtuelle. Windows engage une quantité de fichier paginé dans chaque application dans sa quête pour libérer de l'espace mémoire physique. Certaines applications peuvent refuser d'abandonner ces ressources de fichiers d'échange engagées et provoquer la fuite.
Vous pouvez résoudre le problème en effaçant le fichier d'échange et en autorisant Windows à le créer à nouveau.
Suivez ces étapes:
- Ouvrez l'Explorateur de fichiers Windows à l'aide du raccourci clavier Win+E.
- Cliquez avec le bouton droit sur Ce PC dans le volet de navigation de gauche et sélectionnez Propriétés.
- La page À propos de votre système s'ouvrira maintenant.
- Sous Windows 10, accédez au volet de gauche et cliquez sur Paramètres système avancés. Si vous utilisez Windows 11, cliquez sur Paramètres système avancés sous Spécifications du périphérique.
- Une fois la fenêtre Propriétés système ouverte, cliquez sur Paramètres sous Performances.
- Accédez à l'onglet Avancé dans la boîte de dialogue Performances et cliquez sur Modifier sous Mémoire virtuelle.
- Décochez la case à côté de « Gérer automatiquement la taille du fichier d'échange pour tous les lecteurs ».
- Après cela, cochez la case « Aucun fichier d'échange » et cliquez sur Définir.
- Cliquez sur OK dans vos boîtes de dialogue ouvertes et redémarrez votre ordinateur.

- Maintenant, revenez à la boîte de dialogue Mémoire virtuelle et autorisez Windows à gérer automatiquement la taille du fichier d'échange.
Vous pouvez également configurer votre système d'exploitation pour effacer automatiquement le fichier d'échange chaque fois que vous éteignez votre ordinateur. De cette façon, il peut créer un nouveau fichier d'échange et réduire les risques de fuite de mémoire. Effacer la mémoire virtuelle après l'arrêt améliore également la sécurité car elle efface les informations sensibles de votre disque dur.
Vous appliquerez le correctif via l'éditeur de stratégie de groupe local. Vous n'aurez pas accès à cet outil si vous exécutez l'édition familiale de Windows 10 ou Windows 11.
Suivez ces étapes:
- Ouvrez le menu Démarrer et tapez « éditeur de groupe ».
- Cliquez sur Modifier la stratégie de groupe.
- Dans le volet de navigation de gauche, accédez à Configuration ordinateur > Paramètres Windows > Paramètres de sécurité > Stratégies locales > Options de sécurité.
- Cliquez sur Options de sécurité et allez sur le côté droit de l'écran.
- Faites défiler les stratégies et double-cliquez sur « Arrêt : effacer le fichier d’échange de mémoire virtuelle ».

- Sélectionnez Activé et cliquez sur le bouton OK.

6. Recherchez les logiciels malveillants
Si un programme malveillant a infiltré votre ordinateur, il a probablement réclamé un espace mémoire système important et refuse de le libérer. Certaines applications sont conçues pour se comporter de cette façon dans le cadre de leurs activités néfastes.
L'exécution d'une analyse complète avec votre programme antivirus mis à jour peut vous aider à vous débarrasser des logiciels malveillants et à résoudre le problème.
Ces étapes vous montreront comment exécuter l'analyse à l'aide de la sécurité Windows :
- Ouvrez le menu Démarrer et tapez « virus ».
- Cliquez sur le résultat « Protection contre les virus et les menaces ».
- Sélectionnez Options d'analyse sous l'aperçu des menaces actuelles.

- Choisissez Analyse complète et démarrez le processus en cliquant sur Analyser maintenant.

- L'analyse peut prendre un certain temps car elle parcourra les fichiers utilisateur et système à la recherche de programmes malveillants.
Lisez également : Comment prévenir les logiciels malveillants : verrouillez votre sécurité en ligne
6. Vérifiez les problèmes de mémoire
Vous voudrez peut-être maintenant envisager l’idée d’avoir une mauvaise clé RAM. Mais il est temps d'affronter cette réalité. Une fuite de mémoire est un problème de mémoire, il est donc logique de vérifier le matériel derrière la mémoire système.
Vous pouvez utiliser l'outil de diagnostic de la mémoire Windows pour exécuter un test et vérifier s'il y a des problèmes avec votre module RAM.
Il existe d'autres tests tiers que vous pouvez également exécuter, tels que Memtest86+.
Si vous rencontrez un problème avec une clé RAM, faites bien de la remplacer.
Lisez également : [RESOLU] Problèmes matériels détectés par l'outil de diagnostic de la mémoire Windows
Conclusion
Les fuites de mémoire restent l’un des problèmes Windows les plus difficiles à identifier, mais leur impact peut être répandu et insupportable. Vous pouvez éviter ce problème à l'avenir en éloignant les logiciels malveillants, en mettant régulièrement à jour Windows et les pilotes de votre périphérique et en éteignant votre ordinateur de temps en temps. Nous vous recommandons également d'utiliser Auslogics BoostSpeed afin que votre ordinateur puisse bénéficier de la maintenance de routine dont il a besoin.
FAQ
Comment détecter les fuites de mémoire ?
Vous pouvez consulter le Gestionnaire des tâches pour voir votre utilisation de la mémoire et les applications qui utilisent la ressource.
Quelle est la principale cause des fuites de mémoire ?
Les fuites de mémoire se produisent lorsque les programmes refusent de libérer leurs allocations de mémoire après les avoir utilisées.
Pourquoi les fuites de mémoire sont-elles mauvaises ?
Les fuites de mémoire peuvent ralentir votre ordinateur, provoquer le blocage des applications, déclencher des erreurs et faire planter votre PC.


