Guide ultime : Comment changer le navigateur par défaut dans Windows 11
Publié: 2023-08-12- Comment définir le navigateur par défaut dans Windows 11
- Méthode 1 : Utiliser les paramètres
- Méthode 2 : Utiliser le Panneau de configuration
- Méthode 3 : Utiliser les paramètres de Google Chrome
- Dépannage : problèmes courants et solutions
- 1. Paramètres du navigateur non appliqués
- 2. Le navigateur par défaut change constamment
- Utilisez un logiciel de sécurité fiable
- 3. Impossible de définir Chrome comme navigateur par défaut
- Mettre à jour Chrome
- Paramètres Chrome
- Méthodes alternatives
- Conseils pour optimiser l'expérience de votre navigateur
- 1. Effacer le cache et les cookies régulièrement
- 2. Maintenir le navigateur à jour
- 3. Gestion des extensions et des modules complémentaires
- 4. Utilisation des fonctionnalités de productivité
- Conclusion
- FAQ
- Comment faire de Firefox le navigateur par défaut sur Windows 11
- Comment supprimer Microsoft Edge comme navigateur par défaut dans Windows 11
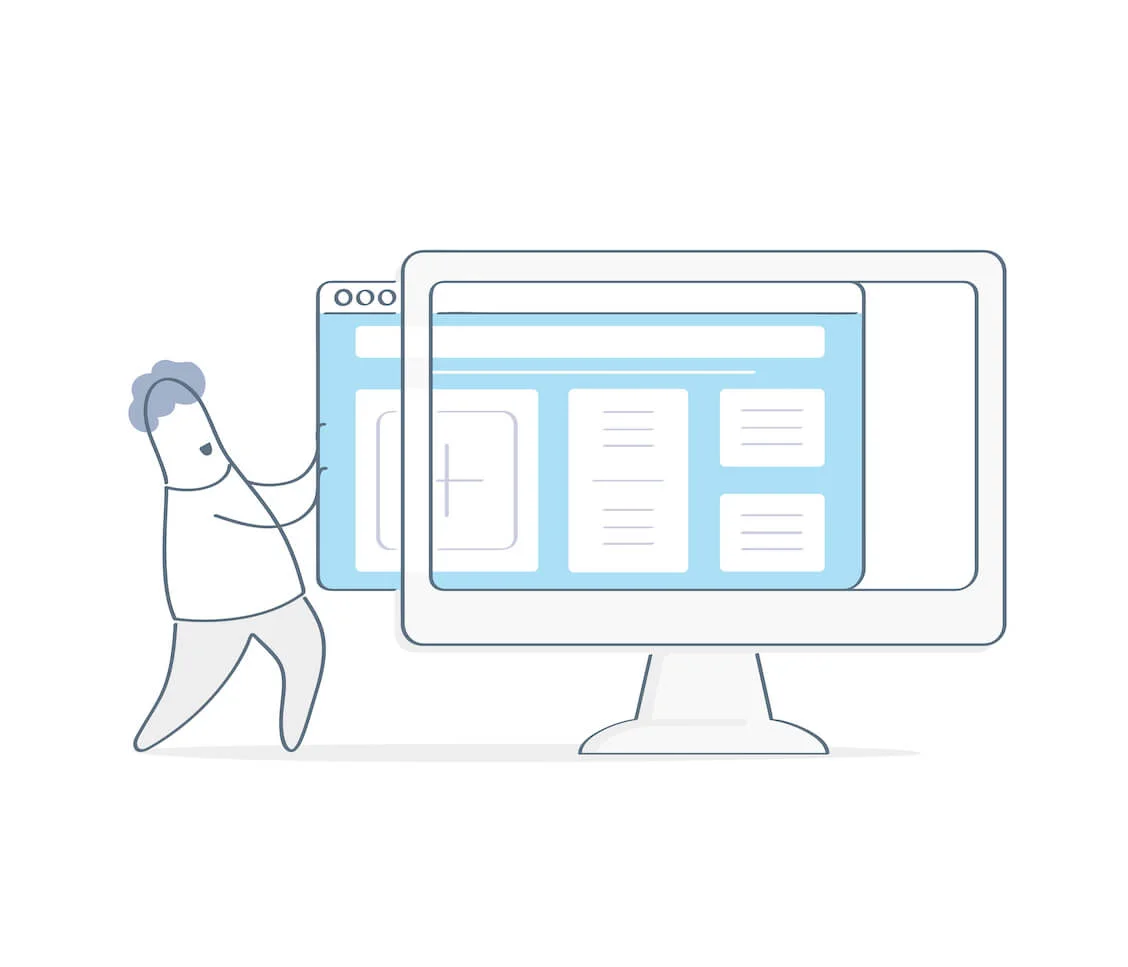
Si vous voulez savoir comment changer le navigateur par défaut de Windows 11 , vous êtes au bon endroit ! Même si Microsoft Edge a fait de grandes améliorations au fil des ans, Google Chrome domine toujours le marché avec une marge significative.
La version originale du système d'exploitation de Microsoft rendait difficile l'utilisation d'un autre navigateur par défaut jusqu'à ce qu'ils reçoivent de nombreuses plaintes. Maintenant, il est facile de changer Edge comme navigateur par défaut.
Cependant, vous pouvez rencontrer des situations où votre navigateur tiers par défaut change sans votre permission. Quoi qu'il en soit, ce guide vous montrera comment définir le navigateur par défaut Windows 11 sans rencontrer de tels problèmes.
Commençons.
Comment définir le navigateur par défaut dans Windows 11
Cette section vous montrera comment définir Google Chrome comme navigateur par défaut dans Windows 11, y compris d'autres navigateurs tiers. Parcourez-les et utilisez la méthode qui vous convient le mieux.
Méthode 1 : Utiliser les paramètres
Voici comment définir Chrome comme navigateur par défaut Windows 11. N'oubliez pas que vous pouvez utiliser cette méthode pour remplacer le navigateur par défaut par d'autres navigateurs tiers comme Opera, Firefox, etc.
- Appuyez sur le logo Windows et cliquez sur «Paramètres ».Vous pouvez également appuyer sur le "logo Windows + I" pour ouvrir instantanément l'application Paramètres

- Sélectionnez « Apps », situé dans la barre latérale gauche, puis sélectionnez « Applications par défaut ». ”

- Cliquez sur le navigateur que vous souhaitez définir par défaut.

- Sélectionnez «Définir par défaut.”

- Assurez-vous que les sections HTTP et HTTPS sont définies sur votre navigateur par défaut préféré. Si ce n'est pas le cas, changez-les.

N'oubliez pas que lorsque vous cliquez sur un lien dans Windows News ou Windows Search, il s'ouvre toujours dans Microsoft Edge. Peu importe si votre navigateur par défaut est un navigateur tiers.
A lire aussi : Quel est le meilleur navigateur Internet ?
Méthode 2 : Utiliser le Panneau de configuration
Voici comment faire du navigateur Chrome par défaut Windows 11 en utilisant le panneau de contrôle :
- Cliquez sur la barre de recherche Windows et tapez «Panneau de configuration ».” pour lancer le programme. Appuyez sur «Logo Windows + R » pour ouvrir la boîte de dialogue Exécuter.Tapez ensuite "Panneau de configuration " et appuyez sur "Entrée"pour ouvrir l'application.

- Changez «Afficher par » dans le Panneau de configuration en « Grandes icônes» ou «Petites icônes ».”

- Cliquez sur « Programmes par défaut ». Alternativement, vous pouvez taper « Programmes par défaut » dans la barre de recherche pour ouvrir le programme.
- Cliquez sur « Définissez vos programmes par défaut ».

- Vous serez redirigé vers les paramètres Windows, où vous cliquerez sur votre navigateur préféré, tel que le navigateur Opera.
- Cliquez sur"Définir par défaut".

Connexe : Panneau de configuration de Windows 10 : où le trouver
Méthode 3 : Utiliser les paramètres de Google Chrome
Si vous souhaitez définir le navigateur par défaut Windows 11 dans Google Chrome, suivez les étapes ci-dessous :
- Lancez le navigateur Google Chrome.
- Cliquez sur l'icône du menu à trois points dans le coin supérieur droit pour ouvrir le menu déroulant, puis cliquez sur "Paramètres ".

- Faites défiler vers le bas et cliquez sur «Au démarrage » dans la barre latérale gauche.


- Sélectionnez «Ouvrir une page ou un ensemble de pages spécifique.» Cliquez ensuite sur «Ajouter une nouvelle page » et entrez l'URL de votre page d'accueil préférée.

- Cliquez sur « Navigateur par défaut » et « Mettre par défaut. ” pour faire de Google Chrome votre navigateur par défaut.

- Vous pouvez également saisir «chrome://settings/defaultBrowser » dans votre navigateur Chrome pour définir Chrome comme Windows 11 par défaut .
Dépannage : problèmes courants et solutions
Il est facile de définir Chrome comme navigateur par défaut de Windows 11, y compris les navigateurs tiers. Mais, parfois, des problèmes peuvent empêcher la mise en œuvre des paramètres souhaités.
Nous allons vous montrer les problèmes auxquels vous êtes susceptible de faire face et les moyens de les résoudre :
1. Paramètres du navigateur non appliqués
Parfois, lorsque vous créez le navigateur par défaut de Google Windows 11, les liens s'ouvrent toujours dans un autre navigateur après les avoir enregistrés. Si tel est votre cas, redémarrez votre ordinateur. Parfois, tout ce qu'il faut pour corriger ce problème est un redémarrage.
Assurez-vous également que les paramètres "Applications par défaut" de Windows 11 sont correctement définis par votre navigateur par défaut. Et assurez-vous que votre navigateur préféré est sélectionné.
2. Le navigateur par défaut change constamment
Plusieurs raisons peuvent faire en sorte que votre navigateur par défaut préféré continue de changer même après avoir appris à définir Chrome comme navigateur par défaut Windows 11.
Premièrement, certaines applications peuvent modifier les paramètres par défaut de votre navigateur. Recherchez et supprimez donc tous les programmes tiers qui pourraient être à l'origine du problème.
Vous pouvez utiliser des logiciels fiables comme Auslogics BoostSpeed 13 pour vous aider à résoudre le problème.
Par exemple, l'application dispose d'une fonctionnalité "Gestionnaire de démarrage" qui vous aide à gérer les applications qui se lancent automatiquement.
Si un tiers est responsable des modifications des paramètres de navigateur par défaut, il peut identifier et désactiver la fonctionnalité.
En relation: Accélérez l'ordinateur lent en tant que pro - Présentation d'Auslogics BoostSpeed 13
Utilisez un logiciel de sécurité fiable
Utilisez un logiciel de sécurité fiable pour effectuer une analyse complète des logiciels malveillants sur votre ordinateur afin de vous assurer qu'aucune application nuisible ne modifie vos paramètres. Vous pouvez consulter Auslogics Anti-Malware pour rechercher en profondeur les logiciels malveillants et les supprimer.
Assurez-vous également que la version de Windows 11 que vous utilisez est à jour. Parfois, les mises à jour Windows peuvent résoudre le problème.
Connexes : Auslogics Anti-Malware : fonctionnalités et avis
3. Impossible de définir Chrome comme navigateur par défaut
Si vous définissez le navigateur par défaut Windows 11 , mais que cela ne fonctionne pas, envisagez les solutions ci-dessous :
Mettre à jour Chrome
Assurez-vous que la version la plus récente de Google Chrome est installée sur votre ordinateur.
Paramètres Chrome
Assurez-vous que Chrome est configuré pour ouvrir une page ou une page spécifique dans les paramètres de Chrome. Visitez les paramètres « Navigateur par défaut » dans Chrome, puis sélectionnez « Par défaut »."
Méthodes alternatives
Si les paramètres habituels de Windows 11 ne fonctionnent pas, essayez de faire de Chrome le navigateur par défaut en utilisant les méthodes décrites sur cette page. Si le problème persiste, restaurez les paramètres par défaut de Chrome avant de le définir à nouveau comme navigateur par défaut.
Conseils pour optimiser l'expérience de votre navigateur
Vous pouvez améliorer considérablement votre expérience de navigation sur le Web en mettant en œuvre des méthodes d'optimisation utiles. Voici quelques conseils cruciaux que vous pouvez mettre en œuvre :
1. Effacer le cache et les cookies régulièrement
Votre navigateur crée des fichiers temporaires comme les cookies et le cache au fil du temps, ce qui peut ralentir la vitesse de navigation. Vous pouvez améliorer les performances et la confidentialité en supprimant régulièrement ces fichiers.
Vous pouvez utiliser l'outil de nettoyage de disque d' Auslogic pour analyser et supprimer les éléments inutiles, y compris le cache du navigateur et les cookies. C'est le moyen le plus rapide et le plus simple d'améliorer votre expérience de navigation.
En relation: Tirez le meilleur parti de l'essai gratuit d'Auslogics BoostSpeed
2. Maintenir le navigateur à jour
Les mises à jour du navigateur incluent généralement des mises à jour de sécurité, des corrections de bogues et des améliorations de la vitesse. Vous pouvez profiter des dernières améliorations en mettant à jour votre navigateur.
3. Gestion des extensions et des modules complémentaires

Les extensions de navigateur et les modules complémentaires peuvent améliorer les fonctionnalités de votre navigateur. Cependant, avoir trop d'extensions ou celles qui ne sont pas bien optimisées peut ralentir votre navigateur et potentiellement causer des problèmes de compatibilité.
Pour améliorer la vitesse du navigateur, vous pouvez rapidement examiner et gérer les extensions de navigateur avec Auslogics BoostSpeed.
4. Utilisation des fonctionnalités de productivité
De nombreux outils de productivité, notamment les signets, les outils intégrés et la gestion des onglets, sont disponibles dans les navigateurs. Ainsi, après avoir appris à changer de navigateur pour Google, vous pouvez utiliser ces fonctionnalités pour naviguer plus rapidement sur le Web.
Conclusion
Par rapport aux versions antérieures de Windows, la modification du navigateur par défaut est devenue un processus plus fluide. Ainsi, vous pouvez rapidement apprendre à définir Google comme navigateur par défaut Windows 11.
Tout au long de ce guide, nous avons décrit les méthodes pour modifier les navigateurs par défaut sur Windows 11. Vous pouvez désigner votre navigateur préféré comme navigateur par défaut à l'aide du menu des paramètres, du Panneau de configuration ou des options spécifiques au navigateur.
Vider le cache et mettre à jour le navigateur sont deux moyens simples mais efficaces d'améliorer votre expérience en ligne. Vous pouvez faciliter la navigation en contrôlant les extensions et en utilisant des outils de productivité.
FAQ
Comment faire de Firefox le navigateur par défaut sur Windows 11
Pour définir Firefox comme navigateur par défaut, ouvrez "Paramètres". Sélectionnez ensuite "Applications", puis "Applications par défaut". Recherchez "Mozilla Firefox" et cliquez dessus. Enfin, cliquez sur "Définir par défaut".
Comment supprimer Microsoft Edge comme navigateur par défaut dans Windows 11
Si vous souhaitez supprimer Microsoft Edge comme navigateur par défaut, ouvrez "Paramètres". Allez dans "Applications", puis "Applications par défaut". Choisissez ensuite un autre navigateur pour remplacer Edge.
