5 fonctionnalités Ubuntu Linux que vous devriez utiliser
Publié: 2022-12-09
Ubuntu Linux est riche en fonctionnalités et est livré avec une sélection organisée de logiciels préinstallés. Creusez un peu plus loin cependant, et vous trouverez certaines fonctionnalités que vous devriez utiliser.
L'expérience Ubuntu
1. Extensions de bureau GNOME
2. L'outil GNOME Tweaks
3. Thèmes de bureau
4. Raccourcis clavier personnalisés
5. Sauvegardes Déjà-Dup
Étirez vos ailes
L'expérience Ubuntu
Ubuntu n'a pas besoin d'être présenté. C'est la distribution Linux la plus populaire pour les utilisateurs à domicile, sans conteste. C'est la distribution sur laquelle de nombreux utilisateurs de Linux se sont fait les dents. Indépendamment de la distribution que les gens pourraient utiliser de nos jours, il y a de fortes chances qu'ils aient commencé sur Ubuntu, ou du moins qu'ils aient fait un détour par Ubuntu à un moment donné dans les explorations Linux.
Ubuntu est à l'opposé de l'échelle des distributions comme Arch. Arch vous offre une installation Linux simple, minimaliste et fonctionnelle. Vous devez installer le logiciel que vous voulez, et seulement ce que vous voulez. Ubuntu est entièrement chargé avec une large gamme d'applications.
La motivation pour cela est la commodité et la facilité d'accès des nouveaux utilisateurs au monde Linux. Ils veulent probablement commencer à faire quelque chose avec leur ordinateur avant d'avoir percé les mystères de la recherche et de l'installation de packages. Avoir un accès instantané à toutes sortes d'applications leur convient parfaitement.
Ubuntu s'auto-configure et prend également des décisions judicieuses concernant les paramètres par défaut pour de nombreuses choses pour lesquelles le nouveau venu sur Linux ne sera pas prêt à prendre des décisions éclairées. Mais une fois que vous vous serez un peu familiarisé avec Ubuntu, vous aurez peut-être envie de déployer un peu vos ailes et de vous approprier votre Ubuntu.
Voici cinq fonctionnalités d'Ubuntu que vous pouvez utiliser pour rendre votre utilisation d'Ubuntu plus personnelle, plus rapide ou plus facile. Ce sont des fonctionnalités et des applications que vous devriez vraiment utiliser pour améliorer votre expérience Ubuntu. Parce que certains d'entre eux sont basés sur GNOME, ils fonctionneront également sur d'autres distributions.
CONNEXION: Quoi de neuf dans Ubuntu 22.10 'Kinetic Kudu', disponible maintenant
1. Extensions de bureau GNOME
Il est important de configurer votre ordinateur pour qu'il fonctionne comme vous le souhaitez. Assurez-vous qu'il dispose du logiciel que vous souhaitez utiliser et de la structure de répertoires avec laquelle vous êtes à l'aise pour améliorer votre flux de travail.
Par exemple, dans l'application "Paramètres", la sélection de l'option "Ubuntu Desktop" dans la barre latérale vous donne accès à un ensemble d'options qui contrôlent l'apparence et le comportement de votre bureau. Vous pouvez décider d'avoir ou non une icône de répertoire "Accueil" sur le bureau, ainsi que la taille et l'emplacement par défaut des icônes du bureau. Les extensions GNOME vont encore plus loin. Ils fournissent des fonctionnalités qui ne sont pas intégrées à GNOME.
Pour utiliser les extensions, vous devez installer le gestionnaire d'extensions Ubuntu.
sudo apt installer gnome-shell-extensions-manager

Pour lancer le gestionnaire d'extensions, appuyez sur la touche "Super" et commencez à taper "extension". La touche "Super" est généralement située entre les touches "Ctrl" et "Alt" de droite. Au fur et à mesure que vous tapez, l'icône du gestionnaire d'extensions s'affiche.
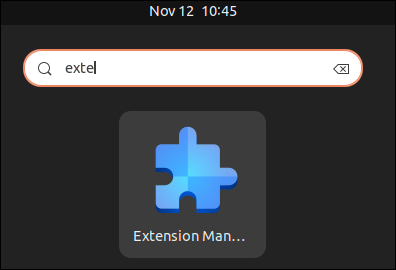
Cliquez sur l'icône. Le gestionnaire d'extensions se lancera.
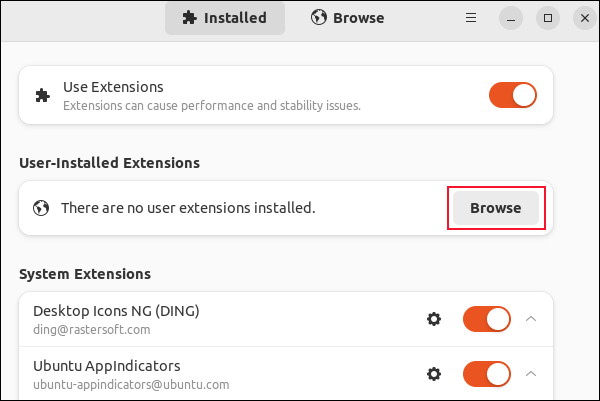
Vous pouvez activer ou désactiver toutes les extensions avec un seul curseur. Chacune des extensions système préinstallées a son propre curseur. Jusqu'à ce que vous ayez installé des extensions supplémentaires, la section "Extensions installées par l'utilisateur" est vide.
Cliquez sur le bouton "Parcourir" pour parcourir une liste d'extensions.
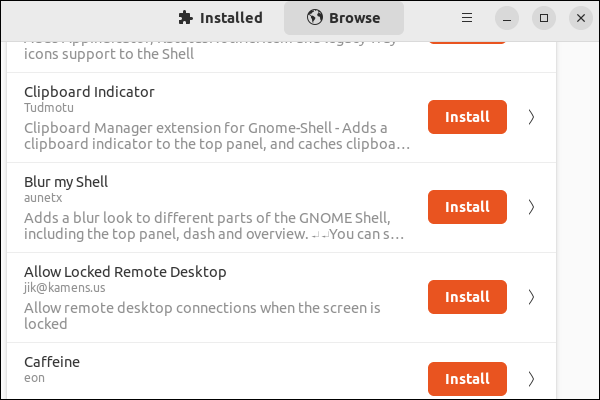
Il y a beaucoup d'extensions. L'utilisation de la barre de recherche en haut de la fenêtre peut être un moyen plus simple de localiser les extensions.
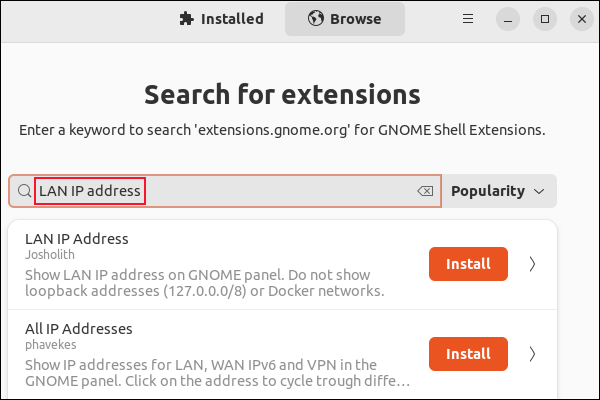
Nous avons recherché "adresse IP LAN" et cliqué sur le bouton Installer pour l'installer. Nous avons ensuite dû cliquer sur le bouton "Installer" dans une boîte de dialogue de confirmation.
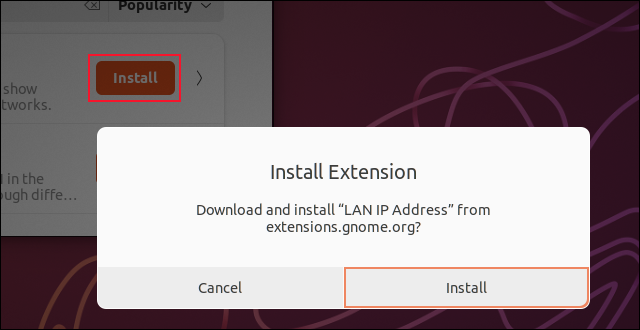
Cette extension affiche l'adresse IP de l'ordinateur dans la barre supérieure, près du menu système.
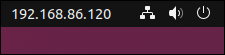
Il existe des centaines d'extensions parmi lesquelles choisir. Les installer et les désinstaller avec le gestionnaire d'extensions est facile.
2. L'outil GNOME Tweaks
Pour contrôler les paramètres qui ne sont généralement pas accessibles, installez l'outil GNOME Tweaks.
sudo apt installer les réglages de gnome

Pour démarrer GNOME Tweaks, appuyez sur la touche "Super" et commencez à taper "tweaks". Lorsque l'icône GNOME Tweaks apparaît, cliquez dessus.
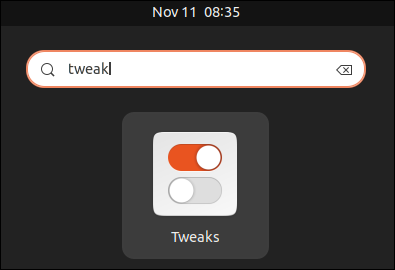
Les options de la barre latérale de GNOME Tweaks sont :
- Général : Sur un ordinateur portable, vous pouvez choisir de mettre l'ordinateur en mode veille lorsque le couvercle est fermé.
- Apparence : vous permet de sélectionner les images d'arrière-plan du bureau et de l'écran de verrouillage, et de choisir un thème pour le curseur, les icônes, le shell GNOME, les sons du système et les applications héritées. Les applications modernes suivent automatiquement les paramètres de votre thème.
- Polices : vous permet de choisir vos polices système, si et comment elles sont anti-aliasées, et leur facteur d'échelle.
- Clavier et souris : vous permet de gérer vos périphériques d'entrée. Par exemple, vous pouvez choisir différentes dispositions de clavier et définir le type d'accélération de la souris que vous souhaitez utiliser.
- Applications de démarrage : cela vous permet de choisir de démarrer vos applications spécifiées au démarrage de votre ordinateur.
- Barre supérieure : vous permet de formater l'horloge dans la barre supérieure, et si les numéros de semaine sont affichés dans le calendrier de l'horloge.
- Barres de titre de la fenêtre : vous permet de déplacer les boutons d'agrandissement, de réduction et de fermeture vers le côté que vous souhaitez, pour afficher ou masquer les boutons de réduction et d'agrandissement, et vous permet de définir l'action qui se produit pour différents clics de souris sur la barre de titre de la fenêtre.
- Windows : vous permet de définir le comportement des fenêtres, par exemple si les nouvelles fenêtres sont toujours centrées et comment elles réagissent aux clics de souris ou au survol du curseur.
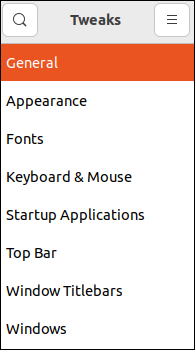
3. Thèmes de bureau
L'une des choses les plus percutantes de GNOME Tweaks est de vous permettre de sélectionner un thème. Ubuntu est livré avec des thèmes préinstallés et utilise par défaut son thème Yaru. Mais il existe des milliers de thèmes gratuits parmi lesquels choisir. Le site Web GNOME Look est un bon endroit pour commencer à chercher.

Vous devez télécharger le thème choisi. Notez qu'il peut y avoir plusieurs téléchargements. Un thème peut fournir le thème GTK, un thème d'icônes et un thème de shell GNOME, et il peut y avoir des versions en mode sombre et en mode clair de ceux-ci.
Les thèmes de shell GTK et GNOME doivent aller dans votre répertoire "~/.themes". Les thèmes d'icônes doivent aller dans votre répertoire "~/.icons". Si ces répertoires n'existent pas, vous pouvez les créer. Il n'y a rien de spécial à leur sujet. Décompressez les fichiers dans les répertoires "~/.themes" et "~/.icons".
Nous avons téléchargé le thème "Gnome Desktop Wallpaper 701", le thème "Sweet" et les icônes "Candy" sur le site Web GNOME Look.
Nous définissons le fond d'écran téléchargé comme fond d'écran en cliquant dessus avec le bouton droit de la souris et en sélectionnant "Définir comme arrière-plan" dans le menu contextuel.
Nous avons extrait le fichier TAR des icônes et déplacé le dossier extrait dans le répertoire "~/.icons". Nous avons extrait le fichier TAR du thème et déplacé le dossier du thème extrait dans nos répertoires "~/.themes".
Dans l'onglet "Apparence" de l'outil GNOME Tweaks, nous avons sélectionné "Candy-icons" dans le menu déroulant "Icônes", et sélectionné "Sweet-v40" dans le menu déroulant "Shell".
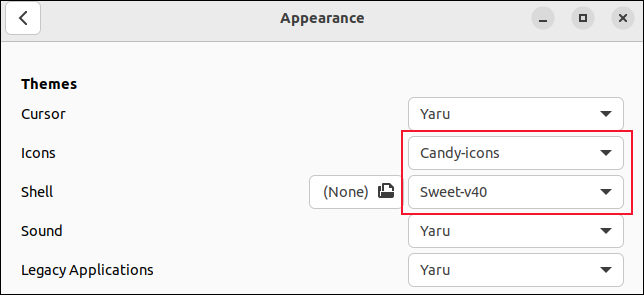
Aussi simple que cela, nous avions changé l'apparence de notre installation Ubuntu.
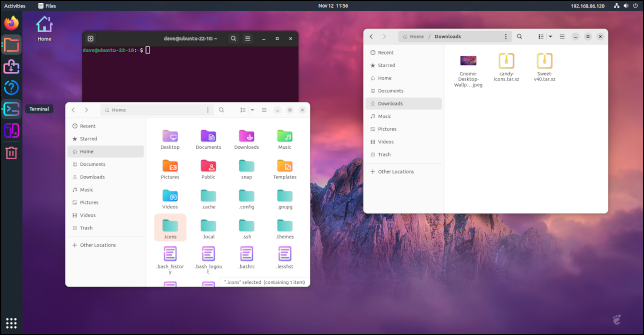
CONNEXION: Comment installer des thèmes de bureau sur Ubuntu 18.04 LTS
4. Raccourcis clavier personnalisés
Les raccourcis clavier vous permettent de définir des combinaisons de touches pour effectuer des actions à votre place. Bien que GNOME soit un environnement de bureau graphique, être capable de faire bouger les choses sans éloigner vos mains du clavier est un gain de temps considérable.
Ouvrez l'application "Paramètres" et accédez à Clavier> Afficher et personnaliser les raccourcis> Raccourcis personnalisés.
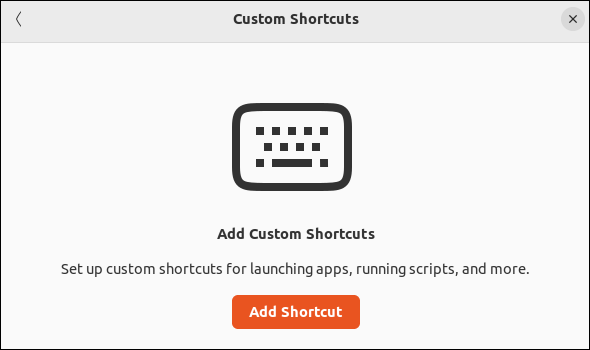
Cliquez sur le bouton "Ajouter un raccourci". Nous allons configurer un raccourci clavier pour ouvrir le navigateur de fichiers.
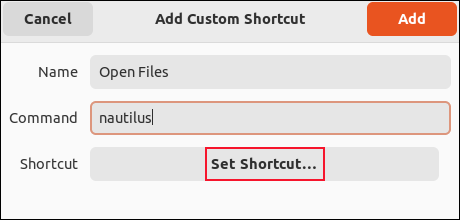
Tapez un nom pour le raccourci. Nous utilisons "Ouvrir des fichiers". Dans le champ de commande, entrez la commande que vous souhaitez exécuter lorsque vous appelez le raccourci. Dans notre cas, c'est "nautilus". Cliquez sur le bouton "Définir un raccourci".
GNOME attend une entrée. Assurez-vous d'appuyer sur les touches que vous souhaitez utiliser en même temps , et non les unes après les autres.
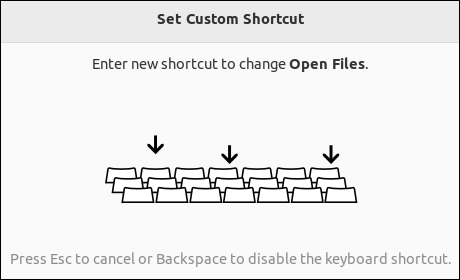
Appuyez sur la combinaison de touches que vous souhaitez associer au raccourci clavier. Nous utilisons la touche Super et la touche E. GNOME vous montre le nom, la commande et les frappes que vous avez saisies.
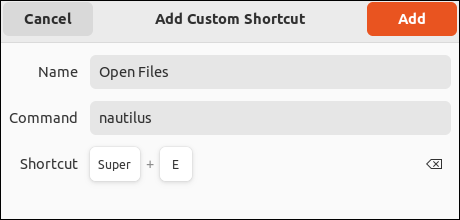
Cliquez sur le bouton "Ajouter" pour enregistrer votre raccourci. Désormais, chaque fois que vous appuyez simultanément sur les touches Super et E, votre navigateur de fichiers s'ouvre.
Vous pouvez définir autant de raccourcis clavier que vous le souhaitez, et chacun vous fait gagner un peu de temps et d'efforts.
CONNEXION: Comment être plus productif dans Ubuntu en utilisant des raccourcis clavier
5. Sauvegardes Déjà-Dup
Les sauvegardes sont vitales. Tout le monde le sait. Si vous avez un sinistre et que vous n'avez pas de sauvegardes, vous allez perdre des données. Il peut s'agir de documents importants ou de photographies précieuses. Les démons des disques durs défaillants s'en fichent.
Bien que je sache que de bonnes sauvegardes sont essentielles, je continue de rencontrer des utilisateurs à domicile qui ne prennent pas la peine de sauvegarder leurs données. Et pourtant, sur Ubuntu, il est si simple de créer des sauvegardes. Plus la sauvegarde est simple, plus vous avez de chances de le faire. Et si vous pouvez configurer vos sauvegardes pour qu'elles se produisent automatiquement, c'est encore mieux.
Le logiciel de sauvegarde Deja Dup vous permet de sauvegarder dans un autre dossier ou lecteur sur le même ordinateur, sur un lecteur externe ou sur un emplacement réseau. Vous pouvez également sauvegarder sur Google Drive ou sur Microsoft OneDrive.
Installez Deja Dup avec cette commande :
sudo apt installer déjà-dup

Si vous souhaitez sauvegarder sur Google Drive, vous aurez également besoin de cette bibliothèque :
sudo apt installer python3-pydrive

Pour lancer Deja Dup, appuyez sur la touche "Super" et commencez à taper "deja". Au fur et à mesure que vous tapez, l'icône Deja Dup apparaît.
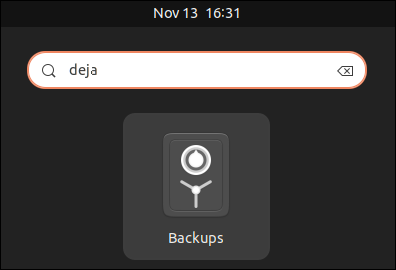
Cliquez sur l'icône. L'application Deja Dup se lance.
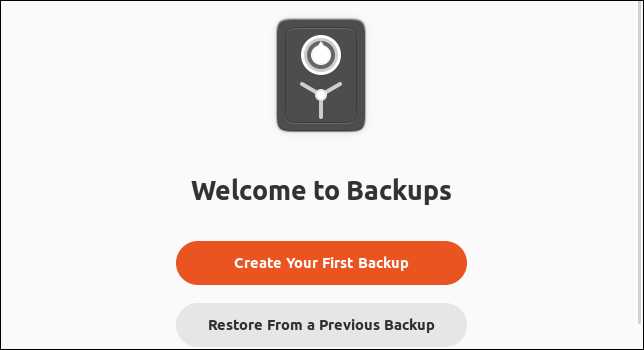
Cliquez sur le bouton "Créer votre première sauvegarde".
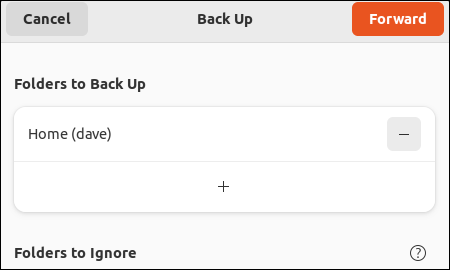
Deja Dup est un outil de sauvegarde personnel. Il sauvegarde vos données personnelles, ce n'est pas un outil de restauration du système. Ainsi, par défaut, Deja Dup sauvegarde votre répertoire personnel. Cliquez sur le bouton "Suivant".
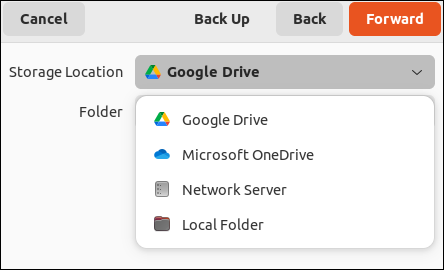
Sélectionnez un emplacement pour votre sauvegarde. Si vous avez un lecteur USB externe et qu'il est branché, il apparaîtra également dans ce menu. Nous allons sélectionner Google Drive.
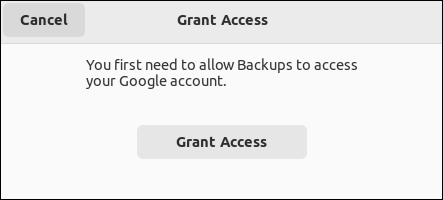
Vous devez autoriser Deja Dup à accéder à votre Google Drive. Cliquez sur le bouton "Accorder l'accès". Votre navigateur Web par défaut s'ouvre et vous invite à vous connecter à Google Drive. Quand vous avez fait cela, Deja Dup continue.
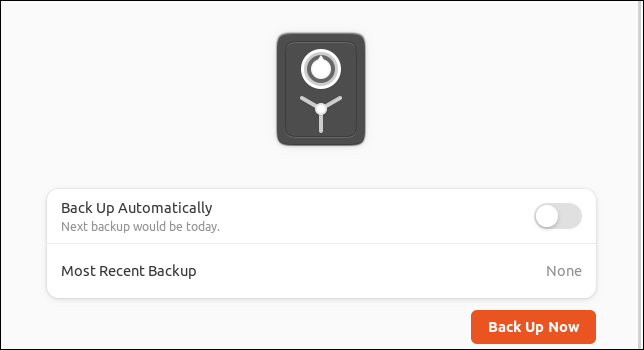
Vous pouvez configurer des sauvegardes automatiques ou choisir de sauvegarder maintenant. Cliquez sur le bouton "Sauvegarder maintenant" pour sauvegarder immédiatement.
CONNEXION : Quelle est la meilleure façon de sauvegarder mon ordinateur ?
Étirez vos ailes
Ubuntu est génial, tout droit sorti de la boîte. Mais en ajoutant ou en modifiant des fonctionnalités et des applications, vous pouvez rendre votre utilisation d'Ubuntu plus fluide et adaptée à vos propres préférences. L'élimination des frottements de fonctionnement est toujours une victoire.
CONNEXION: 5 alternatives Linux pour Windows PowerToys


