Comment installer Ubuntu 18.04 LTS et Ubuntu 18.10 ? | Le guide d'installation complet
Publié: 2018-12-042 018 s'est avéré être une période plutôt excitante si vous êtes un utilisateur passionné de Linux. Canonical a publié la dernière version de la distribution Linux la plus populaire Ubuntu 18.04 LTS Bionic Beaver et peu de temps après, Ubuntu 18.10 Cosmic Cuttlefish avec toutes les dernières et meilleures fonctionnalités.
Mieux encore, les choses ne se sont pas arrêtées là, car la distribution toujours croissante de Linux Mint a également publié Linux Mint 19 Tara, basé sur Ubuntu. Nous avons déjà couvert le sujet sur la façon d'installer Linux Mint 19 Tara. Il est maintenant temps de regarder la méthode pour installer Ubuntu 18.04 Bionic Beaver et Ubuntu 18.10 Cosmic Cuttlefish.
Lisez aussi: 11 meilleurs environnements de bureau Linux et leur comparaison
Castor bionique Ubuntu 18.04
Ubuntu est la distribution Linux la plus installée et la plus fiable au monde en raison de l'accent mis sur une interface utilisateur élégante, une sécurité et une stabilité à toute épreuve. De plus, ces ensembles de fonctionnalités sont plus enclins au titre LTS. Le support à long terme garantit une stabilité maximale et des mises à jour de sécurité pendant 5 ans, ce qui le rend extrêmement adapté aux opérations de serveur.
Ubuntu 18.10 Cosmic Seiche
Encore une fois, l'équipe Canonical a présenté le dernier et le meilleur système Ubuntu avec l'ensemble complet des dernières fonctionnalités et mises à jour du noyau ci-dessous. Même si Ubuntu 18.10 n'est pas une version LTS , cette version du système d'exploitation Ubuntu Linux vise à apporter les dernières améliorations et fonctionnalités logicielles à votre système, ainsi qu'un support pendant 9 mois. La plupart des gens ont trouvé l'expérience Ubuntu 18.10 riche en améliorations de performances et en stabilité.
Comment installer Ubuntu 18.04 Bionic Beaver et 18.10 Cosmic Cuttlefish ?
Dans cet article, nous espérons vous donner le guide ultime sur la façon d'installer Ubuntu 18.04 LTS et Ubuntu 18.10. Le processus d'installation et de mise à niveau est assez simple, que vous soyez débutant ou expert.
Il faut savoir que les étapes sont très similaires à celles des versions précédentes. Probablement, certains d'entre vous ont peut-être déjà supporté les installations d'Ubuntu du passé et pourraient reconnaître la plupart de ce qui s'y trouve. Pourtant, cela ne fait pas de mal de s'assurer que c'est le cas?. En avant avec la configuration système requise pour Ubuntu 18.
Remarque : Les étapes d'installation et les prérequis impliquent les deux versions, de sorte qu'aucun effort supplémentaire n'est nécessaire pour l'une ou l'autre. La même chose peut s'appliquer aux dérivés d'Ubuntu comme Ubuntu MATE, Kubuntu.
Connaître la configuration système requise pour Ubuntu 18
- 2 Go de RAM.
- 15 Go d'espace disque (20 Go recommandés).
- Résolution 1024×768.
- Clé USB/support DVD.
- Téléchargez Ubuntu 18.04 LTS / Ubuntu 18.10 ISO 64 bits.
- Rufus/autres outils USB amorçables ou USB amorçable sans logiciel supplémentaire sous Windows 10
Créer un lecteur USB ou DVD amorçable
La création d'un périphérique de démarrage peut être effectuée avec un DVD ou une clé USB d'une capacité adéquate (4 Go ou plus recommandés). De préférence, les périphériques USB sont les plus utilisés de nos jours en raison de leur commodité et de leur disponibilité. En outre, vous pouvez vous en tenir à la gravure de l'ISO Ubuntu 18.04 sur un DVD si vous êtes débutant.
La création d'un DVD amorçable ne nécessite pas de logiciel supplémentaire car vous pouvez directement graver l'ISO sur le lecteur. Cependant, le démarrage USB nécessite un autre logiciel, et vous pouvez choisir le meilleur parmi les 5 meilleurs outils USB amorçables pour le système d'exploitation Windows.
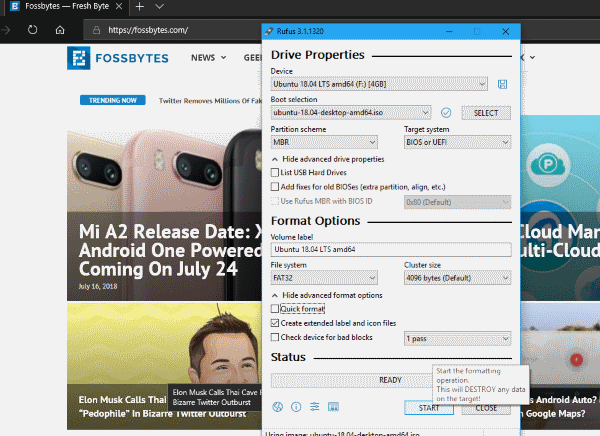
Pour les utilisateurs de Windows, découvrez comment créer un support USB amorçable à l'aide de Rufus ou comment créer une clé USB amorçable sans aucun logiciel.
Pour les utilisateurs possédant des versions antérieures d'Ubuntu, sachez tout sur les 3 façons simples de créer un support USB amorçable à partir d'ISO dans Ubuntu.
Utilisez ces articles pour savoir comment installer Linux à partir d'une clé USB et convertir ISO en support de démarrage pour Linux.
Démarrage à partir d'un DVD ou d'une clé USB
Le démarrage à partir de lecteurs USB spécifiques au moment du démarrage du système peut être un peu délicat. Par défaut, si le système n'est pas configuré pour démarrer à partir d'une clé USB/DVD, vous devrez l'activer en accédant au bios et en modifiant l'ordre de démarrage. Le processus de démarrage dans le BIOS varie en fonction de la variété du fabricant OEM ou de l'appareil (DELL, HP, ASUS, etc.).

Sinon, si vous utilisez le système d'exploitation Windows 10, vous pouvez démarrer dans les options de démarrage avancées. Assurez-vous que la clé USB est branchée, puis vous pouvez choisir de démarrer directement sur le support. Vous pouvez savoir comment procéder en consultant notre article sur la façon d'accéder à l'utilitaire BIOS (paramètres UEFI) sur tous les PC et de démarrer à partir de l'USB.
( Remarque : assurez-vous de désactiver le démarrage sécurisé ou d'activer le mode hérité lorsque vous cherchez à installer des distributions Linux.)
Essayez Ubuntu 18.04 / Ubuntu 18.10 sans installation
La meilleure chose à propos des distributions Linux est la fonctionnalité bien appréciée et éprouvée de pouvoir essayer et travailler avec le système Ubuntu Linux bien avant l'installation.
Avant d'installer la distribution sur votre machine, vous pouvez toujours essayer toute l'expérience Linux . Donc, si vous êtes très impatient de l'essayer, vous pouvez le faire en sélectionnant essayer Ubuntu 18 sans l'installer lorsque le support USB est démarré. C'est généralement la première option au démarrage.
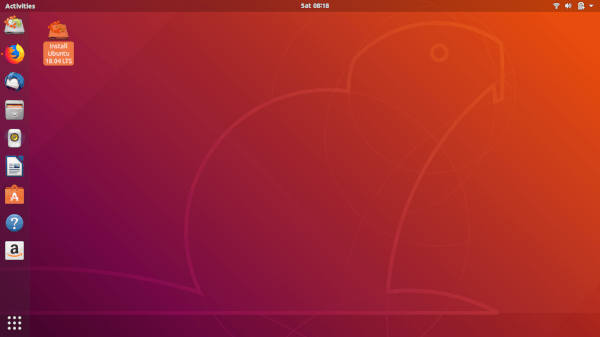
Une fois que vous avez atteint le bureau et l'ensemble de l'interface Ubuntu, vous pouvez utiliser Ubuntu 18.10 pour faire votre travail sans avoir à l'installer. Mieux encore, vous pouvez démarrer le processus d'installation dès que vous cliquez sur l'application pour installer Ubuntu 18.04/18.10. Par conséquent, vous permettant de travailler ou de rechercher de l'aide pendant l'installation d'Ubuntu 18.
Si vous souhaitez l'installer immédiatement au lieu de l'essayer, choisissez Install Ubuntu 18.04/ Ubuntu 18.10 .
Les étapes d'installation sont les mêmes pour les deux types de méthodes d'installation.
Installer Ubuntu 18.10 / Ubuntu 18.04
Maintenant, le premier écran qui apparaît est l'écran d'accueil vous permettant de choisir la langue pour l'installation. Vient ensuite la sélection de la disposition du clavier , qui sera assez simple.
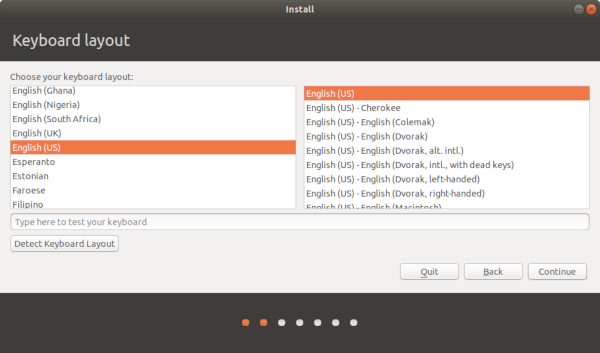
Par conséquent, vous avez la possibilité de télécharger les mises à jour au fur et à mesure de l'installation. Cela peut faire gagner du temps après avoir installé Ubuntu 18. sur votre machine. Le choix facultatif d' installer un logiciel tiers pour les graphiques, Wi-Fi, Flash, MP3 et autres médias est le même que celui que nous avons expliqué dans l'article d'installation de Linux Mint. Nous vous recommandons donc de faire la même chose ici et d'activer l'option.

Nous voici maintenant à l'étape la plus cruciale de l'installation d'Ubuntu 18.10/18.04 sur votre machine. Il existe un certain nombre de méthodes ici pour installer la distribution Ubuntu Linux. Les options incluent Effacer le disque et installer Ubuntu 18 et d'autres, qui s'expliquent d'elles-mêmes. L'option standard détecte automatiquement les autres systèmes d'exploitation installés sur la machine. Par conséquent, il vous demande d'attribuer les partitions et de poursuivre l'installation automatiquement.
Dans la plupart des cas, nous vous recommandons de choisir Autre chose. Ce type d'installation d'Ubuntu 18 vous donne le contrôle total de l'installation. Surtout si vous recherchez quelque chose comme une configuration à double démarrage avec Windows 10 et Ubuntu , c'est la voie à suivre. La plupart des gens préfèrent avoir les deux systèmes d'exploitation afin que vous puissiez avoir le meilleur des deux mondes.
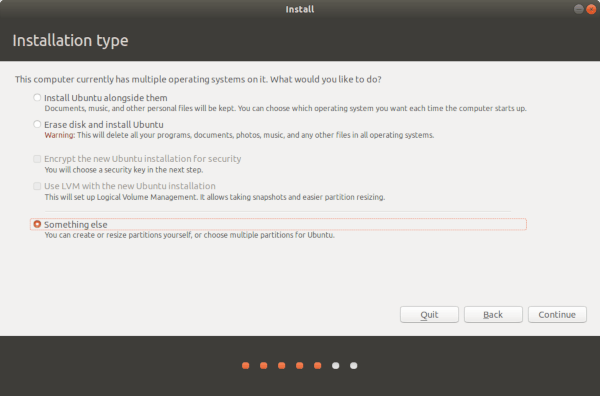
Lorsque vous devez effectuer un double démarrage de Windows avec le système Ubuntu avec cette distribution Linux populaire, vous pouvez le configurer comme indiqué ci-dessous.
Double démarrage Windows 10 et Ubuntu 18
Il existe des tonnes de façons de définir les partitions Ubuntu 18.04/18.10. Les choses seraient beaucoup plus faciles si vous aviez déjà lu notre guide d'installation de Linux Mint.
Si tel est le cas, ce double démarrage de Windows 10 avec le style de partition Linux aurait un son familier. Semblable au guide de partition d'installation de Linux Mint, vous devez configurer deux paramètres cruciaux. À savoir, Point de montage racine (/) et Swap. De plus, si vous prévoyez de stocker plus de fichiers, l'ajout d'une partition home (/home) est fortement recommandé.
La partition racine est un peu comme le dossier du système d'exploitation Windows où tous vos logiciels installés et les fichiers cruciaux du système d'exploitation Ubuntu seront stockés. La taille de la partition racine dépend donc entièrement de votre utilisation. Nous donnons le recommandé pour référence. Pour la partition racine :
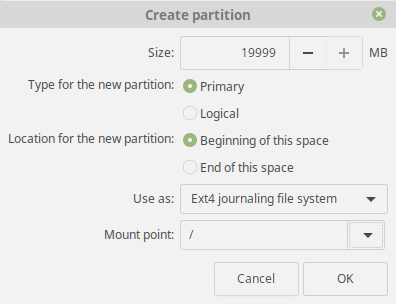
- Taille : 15 Go à 20 Go (recommandé)
- Tapez pour la nouvelle partition : Primaire
- Emplacement de la nouvelle partition : Début de l'espace
- Utiliser comme : système de fichiers de journalisation Ext4
- Point de montage : /
Pour la partition d'échange :
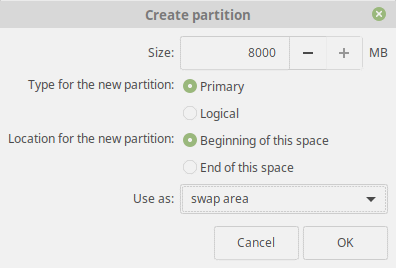
- Taille : identique (ou supérieure) à la taille de votre RAM actuelle
- Tapez pour la nouvelle partition : Primaire
- Emplacement de la nouvelle partition : Début de l'espace
- Utiliser comme : zone d'échange
La partition Accueil ressemble beaucoup à vos autres volumes de stockage de votre disque dur dans Windows 10. L'objectif principal ici est d'avoir tous vos fichiers multimédias et documents dans une partition distincte autre que les fichiers du système d'exploitation. De plus, cela peut protéger vos fichiers en cas de mauvaise mise à niveau ou de fichiers système corrompus. Ses paramètres recommandés sont mentionnés ci-dessous :
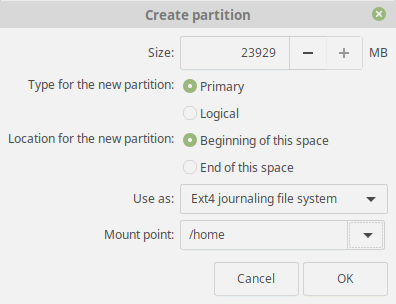
- Taille : Espace restant ou selon votre utilisation.
- Tapez pour la nouvelle partition : Primaire
- Emplacement de la nouvelle partition : Début de l'espace
- Utiliser comme : système de fichiers de journalisation Ext4
- Point de montage : /
Lançons donc le bal, mais avant de le faire, assurez-vous que l' emplacement du chargeur de démarrage est configuré pour être installé sur le disque dur principal. Et encore une fois, rappelez-vous que les modifications apportées sont irréversibles. Assurez-vous donc toujours que tout est comme il se doit avant de cliquer sur Continuer .
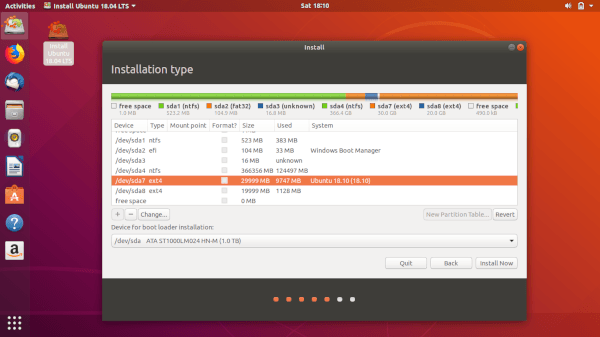
La touche finale
À l'avenir, les étapes suivantes sont les plus faciles pour vous et peuvent s'expliquer d'elles-mêmes. Ici, vous choisissez votre emplacement spécifique afin qu'Ubuntu Linux puisse vous fournir les services basés sur la localisation et les préférences localisées.
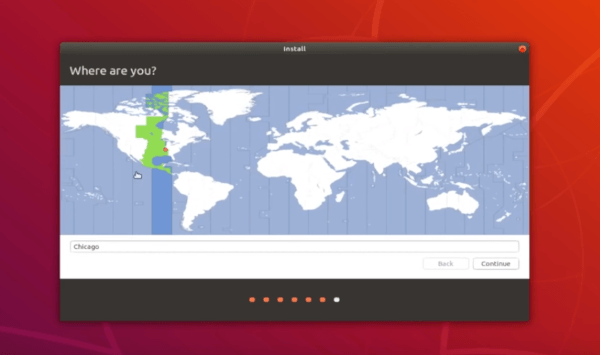
Maintenant, la dernière étape pour vous est de fournir les informations de connexion de votre machine. Comme le mot de passe sera utilisé comme mot de passe par défaut de l'administrateur du super utilisateur, nous vous recommandons de vous assurer que la machine est configurée pour être sécurisée contre tout accès indésirable. Pour une raison quelconque, l'option de cryptage de votre dossier personnel a disparu dans la version Ubuntu 18.04 Bionic Beaver.
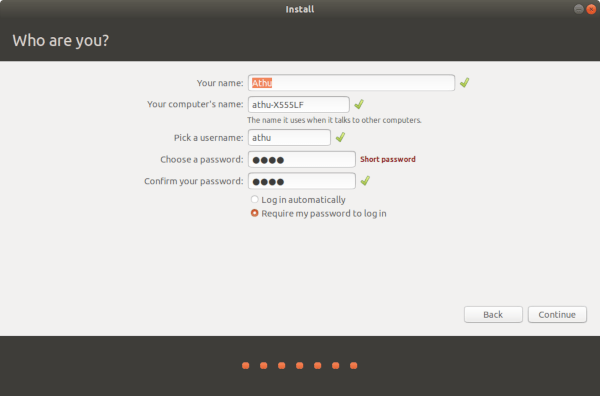
Enfin, après avoir cliqué sur Continuer , asseyez-vous et profitez des diapositives de présentation pendant que la configuration installe Ubuntu 18.04/Ubuntu 18.10.
Commencez à utiliser Ubuntu 18
Et c'est ça. Enfin, lorsque l'installation est terminée, vous devez vous assurer de retirer la clé USB lorsque le système redémarre. Habituellement, un message s'affichera indiquant en particulier quand le faire.
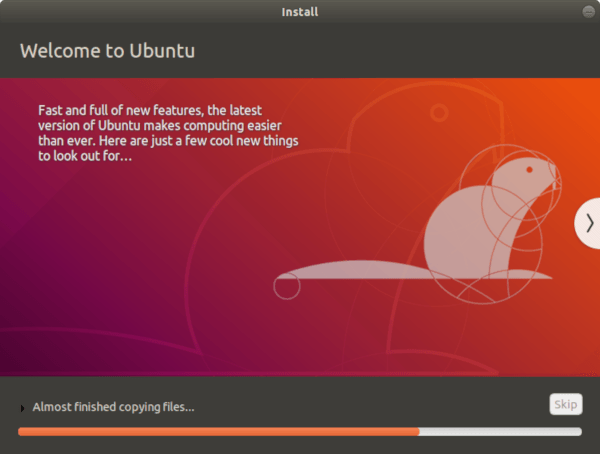
Enfin, vous pouvez voir le chargeur de démarrage Grub vous demander de choisir le système d'exploitation à démarrer avec d'autres options de compatibilité. Mais attendez, il y a plus.
C'est ça! Vous êtes maintenant libre d'explorer le monde merveilleux de Linux.
Vouloir en savoir davantage? Faites-le nous savoir dans la section des commentaires ci-dessous, ainsi que toute question concernant le processus d'installation de votre Ubuntu 18 préféré. Ciao !
Lisez aussi : 22 choses importantes à faire après l'installation de Linux Mint 19
