Comment transformer votre manette de jeu en souris d'ordinateur
Publié: 2022-01-29La PlayStation 5 et la Xbox Series X sont peut-être la nouvelle tendance pour les jeux de salon, mais si vous voulez les avantages du jeu sur PC avec le confort du canapé, connecter votre plate-forme à un téléviseur 4K offre toujours l'une des meilleures expériences de jeu que vous peut obtenir aujourd'hui. Il n'y a qu'un seul problème : atteindre la souris et le clavier pour ouvrir un jeu est un peu compliqué.
Le mode Big Picture intégré de Steam vise à résoudre ce problème en créant une interface conviviale pour le canapé dans laquelle vous pouvez naviguer avec une manette de jeu, mais ce n'est plus un guichet unique. D'autres lanceurs (comme Epic et Origin) sont devenus plus omniprésents et les paramètres de bureau (comme HDR) nécessitent des ajustements.
Heureusement, il existe d'innombrables outils tiers qui vous permettent de naviguer dans Windows uniquement avec votre contrôleur de jeu. Voici les meilleurs que nous ayons trouvés pour les besoins de la plupart des gens.
Steam : l'option que vous avez probablement déjà
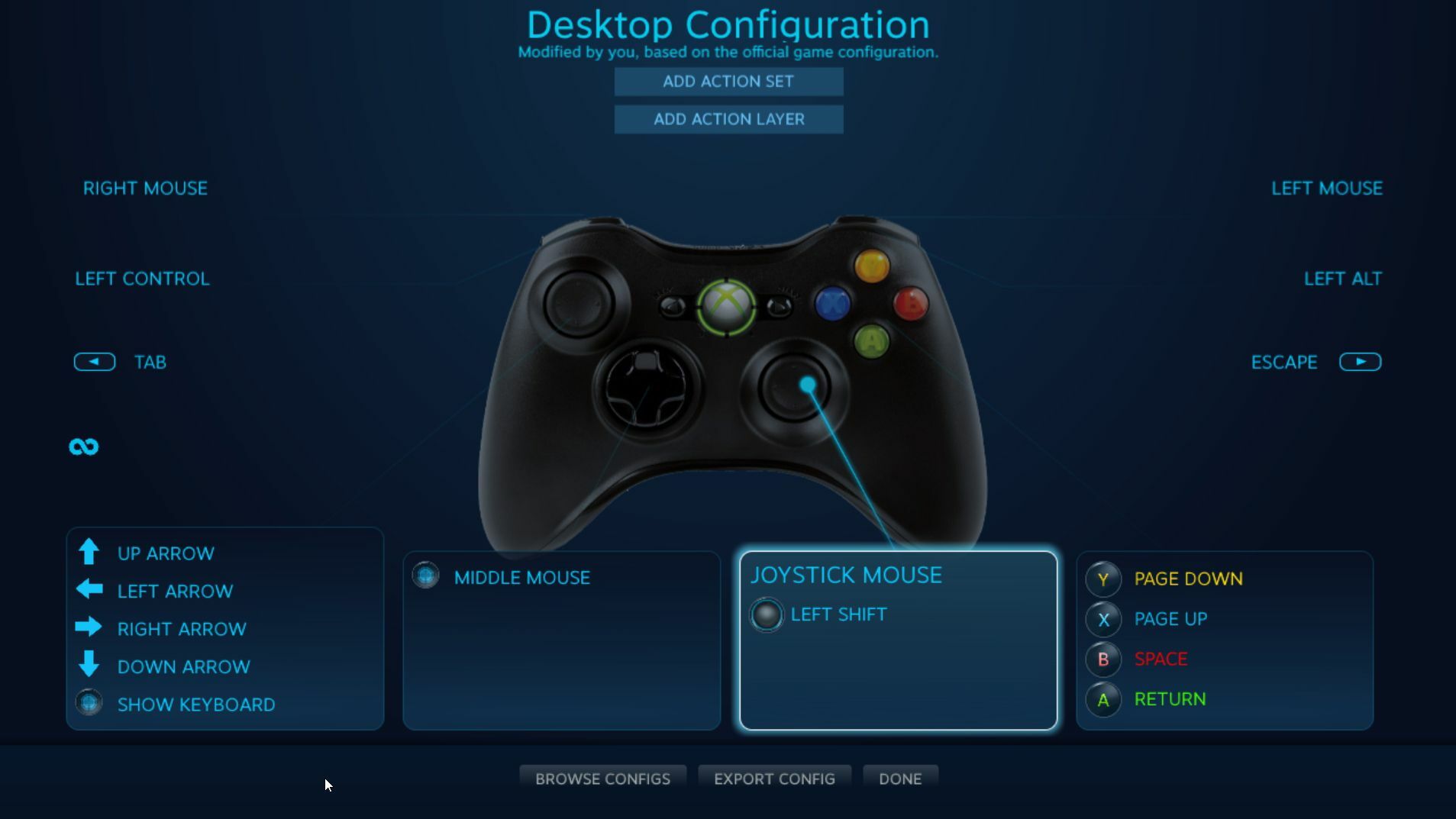
Si Steam est installé sur votre PC de jeu, la prise en charge du contrôleur de bureau est déjà intégrée. En fait, il est peut-être déjà actif. Steam active certains raccourcis appelés "Accords" - des combinaisons de boutons sur votre contrôleur qui correspondent à certaines fonctions sur votre PC.
Si vous avez un contrôleur Xbox connecté, par exemple, vous pouvez appuyer et maintenir le bouton Xbox tout en déplaçant le joystick droit pour déplacer la souris. Maintenez le bouton Xbox enfoncé et appuyez sur la gâchette droite pour cliquer ou sur la gâchette gauche pour invoquer un clic droit. Si vous laissez Steam fonctionner en arrière-plan, cela se fera en un clin d'œil sans qu'aucun futzing ne soit nécessaire.
Si vous envisagez d'utiliser votre contrôleur comme souris pour plus de quelques clics aléatoires, vous souhaiterez peut-être activer la prise en charge complète du contrôleur sur le bureau. Ouvrez la fenêtre principale de Steam et dirigez-vous vers Paramètres > Contrôleur > Paramètres généraux du contrôleur . Cochez la case de votre manette (PlayStation, Xbox, Switch Pro ou Generic) et vous devriez maintenant pouvoir déplacer votre souris avec le stick droit de votre manette. À partir de la page Paramètres > Contrôleur , vous pouvez cliquer sur le bouton Configuration du bureau pour personnaliser les boutons qui émulent les touches du clavier.
Cette méthode a cependant quelques inconvénients. Si vous lancez un jeu depuis Steam, le client désactivera automatiquement la fonctionnalité gamepad-as-mouse pendant que vous êtes dans le jeu. De cette façon, le jeu traitera votre manette comme une manette, avec toutes ses propres raccourcis clavier par défaut. Mais si vous lancez un jeu depuis l'extérieur de Steam, votre manette sera toujours reconnue comme une souris et vos commandes ne fonctionneront pas correctement.
Par conséquent, votre meilleur pari est d'ajouter ces jeux non-Steam à votre bibliothèque - tant que Steam le détecte et que la superposition fonctionne correctement, elle désactivera la fonction de souris. Si cela ne fonctionne pas (certains jeux ne fonctionnent pas toujours bien avec cette fonctionnalité), vous pouvez essayer l'une des options ci-dessous à la place.
Gopher360 ou InputMapper : simple, gratuit et à l'échelle du système
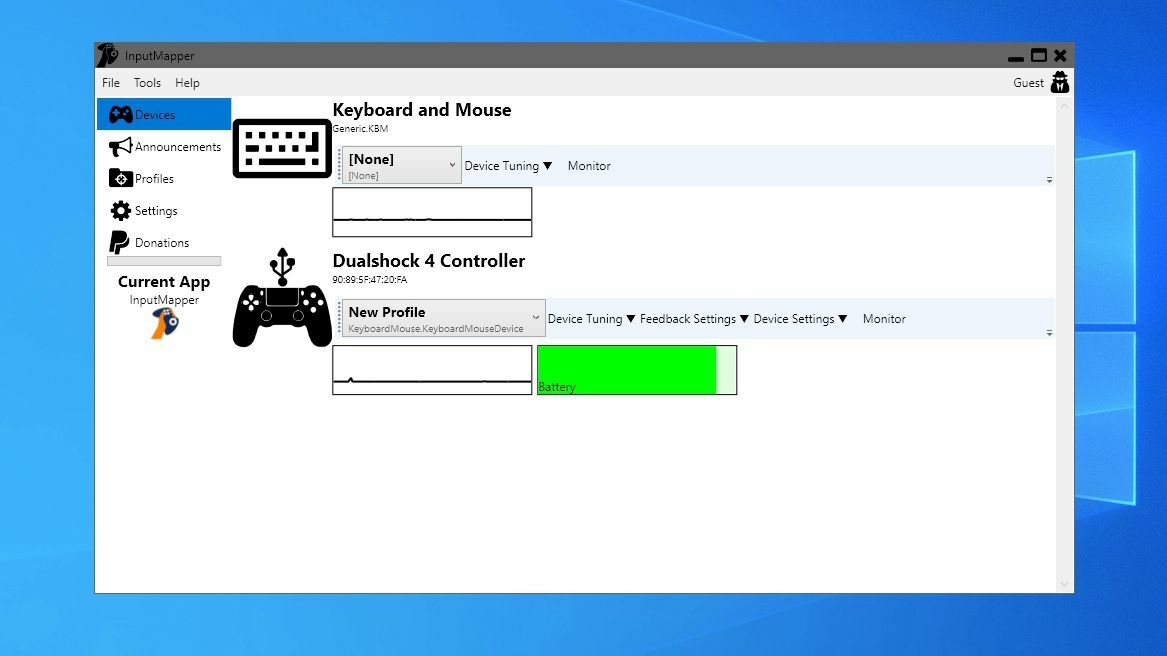
Si vous voulez quelque chose d'un peu plus simple et que vous pouvez installer un petit programme supplémentaire, consultez Gopher360 pour Xbox et d'autres contrôleurs. C'est un peu vieux et techniquement abandonné, mais cela fonctionne toujours bien, même avec la dernière manette Xbox Series X. Récupérez simplement la dernière version de la page des versions, copiez-la dans un endroit sûr sur votre système et double-cliquez dessus pour démarrer le programme.
Vous pouvez réduire la fenêtre de commande qui apparaît et vous devriez pouvoir utiliser pleinement votre manette Xbox comme décrit sur la page d'accueil (le joystick gauche déplace la souris, le bouton A envoie un clic de souris, etc.). Vous pouvez ensuite appuyer simultanément sur les boutons Démarrer et Retour pour désactiver la fonction souris chaque fois que vous lancez un jeu.
Vous pouvez également régler la sensibilité et personnaliser la disposition des boutons via le fichier de configuration de Gopher360, stocké au même emplacement que le programme lui-même. Conseil de pro : ajoutez un raccourci vers Gopher360 dans votre dossier de démarrage afin qu'il se lance avec votre ordinateur. Si vous rencontrez un problème où le curseur n'apparaît pas après la sortie de veille de l'ordinateur, vous pouvez résoudre ce problème en modifiant légèrement le registre.

Les contrôleurs DualShock de Sony sont un peu uniques, car ils n'interagissent pas avec Windows de la même manière que les contrôleurs Xbox. Donc, si vous souhaitez utiliser votre manette PlayStation 4 comme souris, vous aurez besoin d'un programme séparé appelé InputMapper. Téléchargez la dernière version, installez-la et lancez le programme. Lorsque vous branchez un contrôleur DualShock (ou que vous le connectez via Bluetooth), vous obtenez une invite pour configurer la manette de jeu.
Recommandé par nos rédacteurs



Vous pouvez créer un profil qui mappe le contrôleur à ses équivalents Xbox 360 (afin qu'il fonctionne dans les jeux qui ne prennent pas en charge les contrôleurs PlayStation), ou comme une souris et un clavier (où le pavé tactile du DualShock déplace le curseur et le tapotement clique sur la souris) . Vous pouvez personnaliser les mappages de boutons et de nombreux autres réglages à partir de la fenêtre principale du programme.
Compagnon de contrôleur : raffiné et personnalisable
Si vous êtes prêt à payer quelques dollars, un programme plus récent appelé Controller Companion est probablement le moyen le plus élégant d'obtenir cette fonctionnalité sur votre PC. Après avoir acheté le programme à 2,99 $ et l'avoir installé via Steam, vous pourrez utiliser le stick gauche pour déplacer votre souris, le bouton A pour cliquer sur les éléments et, si vous appuyez sur le stick gauche, vous obtiendrez même un clavier virtuel pratique que vous pouvez utiliser pour taper rapidement des morceaux de texte.
Mieux encore, Controller Companion se désactive automatiquement lorsqu'il détecte une application en plein écran en cours d'exécution, ce qui signifie qu'il doit basculer automatiquement entre l'émulation de la souris et les commandes du jeu. Si ce n'est pas le cas, vous pouvez appuyer simultanément sur les boutons Démarrer et Retour pour le désactiver manuellement pendant que vous jouez.
Controller Companion propose un certain nombre d'options faciles à modifier dans sa fenêtre Paramètres, telles que le réglage de la vitesse du pointeur, les zones mortes et la création de profils pour des applications spécifiques. Bien qu'il ne fonctionne pas immédiatement avec les contrôleurs PlayStation (encore une fois, en raison de la façon dont Windows les reconnaît), il est livré avec un bouton pour configurer l'émulateur de contrôleur Xbox, qui devrait fonctionner avec les manettes de jeu DualShock.
Vous devriez également pouvoir utiliser InputMapper comme décrit ci-dessus, mais si vous prévoyez d'utiliser régulièrement votre contrôleur comme souris, cela vaut bien les quelques dollars pour Controller Companion.
