Besoin d'une expérience Android mains libres ? Activer l'accès vocal
Publié: 2022-01-29La navigation sur votre téléphone mobile nécessite généralement beaucoup de main, ainsi que de nombreux tapotements, balayages et autres gestes. Mais pour les personnes qui ne peuvent pas facilement utiliser leurs mains en raison d'un handicap ou d'une blessure, ou qui ont simplement les mains pleines, Google propose une application Voice Access.
Avec Voice Access, vous pouvez naviguer sur votre téléphone en utilisant votre voix pour ouvrir des applications, passer des appels, parcourir des pages Web et dicter du texte. Si vous avez Android 11, Voice Access fonctionne désormais hors ligne et affiche des étiquettes sur les applications pour vous aider à mieux naviguer sur votre téléphone via la voix. Voici comment configurer et utiliser cette fonctionnalité.
Configurer l'accès vocal
Pour profiter de Voice Access, vous devez exécuter Android version 5.0 ou supérieure et disposer de l'application Google sur votre appareil, que vous pouvez télécharger sur Google Play si nécessaire. Vous devez également activer plusieurs paramètres pour que le service Voice Access fonctionne correctement.
Vous devez également activer la détection "Ok Google" dans l'application Google. Ouvrez l'application, accédez à Paramètres > Voix > Voice Match et activez Hey Google. Ensuite, vous devez avoir une langue configurée pour la reconnaissance vocale hors ligne. Pour ce faire dans l'application Google, accédez à Paramètres > Voix > Reconnaissance vocale hors ligne et assurez-vous que votre langue maternelle est répertoriée.
Une fois Voice Access téléchargé, vous devez activer une option supplémentaire avant d'utiliser le service. Accédez à Paramètres > Accessibilité > Accès vocal et activez le commutateur à côté de Utiliser le service. Une fenêtre apparaît pour vous indiquer toutes les actions que Voice Access doit observer pour fonctionner. Si vous êtes d'accord avec les autorisations requises, appuyez sur OK.
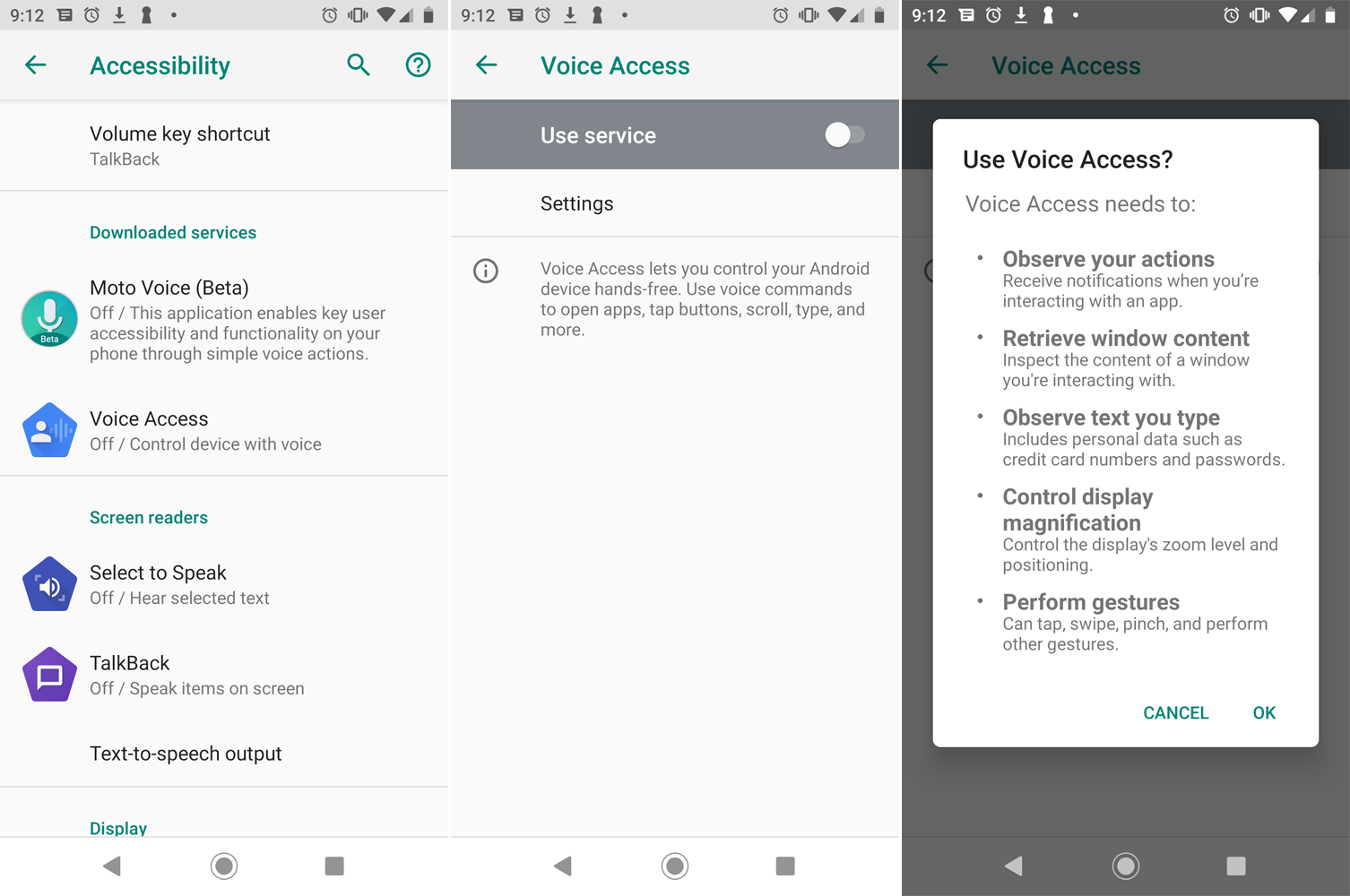
Vous êtes ensuite redirigé vers une page de didacticiel Voice Access, qui explique la fonctionnalité et vous propose un essai routier pour découvrir son fonctionnement. Au premier écran, choisissez entre deux options : Écouter les commandes lorsque mon écran est allumé (recommandé) ou Arrêter l'écoute après 30 secondes d'inactivité. Choisissez la première option pour l'instant ; Vous pouvez toujours le changer plus tard. Appuyez sur Continuer.
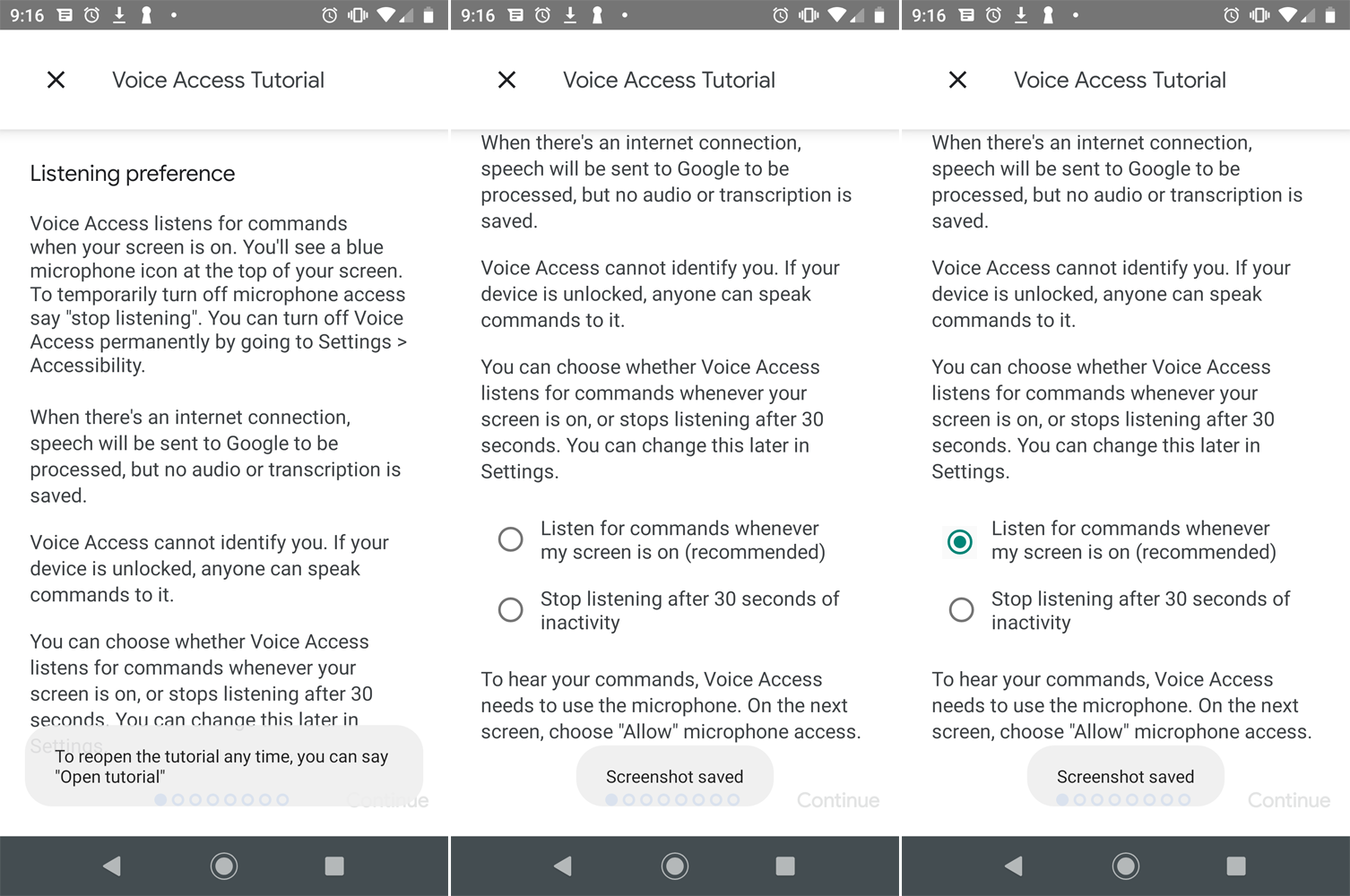
Une fenêtre apparaît vous demandant d'autoriser Voice Access à enregistrer de l'audio. Appuyez sur Autoriser. L'écran suivant couvre certaines des bases, vous expliquant comment activer et utiliser Voice Access. Pour essayer, dites "Hey Google, Voice Access". Dites ensuite "Appuyez sur continuer" pour passer à l'écran suivant à partir de maintenant. Vous pouvez également dire "Afficher les étiquettes" pour voir les étiquettes attribuées aux différents éléments de l'écran.
Vous serez ensuite invité à autoriser Voice Access à passer et à gérer des appels téléphoniques, puis à vous entraîner à saisir du texte avec votre voix. Suivez les étapes pour saisir les mots répertoriés, puis supprimez-les avant de passer à l'écran suivant.
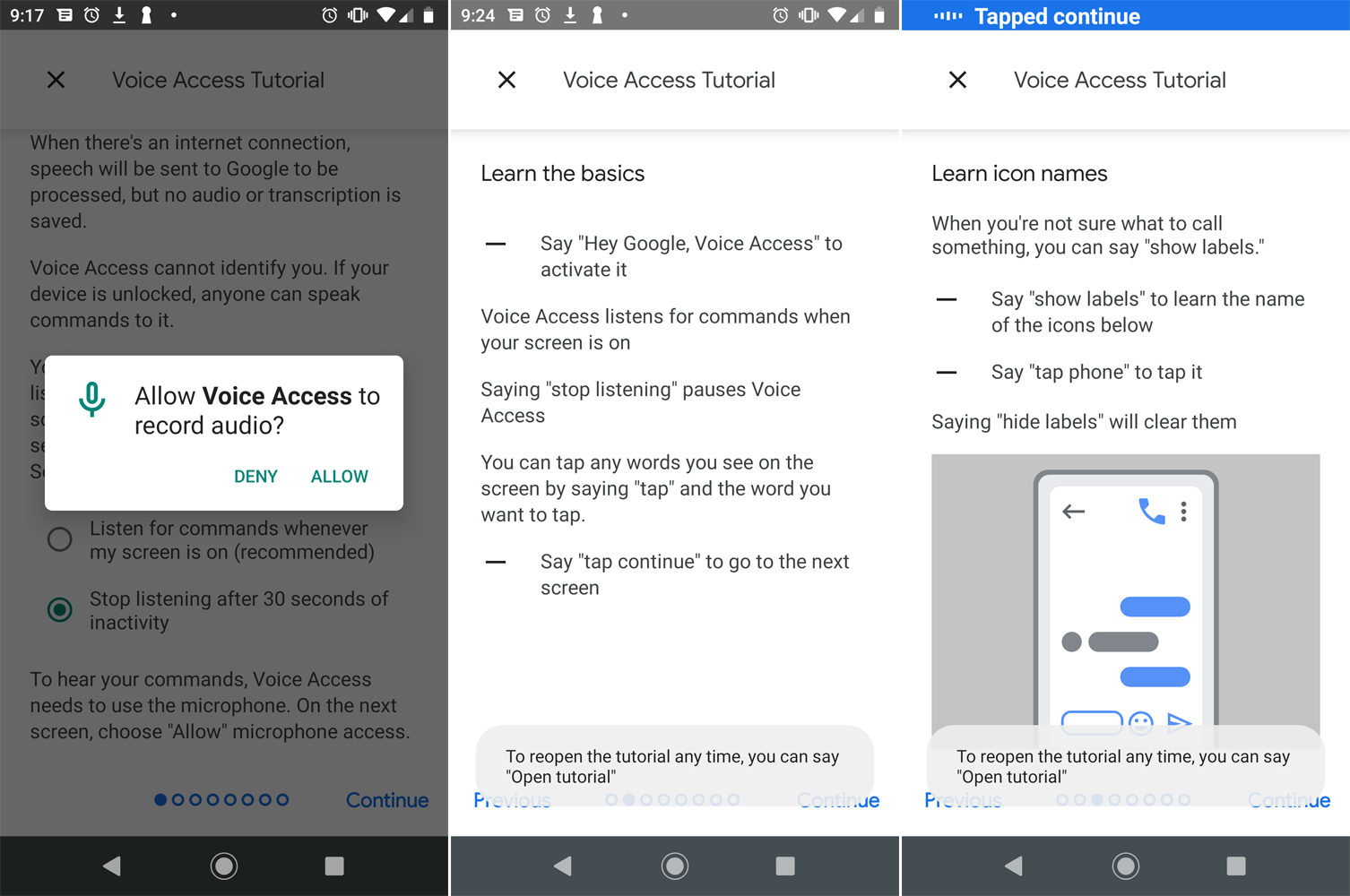
La prochaine partie du didacticiel explique comment afficher une grille sur votre écran pour faciliter la navigation. Utilisez votre voix pour afficher la grille, puis masquez-la.
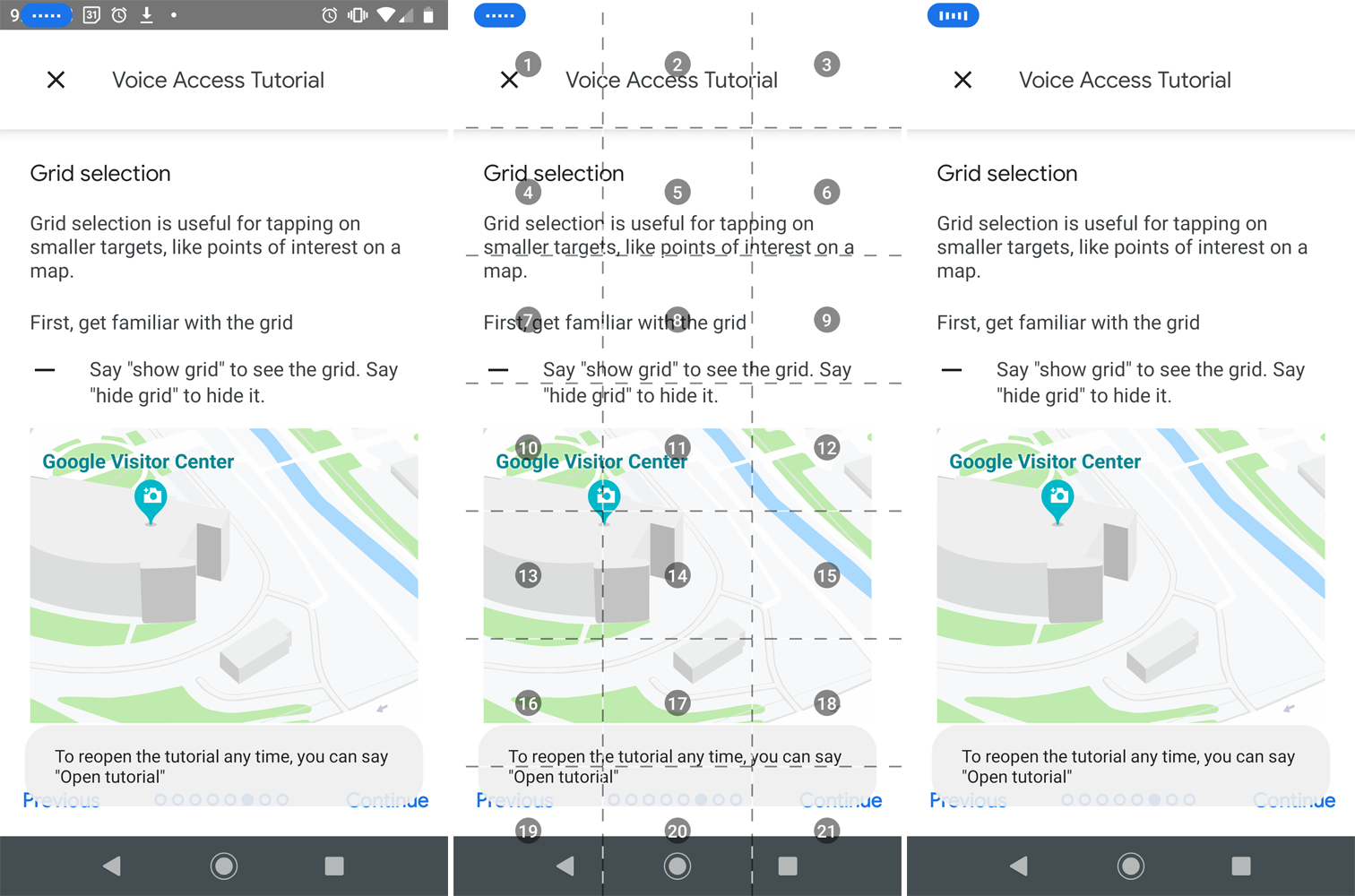
L'écran final explique comment obtenir de l'aide si vous n'êtes pas sûr de ce que vous pouvez dire. L'application affichera différentes phrases que vous pouvez dire pour effectuer certaines actions, ainsi qu'une liste d'actions par catégories.
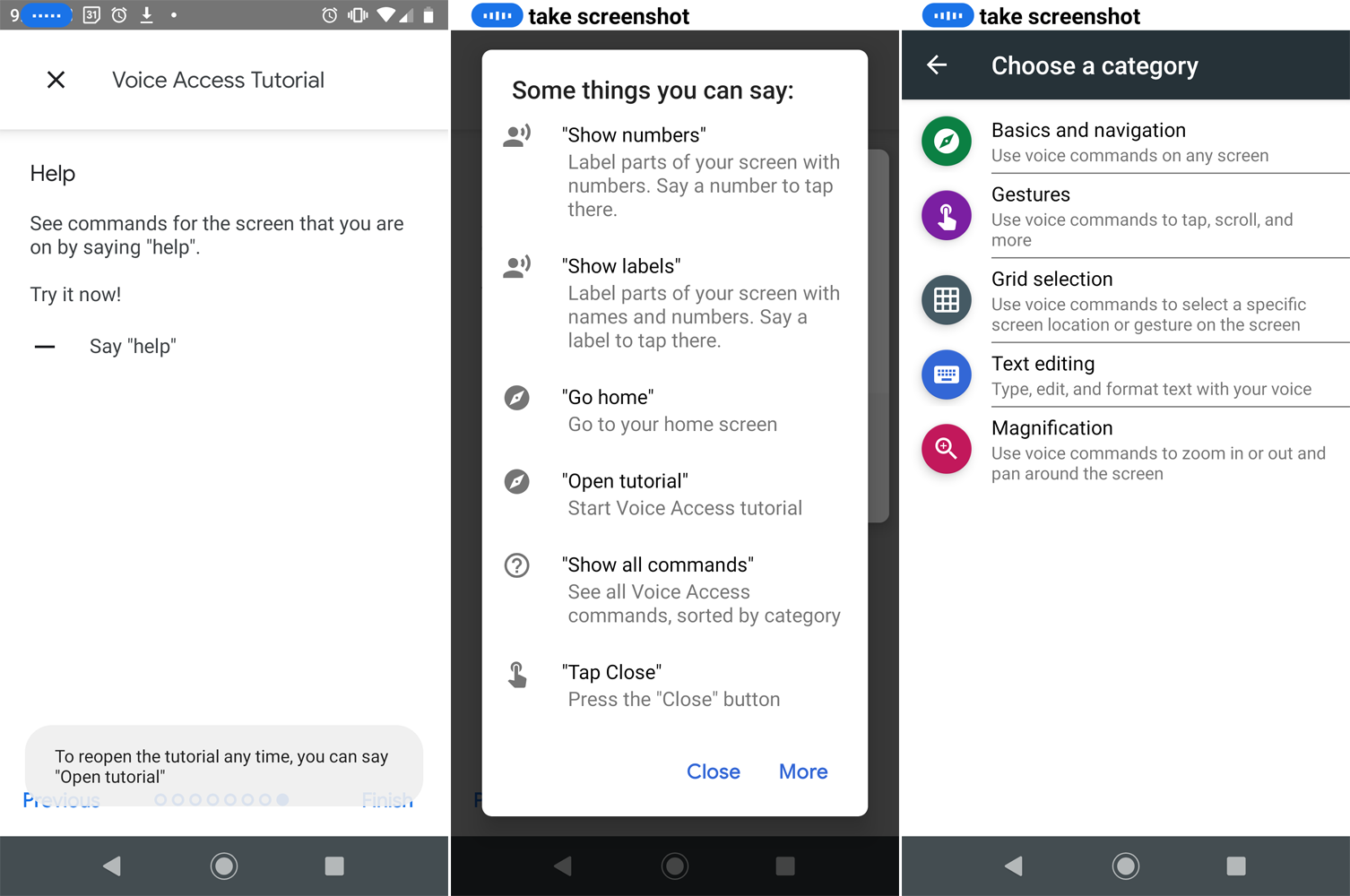
Activer et désactiver l'accès vocal
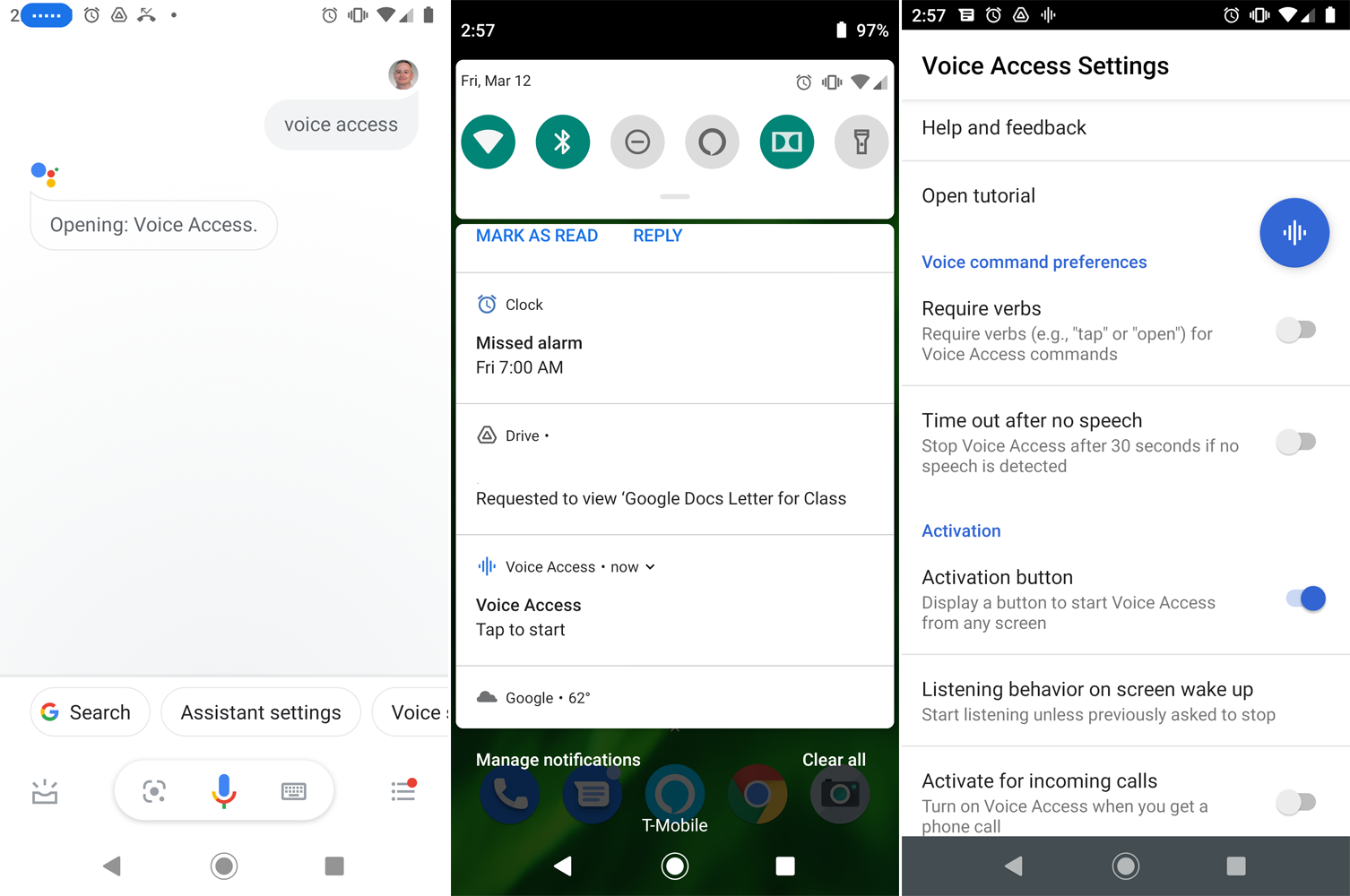
Si Voice Access écoute, vous pouvez le désactiver en disant "arrêter d'écouter". Vous pouvez toujours réactiver Voice Assistant de quatre manières différentes :
Lorsque la détection "Hey Google" est activée, dites "Hey Google, Voice Access".
Balayez vers le bas pour afficher vos notifications et appuyez sur celle qui dit "Accès vocal Appuyez pour démarrer".
Appuyez sur l'icône de l'application Voice Access sur votre écran d'accueil.
Configurez un bouton d'activation de Voice Access. Pour cela, rendez-vous dans Paramètres > Accessibilité > Accès vocal > Paramètres . Dans la section Activation, activez le commutateur du bouton d'activation. Un bouton d'activation bleu apparaît alors sur votre écran d'accueil. Appuyez dessus pour activer la fonction.

Comment utiliser l'accès vocal
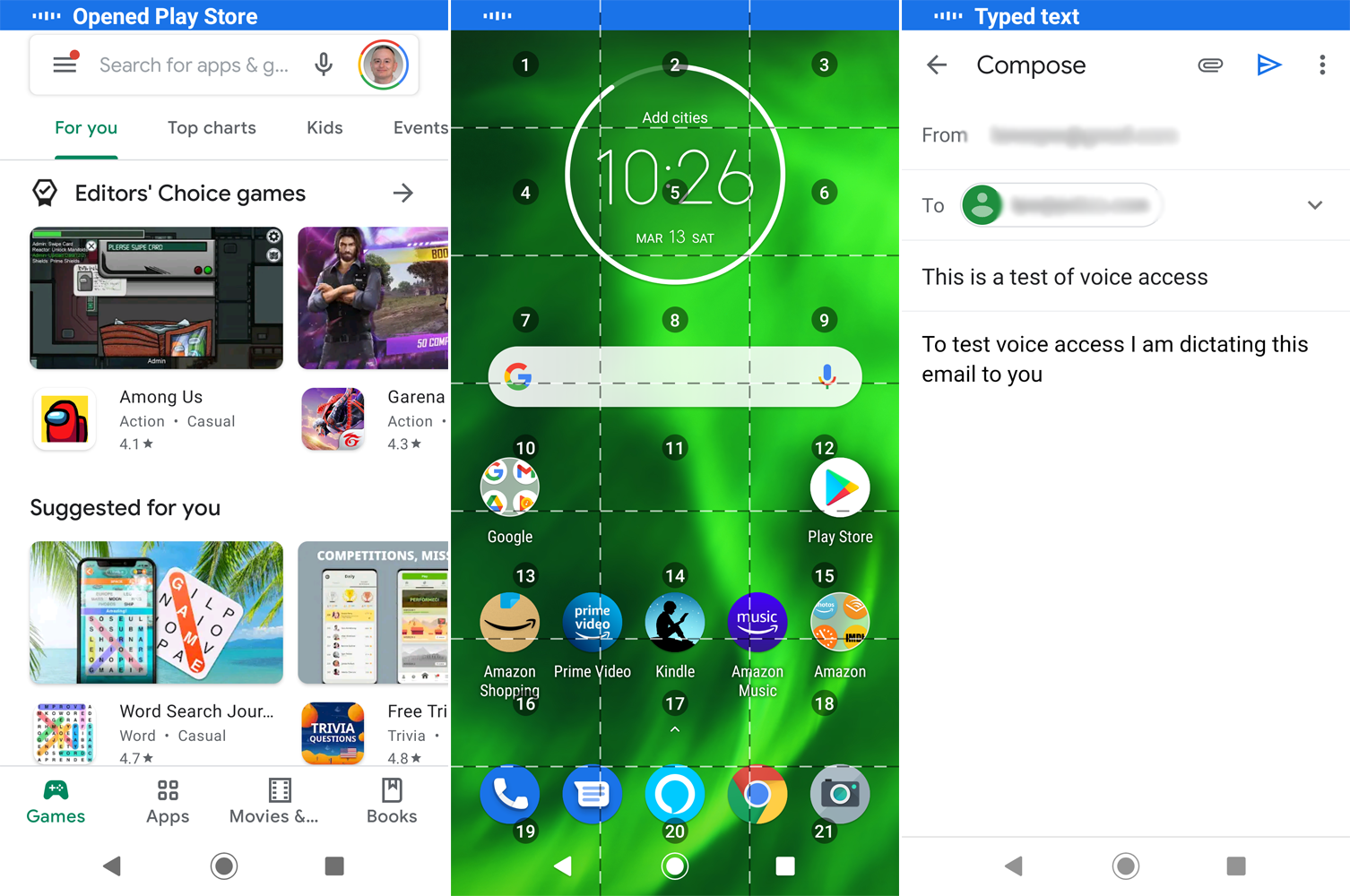
Maintenant que tout est configuré, vous pouvez commencer à utiliser Voice Access pour de vrai. Activez la fonctionnalité et essayez d'ouvrir certaines applications en disant « Ouvrir Gmail », « Ouvrir YouTube » ou « Ouvrir l'appareil photo ». Vous pouvez passer un appel téléphonique en disant « Appeler [nom de la personne] ».
Pour naviguer dans l'écran avec des étiquettes, dites "Afficher les étiquettes". Vous pouvez ensuite sélectionner des objets individuels en prononçant une étiquette spécifique, telle que "Appuyez sur 5" ou "Appuyez sur 8". Placez une grille sur l'écran en disant "Afficher la grille", puis sélectionnez un objet ou une zone sur l'écran en disant le numéro associé, comme dans "Appuyez sur 3" ou "Appuyez sur 12". Lorsque vous avez terminé, dites "Masquer la grille".
Recommandé par nos rédacteurs


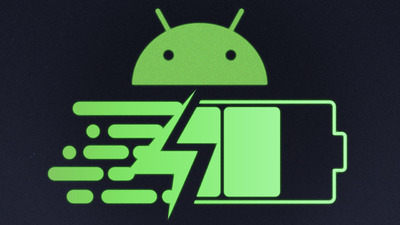
Si vous ouvrez votre navigateur et voyez un élément nommé sur un site Web ou une page de recherche spécifique, vous pouvez simplement dire à Voice Assist de le toucher par son nom. Sinon, vous pouvez utiliser des étiquettes ou la grille pour appuyer sur des éléments spécifiques.
Vous pouvez dicter le contenu d'un e-mail en ouvrant une application, telle que Gmail, et en disant "Appuyez sur Composer". Dites le nom ou l'adresse e-mail du destinataire. Dites « Appuyez sur l'objet », puis dictez la ligne d'objet. Dites "Appuyez sur Composer un e-mail" et dictez l'e-mail. Lorsque vous êtes prêt à l'envoyer, dites "Appuyez sur Envoyer".
Modifier les paramètres d'accès vocal
Si vous avez besoin d'aide, souhaitez rejouer le didacticiel ou modifier un éventail d'options, accédez à Paramètres > Accessibilité > Accès vocal > Paramètres . Appuyez sur les commandes Voice Access pour afficher différentes catégories d'utilisation de la fonction. Appuyez sur Aide et commentaires pour accéder à la page d'assistance de Google sur Voice Access. Appuyez sur Ouvrir le didacticiel pour parcourir à nouveau le didacticiel.
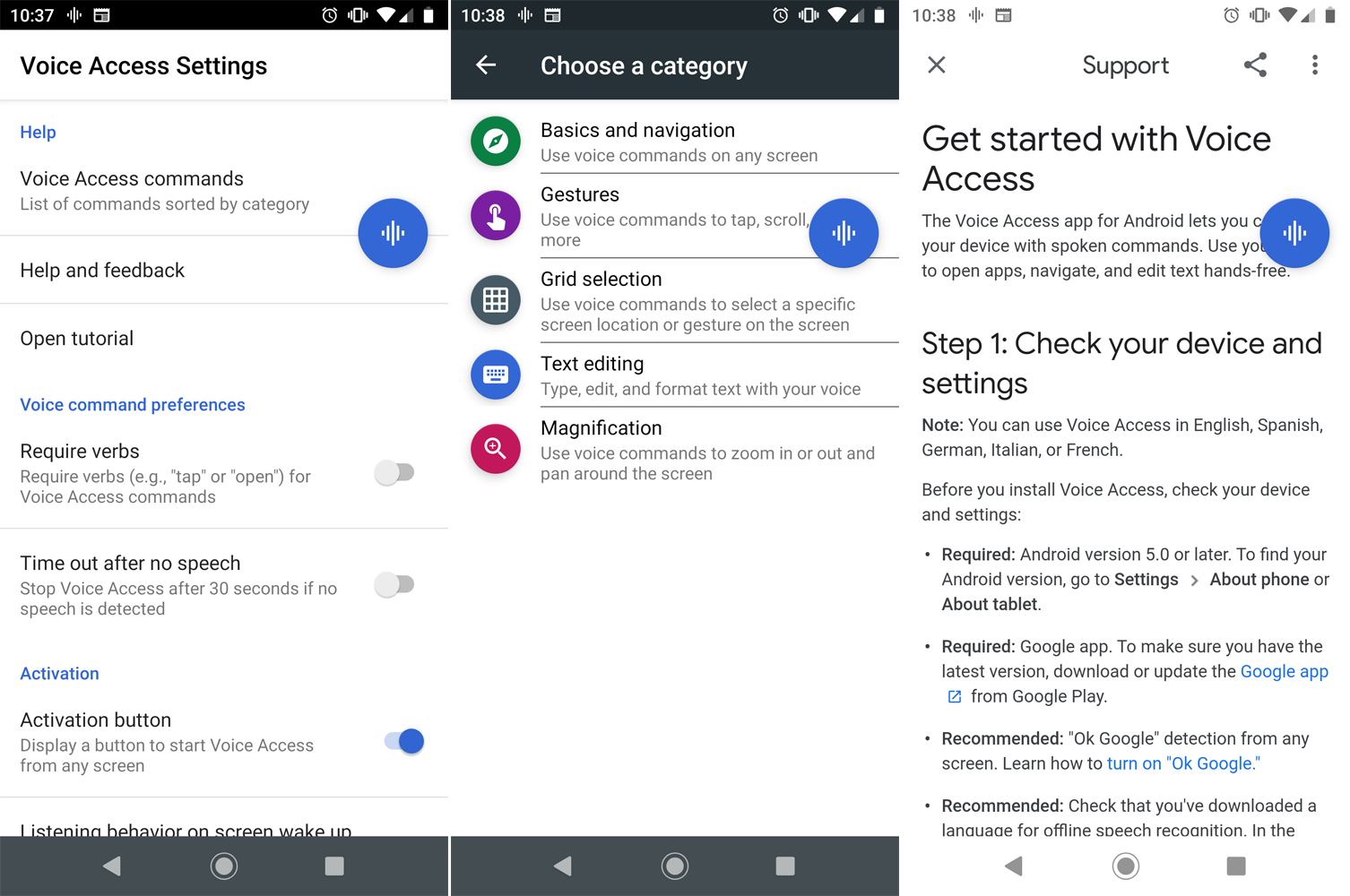
Sous Préférences de commandes vocales, vous pouvez choisir d'exiger ou non des verbes, tels que « appuyer » ou « ouvrir » pour sélectionner un objet ou une zone à l'écran. Vous pouvez également demander à Voice Access de se désactiver si 30 secondes s'écoulent sans aucune parole.
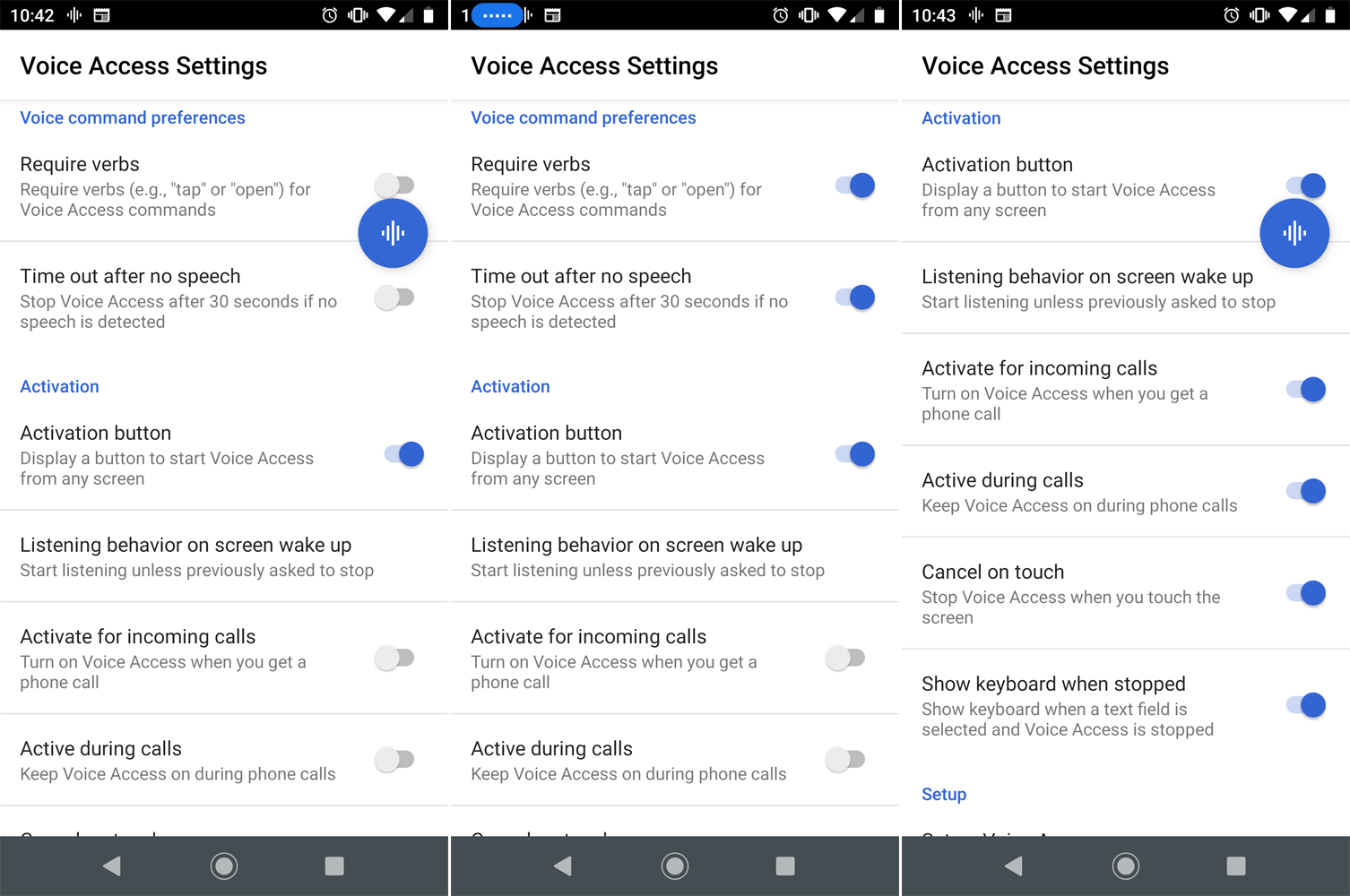
Sous Activation, vous pouvez afficher ou masquer le bouton d'activation, indiquer à Voice Access d'écouter lorsque votre téléphone se réveille, activer la fonction lorsque vous recevez un appel téléphonique, la maintenir active pendant un appel téléphonique, arrêter Voice Access lorsque vous touchez l'écran, et afficher le clavier lorsqu'un champ de texte est sélectionné.
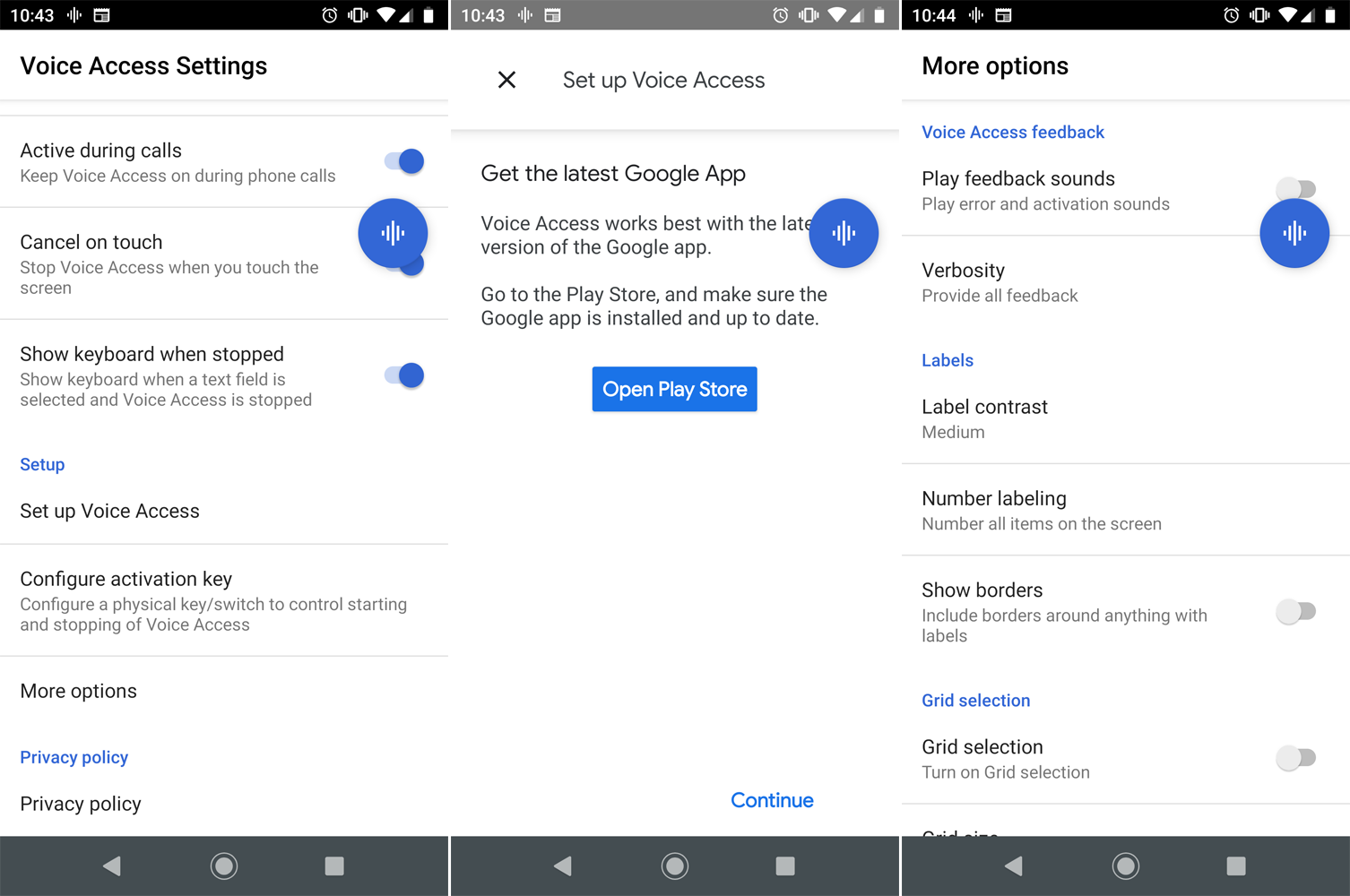
Sélectionnez Configurer l'accès vocal pour reconfigurer la fonctionnalité si elle ne fonctionne pas correctement ou ne répond pas correctement à votre voix. Vous pouvez également établir une clé d'activation pour activer et désactiver Voice Access. Appuyez sur Plus d'options pour afficher les options de commentaires, d'étiquettes et de grilles Voice Access.
