Comment activer le mode NVIDIA Low Latency dans Windows 10
Publié: 2021-04-30Êtes-vous aux prises avec le problème "Le mode NVIDIA à faible latence ne s'affiche pas sur Windows 10" ? Vous êtes arrivé au bon endroit. Dans ce guide, nous expliquons ce qu'est le mode de faible latence de NVIDIA sur Windows 10 et vous expliquons étape par étape comment activer le mode de latence ultra-faible de NVIDIA.
Qu'est-ce que la latence ? Le terme « latence » décrit un délai entre l'action souhaitée et le résultat attendu. Dans les jeux, les joueurs subissent deux types de latence (délai) : la latence du système et la latence du réseau.
La latence du système affecte divers paramètres de jeu, tels que la réactivité du PC, la précision de visée et l'avantage du spectateur. La latence du système est en outre classée en trois parties : la latence du PC, la latence des périphériques et la latence de l'affichage. La latence du PC a le plus d'impact sur la latence totale du système et est généralement résolue en activant le mode NVIDIA Ultra-Low Latency.
La latence du réseau, quant à elle, est un délai entre le client de jeu et le serveur multijoueur, également appelé "ping". Un tel retard peut affecter votre jeu de différentes manières, entraînant de multiples problèmes, tels qu'un retard de communication pendant le jeu.
Qu'est-ce que le mode NVIDIA à faible latence sur Windows 10 ?
Aujourd'hui, nous nous concentrons sur le mode de latence ultra-faible de NVIDIA, qui est une nouvelle fonctionnalité basée sur la fonction "Maximum Pre-Rendered Frames", qui se trouve dans le panneau de configuration NVIDIA depuis plus de 10 ans. En termes plus simples, il fait référence aux images placées dans un tampon dans la file d'attente de rendu. Réduire cette valeur signifie que de nouvelles images peuvent être envoyées au GPU plus tôt. Par conséquent, cela réduit le délai et améliore le taux de réponse.
Lorsque la fonction Ultra-Low Latency Mode est activée, les images sont soumises dans la file d'attente de rendu juste à temps lorsque le GPU en a besoin, et NVIDIA l'appelle "planification des images juste à temps". En conséquence, la latence est réduite jusqu'à 33 %.
Cette fonctionnalité prend en charge tous les GPU. Cependant, il n'est disponible que pour les jeux DirectX 9 et DirectX 11. Pour ceux qui utilisent les jeux DirectX 12 et Vulkan, les pilotes graphiques NVIDIA n'ont aucun contrôle sur eux puisque les jeux décident quand mettre le cadre en file d'attente.
Voici une déclaration de NVIDIA concernant la fonction Low Latency Mode :
"Les modes à faible latence ont le plus d'impact lorsque votre jeu est lié au GPU et que les fréquences d'images se situent entre 60 et 100 FPS, ce qui vous permet d'obtenir la réactivité des jeux à fréquence d'images élevée sans avoir à diminuer la fidélité graphique."
Cela signifie que si votre jeu est limité par vos ressources CPU au lieu de votre GPU, vous ne verrez pas beaucoup d'amélioration. Il en va de même si vous avez une latence d'entrée pendant le jeu, comme un décalage de la souris, causée par un faible FPS (images par seconde). Dans un tel cas, l'activation du mode de latence ultra-faible de NVIDIA n'aidera pas la situation.
Comment activer le mode NVIDIA Low Latency dans Windows 10
Le mode de faible latence est désactivé par défaut, ce qui, comme l'indique NVIDIA, conduit à un débit de rendu maximal. Vous devez savoir que l'activer réduira potentiellement votre FPS. Cette fonctionnalité peut s'avérer utile pour les jeux multijoueurs compétitifs, où les joueurs souhaitent optimiser les performances de leur PC et de leur jeu, ce qui inclut la nécessité d'une latence plus faible.
Pour profiter du mode de faible latence, vous devez mettre à niveau votre pilote graphique NVIDIA vers au moins la version 436.02. Vous pouvez télécharger les pilotes NVIDIA pour votre appareil Windows 10 directement depuis le site de NVIDIA ou via GeForce Experience. Tout d'abord, vous devez connaître la version actuelle de votre pilote graphique NVIDIA pour télécharger la bonne mise à jour pour votre système.
Pour activer le mode NVIDIA Ultra-Low Latency, suivez le guide ci-dessous :
- Lancez le panneau de configuration NVIDIA . Vous pouvez le faire via la recherche Windows. Appuyez sur la touche du logo Win + raccourci S, saisissez le panneau de configuration NVIDIA et appuyez sur "Entrée". Vous pouvez également trouver le panneau de configuration NVIDIA dans votre barre d'état système. Un moyen plus rapide de le faire est de cliquer avec le bouton droit sur votre bureau et de sélectionner "Panneau de configuration NVIDIA".
- Dans le volet de gauche, recherchez le lien "Gérer les paramètres 3D" et cliquez dessus. Cela ouvrira deux options dans la barre latérale droite - "Paramètres globaux" et "Paramètres du programme". "Paramètres globaux" vous permet d'activer le mode de latence ultra-faible pour tous les jeux. L'option "Paramètres du programme" vous permet d'activer le mode de latence ultra-faible pour un ou plusieurs jeux spécifiques. Si vous sélectionnez "Paramètres du programme", choisissez le jeu pour lequel vous souhaitez activer la fonctionnalité.
- Accédez à la section "Mode de faible latence" et cliquez sur la case de réglage à droite.
Cela ouvre trois options : Désactivé, Activé et Ultra. Si vous choisissez "Désactivé", le moteur du jeu mettra en file d'attente une à trois images à la fois. Lorsque ce paramètre est défini sur "On", le jeu est obligé de mettre en file d'attente une seule image. Le paramètre "Ultra" élimine l'attente en soumettant le cadre juste à temps pour que le GPU l'utilise.

- Choisissez « Ultra » et cliquez sur « Appliquer ».
- Quittez le panneau de configuration NVIDIA.
Notez que l'activation de cette fonctionnalité peut avoir un impact sur les performances de votre jeu. Vous pouvez tester le fonctionnement du paramètre sur vos jeux et vérifier quels jeux fonctionnent le mieux.
Si, à tout moment, vous souhaitez annuler cette configuration, répétez les étapes ci-dessus pour ouvrir l'option "Gérer les paramètres 3D" et sélectionnez "Restaurer".
Comment réparer "le mode de faible latence NVIDIA ne s'affiche pas" sur Windows 10
Les joueurs signalent parfois que le mode NVIDIA à faible latence ne s'affiche pas sur leurs machines Windows 10. Si vous êtes confronté à ce problème, voici quelques suggestions pour résoudre le problème.
1. Mettez à jour votre pilote graphique NVIDIA
Comme nous l'avons mentionné ci-dessus, pour explorer ce que cette fonctionnalité peut faire, vous devez d'abord effectuer une mise à niveau vers le dernier pilote graphique NVIDIA. Vous pouvez vérifier la dernière version du pilote sur le site officiel de NVIDIA ou utiliser GeForce Experience.
Vous pouvez également mettre à jour le pilote graphique à l'aide du Gestionnaire de périphériques :
- Utilisez la touche du logo Win + le raccourci clavier X pour afficher le menu "Power User" et sélectionnez "Device Manager".
- Recherchez votre périphérique graphique NVIDIA, cliquez dessus avec le bouton droit de la souris et sélectionnez "Mettre à jour le pilote".
Dans de nombreux cas, la mise à jour des pilotes via le Gestionnaire de périphériques ne donne pas de résultats positifs. Pour faciliter votre travail, nous vous recommandons d'utiliser un logiciel de mise à jour de pilote fiable comme Auslogics Driver Updater. Ce programme est conçu pour analyser votre système afin d'identifier les pilotes manquants et obsolètes. Il installe ensuite les derniers pilotes approuvés par les fabricants de périphériques.
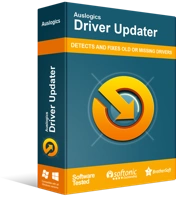
Résoudre les problèmes de PC avec Driver Updater
Les performances instables du PC sont souvent causées par des pilotes obsolètes ou corrompus. Auslogics Driver Updater diagnostique les problèmes de pilote et vous permet de mettre à jour les anciens pilotes tous en même temps ou un à la fois pour que votre PC fonctionne plus facilement
Dès que vous installez Driver Updater, il lance des diagnostics pour vérifier les problèmes de pilote. Il affiche ensuite les résultats, vous permettant de voir l'état des pilotes actuels. Il vous indique même quand les dernières versions de vos pilotes ont été publiées.
Vous pouvez alors décider de mettre à jour uniquement le pilote graphique NVIDIA ou tous vos pilotes de périphérique. Avec Auslogics Driver Updater, vous n'avez pas besoin de connaître la version, le type ou le modèle du pilote. Le programme gère tout pour vous afin de réduire les risques d'installer la mauvaise version du pilote.
La dernière chose que vous voulez est de traiter les problèmes liés aux pilotes causés par l'installation de pilotes de périphériques incompatibles.
2. Restauration de votre pilote graphique NVIDIA
Les rapports de plusieurs utilisateurs sur les forums NVIDIA montrent que l'option 'Low Latency Mode' a disparu après la mise à jour du pilote graphique NVIDIA. Si tel est le cas, la solution consiste à restaurer le pilote graphique NVIDIA.
Voici comment procéder :
- Allez dans "Gestionnaire de périphériques". Appuyez sur la touche du logo Windows de votre clavier, tapez "Gestionnaire de périphériques" (sans les guillemets) et appuyez sur la touche "Entrée".
- Localisez le périphérique graphique NVIDIA, cliquez dessus avec le bouton droit de la souris et sélectionnez "Propriétés".
- Allez dans l'onglet "Pilote", accédez au bouton "Roll Back Driver" et cliquez dessus.
Nous espérons que vous trouverez utiles ces solutions au problème « Le mode de faible latence ne s'affiche pas sur un PC Windows 10 ». Pour des questions, des suggestions ou des informations supplémentaires, n'hésitez pas à commenter ci-dessous.
