Comment empêcher le suivi Web sur votre navigateur préféré avec le mode navigation privée
Publié: 2022-01-29Les entreprises en ligne, les annonceurs et les développeurs aiment suivre vos activités et actions en ligne afin de vous proposer des publicités ciblées. Pour ce faire, ils analysent les cookies et autres données générés dans le cadre de votre historique de navigation. Naturellement, de nombreuses personnes rechignent à cette tactique comme une violation de leur vie privée en ligne.
Pour vous aider à surfer de manière plus privée, les principaux navigateurs proposent tous une option de navigation privée qui effacera les cookies et autres données de suivi une fois la fenêtre du navigateur fermée. Cela empêche les entreprises de capturer votre historique de navigation.
Le mode navigation privée n'est pas parfait, car les sites Web que vous visitez peuvent toujours vous suivre et votre FAI peut conserver un enregistrement de tous les sites Web que vous naviguez. Cependant, naviguer sur le Web dans ce mode reste l'un des moyens les plus simples de rester privé en ligne, d'autant plus qu'il est simple à utiliser et ne nécessite pas d'autre programme ou service tel qu'un VPN.
Voici comment utiliser une fenêtre de navigation privée dans votre navigateur préféré.
Mode navigation privée Chrome
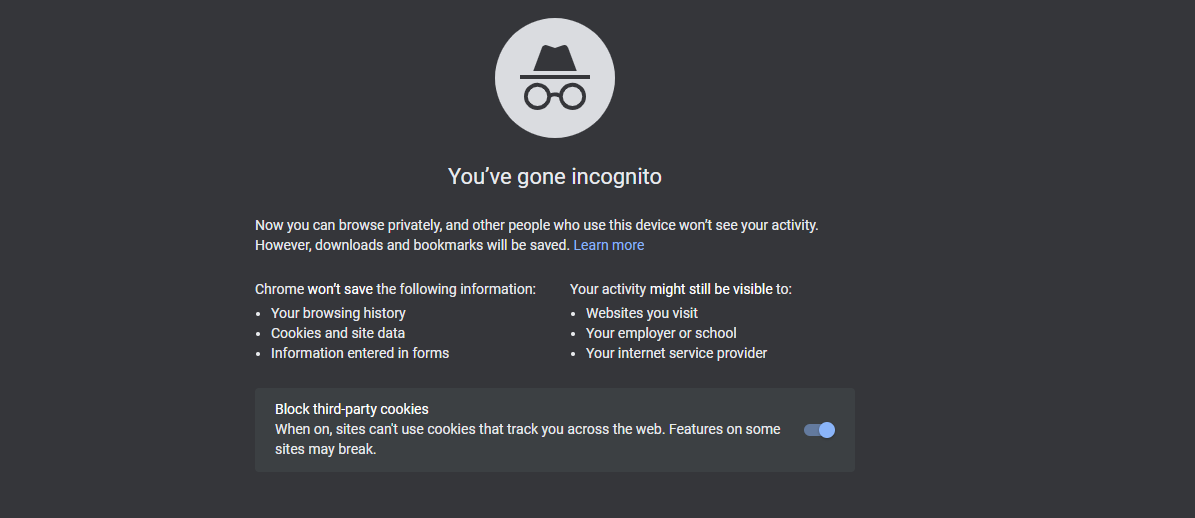
Pour ouvrir une page en mode navigation privée dans Chrome, cliquez sur l'icône à trois points en haut à droite et sélectionnez Nouvelle fenêtre de navigation privée , ou appuyez sur Ctrl+Maj+N. Une nouvelle fenêtre apparaît avec un thème sombre et un avis : "Vous êtes passé incognito". Les petits caractères expliquent les avantages et les inconvénients du mode incognito. Par défaut, les cookies tiers (qui sont utilisés pour vous suivre sur différents sites) sont désactivés.
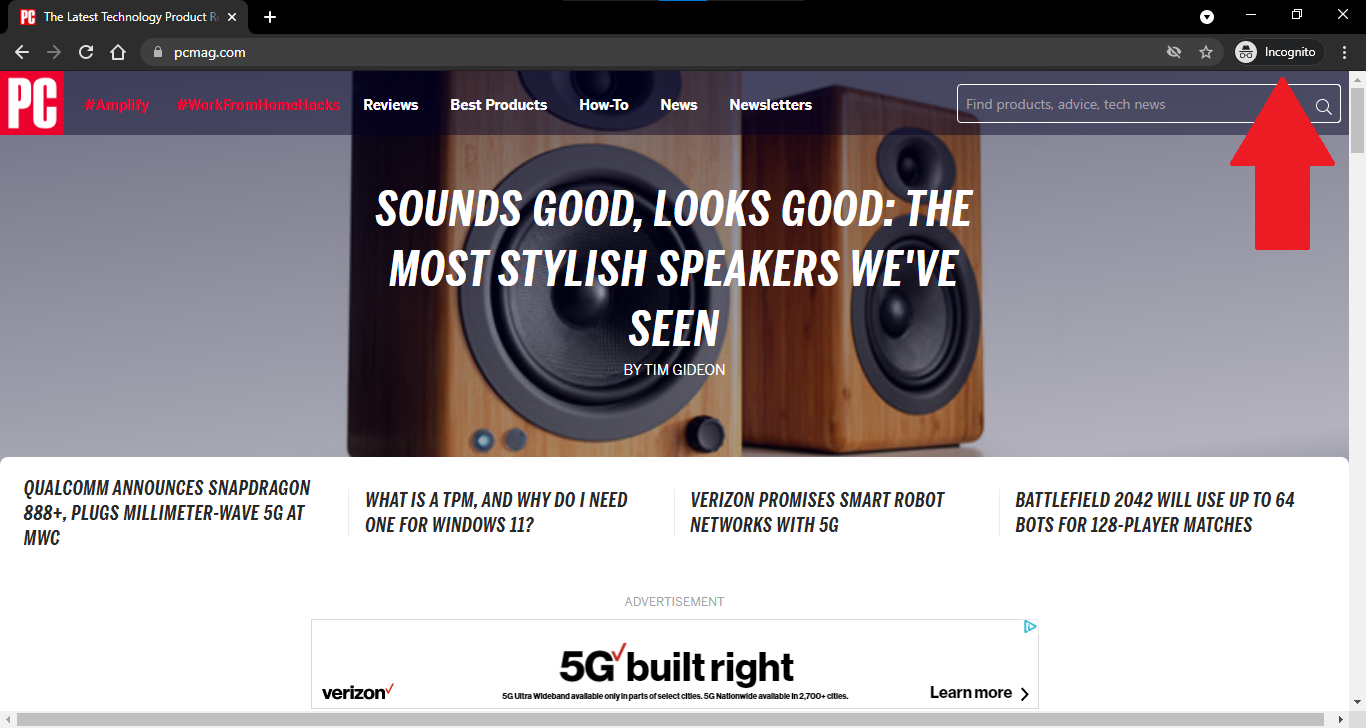
De là, vous pouvez ouvrir la page Web que vous souhaitez visiter en privé et l'utiliser comme vous le feriez normalement. Tous les nouveaux onglets que vous lancez pour des sites supplémentaires continueront à s'ouvrir en mode incognito. Vous pouvez dire que vous êtes en mode navigation privée car le champ d'adresse et la barre de titre continuent d'apparaître avec un thème sombre et une icône de navigation privée s'affiche en haut à droite.
Si vous rencontrez des problèmes pour utiliser pleinement un site spécifique en mode incognito, essayez d'activer les cookies tiers pour voir si le problème est résolu.
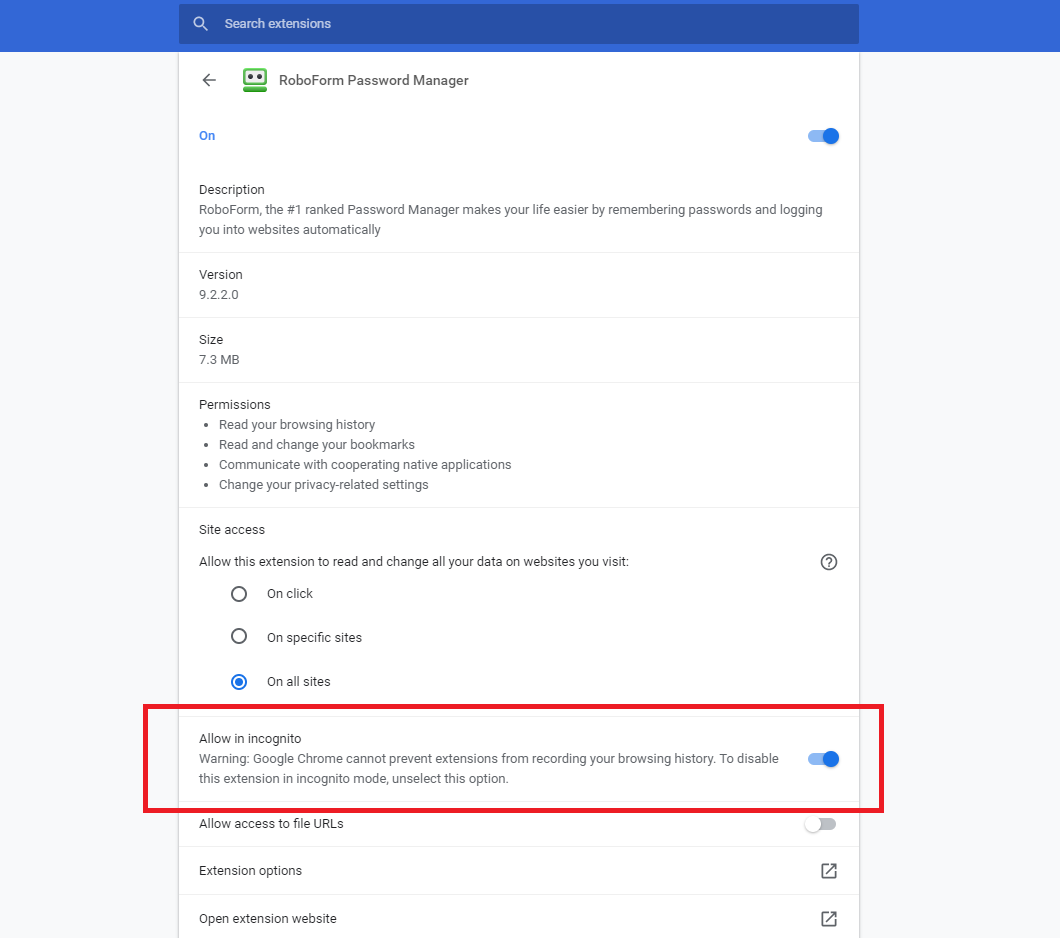
Vous constaterez peut-être qu'une ou plusieurs de vos extensions ne sont pas disponibles en mode navigation privée. En effet, certaines extensions peuvent enregistrer votre historique de navigation, elles sont donc désactivées par défaut. Si vous devez utiliser une extension spécifique en mode navigation privée, cliquez sur l'icône à trois points et ouvrez Plus d'outils > Extensions . Cliquez sur le bouton Détails de l'extension, puis activez le commutateur Autoriser en navigation privée .
Lorsque vous avez terminé avec le mode incognito, cliquez sur le bouton incognito en haut à droite et sélectionnez Fermer Incognito , ou fermez simplement votre navigateur.
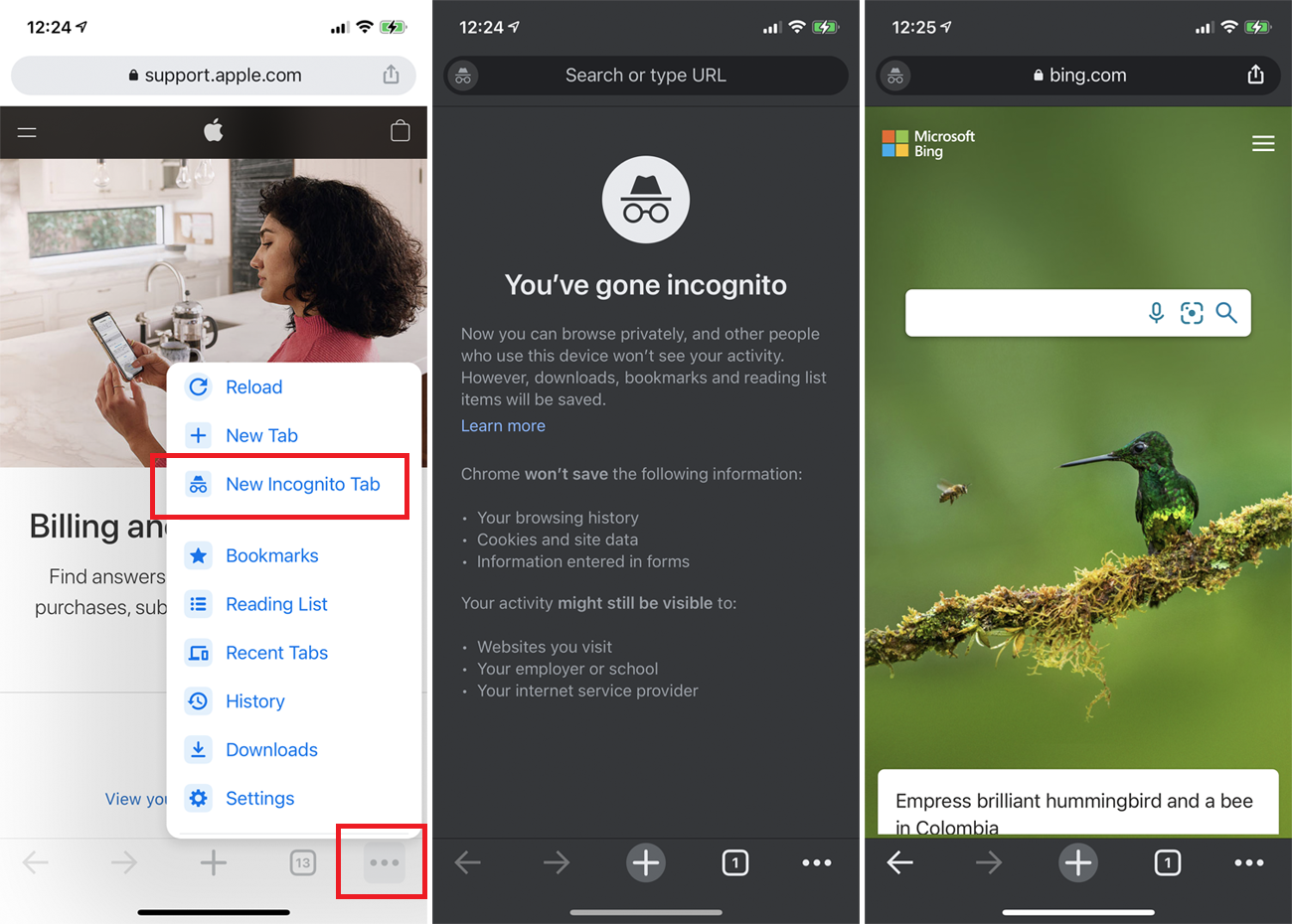
Pour la version mobile de Chrome, appuyez sur l'icône à trois points en haut à droite (Android) ou en bas à droite (iOS) et sélectionnez Nouvel onglet Incognito . La page "Vous êtes passé incognito" sur le thème sombre explique le fonctionnement du mode incognito. Vous pouvez alors naviguer sur le Web comme vous le feriez normalement. une icône de navigation privée restera dans la barre d'outils supérieure pendant votre session.
Ceux qui utilisent un iPhone ou un iPad peuvent appuyer sur l'icône plus (+) pour ouvrir de nouveaux onglets incognito. Les utilisateurs d'Android, cependant, devront ouvrir le menu à trois points et choisir Nouvel onglet incognito . Appuyez sur l'icône de l'onglet dans le menu Chrome pour afficher tous vos onglets de navigation privée. Ici, les utilisateurs d'iPhone peuvent les fermer un par un ou appuyer sur Fermer tout . Les appareils Android ont une notification de mode incognito dans le menu déroulant des paramètres. Cliquez dessus pour fermer toutes les fenêtres de navigation privée.
Fenêtre privée de Firefox
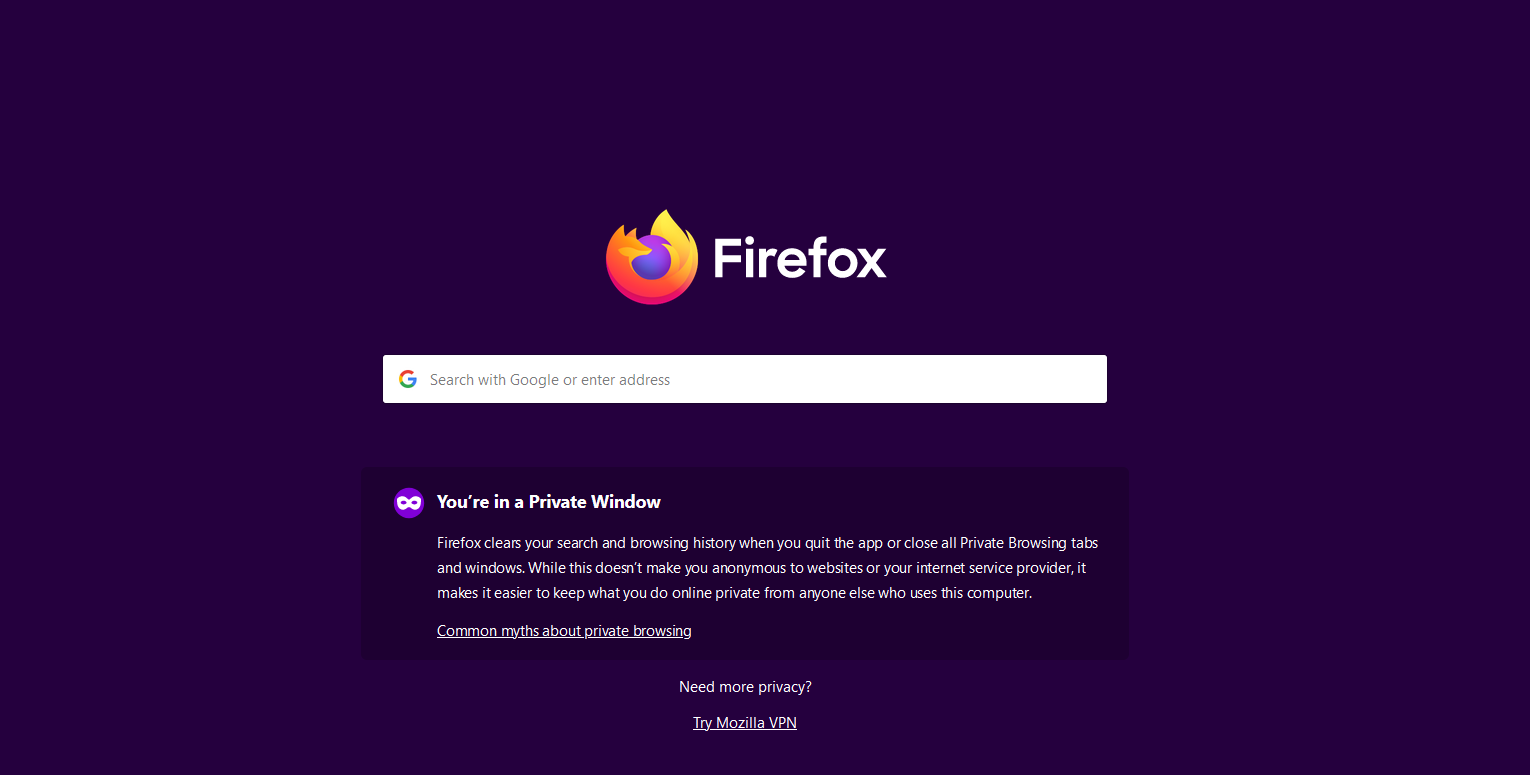
Pour ouvrir une page en privé dans Firefox, cliquez sur le menu hamburger dans le coin supérieur droit et sélectionnez Nouvelle fenêtre privée . Une page s'ouvre avec un thème sombre et un avis : "Vous êtes dans une fenêtre privée". Pour en savoir plus sur la navigation privée dans Firefox, cliquez sur le lien Mythes courants sur la navigation privée .
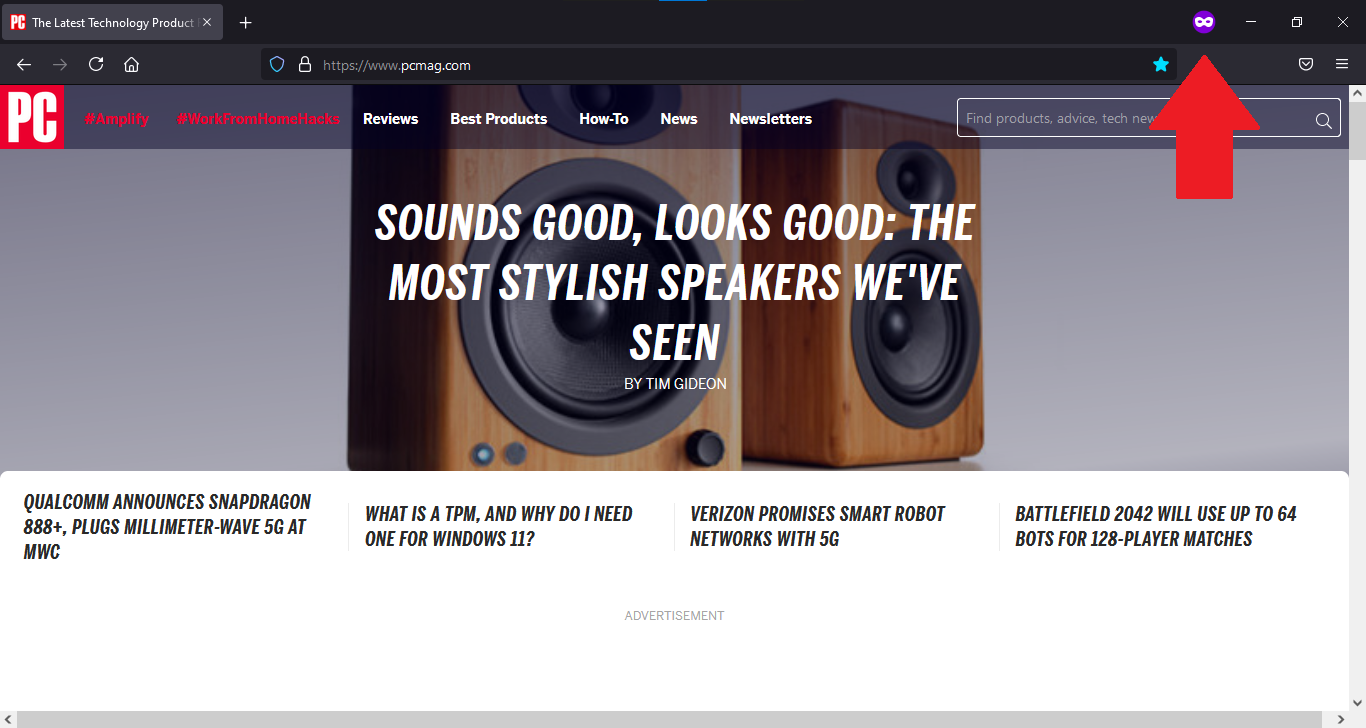
Ouvrez la page Web que vous souhaitez utiliser en mode privé. Chaque page suivante que vous ouvrez dans un nouvel onglet sera également en mode privé. En tant qu'indices visuels, le titre de la page comprend la phrase (Navigation privée) et une icône de navigation privée apparaît en haut à droite.
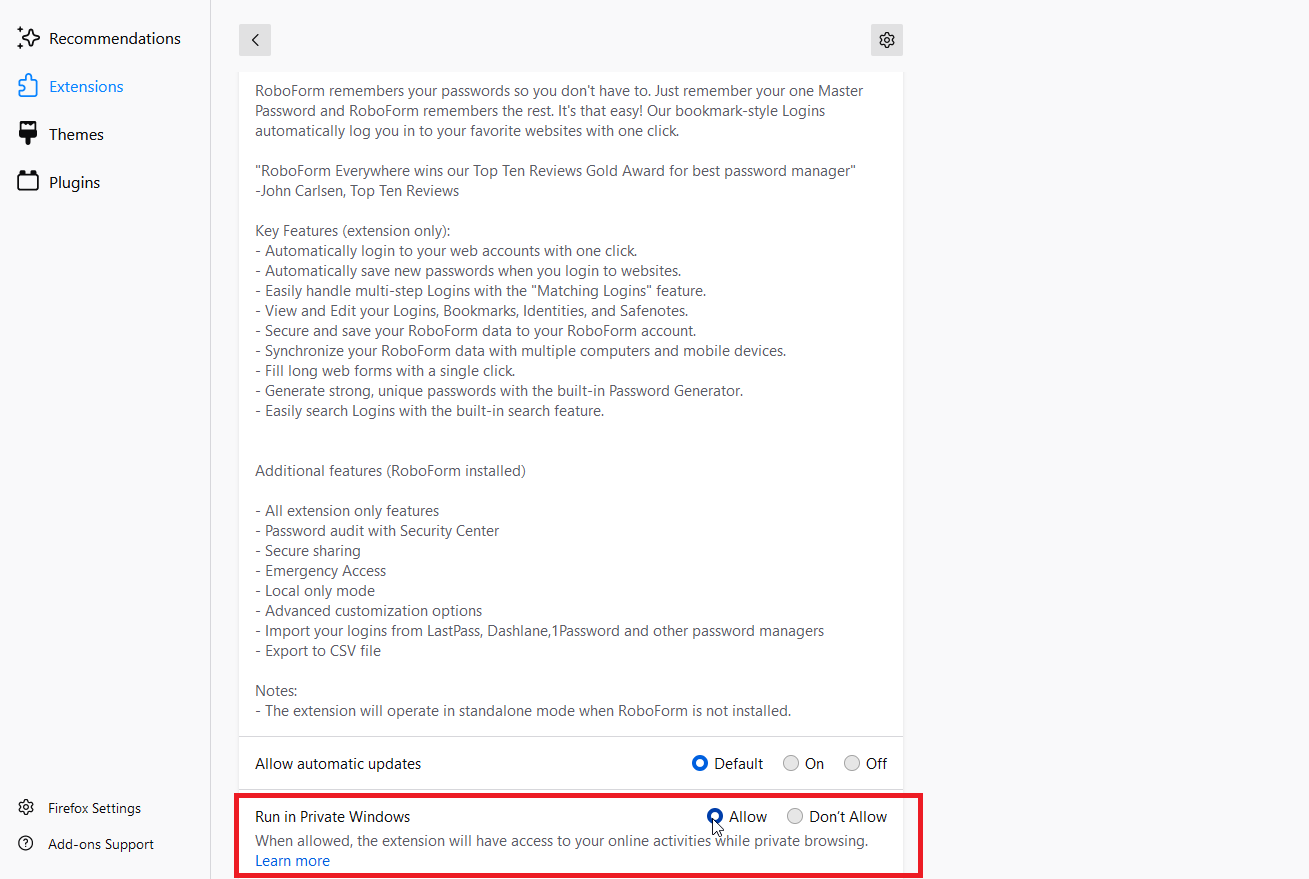
Les extensions de Firefox sont désactivées par défaut en mode de navigation privée. Pour utiliser une extension désactivée dans ce mode, cliquez sur l'icône hamburger et accédez à Modules complémentaires et thèmes > Extensions . Cliquez sur l'icône représentant des points de suspension pour l'extension que vous souhaitez activer et sélectionnez Gérer . Sélectionnez Autoriser à côté de Exécuter dans Windows privé .

Si vous souhaitez ouvrir une fenêtre de navigation normale lorsque vous êtes toujours en mode de navigation privée, ouvrez le menu hamburger et cliquez sur Nouvelle fenêtre ou appuyez sur Ctrl+N. Vous pouvez simplement fermer la fenêtre de navigation lorsqu'il est temps de mettre fin à votre session de navigation privée.
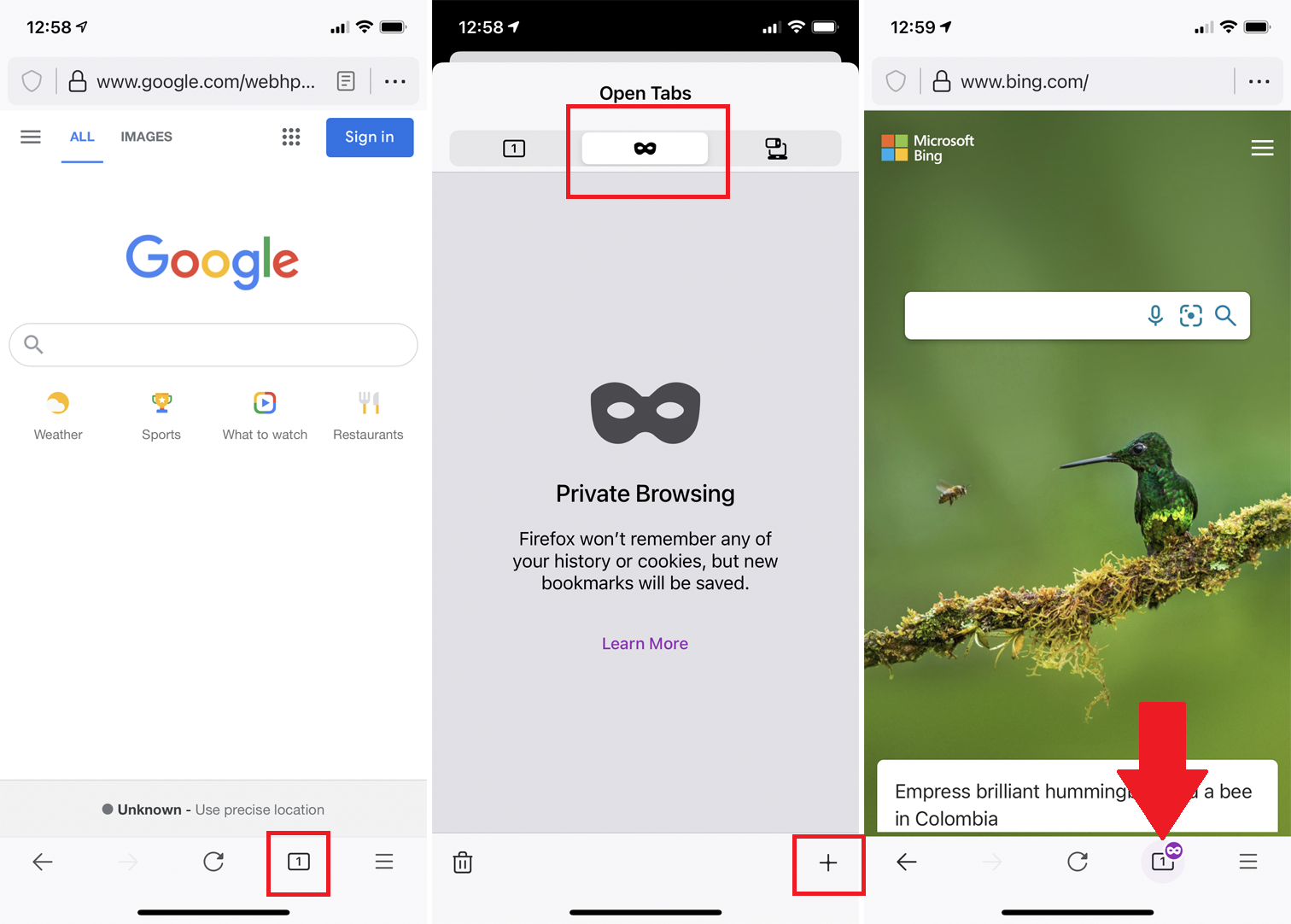
Dans Firefox mobile, appuyez sur l'icône de l'onglet, puis appuyez sur l'icône du masque pour ouvrir le mode de navigation privée. Appuyez sur l'icône plus (+) ou sur l'icône Privé pour effectuer une recherche en privé. Suivez ces mêmes étapes pour ouvrir des pages supplémentaires dans ce mode.
Pour indiquer que vous surfez en mode de navigation privée, iOS affiche le symbole du masque près de l'icône du numéro d'onglet, iPadOS affiche le symbole du masque dans le coin supérieur gauche et Android affiche la barre d'adresse en violet.
Navigation Edge InPrivate
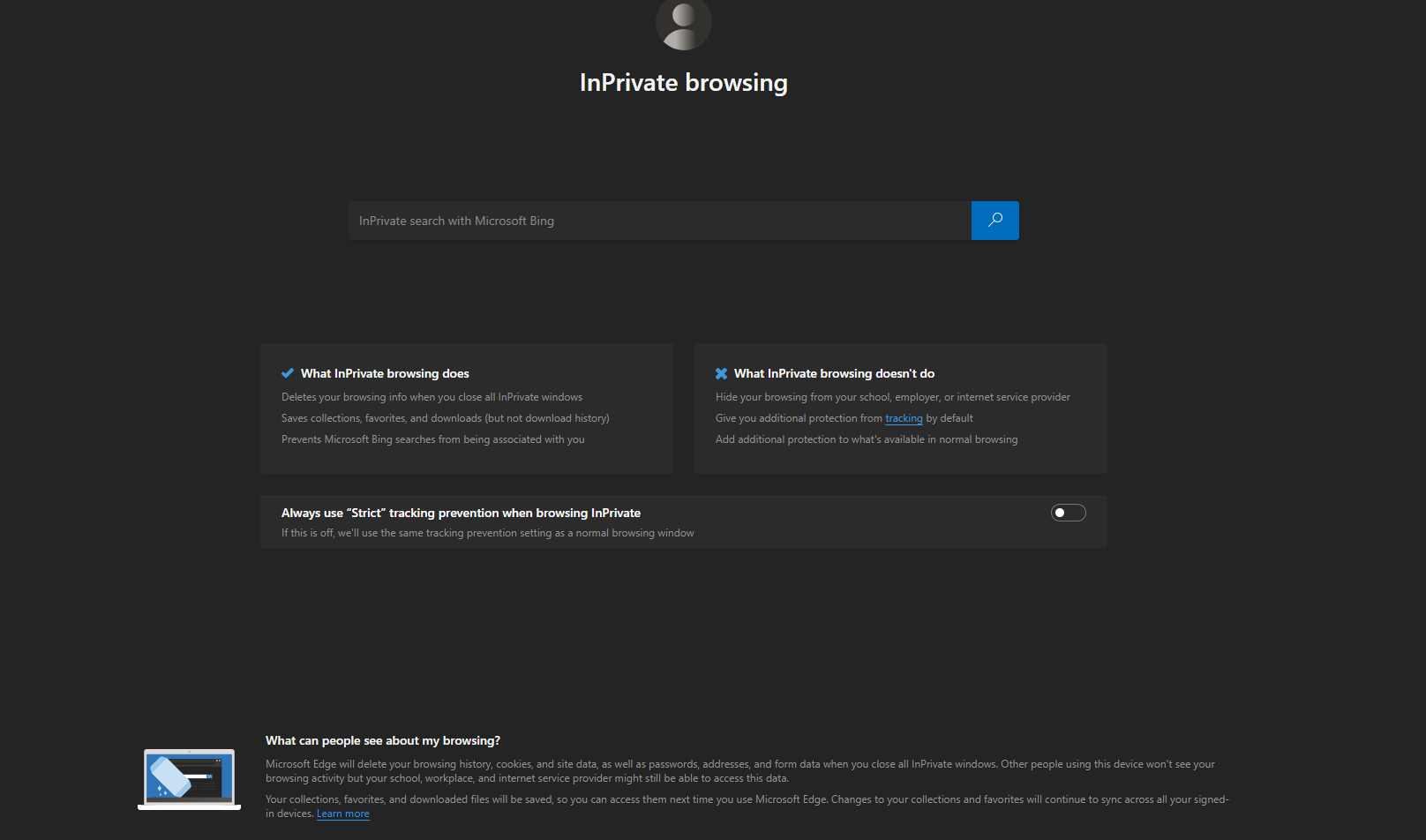
Dans Edge, cliquez sur l'icône à trois points en haut à droite et sélectionnez Nouveau dans une fenêtre privée ou appuyez sur Ctrl+Maj+N. Une page de navigation InPrivate s'ouvre avec un thème sombre et des détails sur ce que la navigation InPrivate fait et ne fait pas. Une option vous permet d'activer la protection de suivi "Strict" en mode InPrivate, qui bloque la plupart des trackers mais pourrait vous empêcher d'utiliser pleinement certains sites.
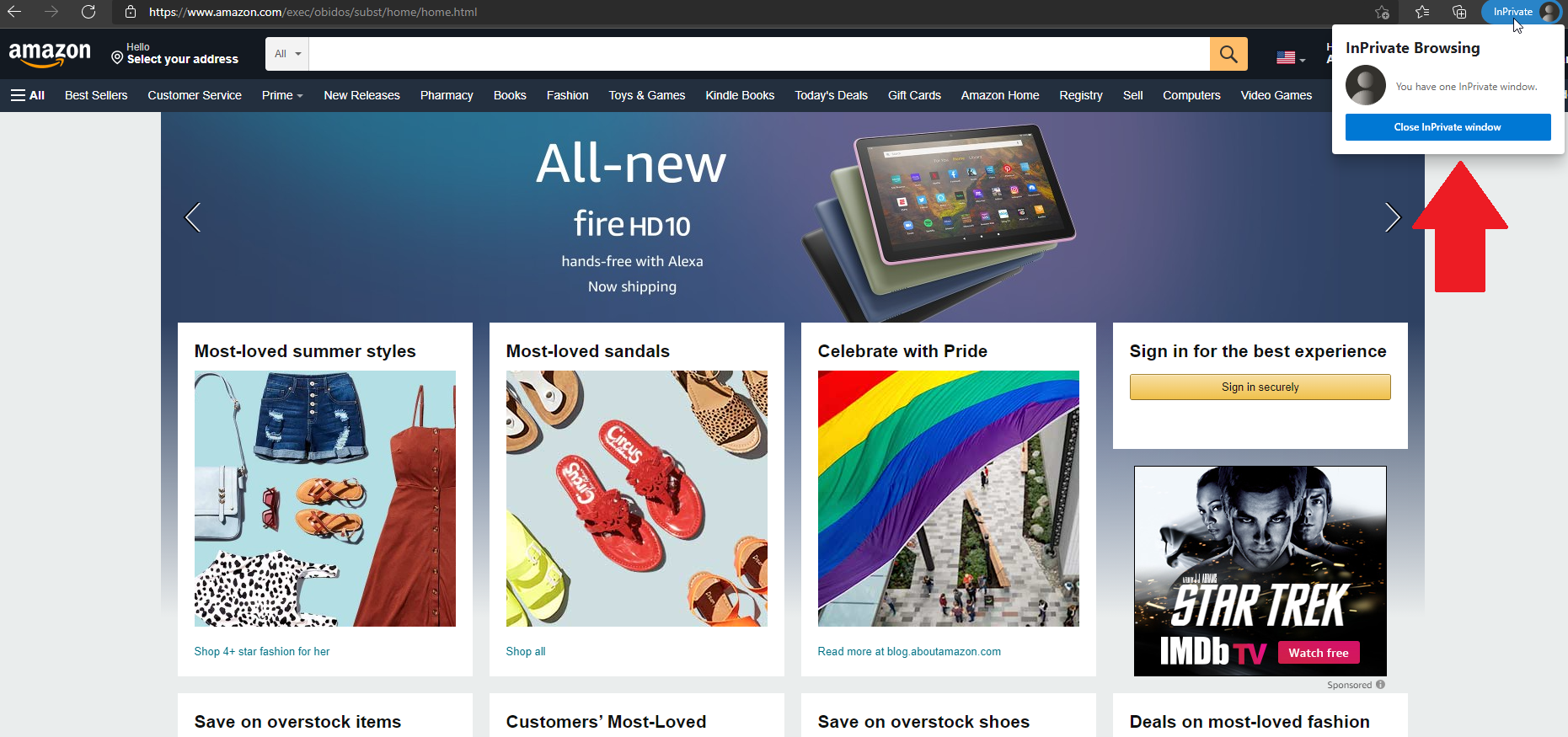
Ouvrez la page que vous souhaitez utiliser en privé. Chaque nouvel onglet que vous ouvrez apparaîtra en mode InPrivate avec l'icône InPrivate affichée en haut à droite. Vous pouvez quitter le mode InPrivate et fermer toutes les fenêtres privées en cliquant sur l'icône InPrivate et en sélectionnant Fermer la fenêtre InPrivate .

Si vous devez utiliser une extension en mode privé, cliquez sur l'icône à trois points et accédez à Extensions. Cliquez sur le lien Détails de l'extension que vous souhaitez activer et cochez la case Autoriser dans InPrivate.
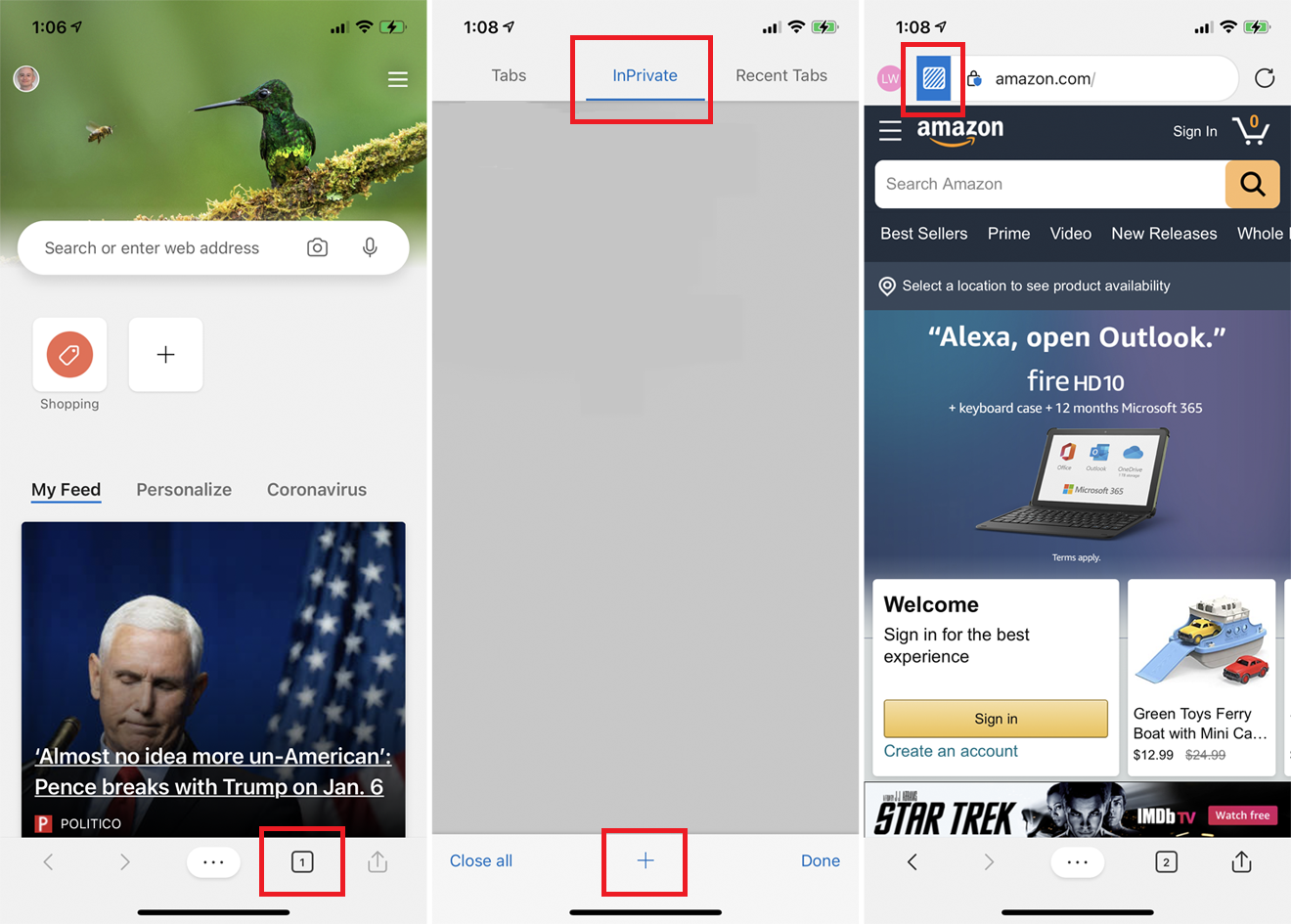
Dans l'application Edge, appuyez sur l'icône de l'onglet et choisissez l'en-tête InPrivate . Appuyez sur l'icône plus (+) pour ouvrir les nouvelles pages que vous souhaitez afficher en mode InPrivate. Edge indique qu'une page est affichée en mode InPrivate via une icône bleue sur le bord gauche de la barre d'adresse.
Revenez à la page de l'onglet InPrivate et appuyez sur Tout fermer pour quitter toutes les sessions de navigation InPrivate.
Navigation privée Safari
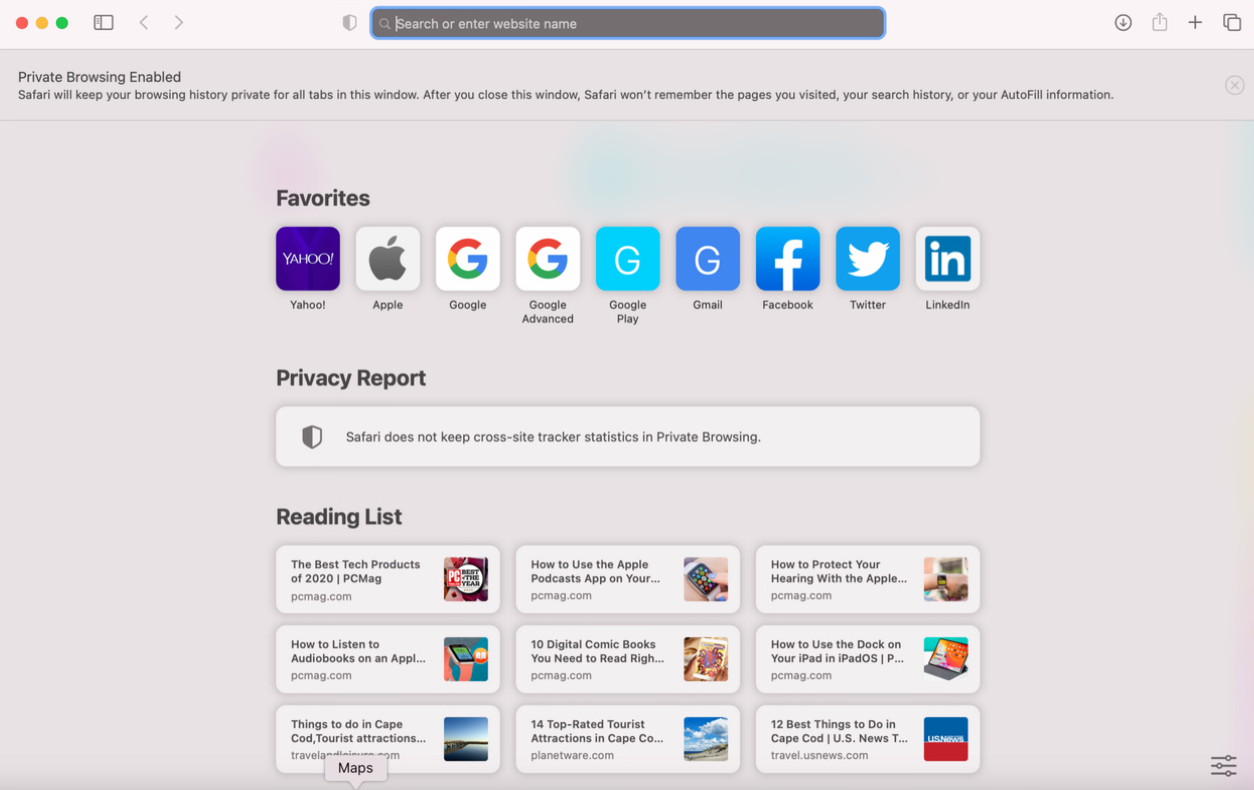
Pour ouvrir une page en privé dans Safari sur macOS, cliquez sur Fichier > Nouvelle fenêtre privée ou appuyez sur Maj+Commande+N. La page résultante vous indique que la navigation privée est activée et affiche le champ d'adresse sur fond gris. Soyez prudent ici; Si vous avez activé le mode sombre, il n'y aura aucun moyen clair de faire la différence entre une fenêtre de navigation privée et une fenêtre normale.
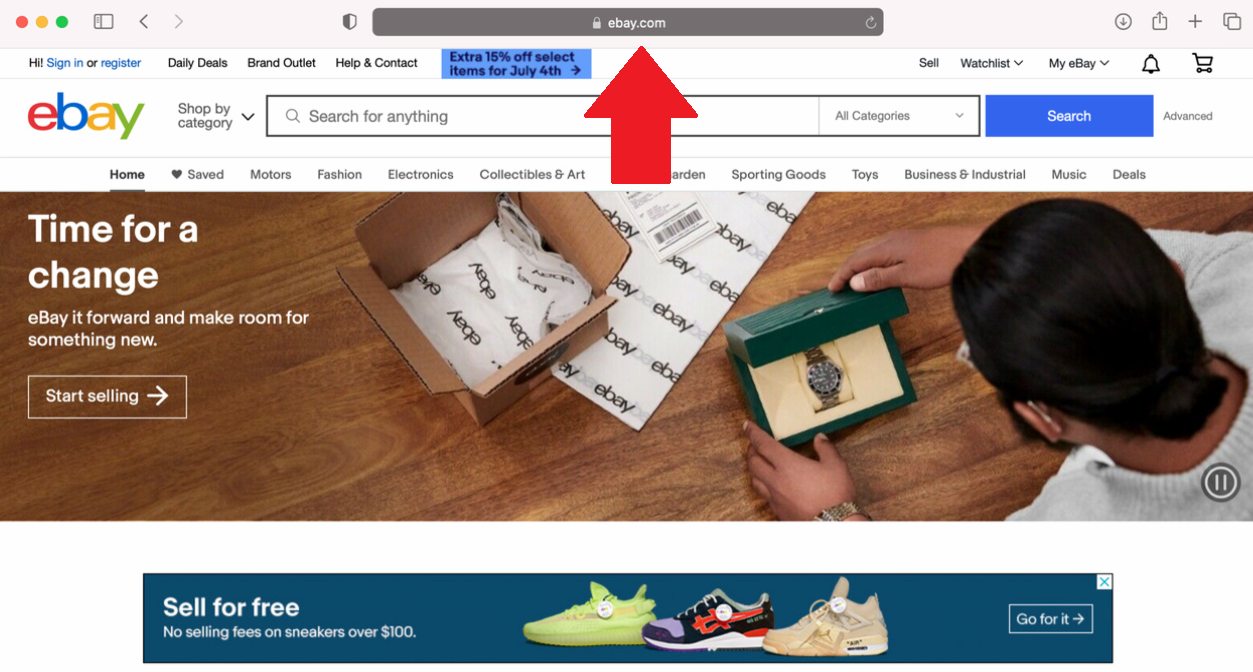
Ouvrez la page que vous souhaitez afficher en privé. Chaque nouvel onglet que vous ouvrez continuera d'être en mode privé. Lorsque vous avez terminé, fermez Safari pour quitter la navigation privée.
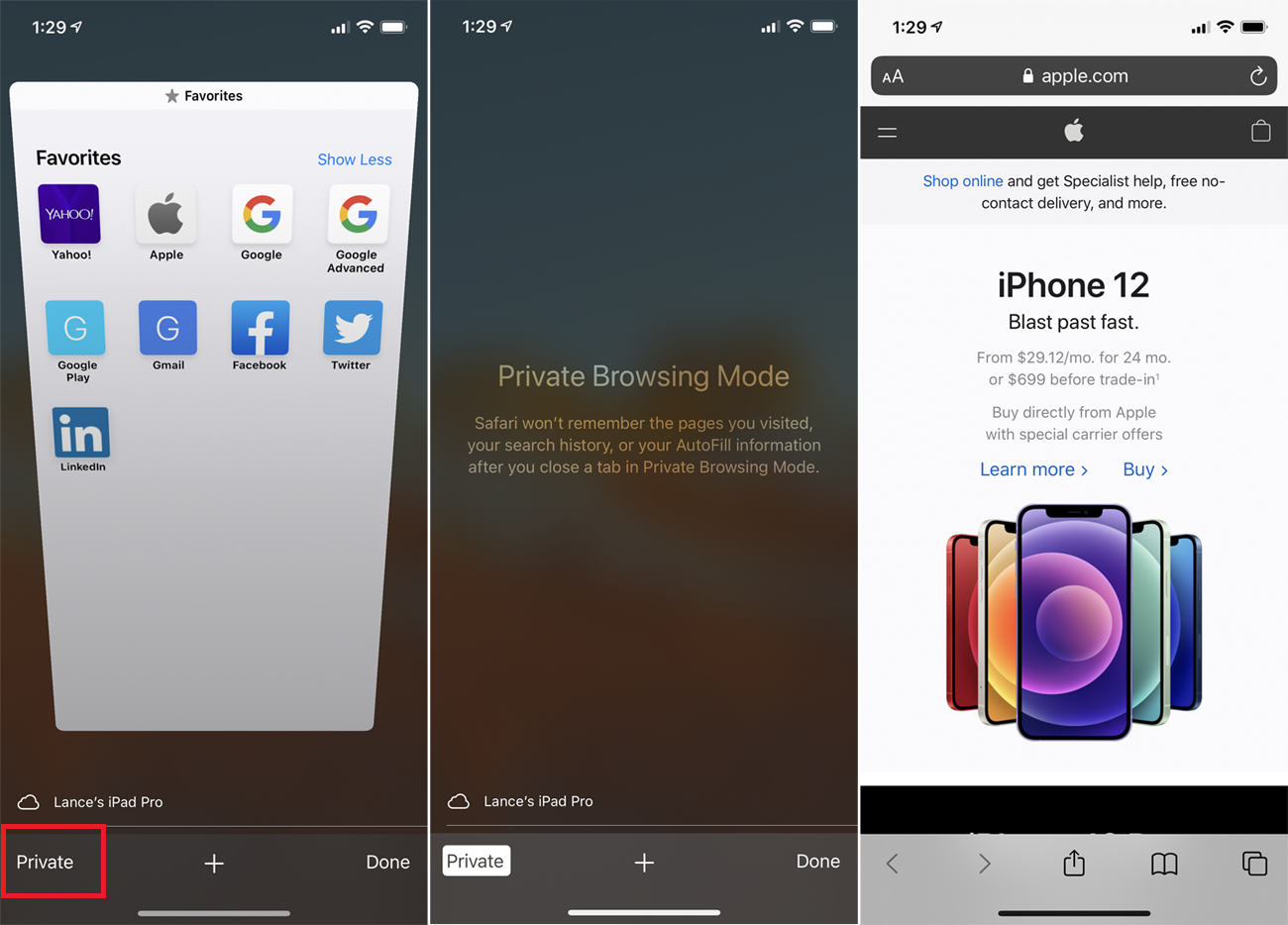
Pour Safari sur votre iPhone ou iPad, appuyez sur l'icône de l'onglet, puis sélectionnez Privé . Sur la page du mode de navigation privée, appuyez sur l'icône plus (+) pour ouvrir un nouvel onglet de navigation privée. À partir de là, vous pouvez appuyer sur l'icône de l'onglet, puis sur l'icône plus (+) pour ouvrir d'autres pages en mode de navigation privée. Chaque page que vous ouvrez de cette manière affiche la barre d'adresse avec un fond gris.
Vous pouvez basculer entre la navigation privée et la navigation régulière. Appuyez sur l'icône de l'onglet et appuyez sur Privé pour effectuer le changement. Tous les onglets resteront ouverts jusqu'à ce que vous les fermiez manuellement.
