Comment désactiver Storage Sense dans Windows 10
Publié: 2021-05-21Depuis longtemps, les utilisateurs de Windows utilisent le nettoyage de disque pour libérer de l'espace en supprimant les fichiers inutiles de leurs ordinateurs. L'outil supprime également la version précédente de Windows après la mise à niveau vers la dernière version. Le problème est que l'utilisation du nettoyage de disque peut entraîner la suppression accidentelle de tout le contenu de votre dossier "Téléchargements".
Pour aider à résoudre ce problème, Windows a introduit Storage Sense, une fonctionnalité intuitive qui surveille votre appareil et libère automatiquement de l'espace. Désormais, vous n'avez plus à vous soucier de l'épuisement de votre espace disque ou de la suppression accidentelle des mauvais fichiers.
Storage Sense est peut-être un excellent outil qui optimise automatiquement l'espace disque, mais ce n'est pas pour tout le monde. Pour cette raison, certaines personnes pourraient vouloir le désactiver. Dans notre article d'aujourd'hui, nous vous montrerons des instructions sur la façon de désactiver définitivement Storage Sense.
Qu'est-ce que le sens du stockage ?
La fonctionnalité Storage Sense a été introduite dans la mise à jour d'octobre 2018 (version 1809) en remplacement du nettoyage de disque. Il est conçu pour libérer automatiquement de l'espace sur votre disque en supprimant les fichiers inutiles, tels que les fichiers Internet temporaires, le contenu de la corbeille et les fichiers d'application temporaires. Il supprime également le dossier "Téléchargements", bien que vous puissiez le modifier si vous ne voulez pas que le dossier soit vidé.
Maintenant, vous vous demandez peut-être : « Est-il bon d'utiliser Storage Sense ? Nous pensons que cela dépend de ce que vous voulez. Storage Sense n'est pas activé par défaut, ce qui en fait une fonctionnalité facultative pour ceux qui souhaitent garder un œil sur leur espace de stockage. Vous voyez, Storage Sense supprime les fichiers qui se trouvent dans la corbeille depuis plus de 30 jours. Il supprime également les fichiers de votre dossier Téléchargements que vous n'avez pas modifiés au cours des 30 derniers jours.
Si vous êtes le genre de personne qui télécharge beaucoup de fichiers mais oublie de supprimer les fichiers Internet temporaires, alors utiliser Storage Sense est parfaitement logique. Une fois activée, la fonction s'active automatiquement chaque fois que votre ordinateur manque d'espace de stockage. Il surveille votre appareil et efface les fichiers temporaires dont votre PC et vos applications n'ont plus besoin. Le nettoyage du dossier Téléchargements n'est pas activé par défaut, mais vous pouvez facilement configurer l'outil pour supprimer l'ancien contenu tous les 30 jours.
Alors que Storage Sense fonctionne automatiquement, vous pouvez l'invoquer pour nettoyer manuellement vos disques. Si vous cliquez sur le bouton "Libérer de l'espace maintenant", l'outil analysera votre appareil pour trouver des fichiers qui peuvent être nettoyés en toute sécurité. Il vous donne ensuite une estimation de l'espace que vous allez libérer. Pour nettoyer les fichiers, il vous suffit de cliquer sur le bouton "Supprimer les fichiers".
Comment désactiver le sens du stockage sur Windows 10
Comme mentionné précédemment, malgré son utilité, vous voudrez peut-être le désactiver pour une raison quelconque. Nous vous expliquerons les trois méthodes de désactivation de Storage Sense sur votre appareil. Vous pouvez désactiver Storage Sense à l'aide des paramètres Windows, de l'Éditeur du Registre ou de l'Éditeur de stratégie de groupe.
Commençons!
Méthode 1 : Comment désactiver le sens du stockage à l'aide de l'application Paramètres
La fonction Storage Sense est désactivée par défaut. Cependant, vous pouvez vérifier s'il est activé et le désactiver si vous ne souhaitez pas l'utiliser. Suivez ces étapes pour le faire :
- Lancez l'application "Paramètres" à l'aide du raccourci Win + I.
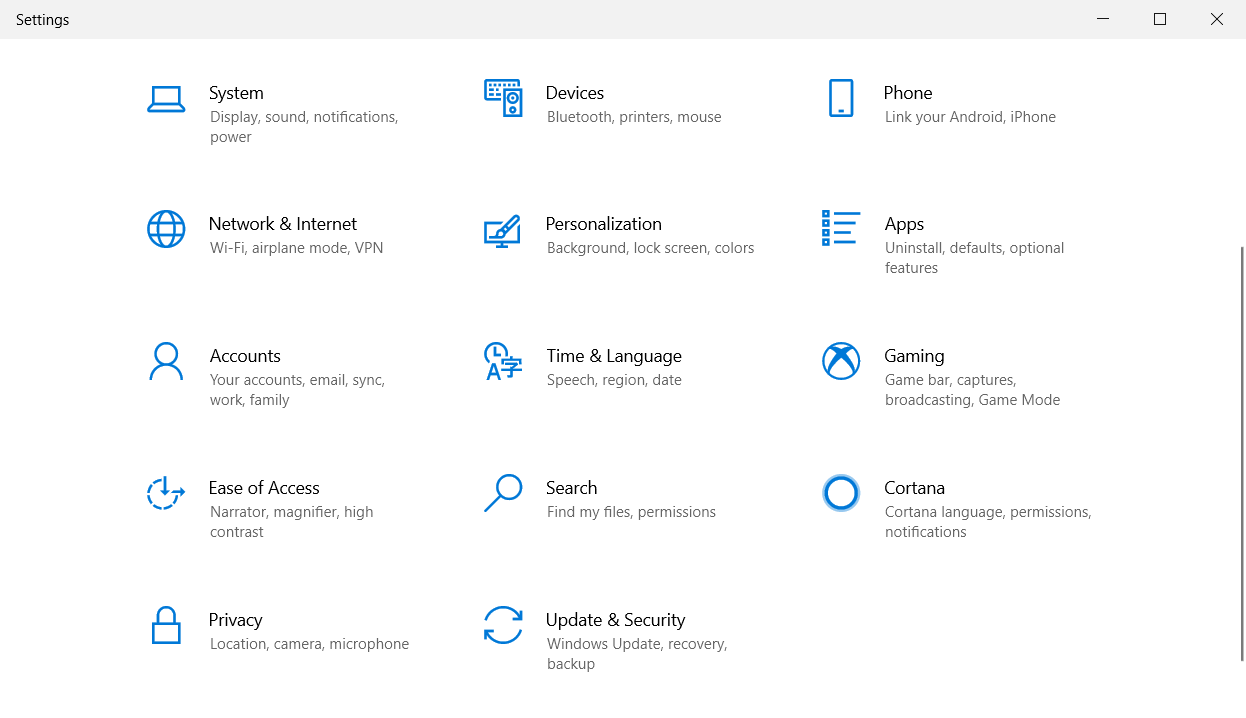
- Sélectionnez "Système" et cliquez sur l'onglet "Stockage" dans la barre latérale gauche.
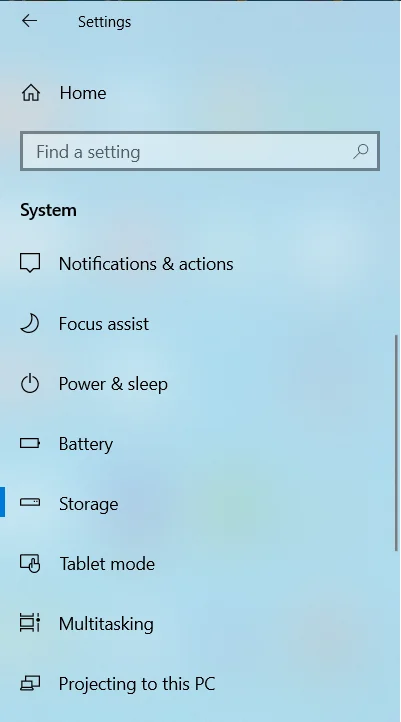
- Vous devriez voir un bouton pour désactiver la fonction sous "Stockage".
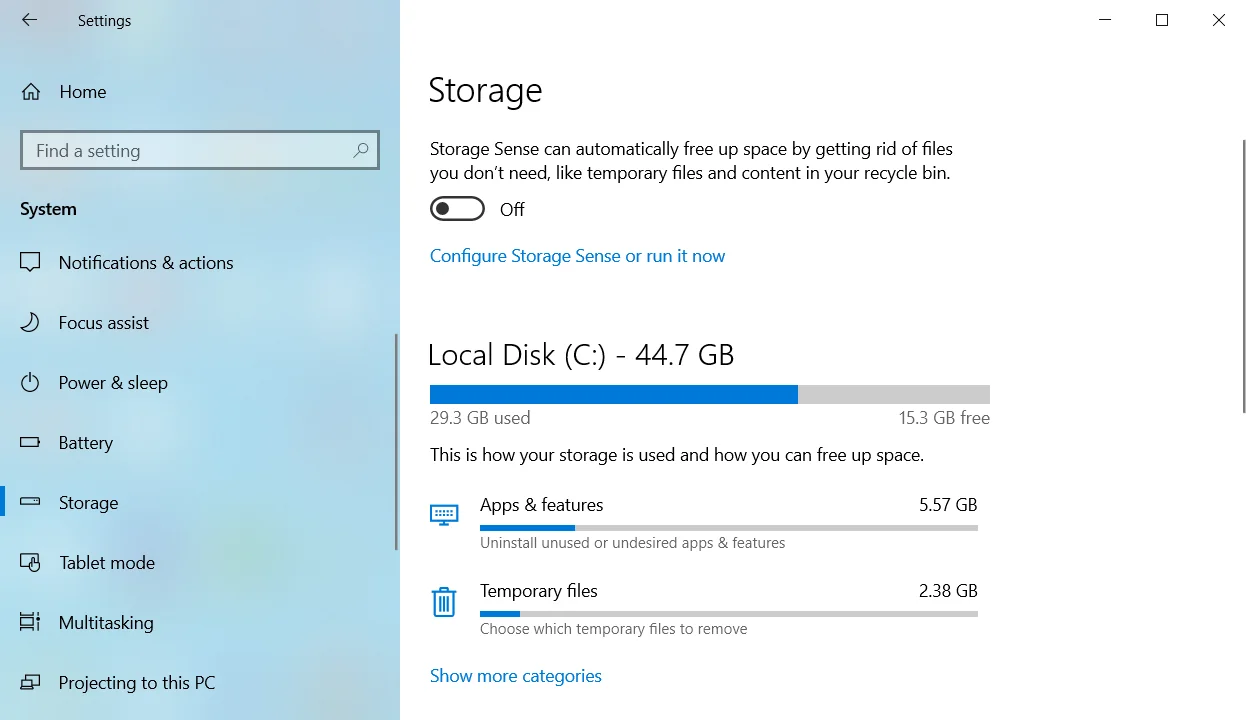
Une fois désactivée, la fonctionnalité ne s'exécutera pas automatiquement sur votre appareil. Si vous mettez à niveau votre PC et qu'il manque d'espace, vous pouvez suivre les étapes ci-dessus et réactiver la fonctionnalité.
Méthode 2 : Comment désactiver le sens du stockage à l'aide de l'éditeur de registre
Vous pouvez également modifier le registre pour désactiver Storage Sense sur Windows 10. Cependant, n'oubliez pas de toujours sauvegarder votre registre avant de le modifier. De cette façon, vous pourrez annuler toute modification en restaurant la sauvegarde.
Pour sauvegarder le registre, procédez comme suit :
- Lancez la boîte "Exécuter" en utilisant le raccourci clavier Win + R.
- Tapez regedit dans la boîte de dialogue "Exécuter" et appuyez sur la touche "Entrée".
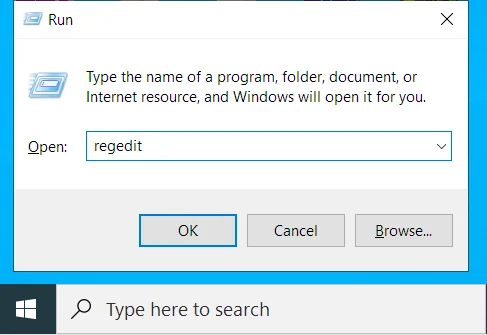
- Cliquez sur Oui à l'invite UAC.
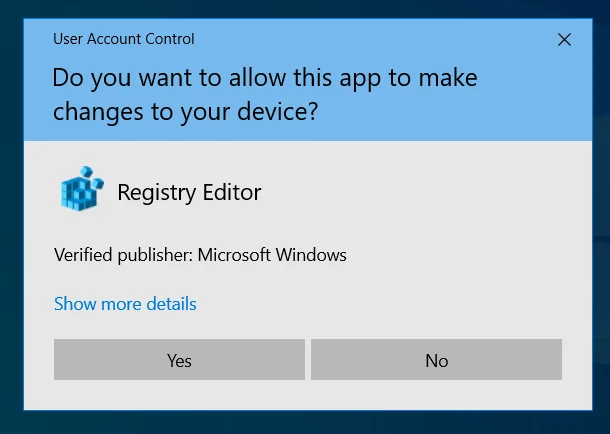
- Une fois l'Éditeur du Registre ouvert, faites un clic droit sur "Ordinateur" et sélectionnez "Exporter".
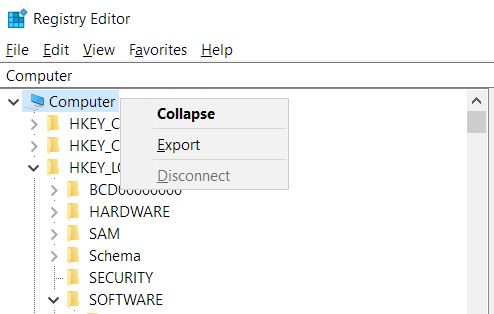
- Sélectionnez votre emplacement préféré pour le fichier .reg et attribuez-lui un nom.
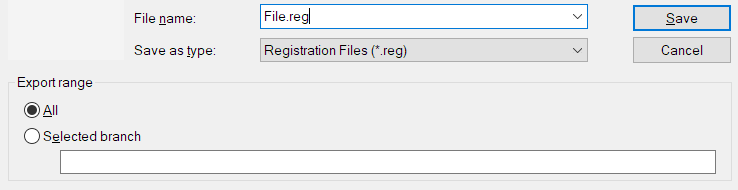
Une fois la sauvegarde de votre registre terminée, suivez les étapes ci-dessous pour désactiver Storage Sense :
- Lancez à nouveau la commande "Exécuter", tapez regedit dans la case "Exécuter" et cliquez sur "OK".
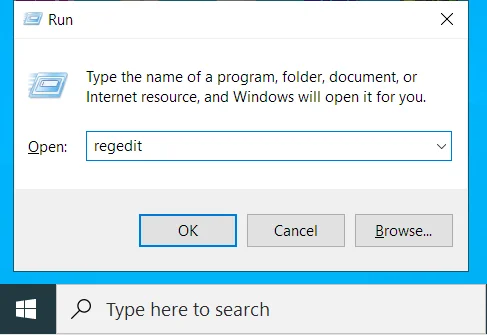
- Cliquez sur "Oui" à l'invite UAC.
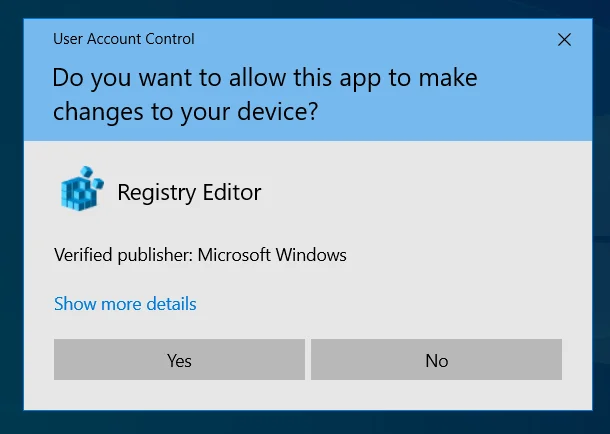
- Dans la fenêtre de l'Éditeur du Registre, accédez à ce chemin : HKEY_CURRENT_USER\Software\Microsoft\Windows\CurrentVersion\StorageSense\Parameters\StoragePolicy .
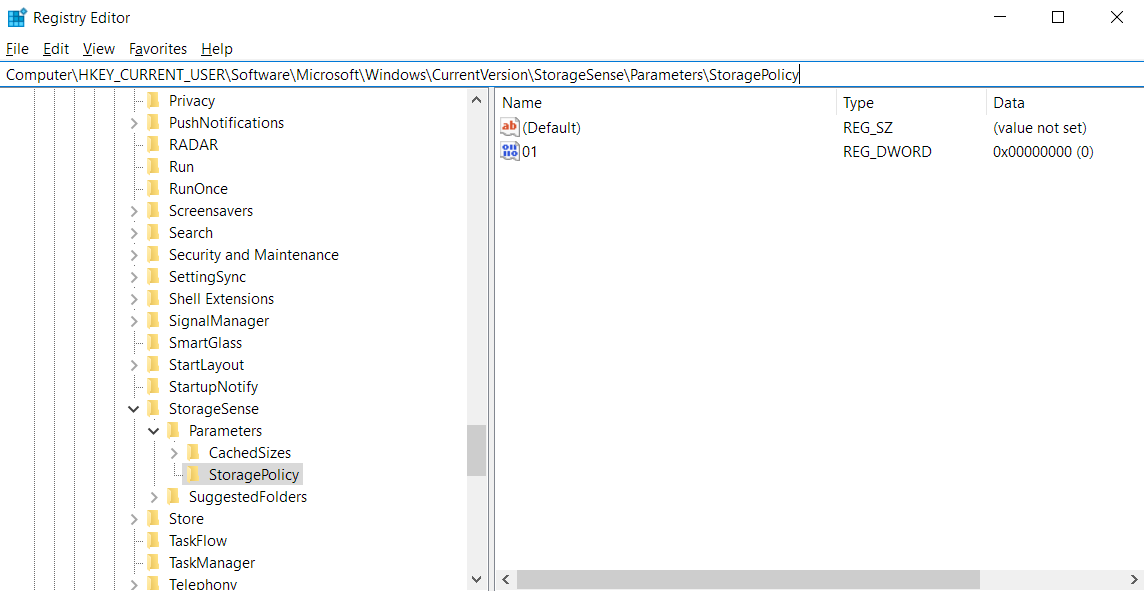 Vous pouvez également copier ce chemin et le coller dans la barre d'adresse du registre pour accéder rapidement au dossier de destination.
Vous pouvez également copier ce chemin et le coller dans la barre d'adresse du registre pour accéder rapidement au dossier de destination. - Une fois là-bas, double-cliquez sur le 01 DWORD dans la barre latérale droite et changez sa valeur en 0 . Si la valeur est déjà 0 , alors Storage Sense n'est pas activé.
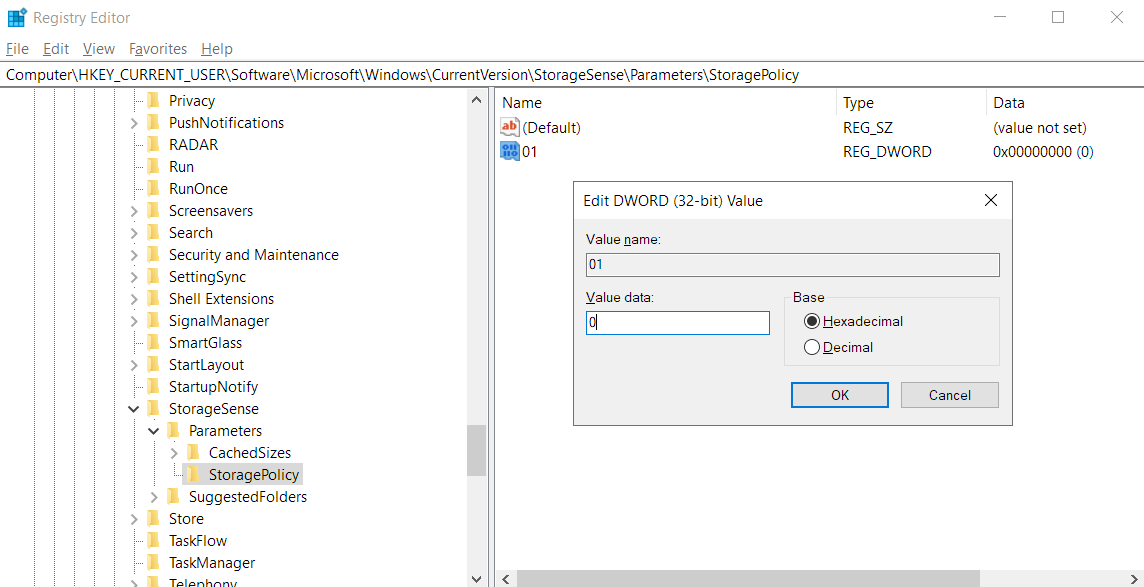
- Cliquez sur "OK" après avoir modifié la valeur.

Cette action empêche Storage Sense de s'exécuter automatiquement sur votre appareil. Si vous changez d'avis et souhaitez le réactiver, suivez simplement les mêmes instructions mais à l'étape 4 , changez la valeur DWORD en 1 .
Méthode 3 : Comment désactiver définitivement Storage Sense à l'aide de l'éditeur de stratégie de groupe
L'éditeur de stratégie de groupe vous permet également de désactiver Storage Sense sur votre PC. Cependant, cette option n'est pas disponible pour les utilisateurs de Windows 10 Home. L'option peut également ne pas être disponible pour les utilisateurs qui n'ont pas effectué la mise à niveau vers Windows 10 version 1903 (19H1).
Pour continuer avec cette méthode, suivez les instructions ci-dessous :
- Affichez la console "Exécuter" à l'aide du raccourci clavier Win + R.
- Tapez gpedit.msc dans le champ de saisie et appuyez sur "Entrée".
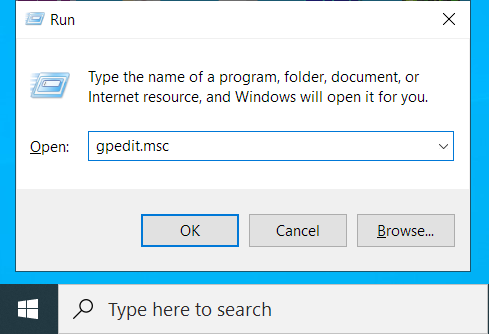
- Dans la fenêtre suivante de l'éditeur de stratégie de groupe local, accédez à cet emplacement :
Configuration ordinateur > Modèles d'administration > Système > Sens du stockage
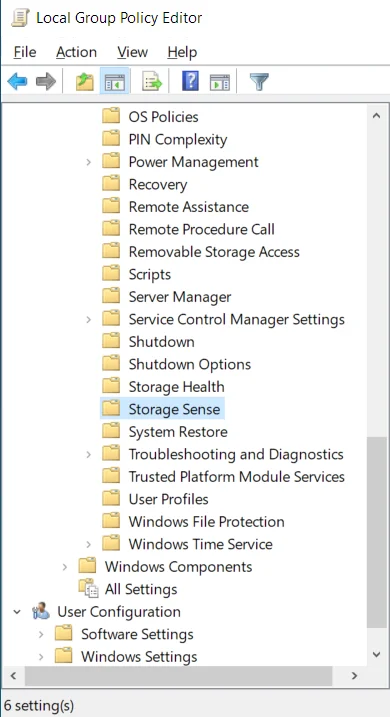
- Une fois que vous avez cliqué sur le dossier "Storage Sense", vous devriez voir une liste de six politiques dans la barre latérale droite. Double-cliquez sur la stratégie "Autoriser le sens du stockage".
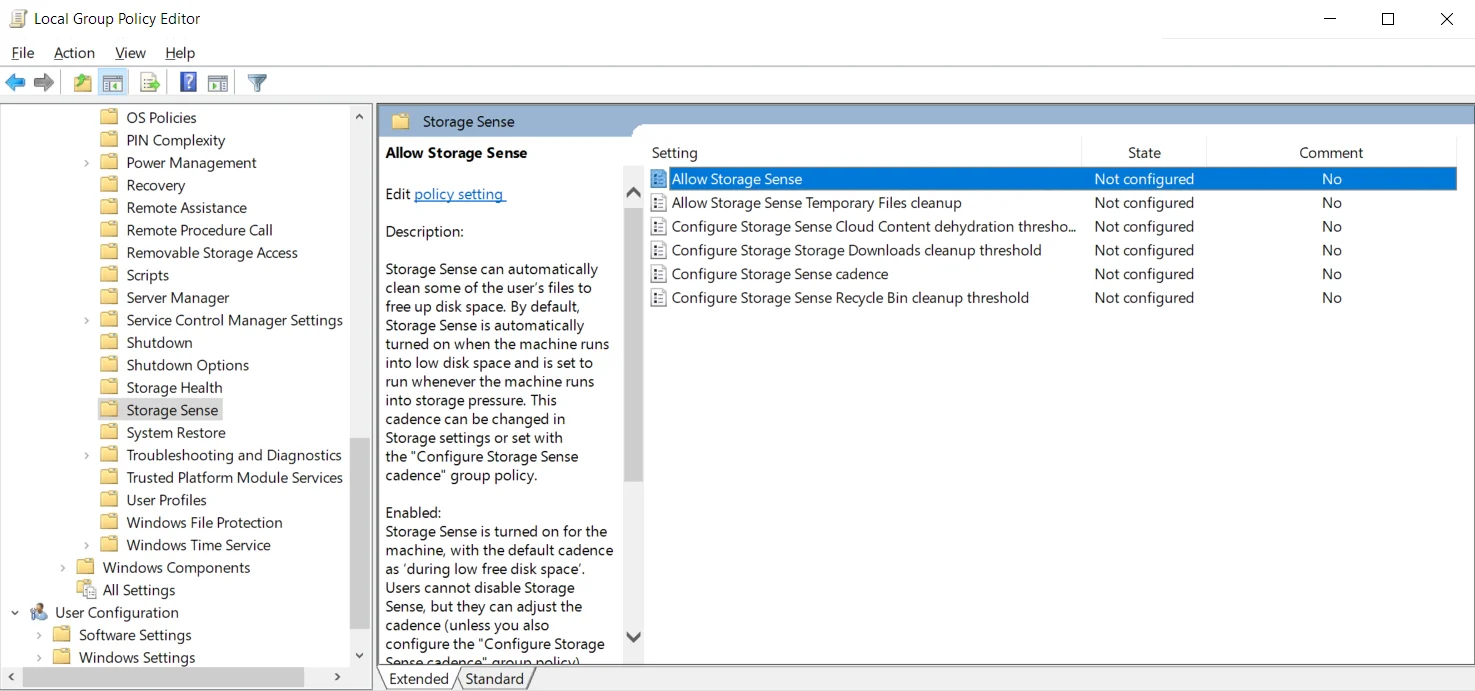
- Dans la fenêtre de configuration, cliquez sur l'option "Désactivé". Cela désactive définitivement Storage Sense et les utilisateurs ne peuvent pas l'activer.
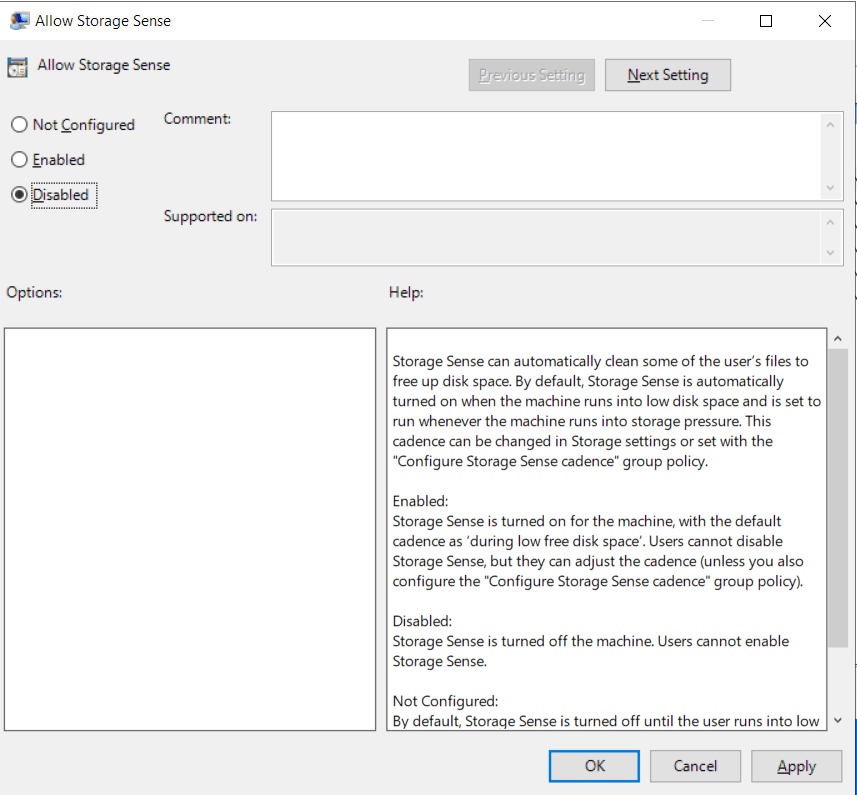
- Cliquez sur « Appliquer » puis sur « OK » pour enregistrer les modifications.
Si vous changez d'avis et souhaitez réactiver la fonctionnalité, suivez simplement les instructions ci-dessus, mais à l'étape 5 , cliquez sur l'option "Non configuré". Appuyez sur Appliquer > OK pour enregistrer les modifications.
Comment résoudre les problèmes de registre
L'outil Storage Sense efface automatiquement les fichiers dont votre appareil n'a plus besoin, comme le contenu de votre corbeille, les fichiers temporaires et les vignettes. Cependant, cela ne corrigera pas les anomalies dans votre registre. Vous voyez, chaque fois que vous utilisez votre ordinateur, que ce soit pour installer ou désinstaller un programme, connecter de nouveaux appareils ou même mettre à jour Windows, une corruption du registre peut se produire. Cela est dû à des clés vides ou à des entrées invalides laissées dans le registre.
Vous ne voulez pas laisser ces clés et entrées restantes s'accumuler. Sinon, votre ordinateur commencera à agir et plantera ou se bloquera fréquemment. Comme vous le savez, la modification du registre est une entreprise risquée qui peut causer des dommages irréversibles à votre PC. C'est pourquoi vous devez faire attention à la façon de l'aborder.
Évidemment, vous ne voulez pas le faire manuellement car vous ne saurez même pas par où commencer. De plus, lorsque vous traitez avec le registre, vous ne pouvez pas utiliser n'importe quel outil annoncé. Vous avez besoin d'un outil fiable et digne de confiance.
Pour résoudre en toute sécurité les problèmes de registre, nous recommandons le nettoyeur de registre d'Auslogics BoostSpeed. L'outil vérifie votre PC pour les problèmes de registre. Registry Cleaner supprimera toutes les clés vides et réparera toutes les entrées de registre corrompues pour aider à stabiliser votre système.

Résoudre les problèmes de PC avec Auslogics BoostSpeed
Outre le nettoyage et l'optimisation de votre PC, BoostSpeed protège la confidentialité, diagnostique les problèmes matériels, propose des conseils pour augmenter la vitesse et fournit plus de 20 outils pour couvrir la plupart des besoins de maintenance et de service du PC.
L'utilisation de l'outil est sécurisée grâce à l'option "Sauvegarder les modifications", qui est activée par défaut. En cas de problème, vous pouvez ouvrir le centre de secours Auslogics et restaurer l'état de pré-nettoyage de votre registre.
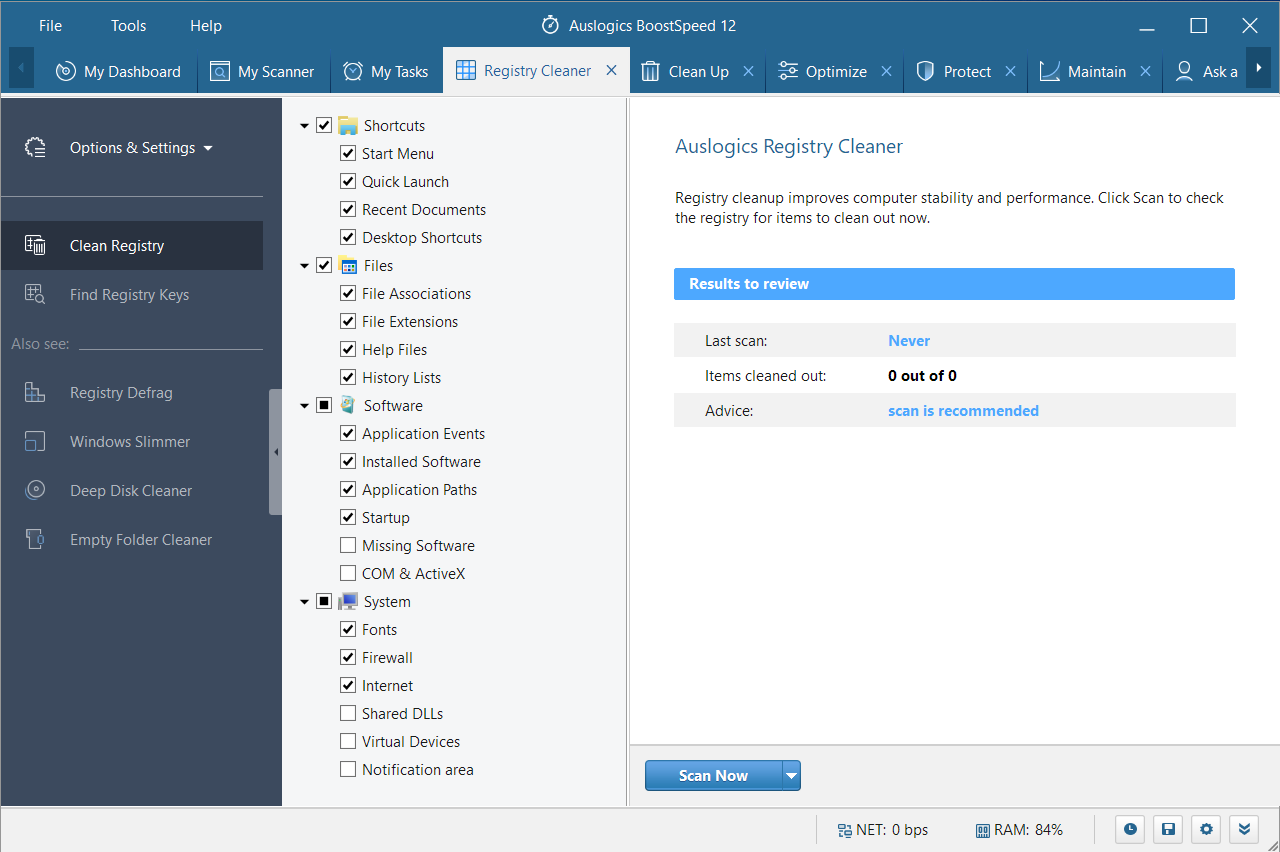
Alors, avez-vous essayé d'utiliser Storage Sense ? Qu'en penses-tu? Partagez vos pensées, opinions et suggestions en commentant ci-dessous.
