8 façons de résoudre le code d'erreur d'installation de Microsoft Office 30180-4
Publié: 2023-02-17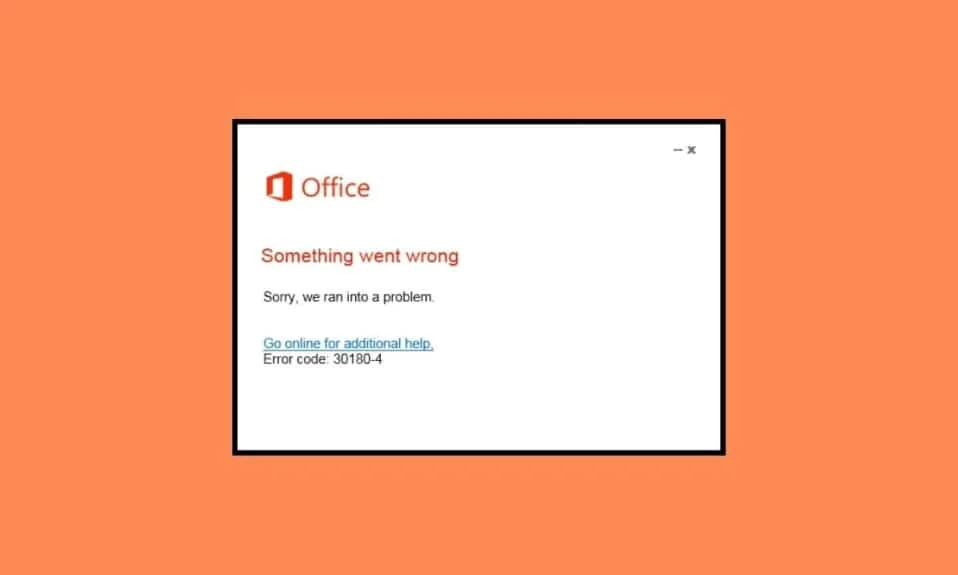
Souvent, lorsque vous essayez d'installer ou de désinstaller la suite Microsoft Office ou une application Microsoft Office, vous rencontrez un code d'erreur 30180-4 qui empêche le processus. Ce problème peut survenir pour diverses raisons, telles que des connexions réseau incorrectes ou un programme antivirus, et causer de nombreux désagréments. Dans ce guide, nous discuterons des méthodes pour résoudre le problème du code d'erreur de configuration Microsoft Office 30180-4. Donc, si vous rencontrez cette erreur sur votre ordinateur et que vous ne savez pas comment résoudre le problème du code d'erreur de désinstallation de MS Office 30180-4, c'est le guide parfait pour vous. Continuez à lire pour trouver toutes les meilleures solutions.
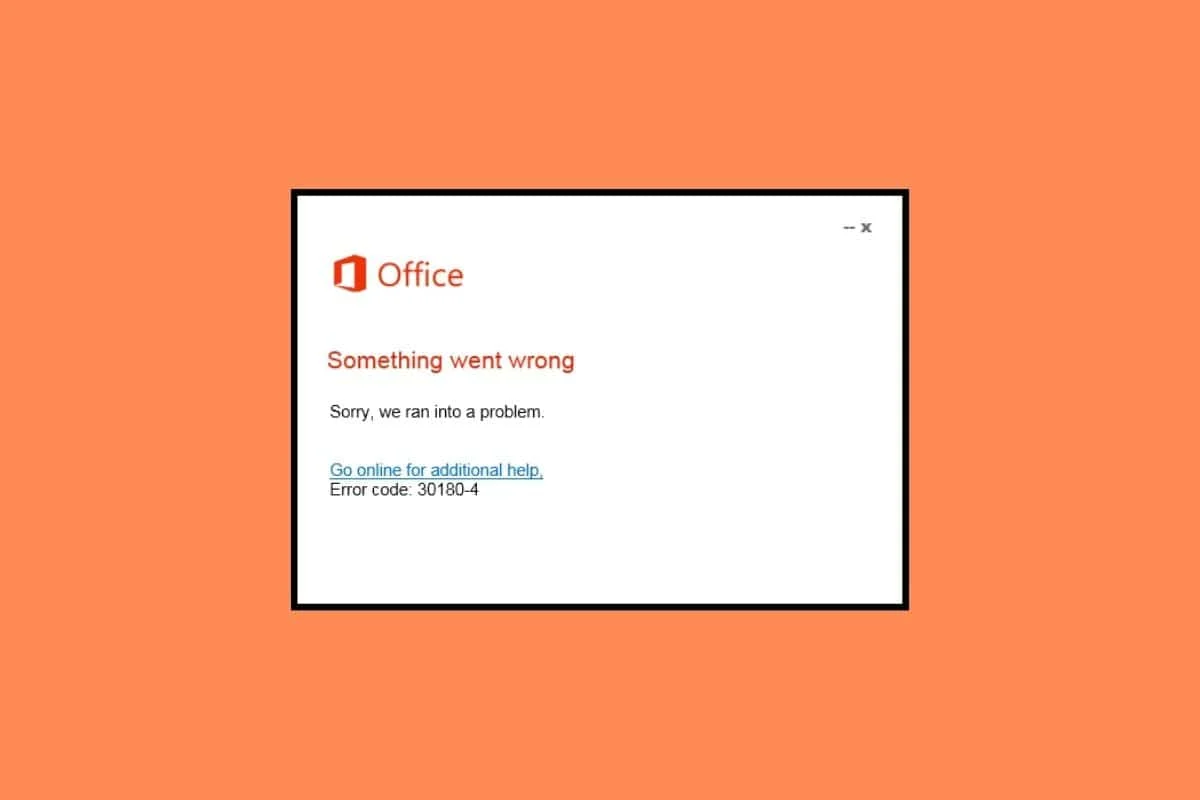
Comment dépanner le code d'erreur d'installation de Microsoft Office 30180-4
Le code d'erreur 30180-4 peut avoir plusieurs raisons lors de la désinstallation d'Office. Certaines des raisons les plus courantes sont mentionnées ici.
- Ce problème peut être causé par une connexion Wi-Fi instable.
- Si l'installation est restreinte dans votre région, cela peut provoquer cette erreur.
- Une suite Microsoft Office corrompue peut être responsable de ce problème.
- Une connexion VPN ou proxy sur votre appareil peut également provoquer cette erreur.
- Un programme antivirus peut également interférer et causer ce problème.
- Le pare-feu Windows peut également être responsable de ce problème.
- Divers bogues et autres problèmes avec les applications Office peuvent être tenus responsables du problème.
Dans ce guide, nous discuterons des méthodes pour résoudre le problème du code d'erreur de configuration Microsoft Office 30180-4.
Méthode 1 : Utiliser une connexion filaire

Si vous essayez d'installer des applications Microsoft Office via une connexion WiFi, cela peut également être une raison de cette erreur. Il est préférable d'utiliser une connexion Internet filaire comme Ethernet pour installer l'application Office. Ce problème peut survenir en raison de l'instabilité d'une connexion Wi-Fi, ce qui peut entraîner des interruptions de téléchargement. Si cela ne vous aide pas et que vous essayez toujours de comprendre comment corriger l'erreur d'installation de Microsoft Office, essayez la méthode suivante.
Méthode 2 : réinstaller à partir d'un emplacement différent
Parfois, l'installation de logiciels dans un emplacement spécifique peut être restreinte. Cela peut entraîner des interruptions lors de l'installation des programmes et vous pouvez recevoir cette erreur. Généralement, cela se produit lorsque quelqu'un essaie d'installer Office sur le réseau d'une école ou d'une bibliothèque. Vous pouvez simplement vous déplacer vers un autre emplacement pour terminer le téléchargement. Si cela ne fonctionne pas et que vous ne savez pas comment corriger le code d'erreur de désinstallation de MS Office 30180-4, essayez la méthode.
Lisez également: Correction du code d'erreur d'activation d'Office 0xC004F074
Méthode 3 : réparer Microsoft Office
Si les méthodes précédentes ne fonctionnent pas, le code d'erreur 30180-4 lors de la désinstallation d'Office peut être causé par une suite Microsoft Office corrompue. Cependant, vous n'avez pas à vous inquiéter, car Microsoft vous fournit un utilitaire de réparation pour résoudre ces problèmes. Voici comment corriger le code d'erreur de désinstallation de MS Office 30180-4 en réparant Microsoft Office comme indiqué ci-dessous.
1. Appuyez simultanément sur les touches Windows + I pour ouvrir Paramètres .
2. Ici, allez dans Applications .
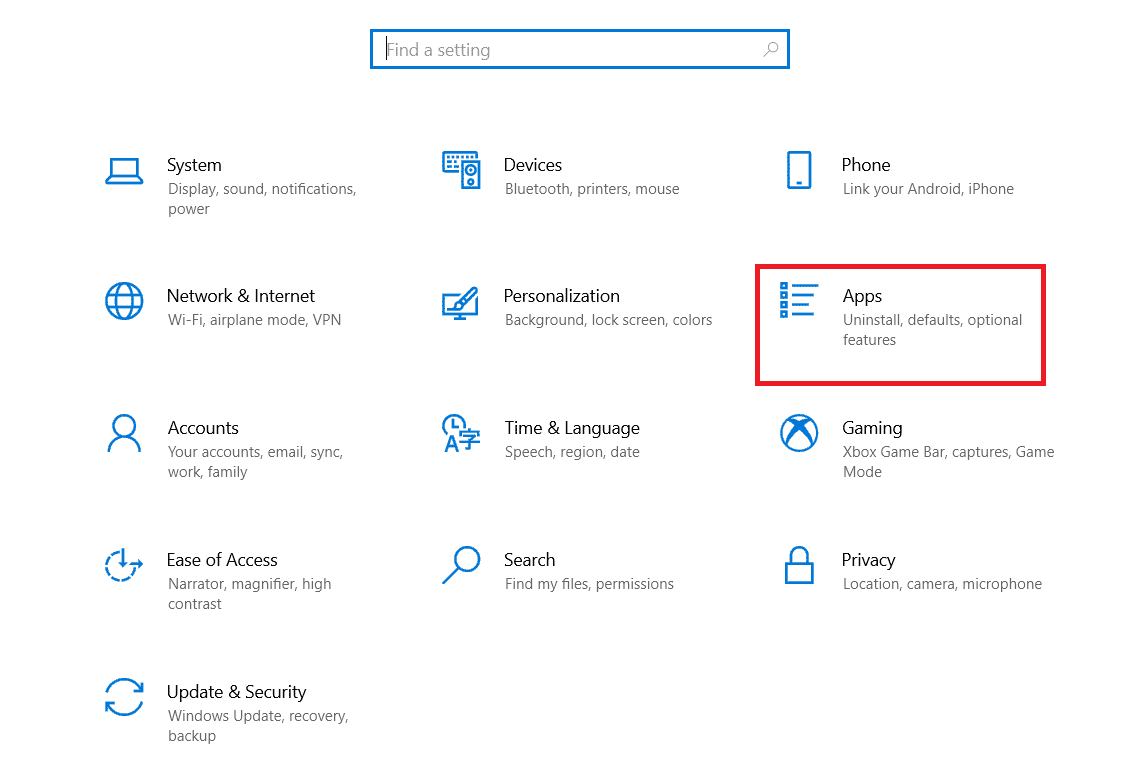
3. Maintenant, localisez et sélectionnez Microsoft Office et cliquez sur Modifier .
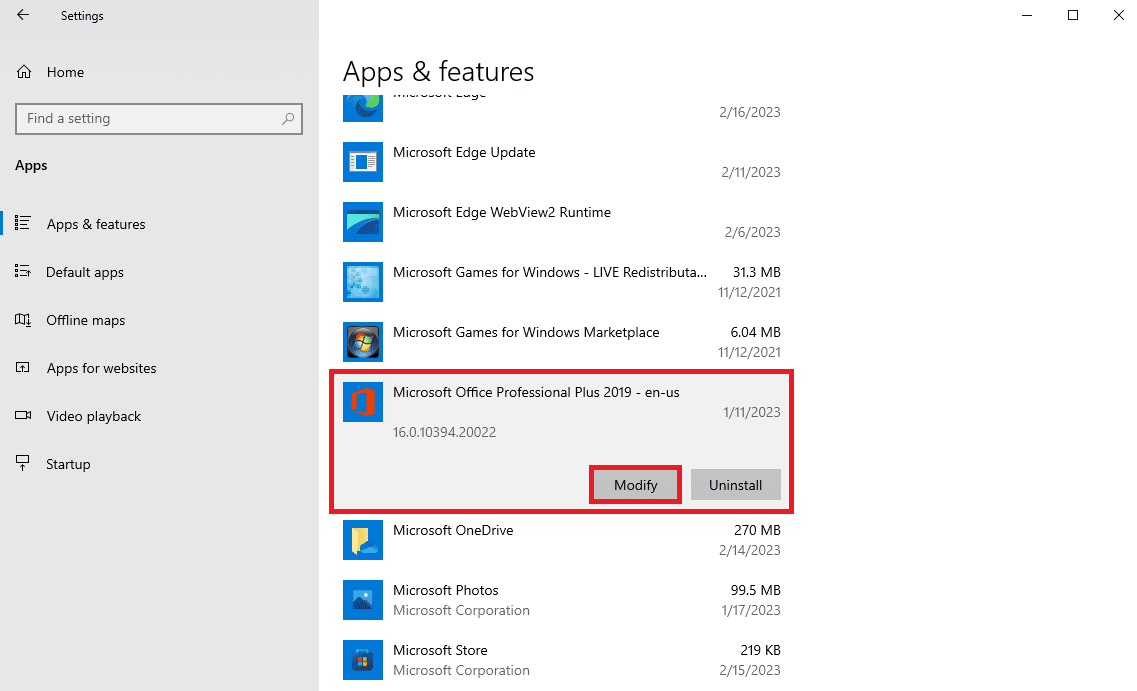
4. Dans la nouvelle boîte de dialogue, sélectionnez Réparation en ligne , puis cliquez sur Réparer .
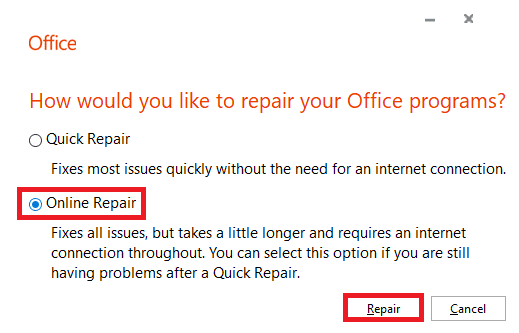
Méthode 4 : désactiver le VPN et le serveur proxy
Si vous utilisez un VPN avec votre Internet, cela peut être à l'origine de cette erreur lors de la tentative d'installation de Microsoft Office ou des applications Microsoft Office. Si votre VPN est connecté à un emplacement où l'accès est restreint, ce problème peut se produire. Pour résoudre le problème du code d'erreur de configuration Microsoft Office 30180-4, vous pouvez désactiver le VPN et le proxy sur votre appareil. Vous pouvez consulter le guide Comment désactiver le VPN et le proxy sur Windows 10 pour désactiver les paramètres en toute sécurité. Si cette méthode ne fonctionne pas et que vous essayez toujours de comprendre comment corriger l'erreur d'installation de Microsoft Office, essayez la méthode suivante.
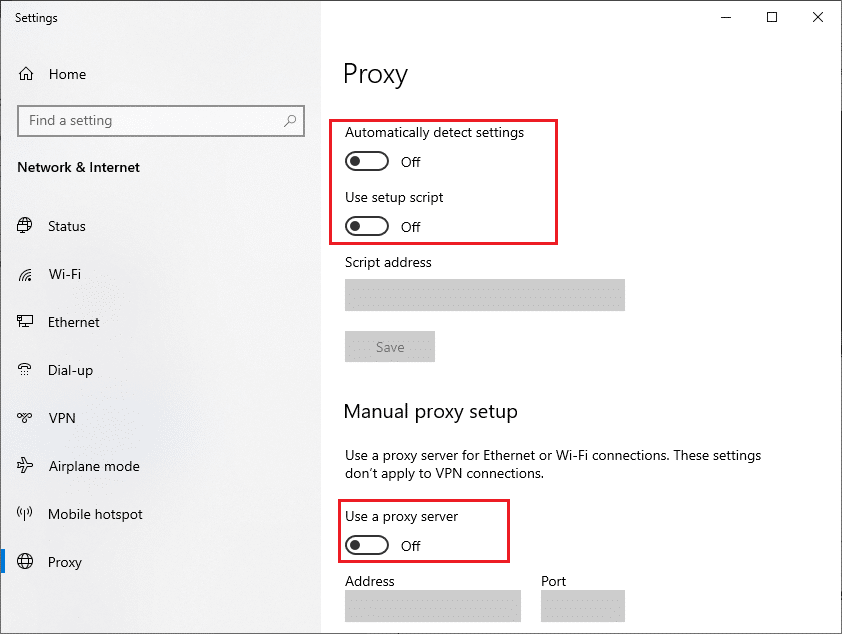
Lisez également : Correction de l'erreur d'activation d'Office 365 Nous n'avons pas pu contacter le serveur
Méthode 5 : désactiver temporairement l'antivirus (le cas échéant)
Si vous utilisez un programme antivirus sur votre ordinateur, cette erreur peut se produire lors de l'installation ou de la désinstallation des applications Microsoft Office. Lorsque votre logiciel antivirus signale à tort un fichier comme une menace potentielle pour l'ordinateur, il peut interrompre le processus d'installation ou de désinstallation. Par conséquent, vous pouvez temporairement désactiver le programme antivirus sur votre ordinateur pour résoudre le code d'erreur 30180-4 lors de la désinstallation d'Office. Vous pouvez consulter le guide Comment désactiver temporairement l'antivirus sur Windows 10 pour désactiver l'antivirus sur votre ordinateur afin de déterminer comment résoudre le problème du code d'erreur de désinstallation de MS Office 30180-4.
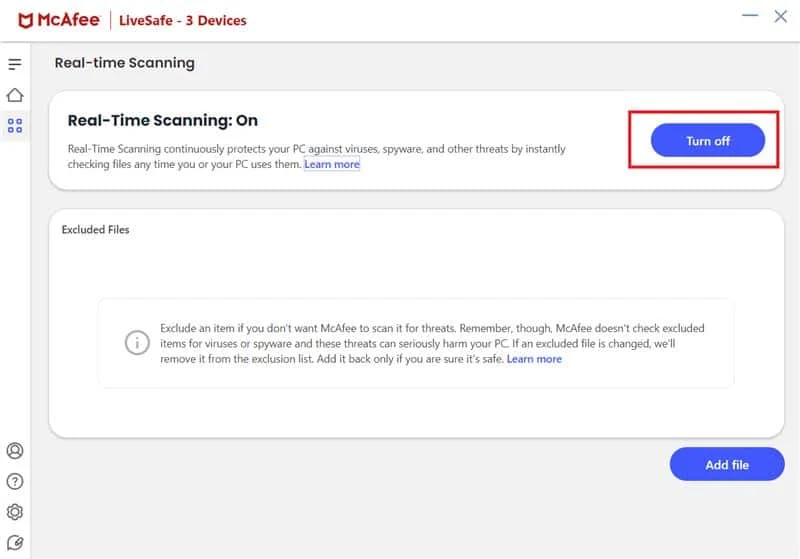
Méthode 6 : Désactiver le pare-feu Windows Defender (non recommandé)
Le pare-feu Windows Defender protège votre ordinateur contre diverses menaces en ligne. S'il détecte de manière incorrecte un problème lors de l'installation ou de la désinstallation des applications Microsoft Office, il peut interrompre le processus, ce qui peut entraîner cette erreur. Pour résoudre le problème du code d'erreur d'installation de Microsoft Office 30180-4, vous pouvez désactiver le pare-feu Windows Defender sur votre ordinateur. Vous pouvez consulter le guide Comment désactiver le pare-feu Windows 10 pour désactiver cet utilitaire sur votre ordinateur.
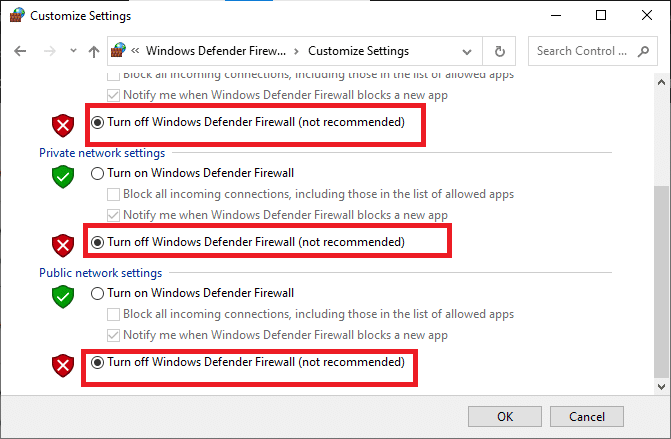
A lire aussi : Correction de Microsoft Office qui ne s'ouvre pas sur Windows 10
Méthode 7 : Exécutez l'assistant de support et de récupération Microsoft
Si vous essayez de désinstaller une application Microsoft Office ou la suite complète et que vous rencontrez cette erreur, cela peut être dû à divers fichiers corrompus de votre programme. Microsoft fournit un assistant de support et de récupération Microsoft qui peut être utilisé pour réparer ces fichiers. Cependant, vous devrez télécharger cet outil à partir du site officiel. Suivez ces étapes pour comprendre comment corriger les erreurs d'installation de Microsoft Office.
1. Ouvrez le navigateur Web et visitez la page de téléchargement officielle de Microsoft Support and Recovery Assistant.
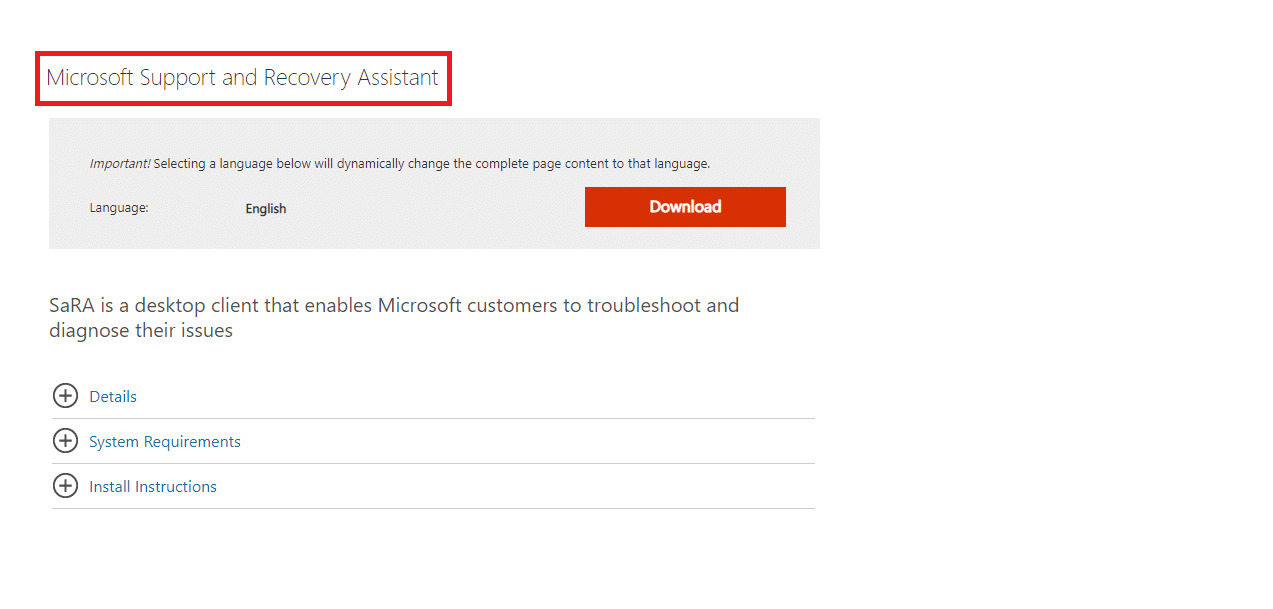

2. Cliquez sur l'icône Télécharger pour télécharger l'outil.
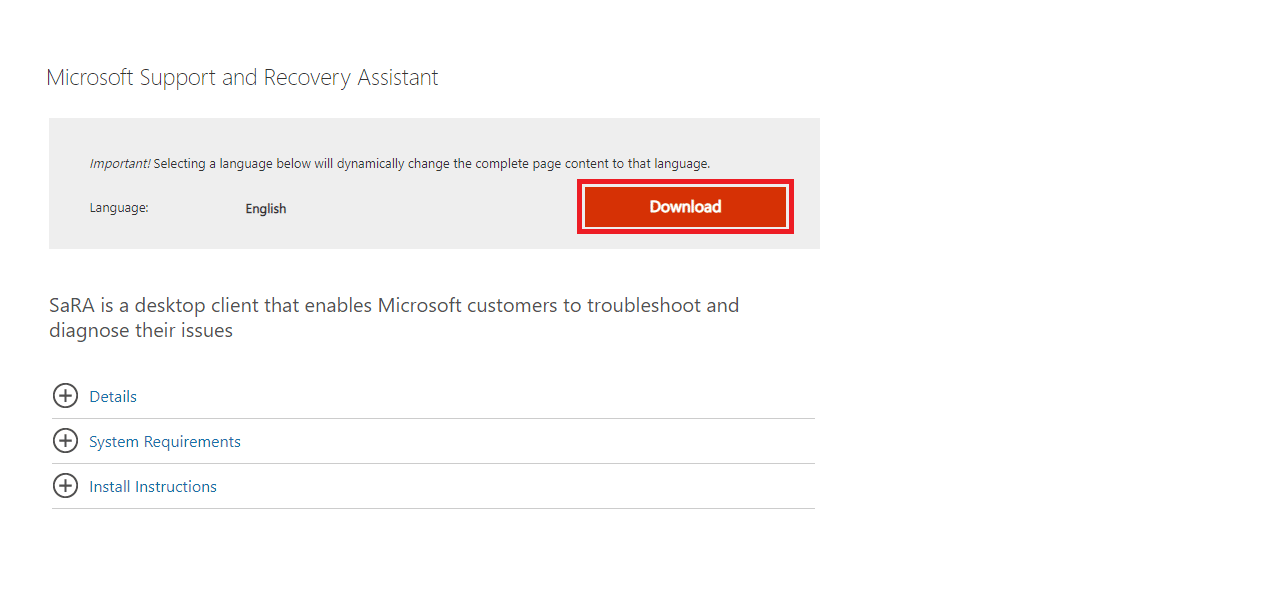
3. Suivez les instructions à l'écran pour installer l'outil sur votre ordinateur.
4. Une fois que l'outil a terminé l'analyse de votre ordinateur, sélectionnez l' application Microsoft Office que vous souhaitez désinstaller et cliquez sur Suivant.
5. Enfin, cochez la case Confirmer l'installation et cliquez sur Suivant pour lancer la désinstallation.
6. Suivez les instructions à l'écran pour terminer le processus.
Méthode 8 : Utiliser le programme d'installation hors ligne
Si le problème se produit lors de l'installation d'une application Office, vous pouvez utiliser le programme d'installation hors ligne pour installer le programme sans recevoir d'erreurs. Vous pouvez utiliser le programme d'installation pour contourner les problèmes de VPN, de proxy et de bogue. Selon votre abonnement Microsoft Office, le processus d'installation de Microsoft Offline Installer peut différer.
Option I : pour le bureau pour la maison
Si vous disposez de la version Office pour les particuliers de Microsoft 365, vous pouvez suivre ces étapes simples pour installer le programme d'installation hors connexion sur votre ordinateur.
1. Ouvrez le navigateur Web et visitez le Microsoft 365 officiel page d'accueil, puis connectez-vous à votre compte.
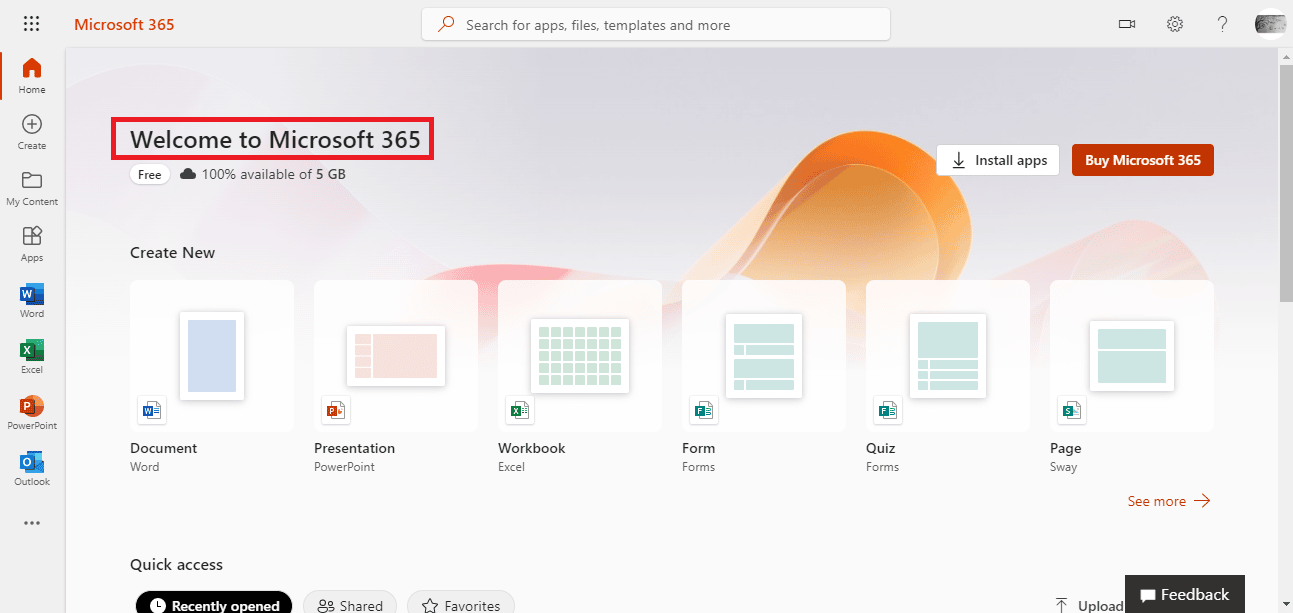
2. Cliquez sur Installer Office .
Remarque : Si vous avez un abonnement Microsoft Office 365, vous devrez toujours cliquer sur Installer Office.
3. Maintenant, sélectionnez Autres options dans la fenêtre Télécharger et installer.
4. Ici, cochez la case Télécharger un programme d'installation hors ligne .
5. Sélectionnez la langue dans laquelle vous souhaitez utiliser vos applications Microsoft Office, puis cliquez sur Télécharger.
6. Une fois le téléchargement terminé, ouvrez l'Explorateur de fichiers en appuyant sur Windows + E et recherchez un nouveau lecteur virtuel, par exemple, D: .
Remarque : Ce nouveau lecteur contiendra les fichiers d'installation de Microsoft 365. Si le lecteur n'apparaît pas sur votre ordinateur, localisez et double-cliquez sur le fichier image que vous avez téléchargé. Le nouveau lecteur devrait maintenant apparaître dans votre répertoire.
7. Maintenant, ouvrez le lecteur virtuel, recherchez et double-cliquez sur le dossier Microsoft 365 .
8. Ici, double-cliquez sur Setup32.exe ou Setup64.exe, selon votre ordinateur.
9. Suivez les instructions à l'écran pour terminer l'installation.
Remarque : Une fois l'installation de Microsoft 365 terminée, vous devrez activer Microsoft 365. Assurez-vous que vous êtes connecté à Internet, puis ouvrez n'importe quelle application Office. En règle générale, Office est automatiquement activé lorsque vous démarrez une application Office et cliquez sur Accepter pour accepter les termes de la licence.
Lisez également: Correction du code d'erreur Office 1058 13 dans Windows 10
Option II : pour Office pour les entreprises
Si vous utilisez Office Entreprise sur votre ordinateur, vous devrez télécharger l'outil de déploiement d'Office pour installer le programme d'installation hors ligne. Vous pouvez suivre ces étapes simples pour faire de même et résoudre le code d'erreur de configuration Microsoft Office 30180-4.
1. Ouvrez l'explorateur de fichiers en appuyant simultanément sur les touches Windows + E.
2. Ici, sur votre disque dur (:c), créez un nouveau dossier et nommez-le ODT .
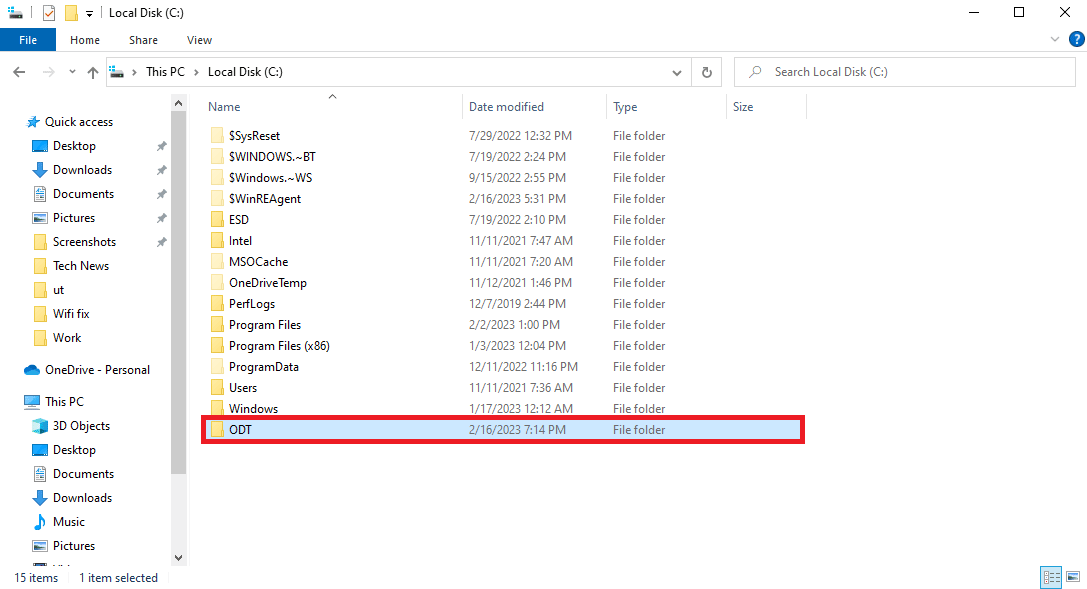
3. Maintenant, ouvrez votre navigateur Web et visitez l'outil de déploiement Office officiel page de téléchargement.
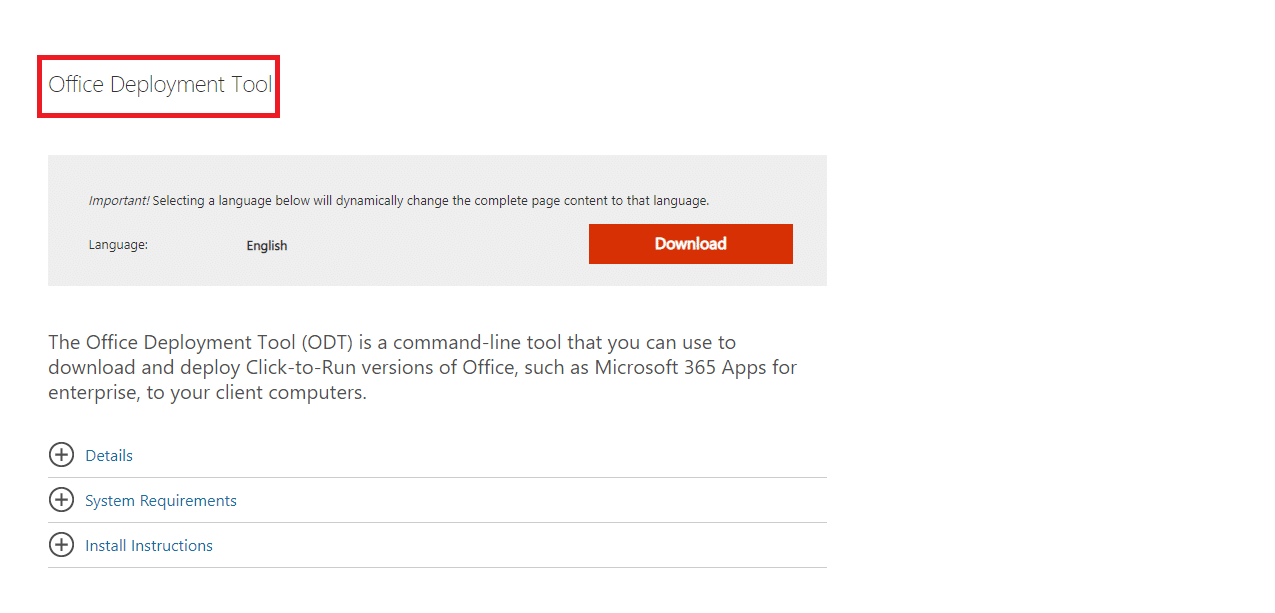
4. Cliquez sur Télécharger pour télécharger l'outil sur votre ordinateur.
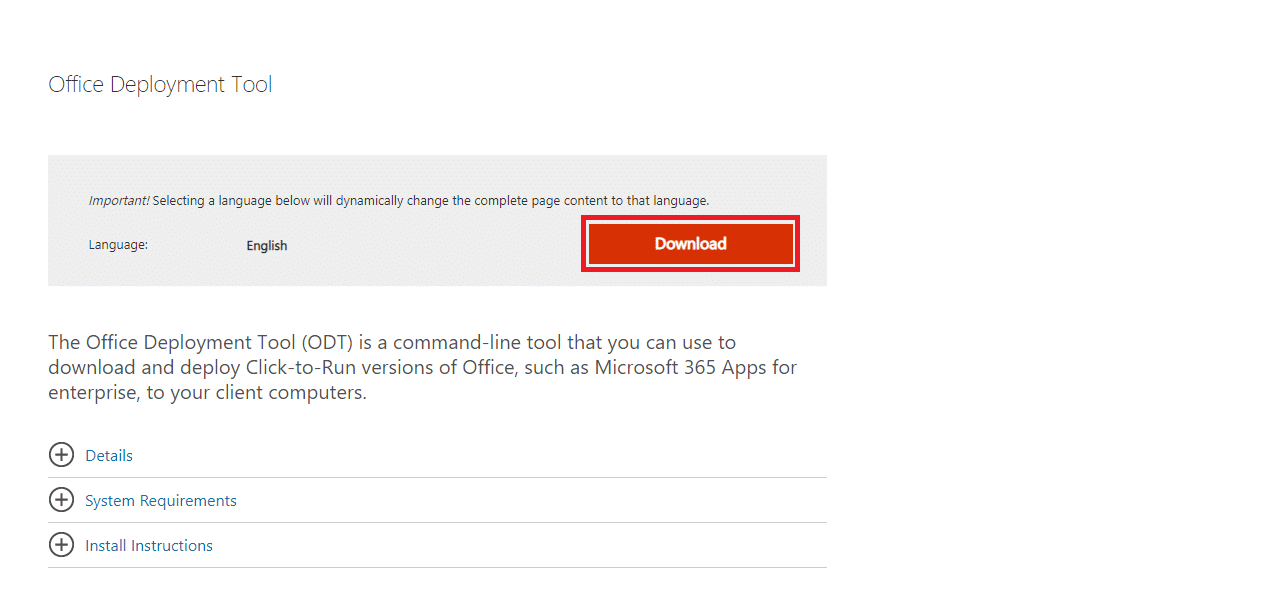
5. Installez l'outil sur votre ordinateur à partir du dossier de téléchargement et suivez les instructions à l'écran pour terminer le processus.
6. Dans la boîte de dialogue Rechercher un dossier , accédez au dossier ODT précédemment créé, puis cliquez sur OK .
7. Ouvrez le Bloc-notes depuis le menu Démarrer .
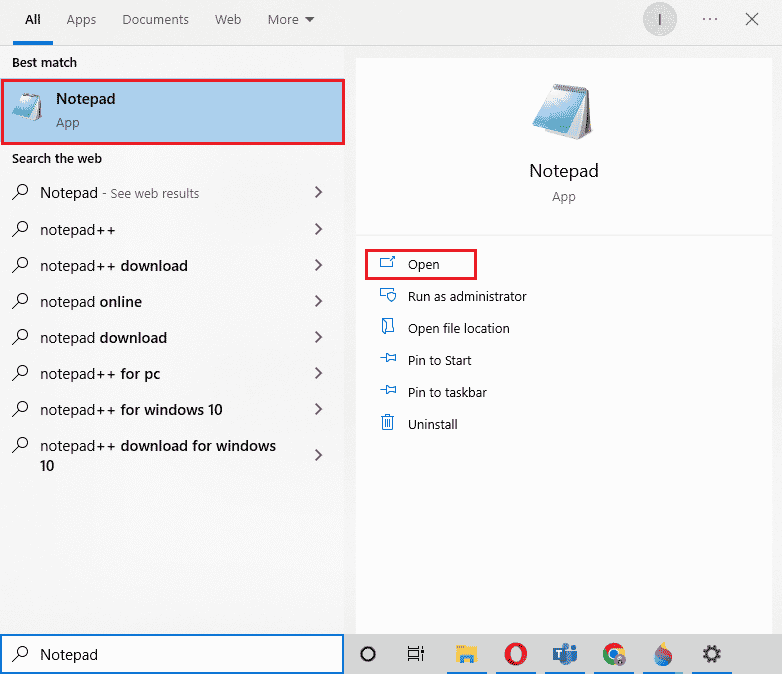
8. Copiez le code suivant et collez-le dans le Bloc-notes.
<Configuration> <Ajouter OfficeClientEdition="64"> <Produit> <Langue /> </Produit> </Ajouter> </Configuration>
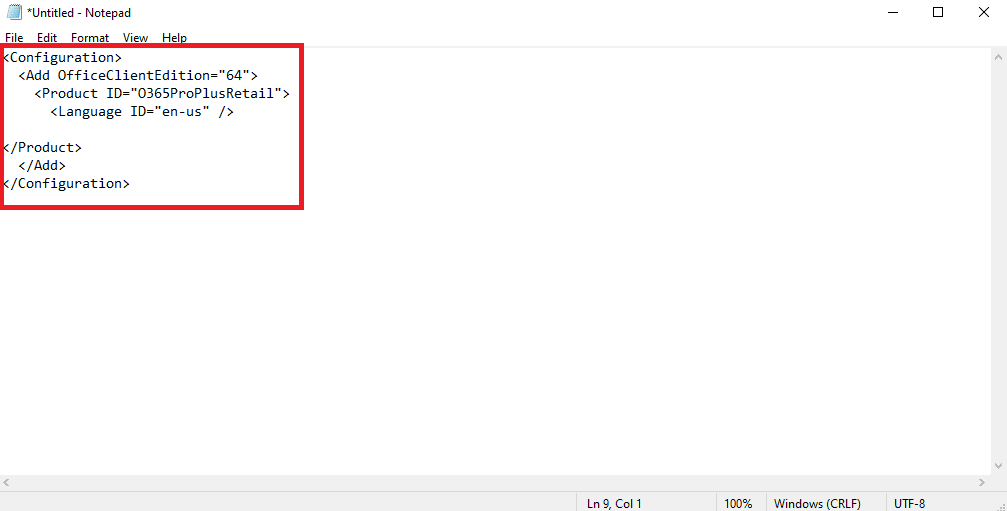
9. Appuyez simultanément sur les touches Ctrl + S et enregistrez le fichier dans le dossier ODT sous le nom installOfficeProPlus64.xml .
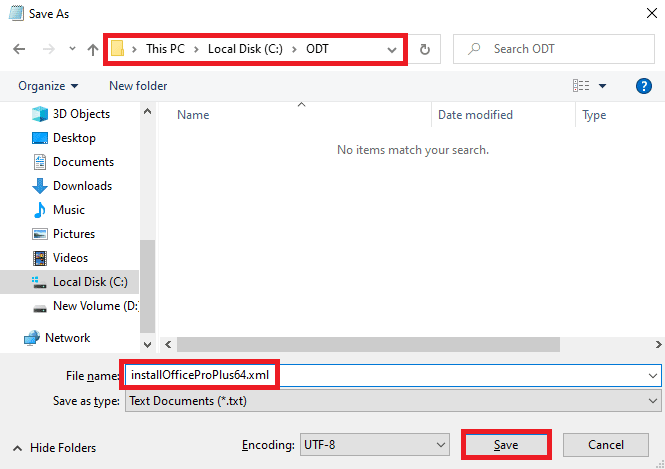
10. Appuyez simultanément sur les touches Windows + R pour ouvrir la boîte de dialogue Exécuter .
11. Dans la boîte de dialogue Exécuter, tapez ce qui suit et appuyez sur la touche Entrée
c:\odt\setup.exe /download installOfficeProPlus64.xml
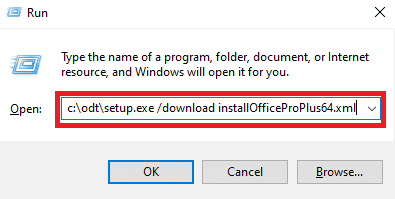
Remarque : Vous devriez pouvoir voir c:\ODT\setup.exe dans la barre de titre. Maintenant, les fichiers d'installation d'Office devraient commencer à se télécharger dans votre dossier ODT.
12. Une fois le téléchargement terminé, appuyez sur Windows + R pour ouvrir la boîte de dialogue Exécuter , puis tapez ce qui suit et appuyez sur la touche Entrée
c:\odt\setup.exe /configure installOfficeProPlus64.xml
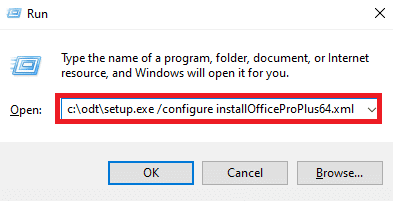
Remarque : Une fois l'installation de Microsoft 365 terminée, vous devrez activer Microsoft 365. Assurez-vous que vous êtes connecté à Internet, puis ouvrez n'importe quelle application Office. En règle générale, Office est automatiquement activé lorsque vous démarrez une application Office et cliquez sur Accepter pour accepter les termes de la licence.
Recommandé:
- Comment écouter le message vocal Instagram
- Pourquoi Windows continue-t-il à minimiser les programmes ?
- Correction de l'erreur Office 135011 Votre organisation a désactivé ce périphérique
- Correction de l'erreur Office 365 70003 : votre organisation a supprimé cet appareil
Nous espérons que ce guide vous a été utile et que vous avez pu résoudre le problème du code d'erreur de configuration Microsoft Office 30180-4 . Faites-nous savoir quelle méthode a fonctionné pour vous. Si vous avez des suggestions ou des questions à nous poser, veuillez nous en informer dans la section des commentaires.
