19 astuces pour maîtriser Google Photos
Publié: 2022-01-29Les internautes ne sont pas à court de services qui sauvegardent automatiquement les photos et leur permettent d'y accéder sur n'importe quel appareil. Il y a Dropbox, OneDrive, Amazon Photos et iCloud, juste pour commencer. Mais Google Photos a connu une croissance rapide depuis son lancement en 2015.
Cependant, les nouvelles concernant Google Photos n'ont pas été roses ces derniers temps. Il offrait autrefois une sauvegarde véritablement illimitée de toutes les photos (et vidéos) que vous prenez gratuitement, même s'il rétrogradait toutes les photos de plus de 16 mégapixels. Pas plus. Désormais, chaque image que vous téléchargez, quelle que soit sa taille, compte dans votre espace de stockage en ligne gratuit de 15 Go avec Google, qui est partagé avec Gmail, Google Drive et d'autres services Google.
Google Photos a vu le jour en récupérant la meilleure partie du réseau social Google+ que personne ne voulait utiliser : le stockage et le partage de photos. Google Photos a également remplacé notre ancien choix des éditeurs pour le logiciel photo, Picasa, le programme de bureau acquis par Google en 2004. Vous pouvez toujours utiliser le logiciel de bureau Picasa, mais il ne sera jamais mis à jour. Il est temps de laisser tomber.
Vous êtes peut-être tellement en colère contre Google que vous voulez changer après son appât et changer, et nous ne pouvons pas vous en vouloir. Si c'est le cas, il existe de nombreuses alternatives. Mais si vous êtes avec Google sur le long terme, peut-être même prêt à payer 1,99 $ par mois pour 100 Go, lisez la suite pour savoir comment en tirer le meilleur parti. (Remarque : les éléments que vous avez téléchargés avant le 1er juin 2021 ne comptent pas dans vos 15 Go.)
1. Afficher un diaporama
Accédez à n'importe quel album d'images et affichez-le sous forme de diaporama, ce qui est particulièrement agréable lorsque vous couplez votre appareil avec un Chromecast avec Google TV sur un grand téléviseur. Sur le Web ou dans l'application Android, appuyez sur le menu points de suspension en haut à droite. Sélectionnez Diaporama et l'album que vous visualisez affichera les photos dans l'ordre.
2. Jouez avec la recherche
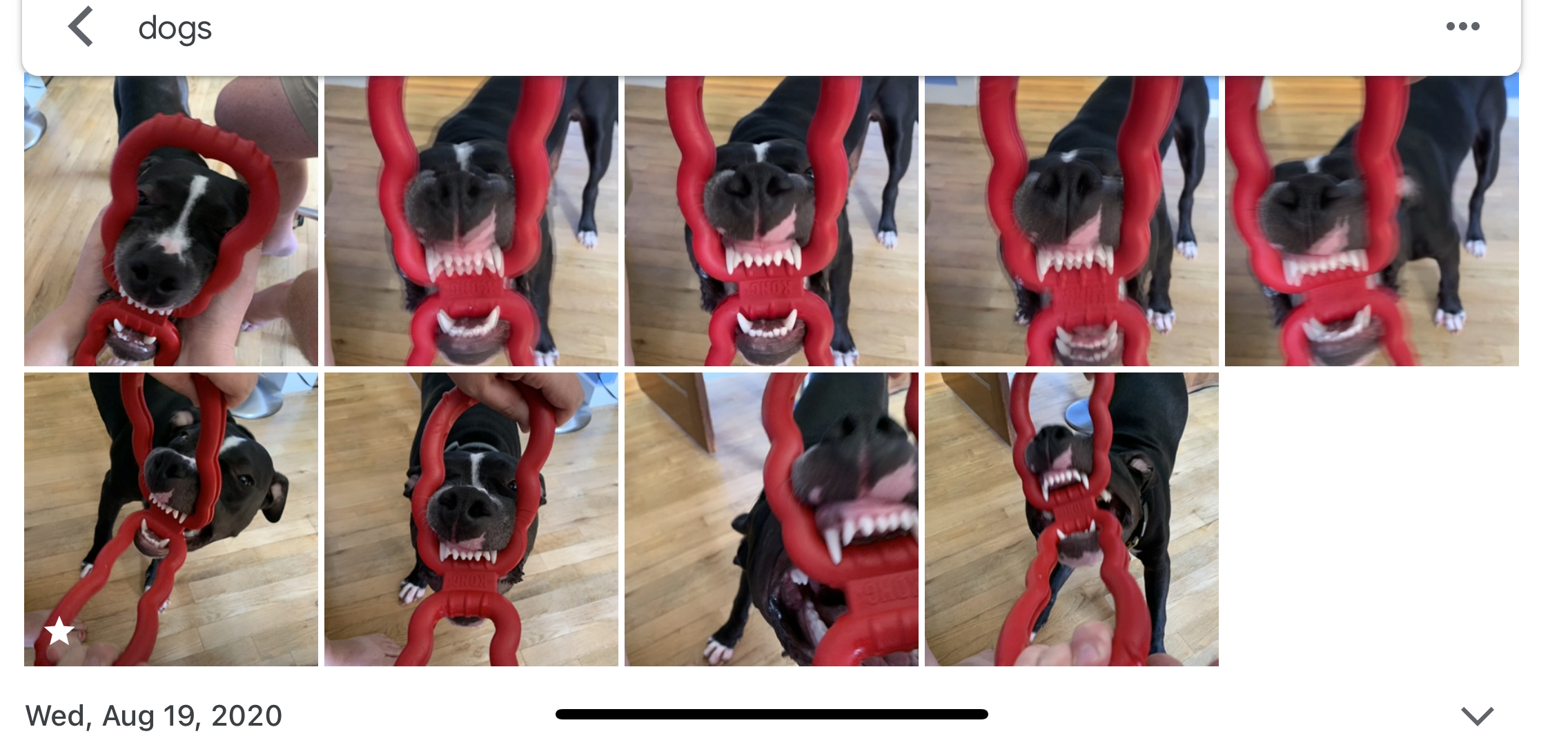
Essayez quelques recherches dans Google Photos, en utilisant des termes communs et obscurs. Le marquage automatique des images par Google est assez étonnant, au-delà de la simple reconnaissance faciale (qui identifiera les personnes sur les photos même si elles sont en arrière-plan). Par exemple, une recherche du terme "chien" a obtenu à peu près toutes les images que je pouvais concevoir avec mes chiots sur les photos, même certaines avec juste une statue ou une patte de chiot. Au fait, je n'ai tagué aucune de ces photos avec "chien" ou "statue", au fait : Google le sait. Utile et effrayant ! (Il a également attiré des images d'animaux en peluche, une marmotte et mon frère dans un costume de Chewbacca, donc l'utilité est dans l'œil du spectateur.)
Les recherches de lieux sont également faciles avec la géolocalisation, ce qui facilite la recherche, par exemple, de toutes vos photos de vacances à la fois.
3. Étiquetez les personnes et créez un album en direct
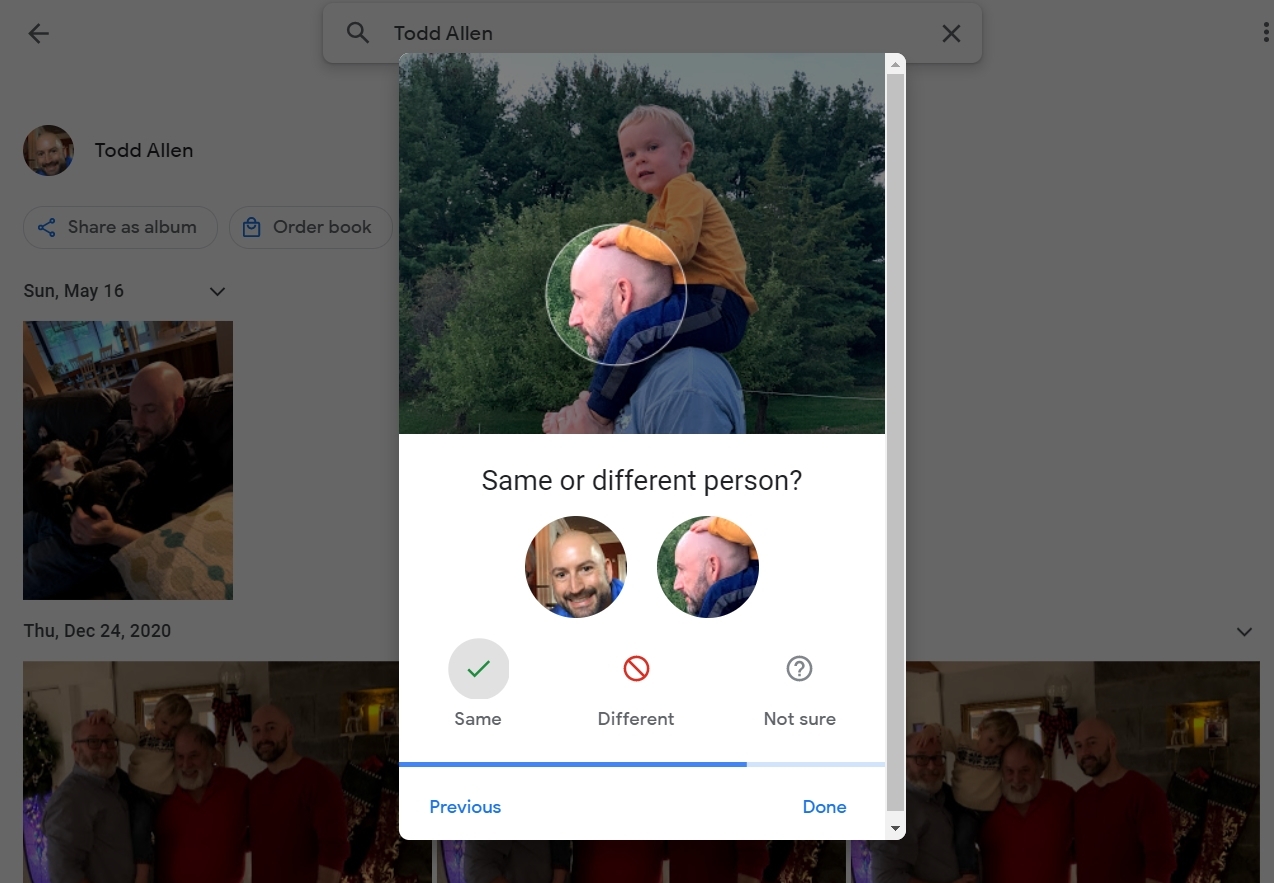
Si vous êtes sur l'application mobile, appuyez sur Rechercher (ou sur l'application Web, cliquez sur Explorer à gauche), et en haut de l'écran, vous verrez Personnes et animaux . Il comporte une rangée de portraits à partir de vos photos. Cliquez sur une personne sans étiquette et saisissez son nom. À l'avenir, la recherche par nom dans Google Photos facilitera la recherche de (presque) toutes les photos de cette personne, de ce chien ou de ce chat. La reconnaissance faciale de Google s'occupe du reste. (Vous devrez peut-être activer cette fonctionnalité dans l'application Android.)
Une fois que vous avez étiqueté des personnes et des animaux domestiques dans Google Photos, utilisez-les pour créer un album en direct, qui ajoutera automatiquement des photos de certaines personnes à cet album au fur et à mesure qu'elles sont téléchargées ou sauvegardées dans Google Photos. Ils ont une limite élevée de 20 000 images chacun. Lorsque vous créez un nouvel album sur mobile, appuyez sur Ajouter automatiquement des photos de personnes et d'animaux , sélectionnez les personnes ou les animaux que vous souhaitez inclure dans le menu contextuel, appuyez sur Confirmer et vous êtes prêt à partir.
Pour aider Google à affiner sa reconnaissance faciale, accédez à un album en direct, appuyez sur le nom de la personne et Google Photos peut afficher un bouton de menu indiquant Même personne ou personne différente ? pour vous permettre de faire une frénésie d'appariement de visage qui améliore les résultats.
4. Créer un nouvel album live à partir d'un ancien album
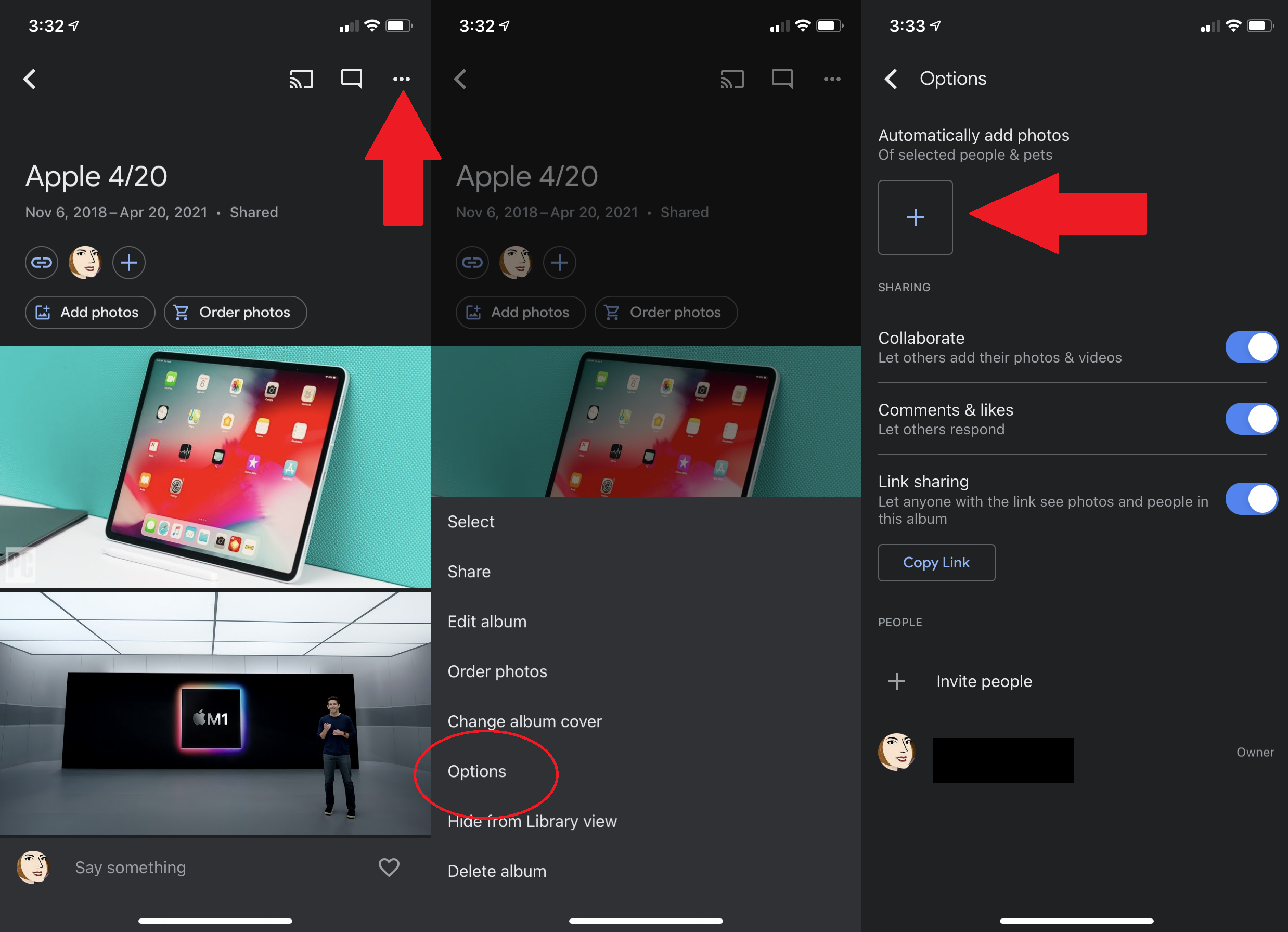
Pour transformer un album existant en album Live, ouvrez-le, appuyez sur le menu points de suspension et sélectionnez Options. L'option d'ajout automatique de photos est là : cliquez sur l'icône + et ajoutez une personne ou un animal de compagnie auquel un nom a déjà été attribué. De nouvelles photos afflueront dans l'album au fur et à mesure que vous les prendrez.
5. Partager une bibliothèque automatiquement par magie
Le partage est une caractéristique de presque tout ce que vous faites avec des photos en ligne, et Google Photos ne fait pas exception. Concrètement, vous pouvez partager l'intégralité de votre photothèque avec votre partenaire.
Sur le bureau, sélectionnez Partage dans la navigation de gauche et cliquez sur Partage partenaire (sur mobile, c'est sous votre avatar > Paramètres Google Photo > Partage partenaire ). Choisissez une personne parmi vos contacts qui utilise également Google Photos, puis vous pouvez choisir de partager toutes les photos ou les photos de personnes spécifiques (facilement grâce à la reconnaissance faciale intégrée). Spécifiez si vous souhaitez uniquement partager des images à partir d'une date spécifique. Une fois confirmée, cette personne aura accès à toutes les images ou à ce visage dès qu'il sera reconnu.
Il s'agit d'un partage à sens unique. Si vous voulez voir la même personne sur les photos de votre partenaire, il doit la partager avec vous. Ce qui est facile ; lorsqu'ils acceptent, demandez-leur de cliquer sur Partager en haut à droite.
6. Ne partagez pas votre position
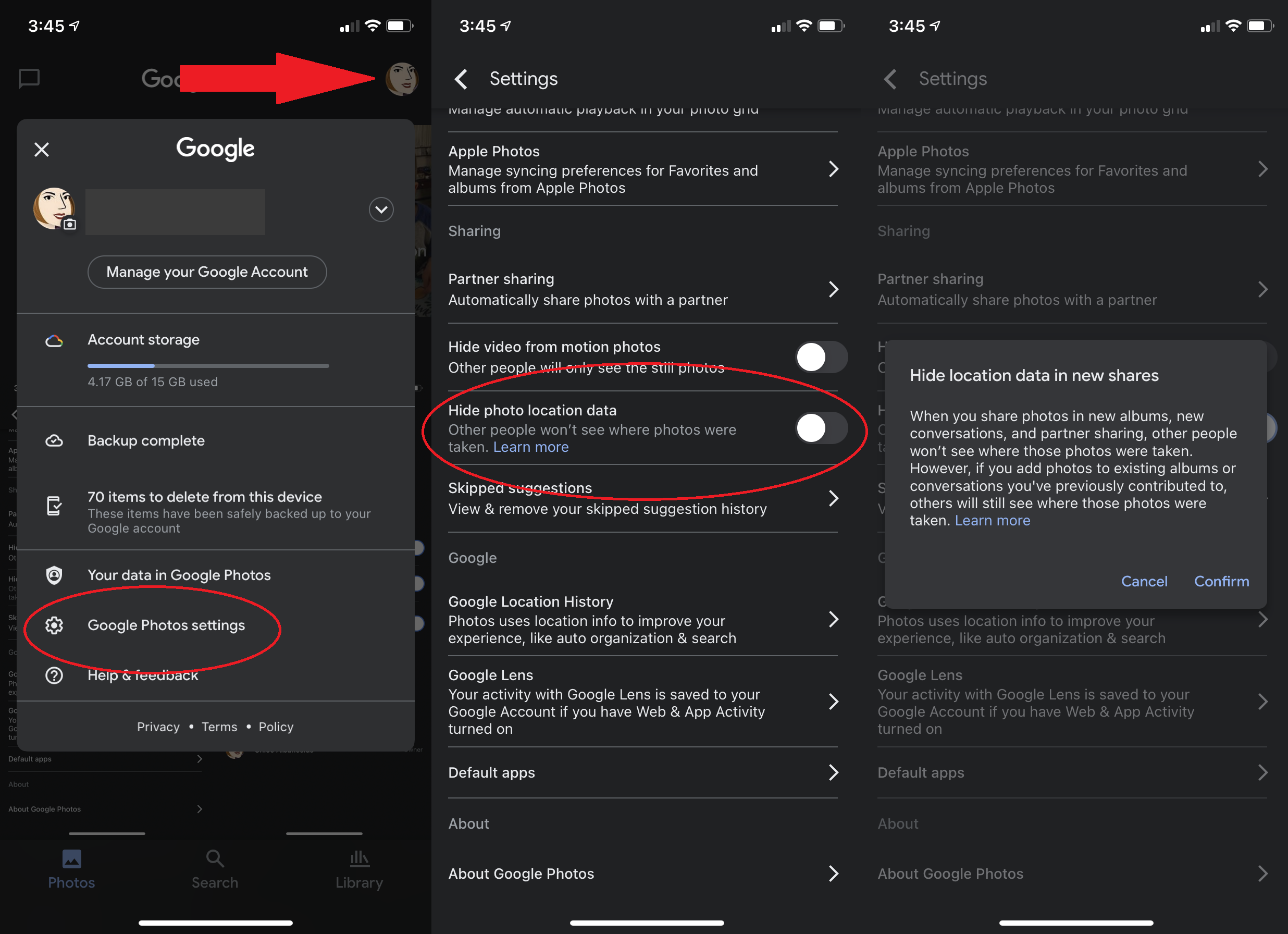
Les images prises avec presque tous les appareils de nos jours, en particulier les smartphones, contiennent des données de localisation. Google Photos l'utilise pour cartographier activement l'endroit où vos photos ont été prises. C'est une fonctionnalité intéressante pour vous, mais lorsque vous partagez une image, vous ne voulez peut-être pas que le destinataire sache exactement où la photo a été prise. Désactivez-le en accédant à Paramètres > Masquer les données de localisation des photos (mobile) ou Paramètres > Partage > Masquer les données de localisation des photos (bureau). Ensuite, lorsque vous générez un lien pour partager une image, la personne qui voit l'image sur ce lien n'obtiendra aucune géo-donnée. (Cela ne fonctionne pas si vous partagez par d'autres moyens, tels que les médias sociaux.)
7. Sélection rapide de photos

Sur un appareil mobile, maintenez votre doigt sur une image pour la sélectionner, puis faites glisser votre doigt. Toutes les images que vous touchez seront sélectionnées. Cela facilite beaucoup la suppression ou le déplacement d'un groupe de photos dans un lot, ou leur utilisation avec des outils spéciaux tels que la création d'animations, de films ou de collages.
8. Enregistrer le stockage de l'appareil
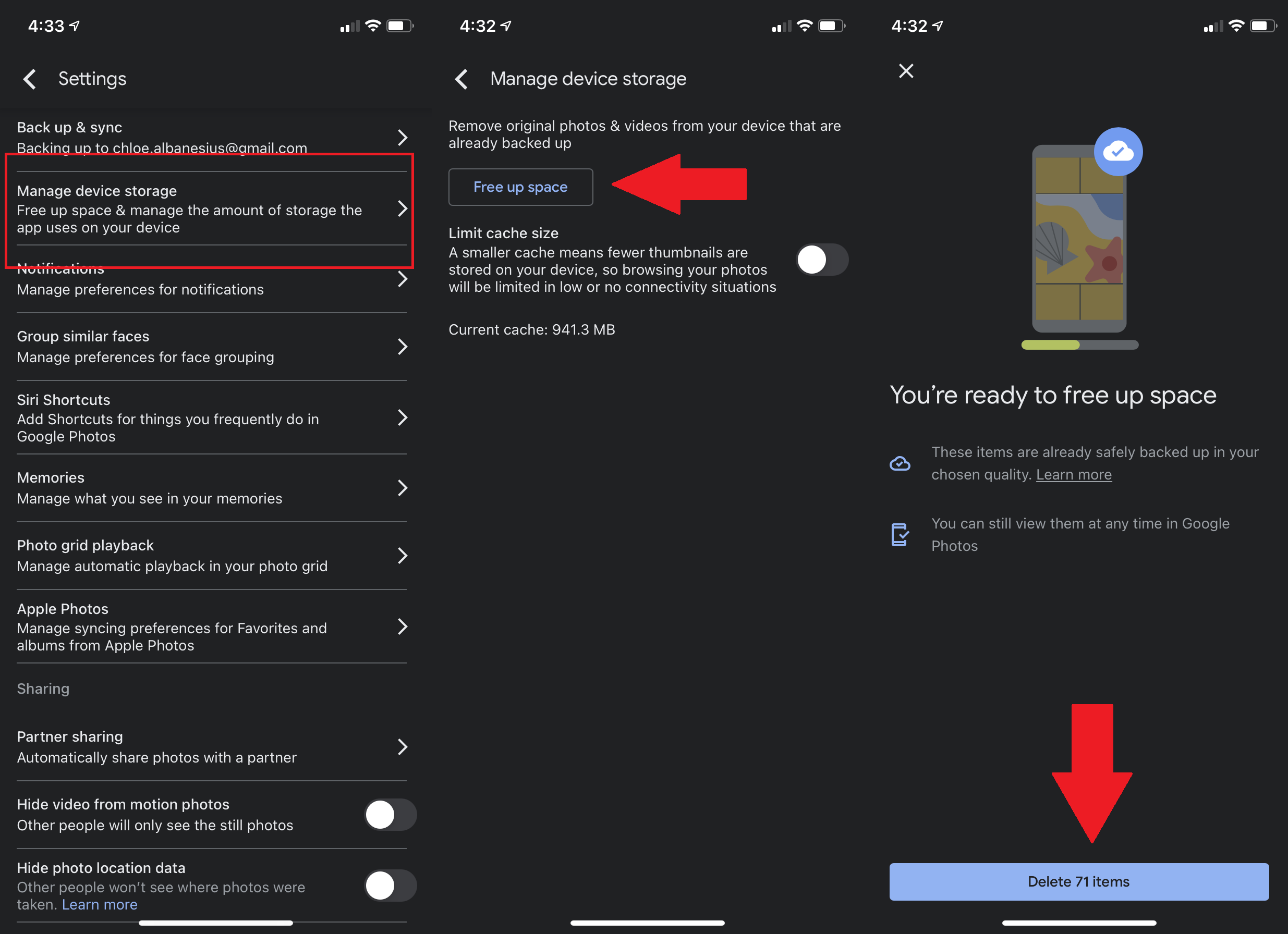
Avec Sauvegarder et synchroniser, Google Photos télécharge et stocke automatiquement toutes les photos de votre téléphone. Et une fois qu'une image est sauvegardée, l'application peut supprimer la version locale de votre téléphone ou de votre tablette pour libérer de l'espace précieux. Faites-le dans iOS et Android via Paramètres > Gérer le stockage de l'appareil > Libérer de l'espace . Il vous demandera si vous souhaitez réellement supprimer toutes les images sauvegardées par Google Photos, car cela signifie les supprimer de votre application Android Gallery ou iOS Photos (bien qu'elles résident temporairement dans le dossier récemment supprimé).
9. Modifier en profondeur le Deep Blue
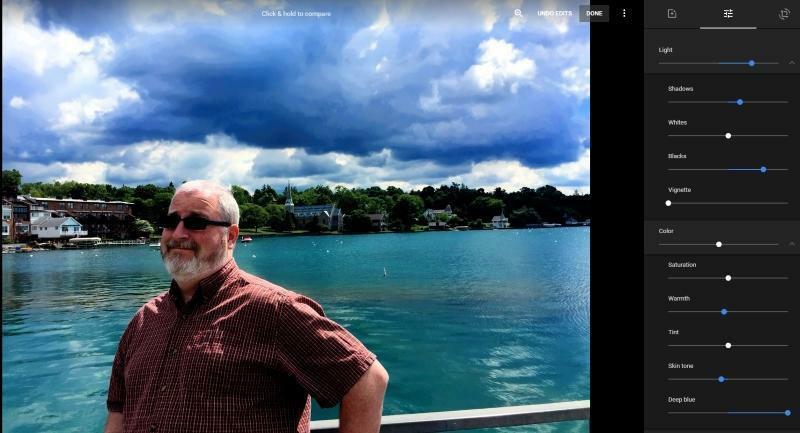
L'édition de photos de base sur Google Photos est un jeu d'enfant - cliquez sur une image, cliquez sur l' icône Modifier, et vous êtes présenté avec des filtres à appliquer ; curseurs pour ajuster, éclairer et colorer (plus un curseur "Pop" pour rendre l'image plus pop); et un outil de recadrage/rotation rapide. Ce sont des outils simples qui fonctionnent sur mobile et sur ordinateur.

Lorsque vous ajustez la lumière et la couleur, vous obtenez quelques extras en cliquant sur la flèche vers le bas à côté de chaque curseur. Sous Lumière , il y a l'exposition, le contraste, les hautes lumières, les ombres, les blancs, les noirs et la vignette (pour mettre en lumière une section de l'image). Sous Couleur se trouvent la saturation, la chaleur, la teinte, le teint et le bleu profond. Ce dernier ajuste uniquement la couleur bleue, ce qui est agréable lorsque les plans impliquent de l'eau. (Pour les verts luxuriants, augmentez la saturation, puis diminuez le teint et le bleu profond).
Lorsque vous effectuez des modifications sur le bureau, cliquez et maintenez le curseur sur l'image (ou maintenez la lettre "O" sur votre clavier) pour voir instantanément à quoi ressemblent les modifications par rapport à l'original.
10. Appliquer les mêmes modifications à plusieurs plans
Si vous avez perfectionné les modifications sur une image, appliquez-les à un tas de photos. Sur le bureau, lors de la modification d'une image, accédez au menu à trois points et sélectionnez Copier les modifications . Sur le reste des images, utilisez le même menu pour Coller les modifications. Vous pouvez également simplement utiliser les raccourcis clavier copier/coller (Ctrl+C et Ctrl+V, respectivement). Ce n'est pas une option sur les applications mobiles.
11. Enregistrer une copie lors de l'édition
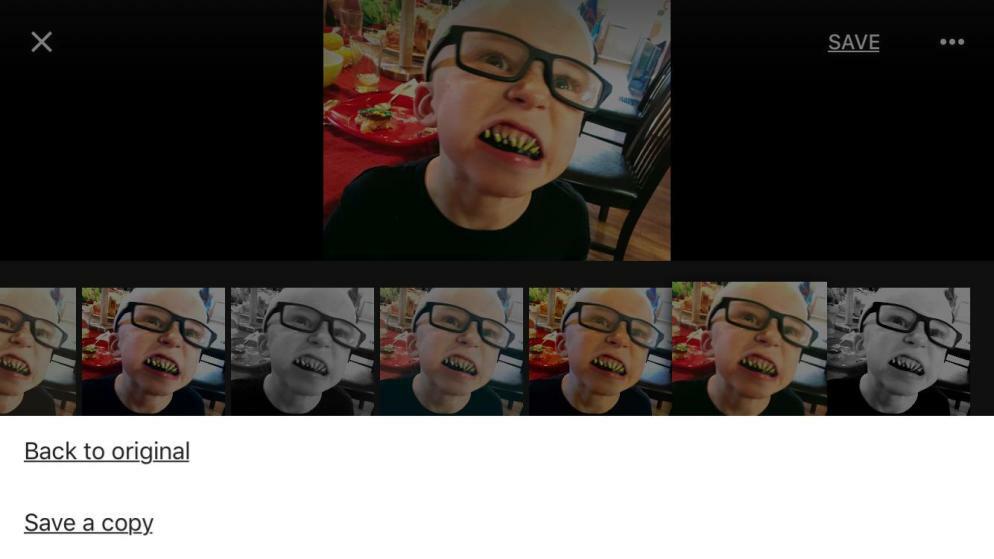
Lorsque vous enregistrez une image après l'avoir modifiée, l'application vous demande si vous souhaitez enregistrer les modifications, puis écrase l'image d'origine stockée sur votre appareil. Si vous ne voulez pas que cela se produise, appuyez sur l'icône à trois points pour revenir à l'original ou pour enregistrer une copie afin d'avoir les deux versions. (L'inverse est vrai si vous modifiez une image avec n'importe quelle fonction de profondeur de champ, comme avec un iPhone X ou supérieur en utilisant la fonction de mode Portrait ; alors il enregistre une copie par défaut.)
Dans la version de l'application Web, il est indiqué Terminé au lieu de Enregistrer et ne vous demandera pas d'abord d'écraser, il le fait simplement. Mais vous pouvez à nouveau accéder au menu pour enregistrer une copie. Et vous pouvez toujours annuler les modifications précédentes lorsque vous utilisez la version de bureau/web, même si vous avez modifié dans l'application mobile.
12. Faire un film
Google Photos n'est évidemment pas seulement pour les photos, et ses outils d'édition non plus. Vous pouvez également effectuer des modifications rudimentaires sur la vidéo, mais uniquement sur les appareils mobiles. Ouvrez une vidéo et appuyez sur l' icône Modifier pour accéder à des outils rapides permettant de réduire la longueur, d'appliquer des filtres, d'exporter une image, de recadrer à une nouvelle résolution et même de faire pivoter la vidéo jusqu'à 45 degrés.
Le plaisir vient de placer plusieurs clips vidéo ensemble dans un seul film. Allez dans Recherche > Vidéos pour trouver vos clips, sélectionnez ceux qui iraient bien ensemble, et dans le menu Plus (+), sélectionnez Film . L'application « téléchargera des clips » et affichera une interface avec un petit clip de chacune de vos vidéos, enchaîné avec de la musique choisie par Google AI. Coupez chaque clip pour choisir la meilleure partie. Cliquez sur la note de musique pour modifier la musique que Google choisit pour vous, choisir parmi vos propres morceaux ou la supprimer entièrement.
13. Créez des collages, des animations et plus encore
N'ayez pas peur de cette section Google Photos appelée Utilitaires. Ces outils offrent des suggestions, comme faire des collages de photos similaires, faire pivoter des images qui semblent mal orientées à Google, voire créer des animations d'images en série ou à partir de vidéos. Ou créez votre propre film, collage, animation.
14. Récupérer des objets pendant 60 jours
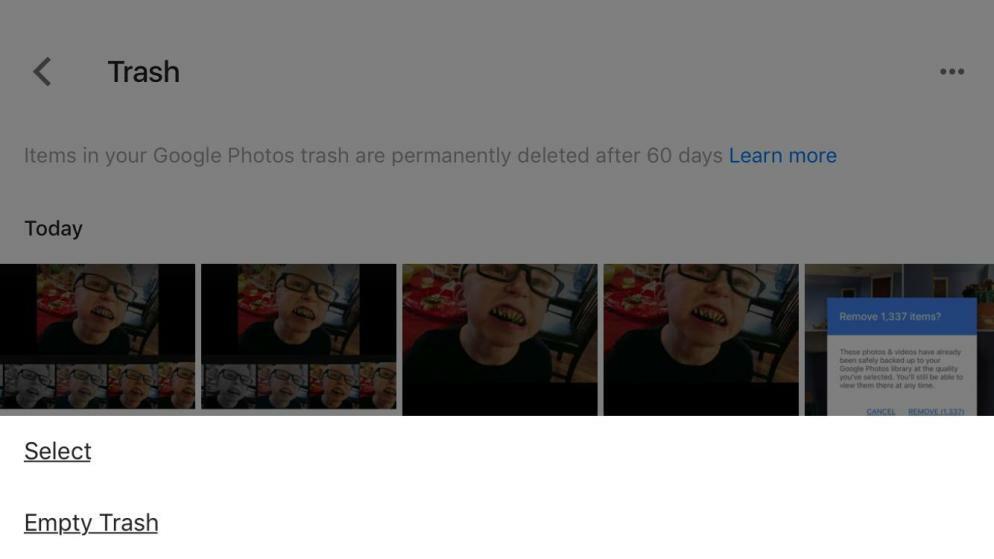
Vous avez supprimé une image que vous souhaitez récupérer ? Accédez à la navigation de gauche sur le bureau ou parmi les boutons supérieurs de l'application mobile, puis sélectionnez Corbeille. Les images supprimées traînent ici pendant quelques mois avant de disparaître vraiment. Sauf si vous appuyez sur l'option EMPTY TRASH. Ensuite, ils sont grillés.
15. Téléchargez toutes les photos Google
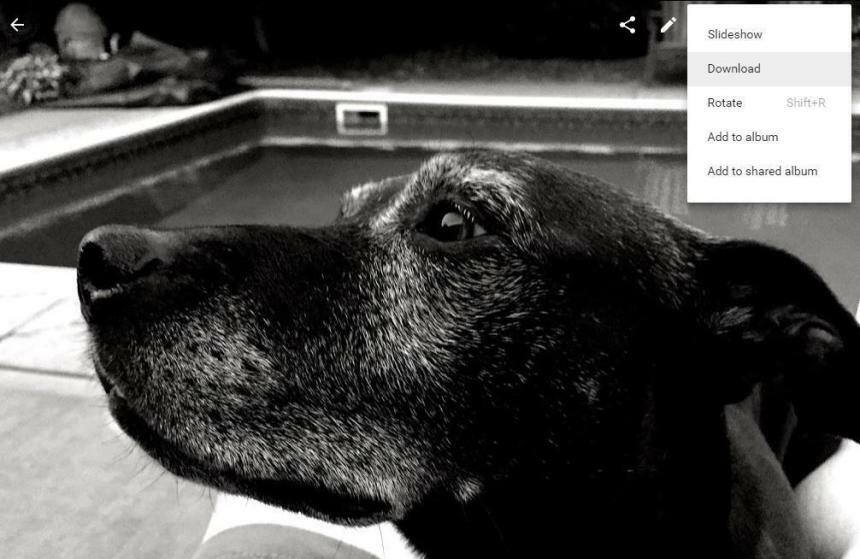
Les outils d'édition de Google Photos sont en effet assez faibles par rapport aux outils d'édition professionnels. Si vous avez besoin d'importer une image ou deux de Google Photos dans un éditeur d'image de bureau, c'est facile à télécharger. Pour une seule image, cliquez sur la photo, puis sur Télécharger . Il en va de même pour les albums (sélectionnez Télécharger tout ) ou le téléchargement de plusieurs vignettes sélectionnées. Si vous le faites de cette façon, vous ne pouvez en obtenir que 500 à la fois ; Google Photos les fournit sous forme de fichier ZIP.
La meilleure (et la seule) façon de télécharger chaque image dans Google Photos est d'utiliser Google Takeout, le service fourni par Google pour que vous puissiez récupérer tout ce que vous avez stocké sur un service Google.
16. Images d'archives à conserver, mais à ne pas voir
L'appareil photo de votre smartphone est utilisé pour prendre des photos de bien plus que des amis et de la famille. Utilisez-le pour les cartes de vaccins, les menus des restaurants, les panneaux horaires des magasins, les pages de cahiers, les plaques d'immatriculation des véhicules qui vous remplissent de rage, etc. Tout cela peut être une information utile plus tard. Bien sûr, ce n'est pas joli et vous ne voudrez peut-être pas voir ces images dans votre flux Google Photos. Le service sait : Allez dans les Utilitaires et sélectionnez Déplacer les photos vers l'archive . Devenir fou. Tout comme avec Gmail, un élément archivé n'est pas supprimé et vous pouvez le retrouver plus tard avec une recherche. Ou cliquez sur Archiver à gauche (sur ordinateur) ou sous Bibliothèque (sur mobile). Malheureusement, Google Photos ne recherche pas dans le texte d'une image, vous ne pouvez donc pas simplement taper les mots que vous avez dans une image (comme un nom de restaurant sur un menu) pour le trouver.
17. Photos en direct en direct
Les Live Photos d'Apple, qui ajoutent des vidéos de 1,5 seconde de chaque côté d'une photo, existent depuis l'iPhone 6s, et Google Photos prend en charge ces petits mini-films. Les photos en direct ont un petit bouton à bascule en haut, qui vous permet de désactiver l'animation si vous le souhaitez. Si vous laissez l'animation activée, elle joue dans une boucle sans fin, avec du son. Si vous modifiez une Live Photo dans Google Photos, elle est enregistrée en tant qu'image fixe.
Partager une photo en direct depuis un iPhone avec quelqu'un qui n'a pas d'iPhone 6s ou supérieur signifie généralement perdre le mouvement, et c'est vrai si vous faites également un partage direct depuis Google Photos (par exemple, essayez de l'envoyer via iMessage). Cependant, Google Photos propose une solution de contournement : utilisez le menu d'une photo en direct pour télécharger la vidéo. Cela enregistrera la vidéo directement dans Google Photos, et même la bouclera trois fois pour vous. Utilisez les outils Google Photos pour couper la longueur ou la faire pivoter, puis partagez-la n'importe où. Vous ne pouvez pas l'enregistrer en tant que GIF animé à partir de Google Photos, mais Google propose une application iOS gratuite appelée Motion Stills pour gérer cela.
18. Verrouiller un dossier
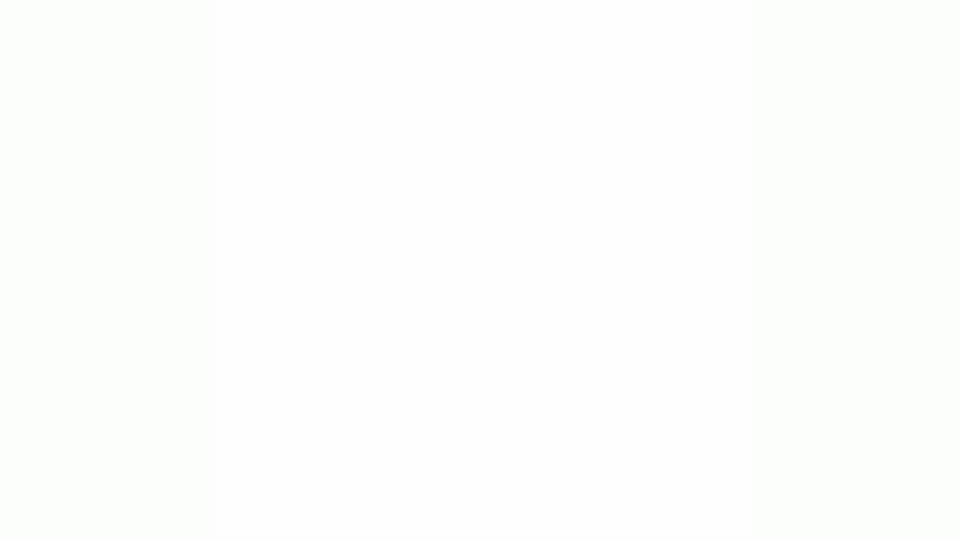
Enfin, il existe une option en retard pour ceux d'entre vous qui ont des photos sur votre téléphone que vous ne voulez pas que quelqu'un d'autre voie, mais c'est limité. Tout d'abord, vous ne le trouverez que sur les téléphones - vous ne pouvez pas du tout voir (ni créer) ce dossier sur un bureau. Deuxièmement, il n'est actuellement disponible que sur les téléphones Google Pixel et sera bientôt disponible sur d'autres appareils Android. L'essentiel est que vous créez le dossier et tout ce que vous y déposez ne s'affichera pas dans une grille ou dans des albums. La seule façon de voir ce qu'il y a à l'intérieur est d'utiliser la sécurité de votre téléphone (qu'il s'agisse d'une empreinte digitale, d'une reconnaissance faciale ou d'un mot de passe).
19. Imprimez un livre
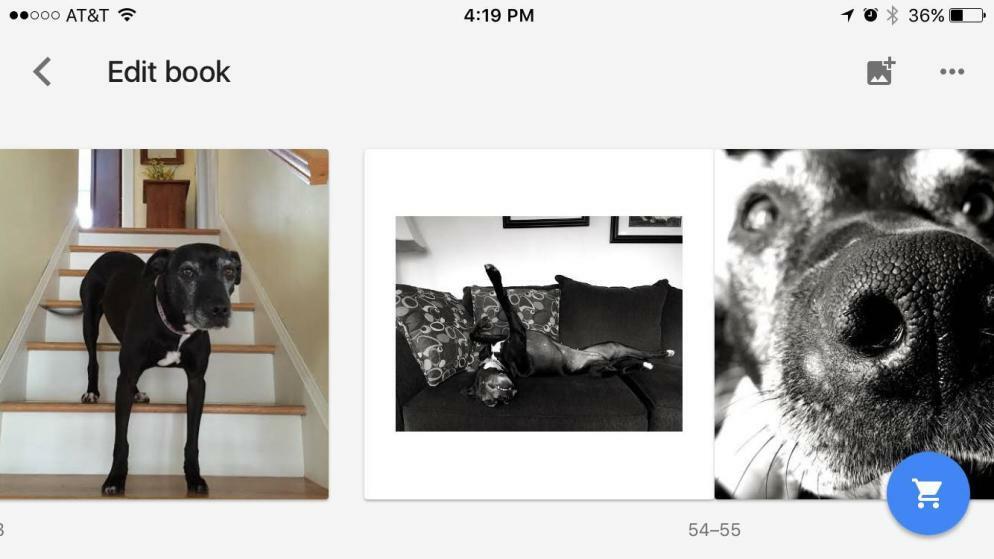
Les livres photo vous permettent de partager des photos avec un ami luddite ou un membre de la famille. C'est 9,99 $ pour une couverture souple carrée de 7 pouces ou 19,99 $ pour une couverture rigide carrée de 9 pouces; chacun a 20 pages minimum, mais vous pouvez ajouter des pages supplémentaires pour 35 ¢ en version souple ou 65 ¢ dans les couvertures rigides. Il y a un maximum de 100 photos autorisées par livre, c'est-à-dire 100 pages. L'expédition n'est pas incluse. Voici notre tutoriel complet sur la création d'un livre photo Google Photos.
