Meilleurs conseils de zoom pour de meilleurs appels vidéo
Publié: 2022-01-29Le service de visioconférence Zoom a connu une énorme augmentation de popularité et d'utilisation depuis le début de la pandémie au début de 2020. Il semble maintenant que tout le monde l'utilise non seulement pour travailler à domicile et aller à l'école à domicile, mais aussi pour les clubs de lecture, les baby showers, anniversaires et sorties.
Une partie de ce qui fait de Zoom l'un des meilleurs services de visioconférence est sa résilience à maintenir les appels, malgré un Wi-Fi vacillant et une 4G défaillante. Zoom détermine élégamment ce qu'il faut ajuster sur le backend pour que votre appel soit aussi fluide que possible, malgré le gel occasionnel.
Outre ses prouesses techniques, Zoom possède également d'excellentes fonctionnalités pour rendre les appels vidéo meilleurs et plus amusants. Vous pouvez lisser votre peau, ajouter un arrière-plan virtuel et supprimer automatiquement les bruits forts. Et oui, vous pouvez vous transformer en chat, mais, plus important encore, savez-vous comment vérifier que ces paramètres sont désactivés avant votre prochain appel ?
Ces 10 conseils mettent en évidence certaines des meilleures fonctionnalités de Zoom et vous aideront à tirer le meilleur parti de vos appels vidéo, que vous travailliez à domicile ou que vous rattrapiez simplement vos amis et votre famille.
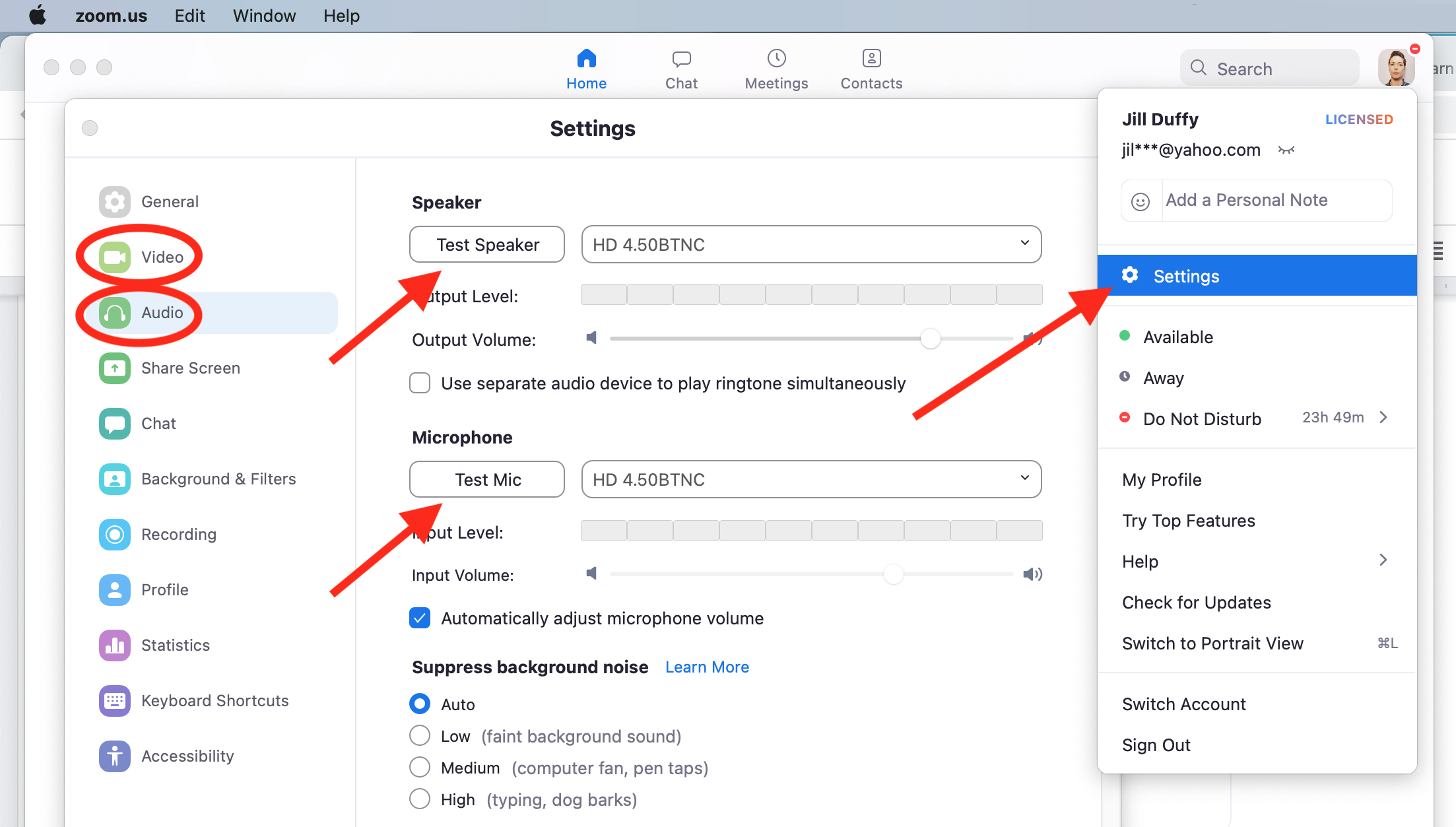
1. Activer/désactiver le son, porter des écouteurs, assurez-vous que vous n'êtes pas un chat
Si vous ne participez généralement pas à de nombreux appels vidéo, vous devez maîtriser trois compétences de base :
Coupez votre micro. Lorsque vous ne parlez pas et que vous ne vous attendez pas à intervenir rapidement, désactivez votre micro. Avec des groupes de plus de trois personnes, c'est l'étiquette essentielle. Cliquez ou appuyez sur l'icône du microphone pour activer et désactiver le son, ou utilisez ces raccourcis :
Maj + Commande + A (macOS)
Alt+A (Windows)
Utilisez des écouteurs. Des écouteurs et un microphone rendent les appels bien meilleurs pour tout le monde. Même une paire bon marché aide. Si vous n'avez pas de microphone, les écouteurs seuls améliorent encore la qualité pour tout le monde. Vraiment.
Effectuez une vérification de l'équipement (et assurez-vous que vous n'êtes pas un chat). Quelques minutes avant tout appel important, lancez Zoom pour vérifier votre micro et votre caméra vidéo. Dans l'application de bureau, cliquez sur votre image de profil > Paramètres > Audio. Choisissez la bonne entrée et la bonne sortie pour votre audio et votre micro. Testez-les. Accédez ensuite à Vidéo et faites de même pour votre caméra. Ici, vous pourrez voir s'il y a des filtres vidéo ou des effets indésirables, vous pouvez donc les désactiver avant de passer un appel sérieux. C'est ainsi que vous évitez le problème de je me diffuse en tant que chat. C'est sans doute beaucoup plus drôle quand ça arrive à quelqu'un d'autre !
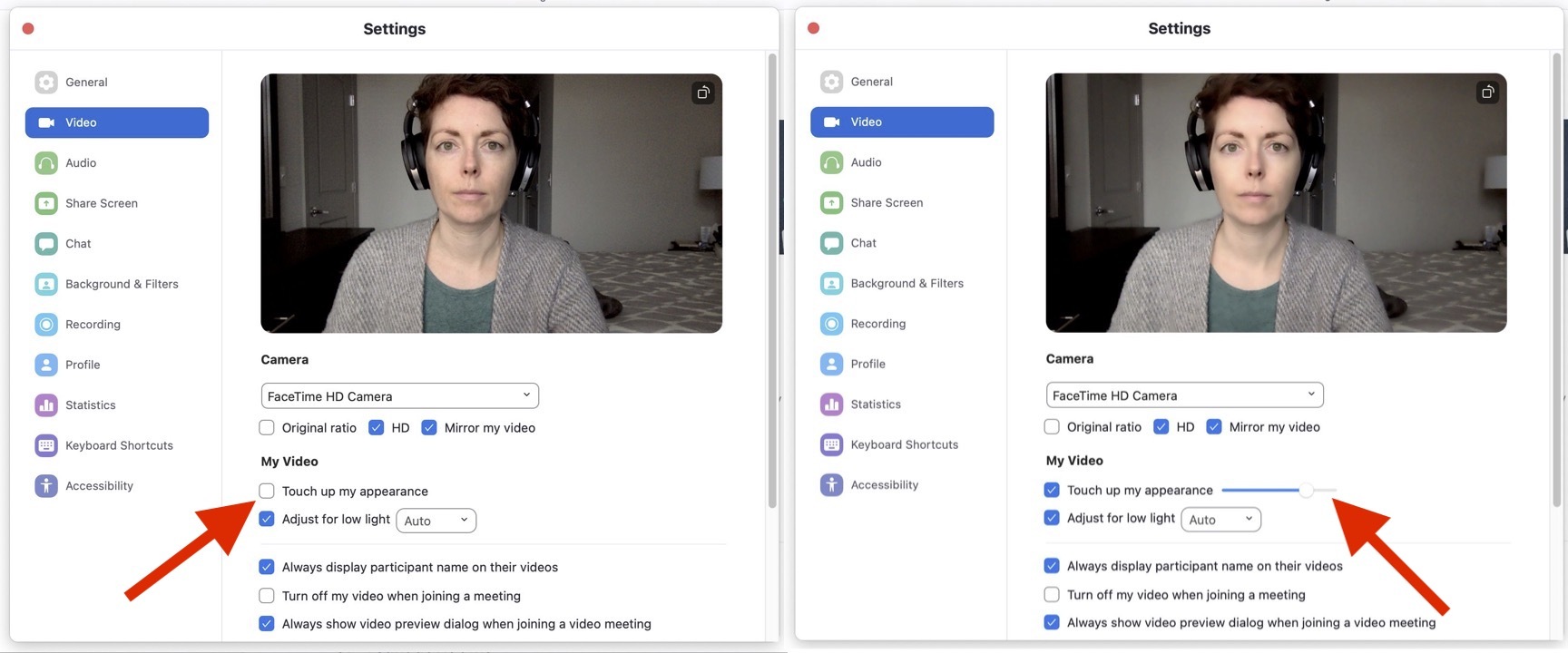
2. Retouchez votre apparence
Zoom a une option appelée Touch Up My Appearance qui ajoute une mise au point douce à votre vidéo. En d'autres termes, il lisse votre peau. Il y a une barre de défilement qui vous permet d'ajuster la quantité d'effet qu'elle a. Dans l'image, vous pouvez le voir désactivé (à gauche) et activé (à droite).
Avant une réunion, accédez à l'image de profil > Paramètres > Vidéo > Retoucher mon apparence.
Pendant une réunion, cliquez sur la flèche vers le haut à côté du bouton Arrêter la vidéo et sélectionnez Paramètres vidéo > Retoucher mon apparence.
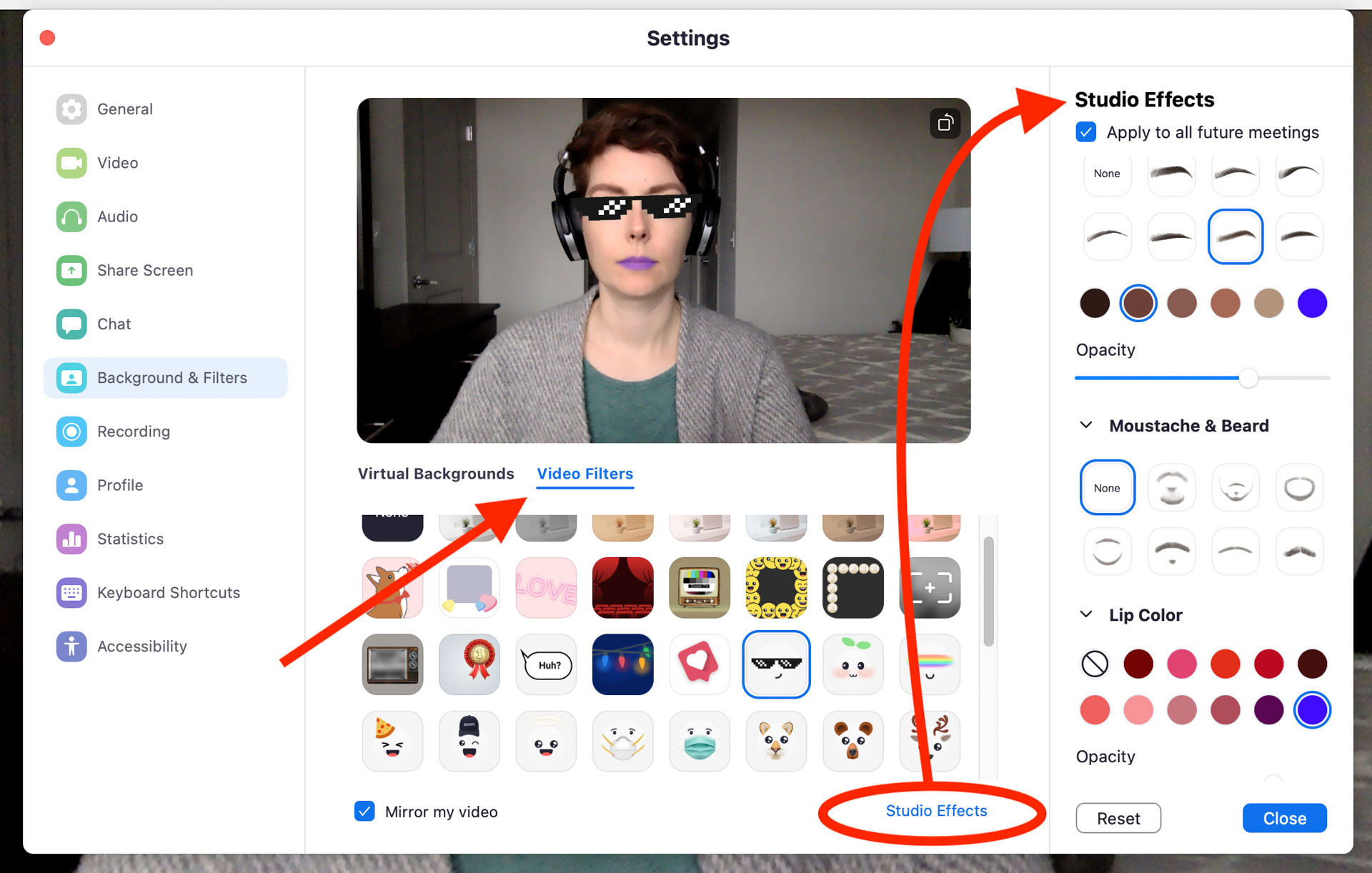
3. Changez votre apparence
Vous pouvez également changer complètement votre look avec des filtres vidéo et des effets de studio. Les filtres vidéo superposent des images et des bordures sur votre vidéo, vous donnant l'impression, par exemple, que vous portez des lunettes de soleil. Les effets de studio sont similaires mais ils ressemblent plus à du maquillage virtuel, vous pouvez donc porter du rouge à lèvres virtuel, améliorer vos sourcils ou ajouter une moustache.
Accédez à Paramètres > Arrière-plan et filtres > Filtres vidéo.
Cliquez sur Studio Effects dans le coin inférieur droit pour ouvrir un nouveau panneau d'effets.
Ces options sont toutes incluses avec Zoom, à condition que vous disposiez de la version 5.2.0 ou ultérieure pour macOS, Windows ou iOS et que vous répondiez aux exigences matérielles supplémentaires pour les filtres vidéo.
Vous pouvez également ajouter des filtres et des effets tiers, tels que les filtres Snapchat.
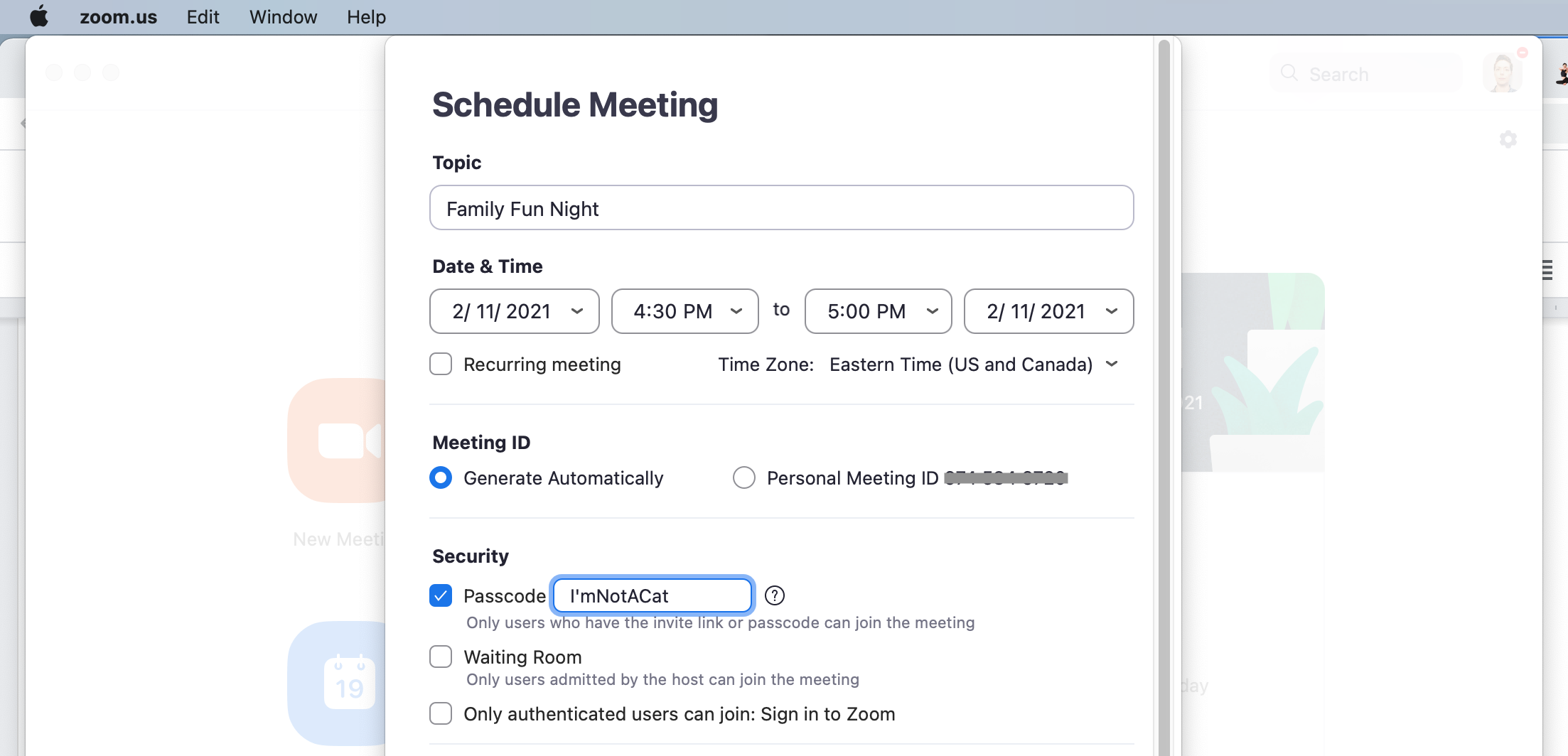
4. Définissez un mot de passe amusant
Lorsque vous planifiez une réunion, Zoom définit un mot de passe, une chaîne ennuyeuse de chiffres ou de lettres. Ça n'a pas à être si ennuyeux. Vous pouvez modifier le mot de passe pour qu'il soit ce que vous voulez, tant qu'il ne dépasse pas 10 caractères. Faites-en correspondre le thème de votre réunion, une blague à l'intérieur, ou un mot lié à la prochaine fête sur le calendrier.
La plupart du temps, les personnes rejoignant votre réunion n'ont même pas besoin de saisir le mot de passe, car il est intégré au lien sécurisé qu'elles reçoivent. Mais ils le verront et le liront probablement quand même, et c'est l'occasion de leur faire sourire. Pendant que vous y êtes, modifiez également le sujet ou le nom de la réunion.
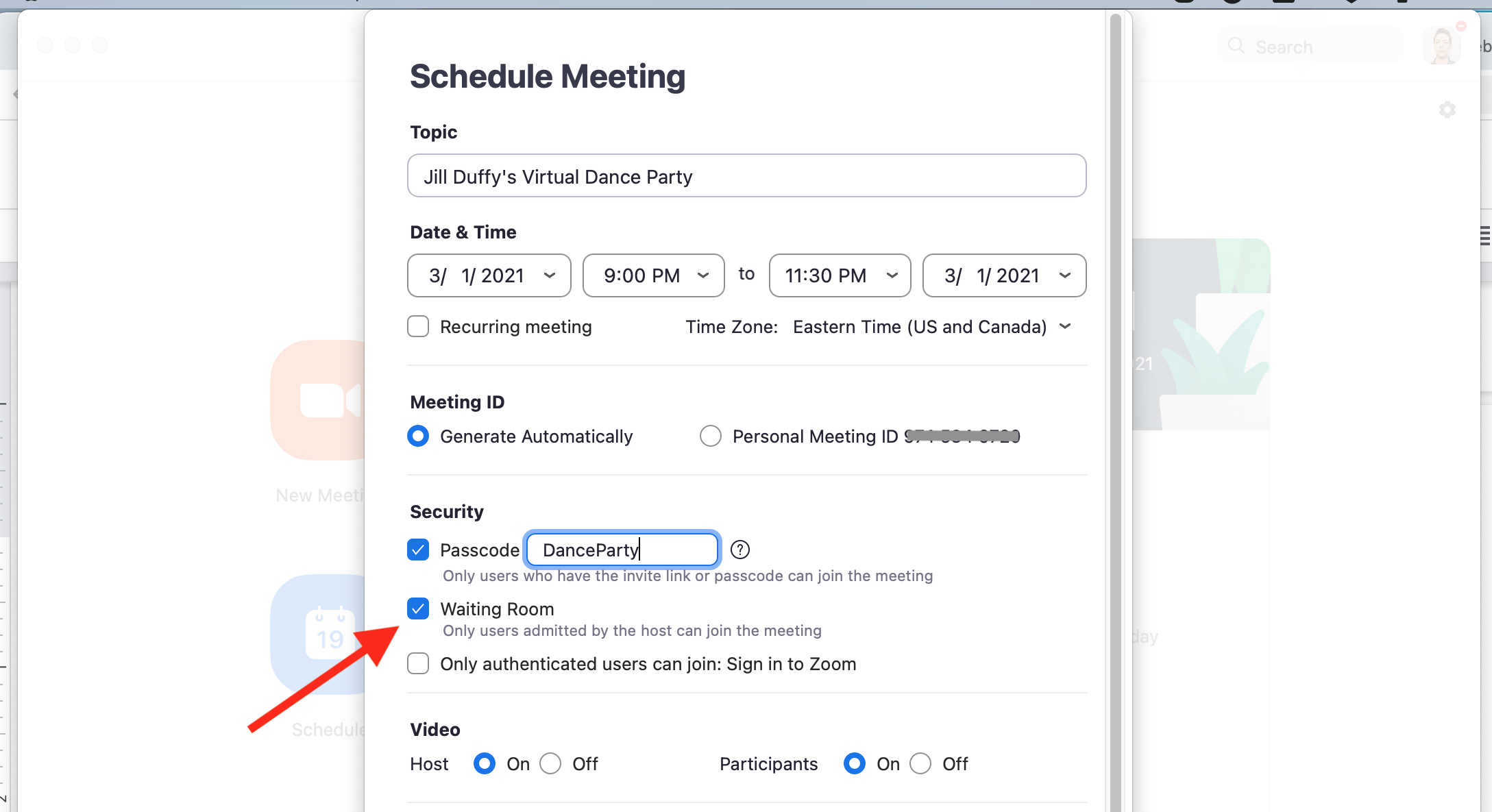
5. Créez une salle d'attente (et arrêtez le Zoom-Bombing)
Si vous hébergez un appel Zoom, vous pouvez diriger toute personne rejoignant l'appel vers une salle d'attente, et elle ne pourra pas officiellement rejoindre l'appel tant que vous ne l'aurez pas laissé entrer. Cela permet d'éviter les bombardements Zoom. Vous pouvez laisser entrer les gens un par un ou tous à la fois. Vous pouvez également le configurer pour que les personnes que vous choisissez contournent la salle d'attente. La façon dont vous procédez pour configurer une salle d'attente Zoom varie en fonction du type de compte que vous possédez et si vous êtes un administrateur activant la fonctionnalité pour d'autres utilisateurs.
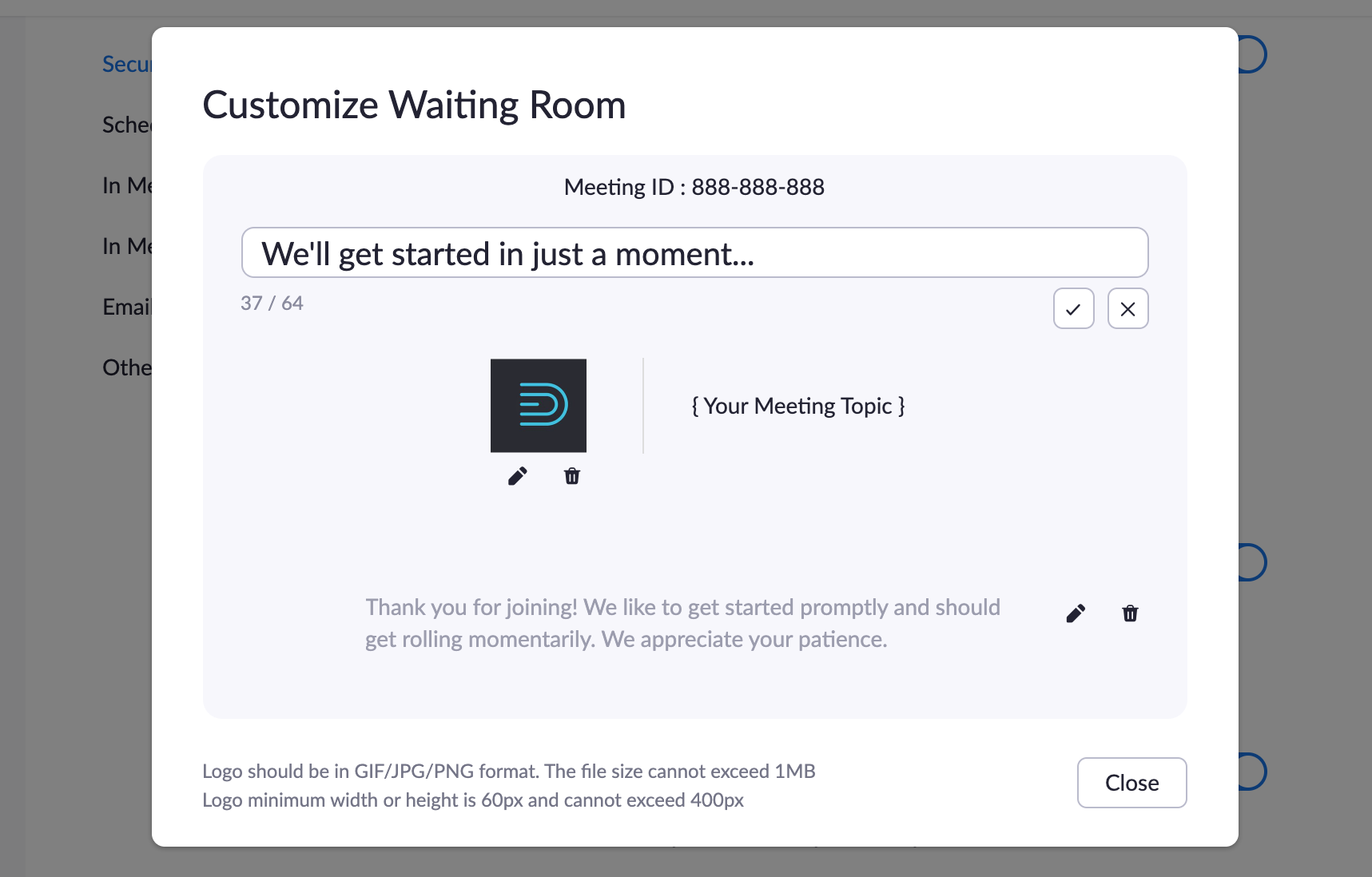
Avec un compte Zoom Pro qui vous appartient (non géré par une organisation), recherchez la case à cocher pour ajouter une salle d'attente lorsque vous planifiez une nouvelle réunion depuis l'application Zoom. Pour personnaliser une salle d'attente, c'est-à-dire modifier le texte et les graphiques qu'elle contient, vous devez vous connecter sur le site Web de Zoom et accéder à Paramètres > Réunions > Sécurité.
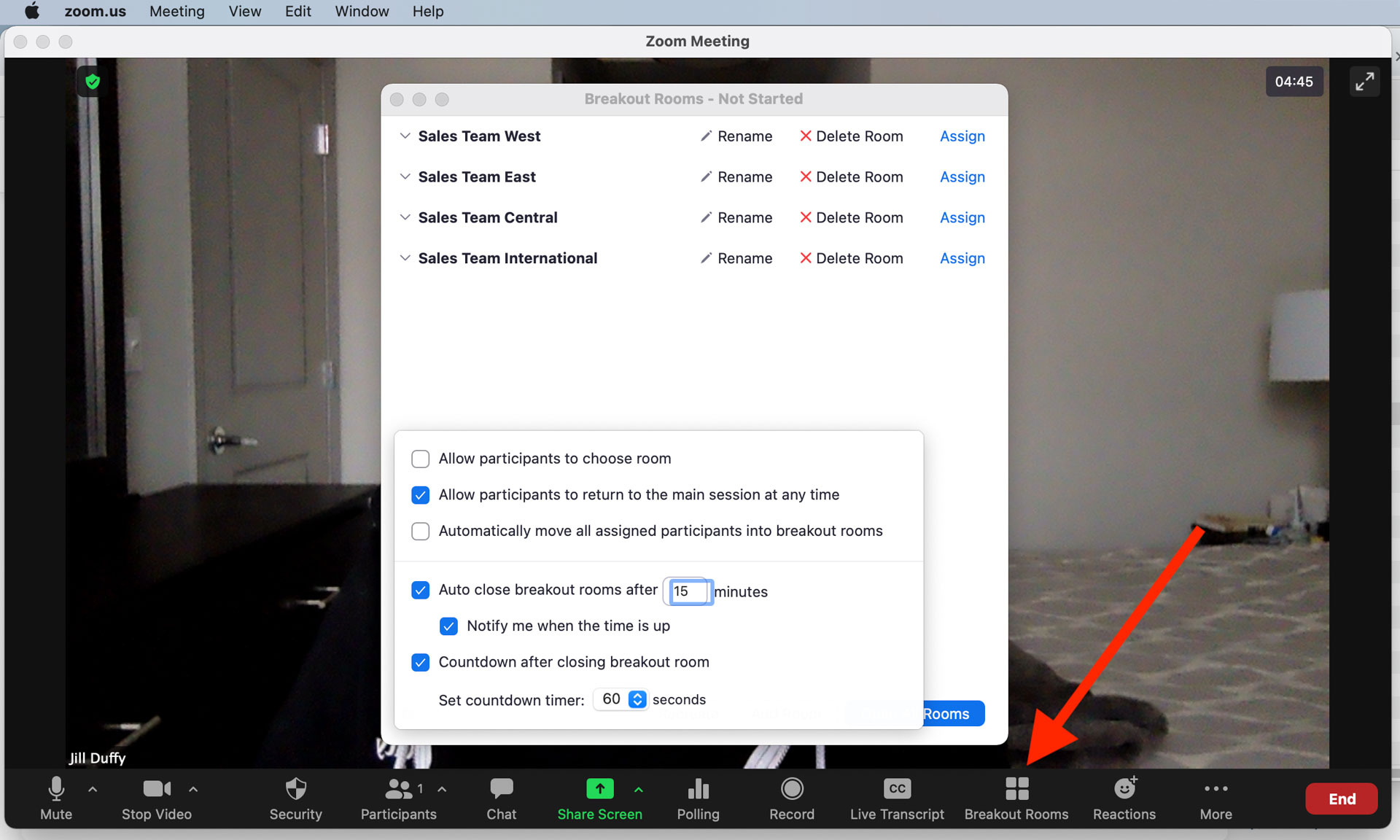
6. Créer des salles de sous-commission
Pour les grandes réunions, les classes et les événements, une fonctionnalité appelée Breakout Rooms vous permet de diviser les participants en groupes où ils ont un appel vidéo privé séparé du principal. C'est l'équivalent virtuel des groupes de travail. Seuls les hôtes et co-organisateurs de réunions ont le pouvoir de créer et de gérer des salles de sous-commission.
Zoom vous donne des outils pour affecter des personnes à des groupes spécifiques ou le rendre aléatoire, en donnant un nom à chaque groupe si vous le souhaitez. Vous pouvez le configurer pour une réunion planifiée, avant le début de la réunion. Vous pouvez également appliquer une minuterie pour que les participants rejoignent la réunion principale après tant de minutes, ou vous pouvez les laisser revenir à volonté.
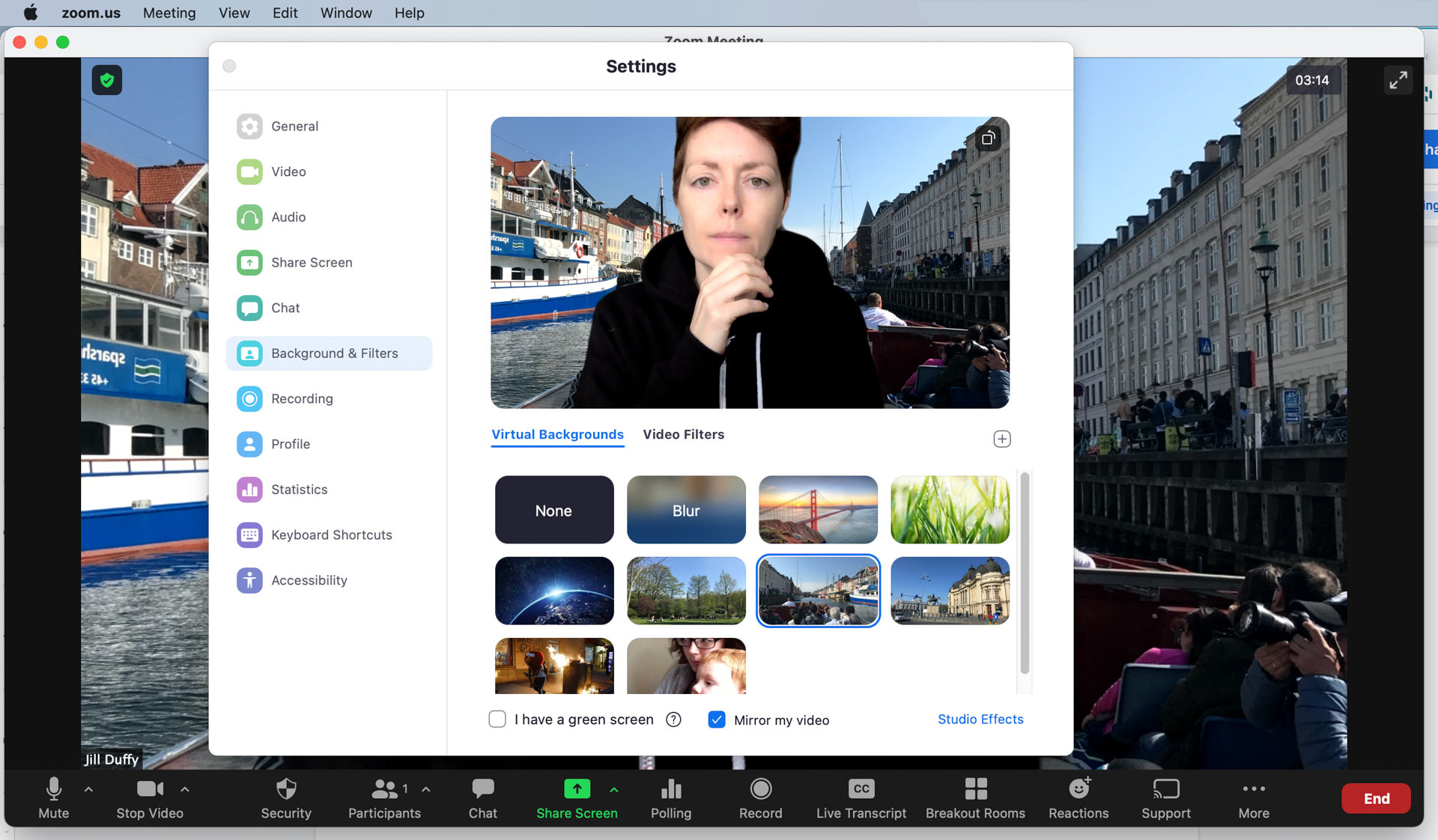
7. Protégez votre vie privée avec un arrière-plan virtuel ou flou
Avec Zoom, vous pouvez participer à un appel vidéo pendant que vous êtes dans une pièce en désordre et le masquer en ajoutant un arrière-plan virtuel ou en floutant l'arrière-plan. C'est bon non seulement pour cacher les dégâts, mais aussi pour protéger votre vie privée. Vous ne voudrez peut-être pas que les participants obtiennent des indices sur l'endroit où vous vous trouvez ou sur votre vie personnelle en voyant tous les éléments de votre environnement. L'ajout d'un arrière-plan virtuel ou le floutage de votre arrière-plan vous permet de montrer votre visage tout en masquant tout le reste.

Cette fonctionnalité fonctionne mieux si vous avez un écran vert et si vous n'avez qu'une seule personne à la fois dans le cadre de votre caméra, mais ce n'est pas mal même si vous ne l'avez pas. Quelle que soit l'image que vous définissez, elle sera enregistrée pour votre prochain appel, à moins que vous ne la désactiviez activement (c'est pourquoi il est important de vérifier la caméra dans le conseil n° 1 !).
Zoom vous donne quelques arrière-plans à utiliser, y compris une option floue, et vous pouvez également télécharger des images supplémentaires. Pour activer cette fonctionnalité et ajouter vos images, accédez à Paramètres > Arrière-plan virtuel.
Pendant un appel, cliquez sur la carotte orientée vers le haut à côté de Arrêter la vidéo > Paramètres vidéo > Arrière-plan et filtres > Arrière-plan virtuel.
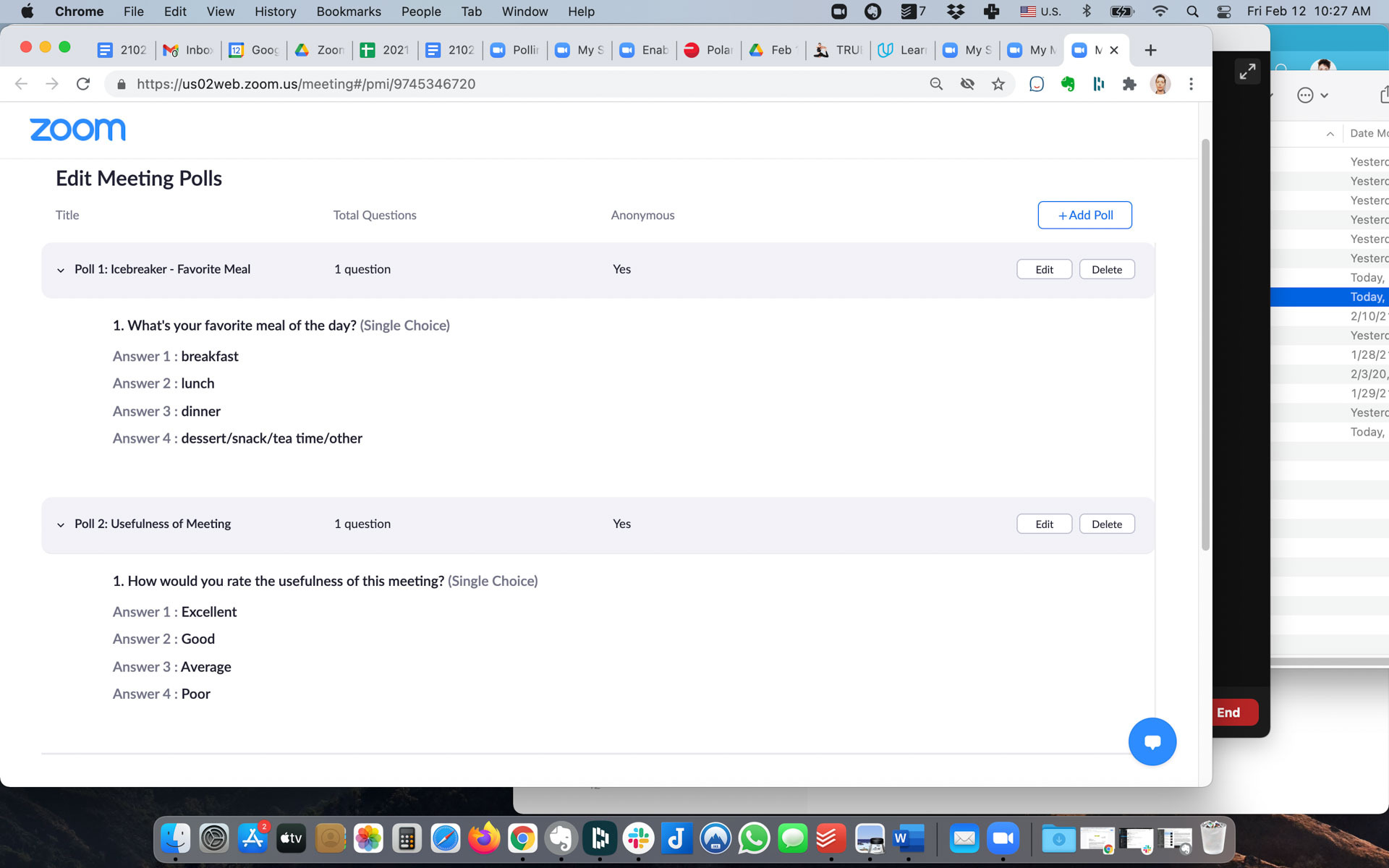
8. Ajouter un sondage
Ajoutez un sondage à votre réunion Zoom pour recueillir les réponses des personnes sur un sujet ou rendez-la plus amusante avec un brise-glace interactif. Ou utilisez des sondages pour obtenir des informations plus pertinentes, par exemple pour obtenir des commentaires sur le travail.
Vous ne pouvez pas faire de sondage pour les participants sur place. Vous devez d'abord activer les sondages dans le compte Web Zoom (pas dans l'application de bureau). Les instructions pour activer les sondages varient légèrement selon que vous avez un compte personnel ou que vous êtes administrateur d'un compte de groupe, mais dans les deux cas, vous commencez par Gestion du compte > Paramètres du compte. Là, vous pouvez également créer des sondages qui seront enregistrés dans votre application Zoom afin que vous puissiez les lancer rapidement lors de votre prochain appel.
Lors d'une réunion, cliquez sur Sondage dans la barre d'outils, puis sélectionnez le sondage que vous souhaitez parmi ceux que vous avez déjà créés et enregistrez.
Recommandé par nos rédacteurs



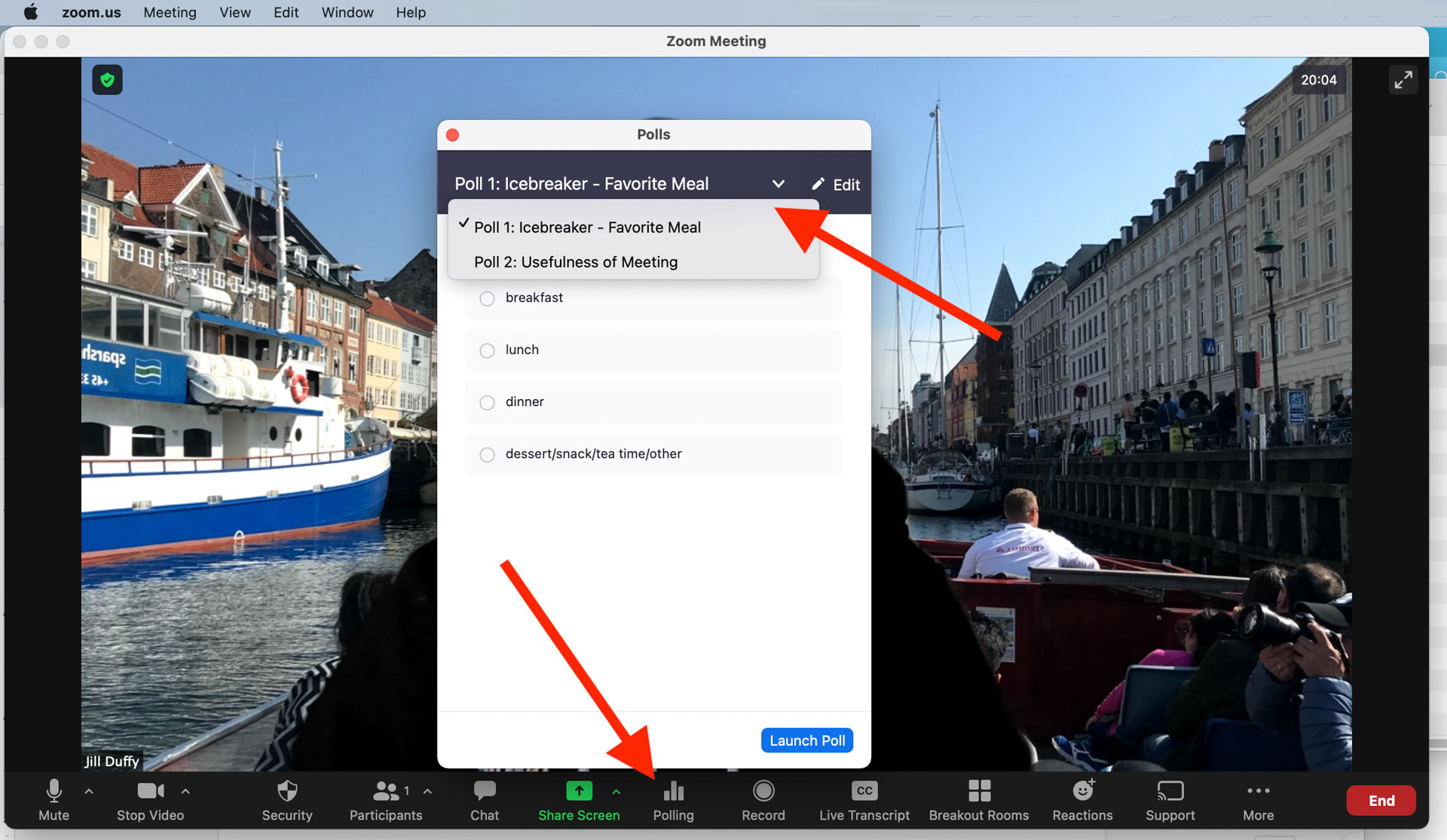
Les comptes gratuits n'ont pas cette fonctionnalité et vous avez besoin de l'application de bureau Zoom pour Windows, macOS ou Linux, 5.4.7 ou supérieur. En outre, cela ne fonctionne que dans les réunions planifiées et les réunions instantanées qui utilisent votre identifiant de réunion personnel.
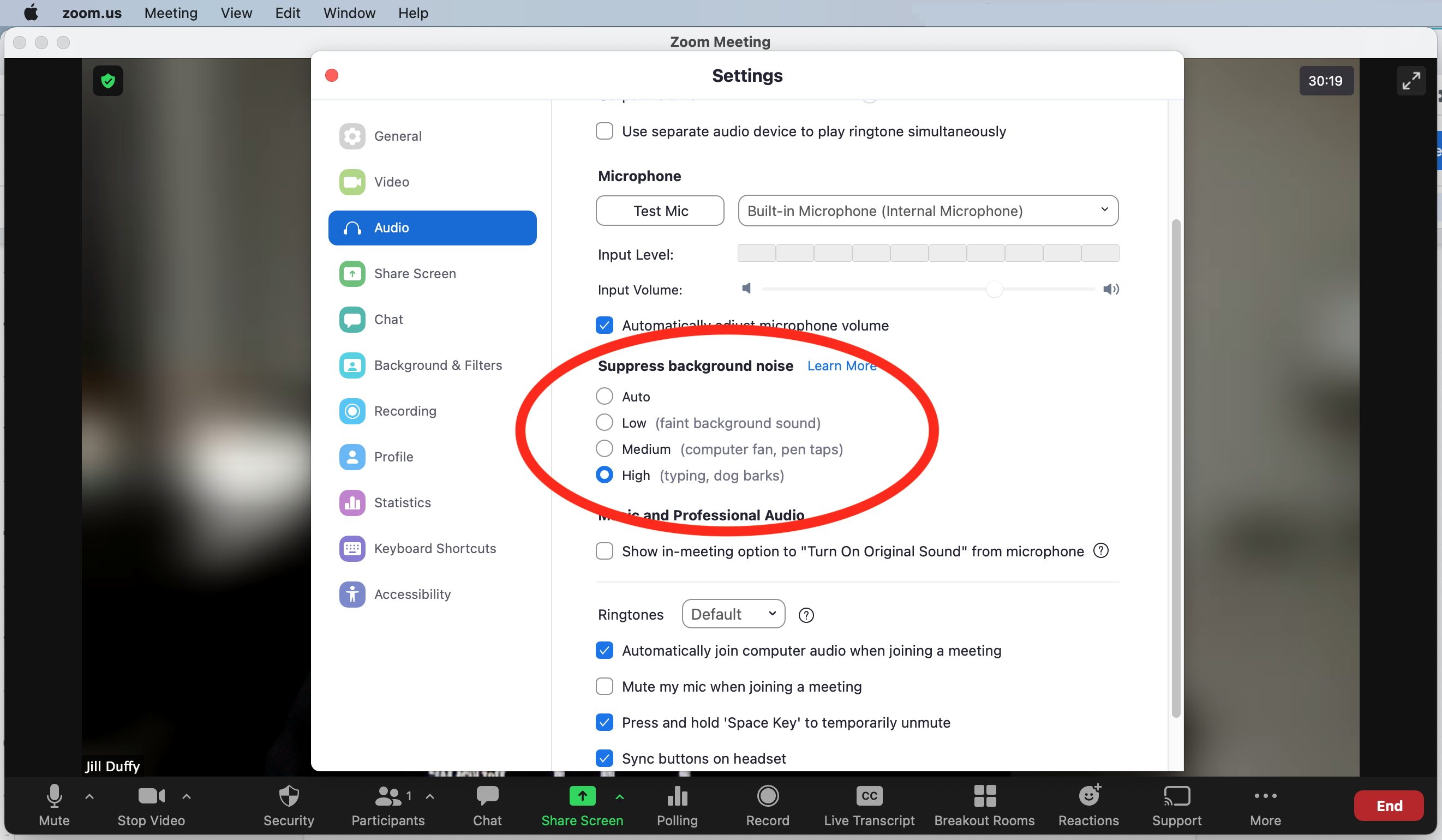
9. Adoucir automatiquement les bruits forts
Dans les paramètres audio, vous pouvez choisir la quantité de zoom qui atténue les bruits autour de vous. Le réglage automatique convient aux sons normaux, mais vous pouvez l'augmenter si vous anticipez un chien qui jappe, un bébé qui hurle ou un marteau-piqueur à proximité.
Avant un appel, accédez à Paramètres > Audio > Supprimer le bruit de fond.
Pendant un appel, cliquez sur la carotte vers le haut à côté du bouton Muet > Paramètres audio > Audio > Supprimer le bruit de fond.
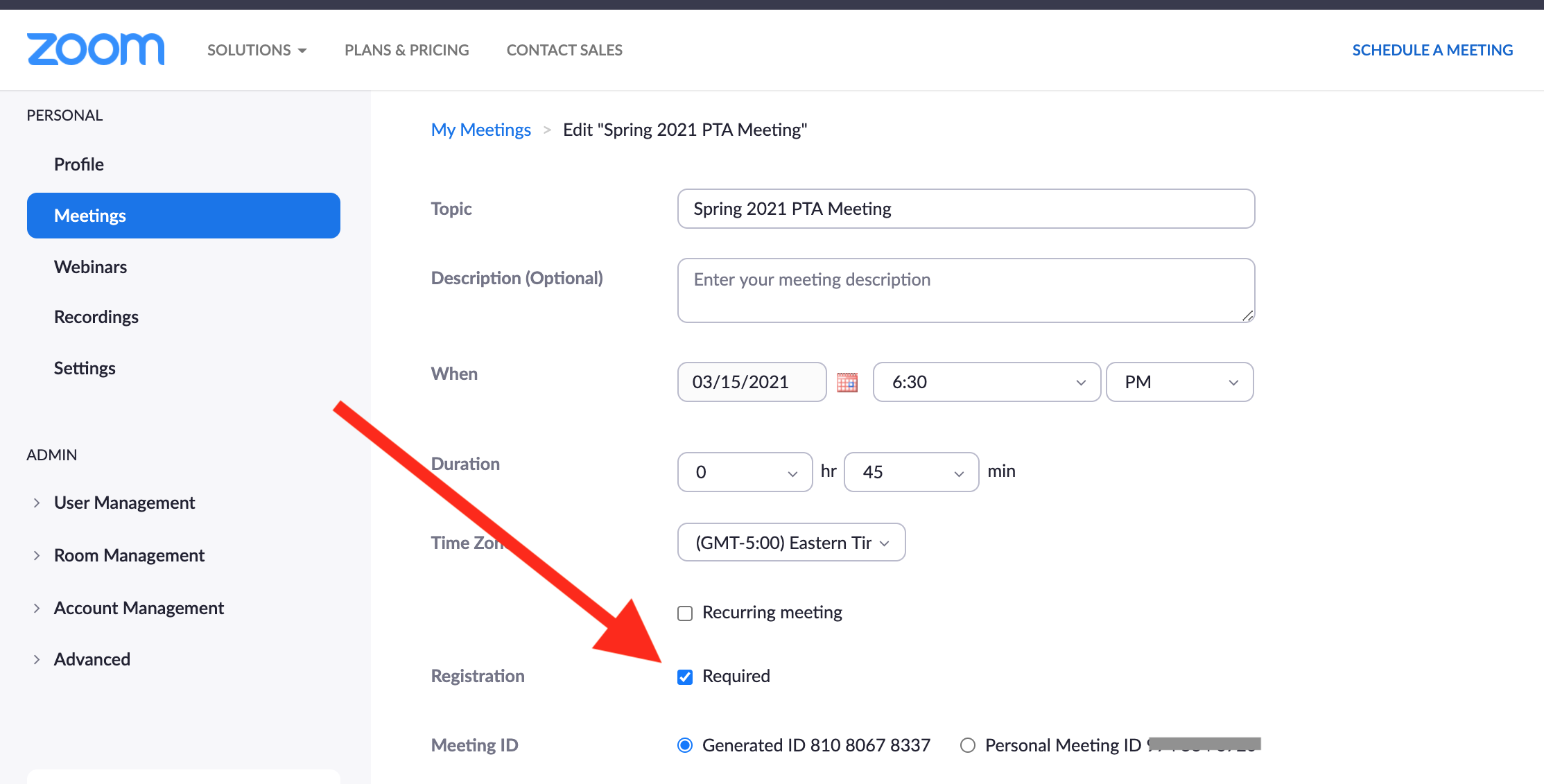
10. Recueillir des informations sur les participants et suivre qui a rejoint
Si vous utilisez Zoom pour organiser de grandes réunions ou des événements publics, vous ne savez peut-être pas qui rejoint vos appels ni pourquoi. Une façon de collecter des informations consiste à demander aux participants de remplir un formulaire avant de s'inscrire. Vous pouvez demander des informations générales, telles que le nom et l'adresse e-mail, et ajouter vos propres questions.
Cette option n'est pas disponible pour les comptes Zoom gratuits ; vous avez besoin d'un compte payant. De plus, la réunion ne peut pas utiliser votre ID de réunion personnel.
Si vous remplissez ces conditions, ouvrez l'application Web Zoom et choisissez Réunions. Choisissez une réunion à venir à modifier ou programmez-en une nouvelle ici. Cochez la case à côté de Inscription : Obligatoire. Enregistrez ces modifications, puis à partir de la page Réunion, sélectionnez à nouveau la réunion.
Maintenant, faites défiler vers le bas où il est écrit Enregistrement. Tout à droite, cliquez sur Modifier. Vous pouvez maintenant personnaliser le formulaire d'inscription.
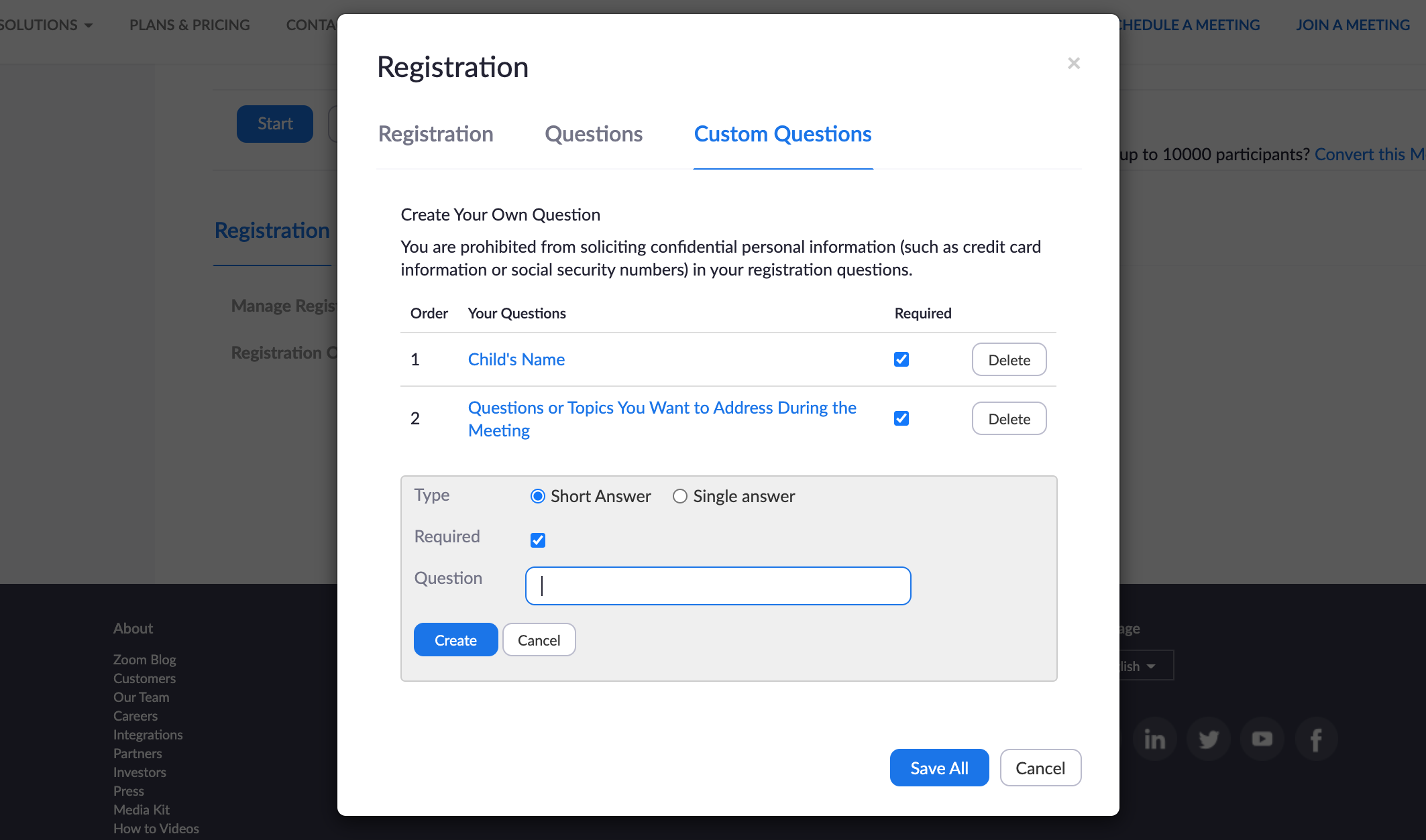
L'inscription a lieu avant une réunion et vous pouvez voir qui s'est inscrit à tout moment. Après une réunion, vous pouvez télécharger un fichier CSV des personnes réellement présentes. La façon d'obtenir cette liste est d'exécuter un rapport après la fin de la réunion. Tout le monde ne peut pas générer ce rapport. Vous devez être 1) l'hôte de la réunion, 2) dans un rôle avec les rapports d'utilisation activés, ou 3) l'administrateur ou le propriétaire du compte. De plus, vous avez besoin d'un compte sous licence (pas d'un compte gratuit).
Ouvrez l'application Web Zoom. Accédez à Gestion de compte > Rapports. Sous Rapports d'utilisation, cliquez sur Réunion. Vous devriez voir une liste des réunions précédentes ainsi que toutes les réunions à venir que vous avez programmées. Si vous ne le voyez pas, ajustez le filtre de recherche de temps, qui ne peut gérer qu'un mois à la fois. À l'extrême droite, sélectionnez Générer pour obtenir le rapport, qui sera téléchargé sous forme de fichier CSV, que vous pouvez ouvrir avec n'importe quelle application de feuille de calcul. Le processus est un peu maladroit, mais il n'y a pas d'autre moyen d'obtenir des rapports pour le moment.
Essayez une alternative au zoom
Le zoom n'est pas pour tout le monde. Alors que sa base d'utilisateurs s'est multipliée pendant la pandémie de COVID-19, plusieurs failles de sécurité et de confidentialité sont apparues. À son crédit, Zoom a réagi rapidement, corrigeant les problèmes et clarifiant les politiques quelques jours après leur découverte. Pourtant, tout le monde ne fait pas confiance à l'entreprise, et certains pourraient ne pas être autorisés à l'utiliser en raison des règles mises en place par leurs employeurs ou organisations. Par exemple, les employés de Google, les écoles de NYC, SpaceX, le gouvernement taïwanais et le Sénat américain ont tous décidé de ne pas utiliser Zoom.
Heureusement, il existe de nombreux autres choix, que vous cherchiez à discuter avec vos amis et votre famille ou à organiser une réunion d'affaires à distance. Si vous passez des appels vidéo pour un usage personnel, découvrez les meilleures alternatives Zoom pour le chat vidéo gratuit.
Si vous êtes à la recherche d'une autre option à des fins professionnelles, lisez plutôt les meilleurs services de vidéoconférence.
