Top 30 des meilleurs trucs et astuces Google Docs
Publié: 2023-02-17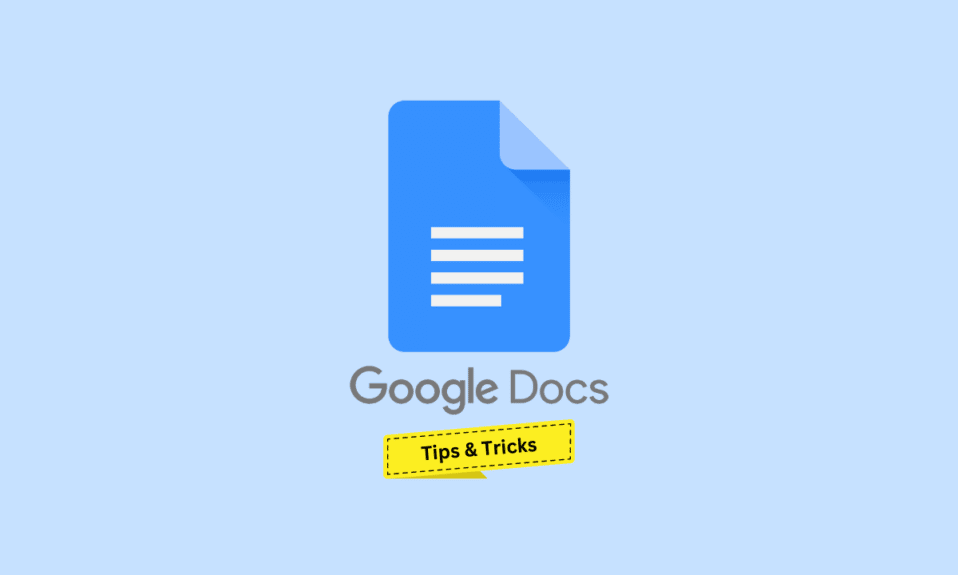
Lancé en 2006, Google Docs est le composant de traitement de texte gratuit basé sur un navigateur de la suite bureautique en ligne de Google, principalement utilisé pour créer, modifier, partager et enregistrer des documents. La plate-forme de production basée sur le cloud sert également une inclusion de Google Slides, Google Sheets, Google Forms et de nombreuses autres applications Web productives et gratuites dans sa suite. De plus, le meilleur avantage de Google Docs est l'accessibilité via n'importe quel appareil connecté avec le même compte Google sur le lecteur sur lequel les fichiers sont enregistrés. Dans cet article, nous découvrirons les trucs et astuces de Google Docs pour améliorer votre expérience d'utilisation de cette application à son meilleur potentiel. De plus, nous discuterons également des meilleurs trucs et astuces de Google Docs et des hacks de Google Docs qui amélioreraient la commodité pour faciliter votre travail et vous faire gagner du temps.
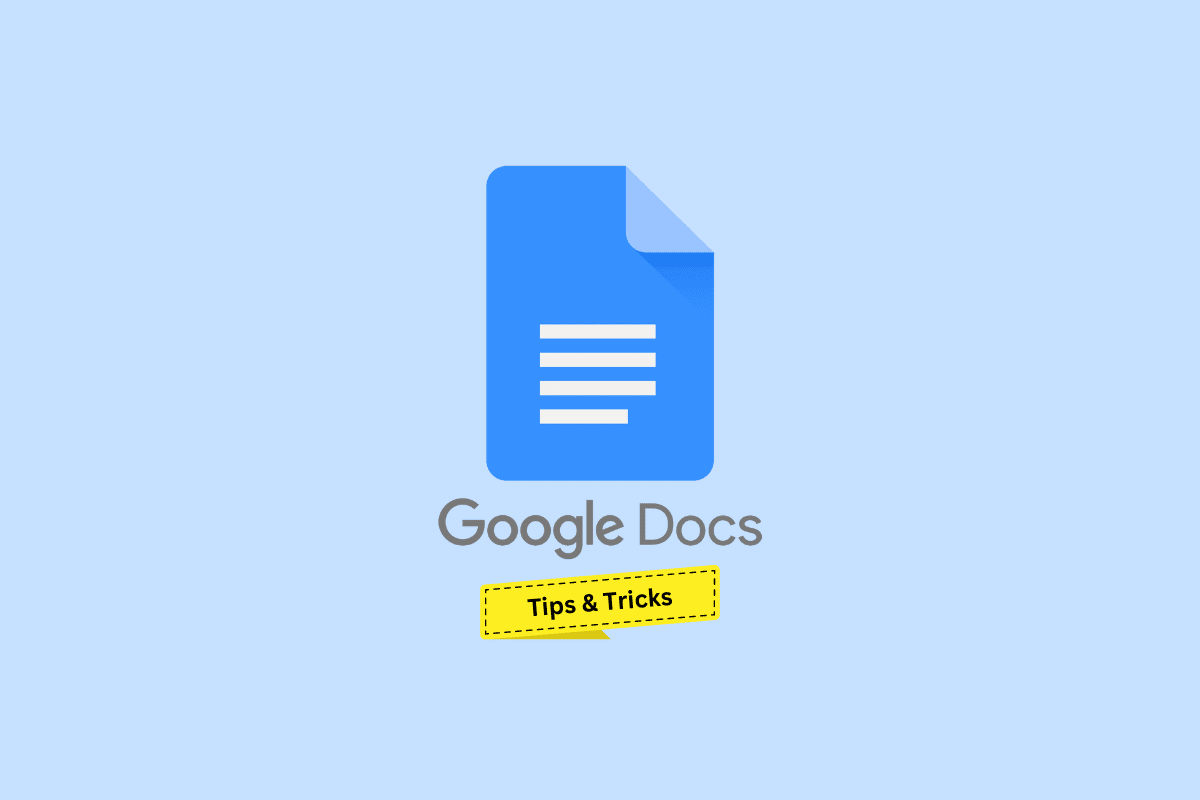
Top 30 des meilleurs trucs et astuces Google Docs
Vous découvrirez les meilleurs trucs et astuces de Google Docs plus loin dans cet article. Continuez à lire pour en savoir plus en détail.
1. Accès rapide au nouveau document
Le processus habituel de création d'un nouveau document Google prend en effet quelques étapes. Cependant, Google Docs a le droit de raccourci en une seule étape. Si vous êtes connecté à un compte Google, tapez docs.new sur votre navigateur Google Chrome pour créer et vous rediriger vers un nouveau document.
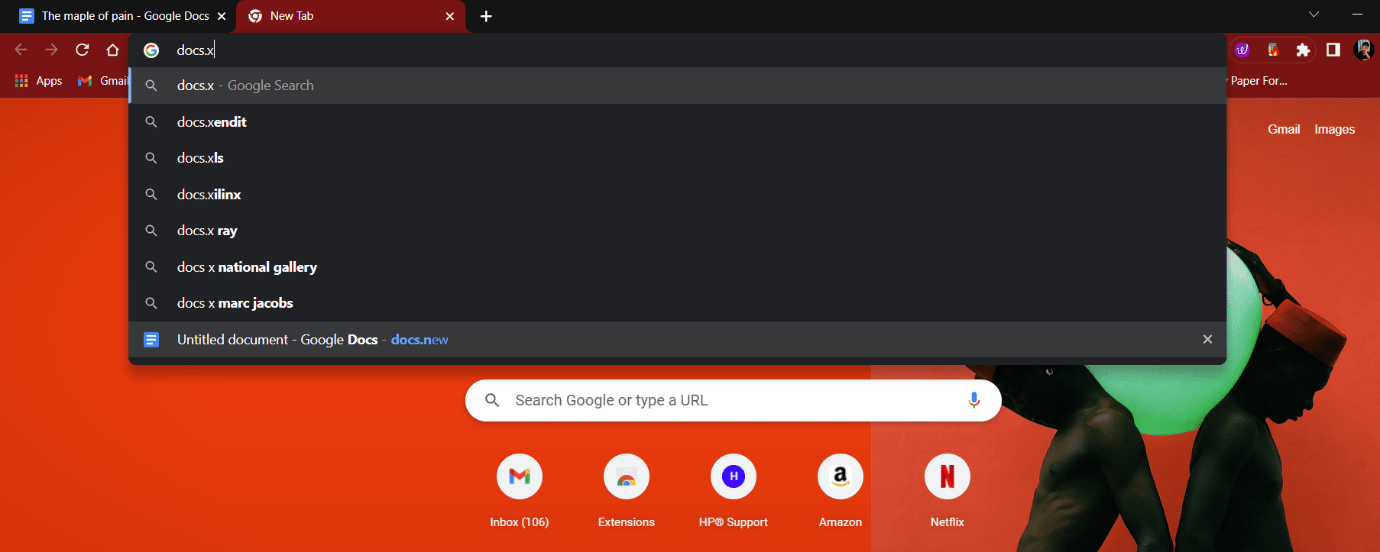
2. Dicter du texte
La synthèse vocale de Google est l'un de leurs développements les plus fiables et les plus précis. Il peut convertir la voix de plus de 125 langues et variantes en texte à l'aide de l'apprentissage automatique de Google. Cela peut facilement aider les utilisateurs à écrire de longs paragraphes en peu de temps. Bien que cette fonctionnalité ne soit pas absolument fructueuse pour tout le monde, l'essayer ne fait pas de mal. Tout ce qu'il faut, c'est dicter. Pour utiliser la saisie vocale :
1. Ouvrez votre Google Doc et cliquez sur Outils .
2. Cliquez sur l'option Saisie vocale .
3. Cliquez sur le micro et parlez pour le convertir en texte.
- Raccourci pour les utilisateurs de Windows : Ctrl + Maj + S
- Raccourci pour macOS : Cmd + Maj + S
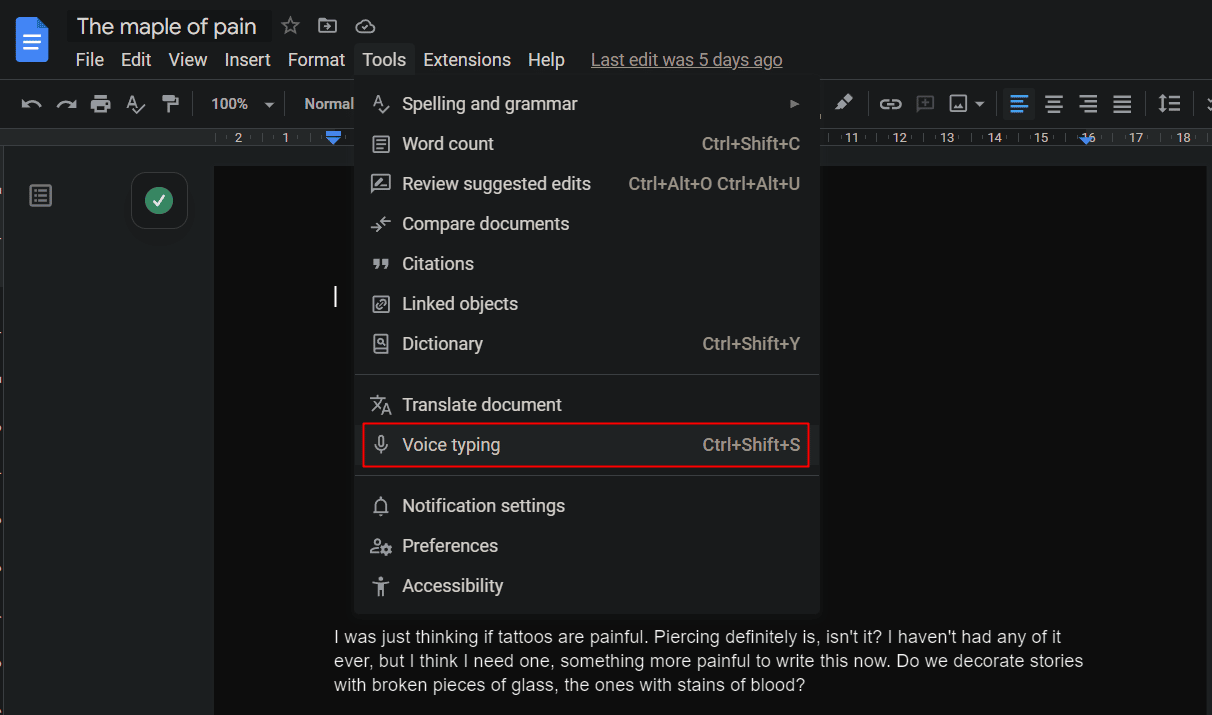
3. Définir des substitutions
Les substitutions sont des remplacements et des combinaisons de caractères qui permettent à Google de formater et de remplacer/substituer automatiquement un caractère par un autre. Ceci est utile pour les erreurs répétées similaires commises lors de la documentation.
1. Sur votre Google Doc , cliquez sur l'option Outils .
2. Sélectionnez Préférences .
3. Dans la fenêtre contextuelle, passez à l'onglet Substitutions .
4. Choisissez/ajoutez vos substitutions et cliquez sur OK .
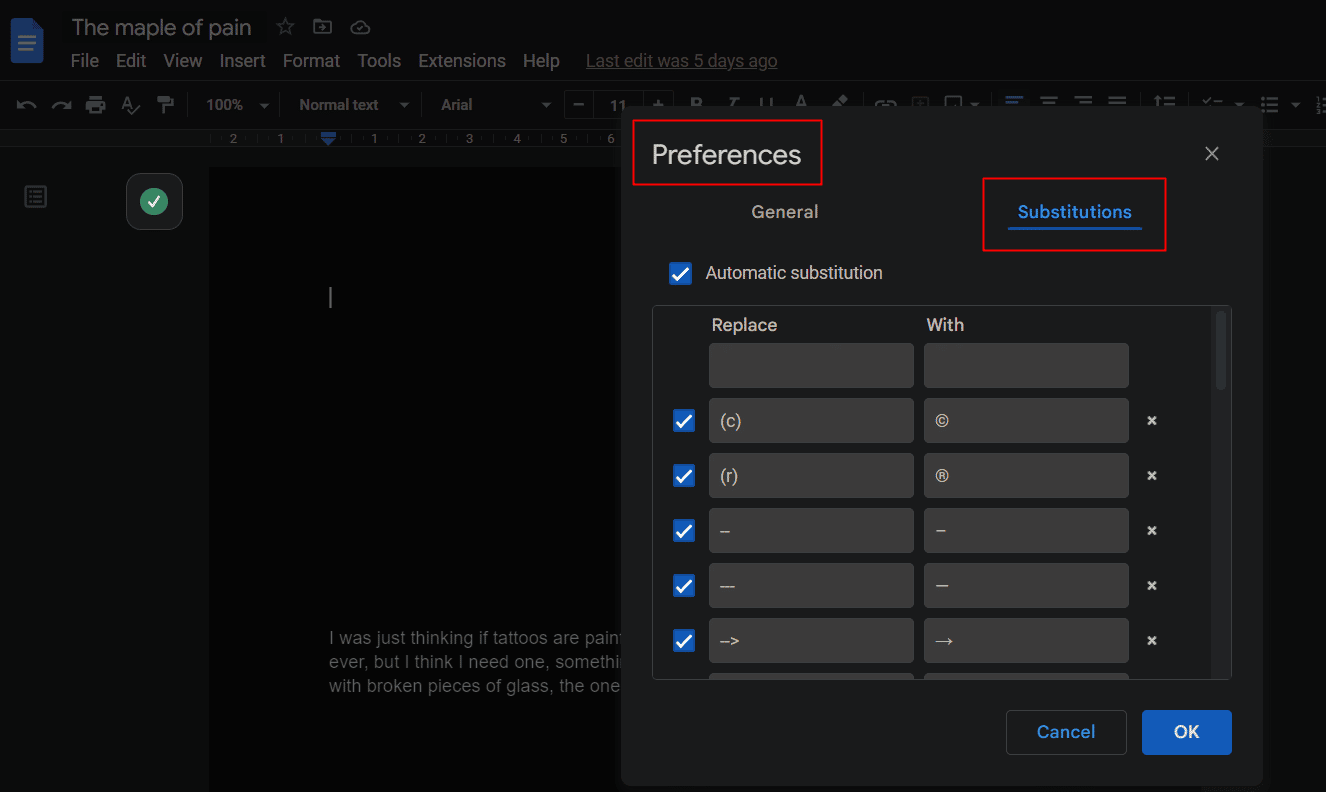
A lire également : Comment ajouter des flèches, des exposants et des symboles dans Google Docs
4. Aperçu à organiser
Ce n'est pas seulement MS Word qui simplifie la navigation dans l'article, Google Docs le simplifie également avec sa fonction Afficher le plan pour naviguer dans les en-têtes créés dans un document.
1. Cliquez sur l'option Afficher dans la barre d'outils.
2. Cochez l'option Afficher le contour dans le menu déroulant.
3. Cliquez sur l' icône Plan dans la barre latérale gauche pour naviguer.
- Raccourci pour Windows : Ctrl + Alt + A ou Ctrl + Alt + H
- Raccourci pour les utilisateurs de Mac : Cmd + Option + A ou Cmd + Option + H
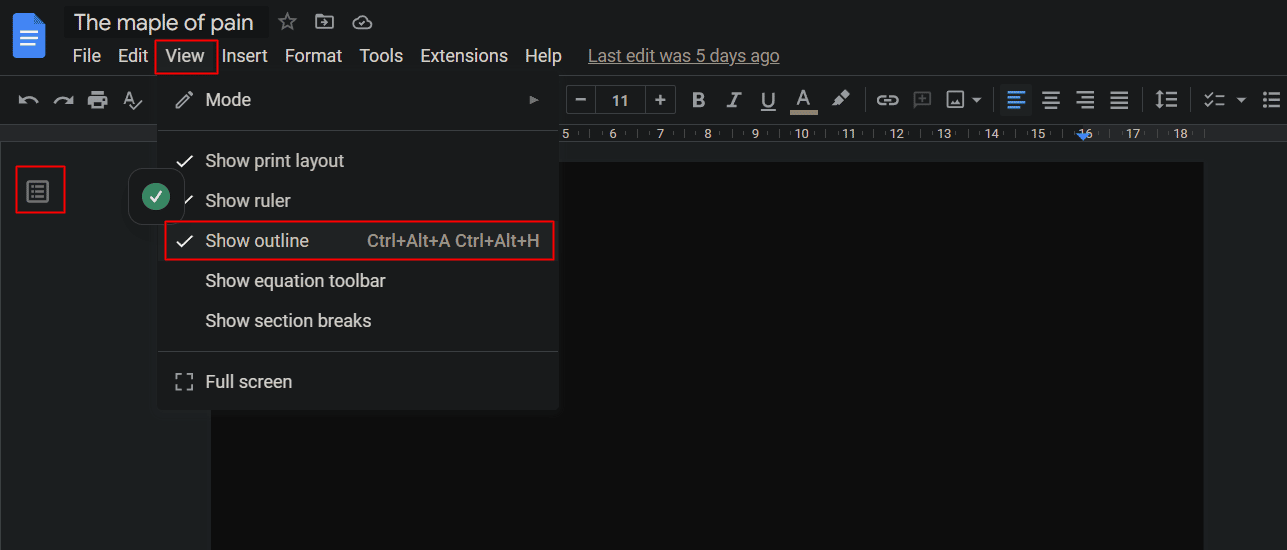
5. Générer un résumé automatisé
Si vous souhaitez rédiger de longs documents tels que des histoires, des articles, etc., et rechercher une version abrégée de votre brouillon, la fonction de résumé de Google Docs utilise l'IA et crée un résumé rapide. Pour utiliser ces conseils et astuces Google Docs et afficher le résumé
1. Assurez-vous que Afficher le plan est activé sur votre document.
2. Cliquez sur l' icône Contour .
3. Cliquez sur l' icône + dans la section RÉSUMÉ .
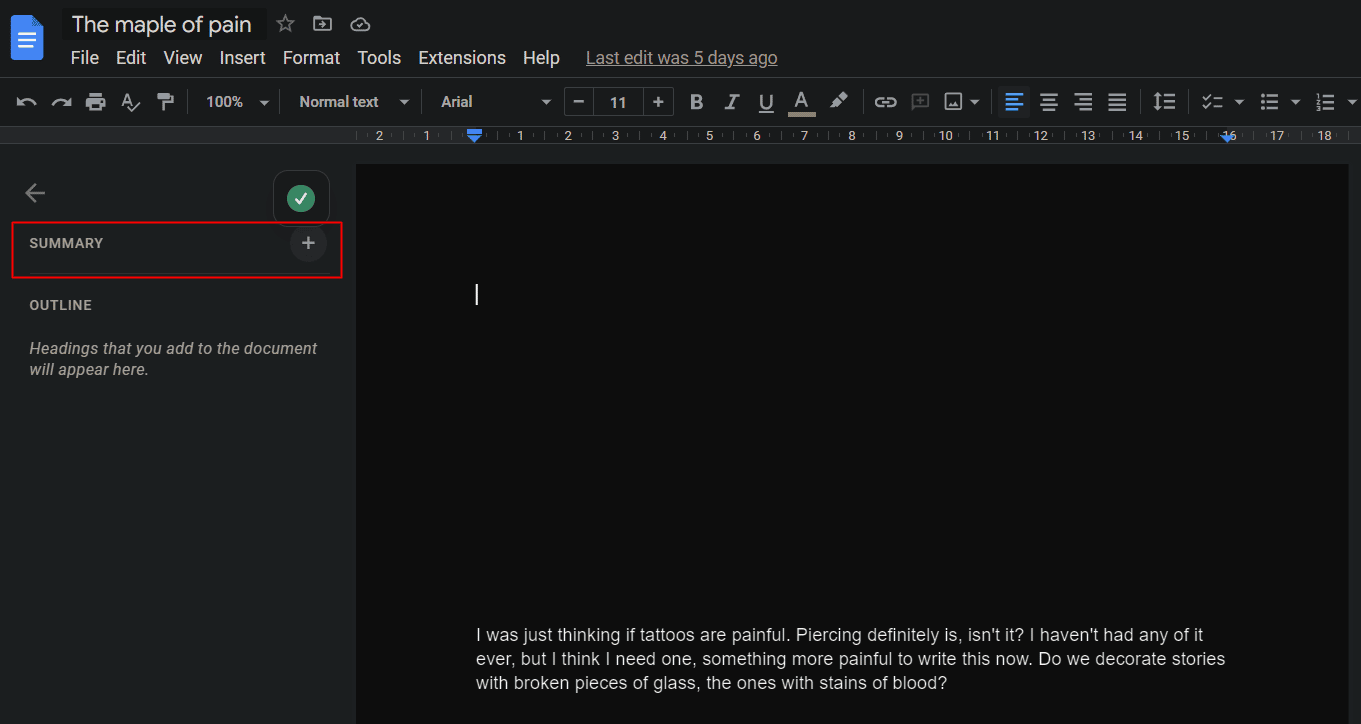
6. Fonctionnalité hors ligne de Google Docs
Comme nous en avons discuté ci-dessus, pour accéder à Google Docs, il faut être inscrit avec un compte Google. Cependant, l'accès n'a pas besoin d'une connexion Internet. Même s'il s'agit d'une plate-forme basée sur un navigateur, elle peut être utilisée en mode hors ligne et toutes les modifications apportées au document se synchronisent automatiquement lors de la connexion à Internet. Pour suivre ces conseils Google Docs pour Windows, assurez-vous de rendre votre document disponible hors connexion.
1. Cliquez sur l'onglet Fichier sur un document Google à partir du haut, comme indiqué.
2. Cliquez sur Rendre disponible hors ligne .
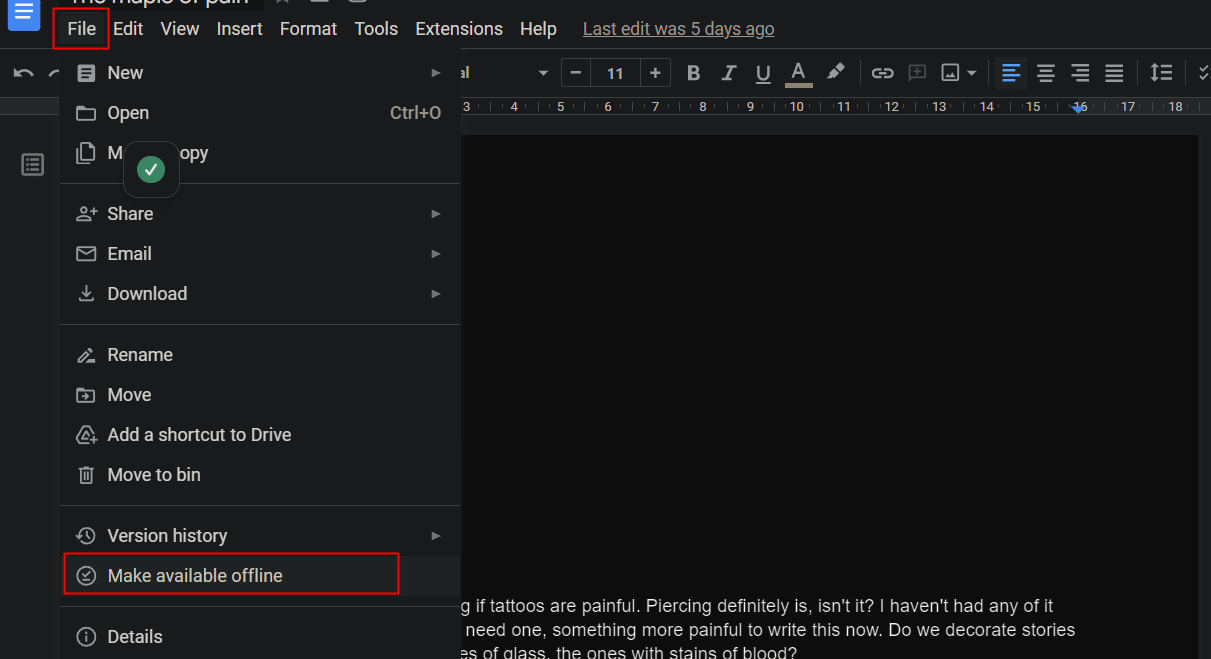
7. Lien hypertexte
L'hyperlien dans Windows ou toute autre plate-forme consiste à effectuer une recherche manuelle d'un site Web particulier, puis à le lier au mot ou à la phrase concernée, quel qu'il soit. Google Docs va encore plus loin et permet aux utilisateurs de rechercher quelque chose directement dans le mur et de le lier au même.
1. Sélectionnez le mot/phrase que vous souhaitez lier à votre Google Doc .
2. Faites un clic droit sur le texte sélectionné et sélectionnez l'option Insérer un lien dans le menu contextuel.
3. Dans la zone URL, entrez l' URL souhaitée et cliquez sur Appliquer .
- Raccourci pour Windows : Ctrl + K
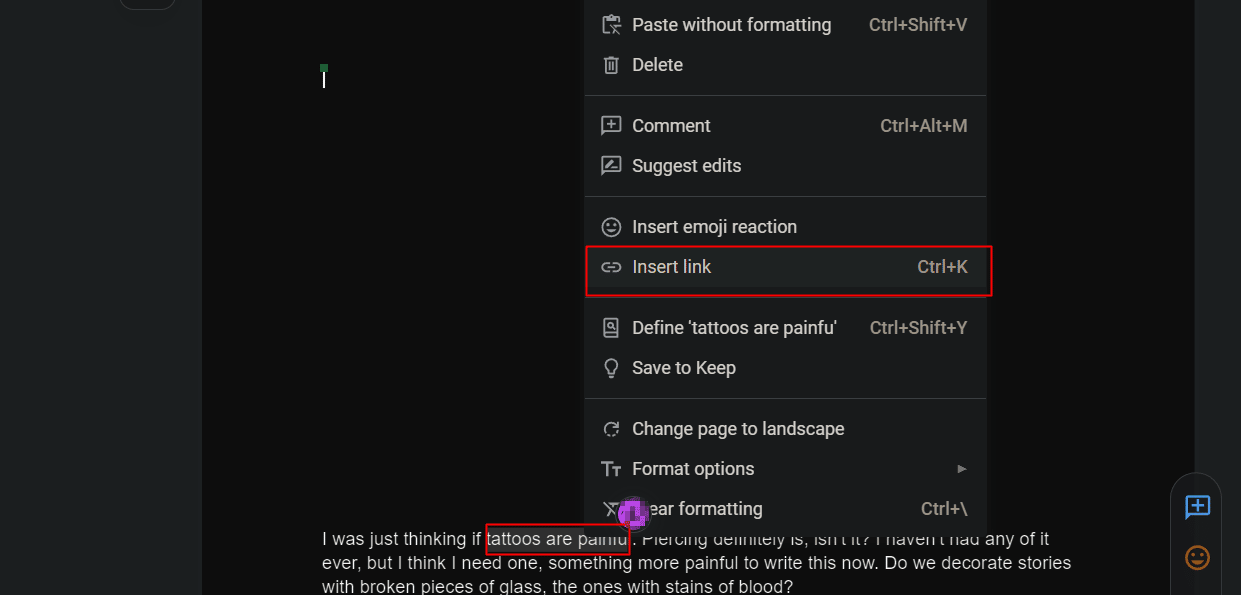
Lisez aussi : 5 façons de supprimer les liens hypertexte des documents Microsoft Word
8. Insérer des images directement à partir du Web
Lorsque la commodité est à l'honneur, Google Docs ne semble pas correspondre à certaines options comme l'insertion d'une image sans avoir à la télécharger ou à la capturer initialement non plus. Comment pourrions-nous même le manquer dans la liste des meilleurs trucs et astuces de Google Docs ?
1. Cliquez sur l'onglet Insertion .
2. Cliquez sur l'option Image > Rechercher sur le Web .
3. Dans la barre de recherche , tapez le mot-clé souhaité pour ce que vous recherchez.
4. Insérez l'image.
Remarque : Les utilisateurs peuvent également insérer des images directement depuis le lecteur, cliquer depuis l'appareil photo d'un appareil ou utiliser l'URL directement sur Google Docs.
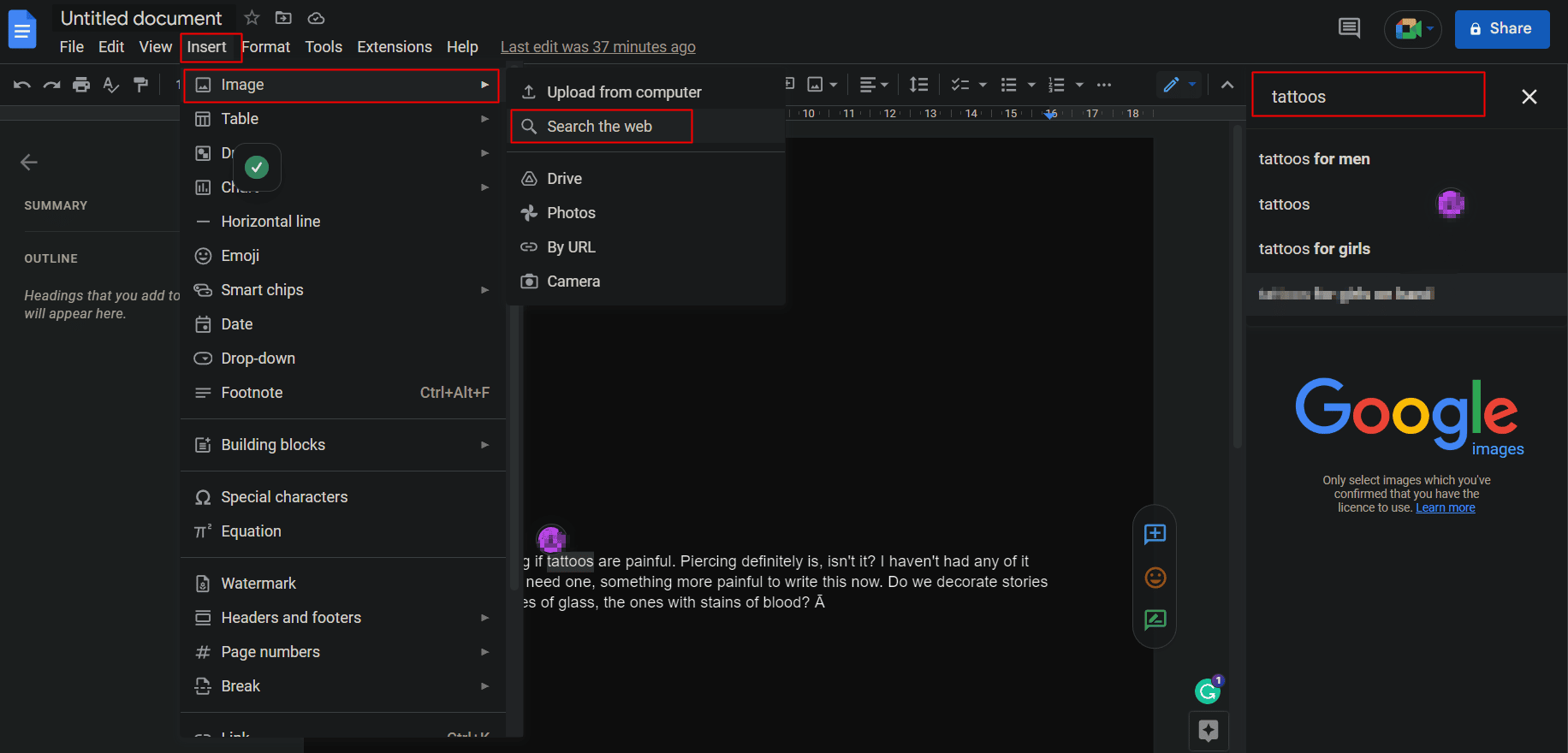
9. Appels vidéo directs via Google Meet
Google Docs dispose d'une fonctionnalité d'appel vidéo intégrée avec Google Meet sur les documents. Cela permet à l'utilisateur de rejoindre directement des réunions ou de démarrer un appel vidéo à partir des documents et de partager les documents avec eux en temps réel. De plus, il peut également être utilisé pour partager en direct une feuille de calcul ou un blog, etc.
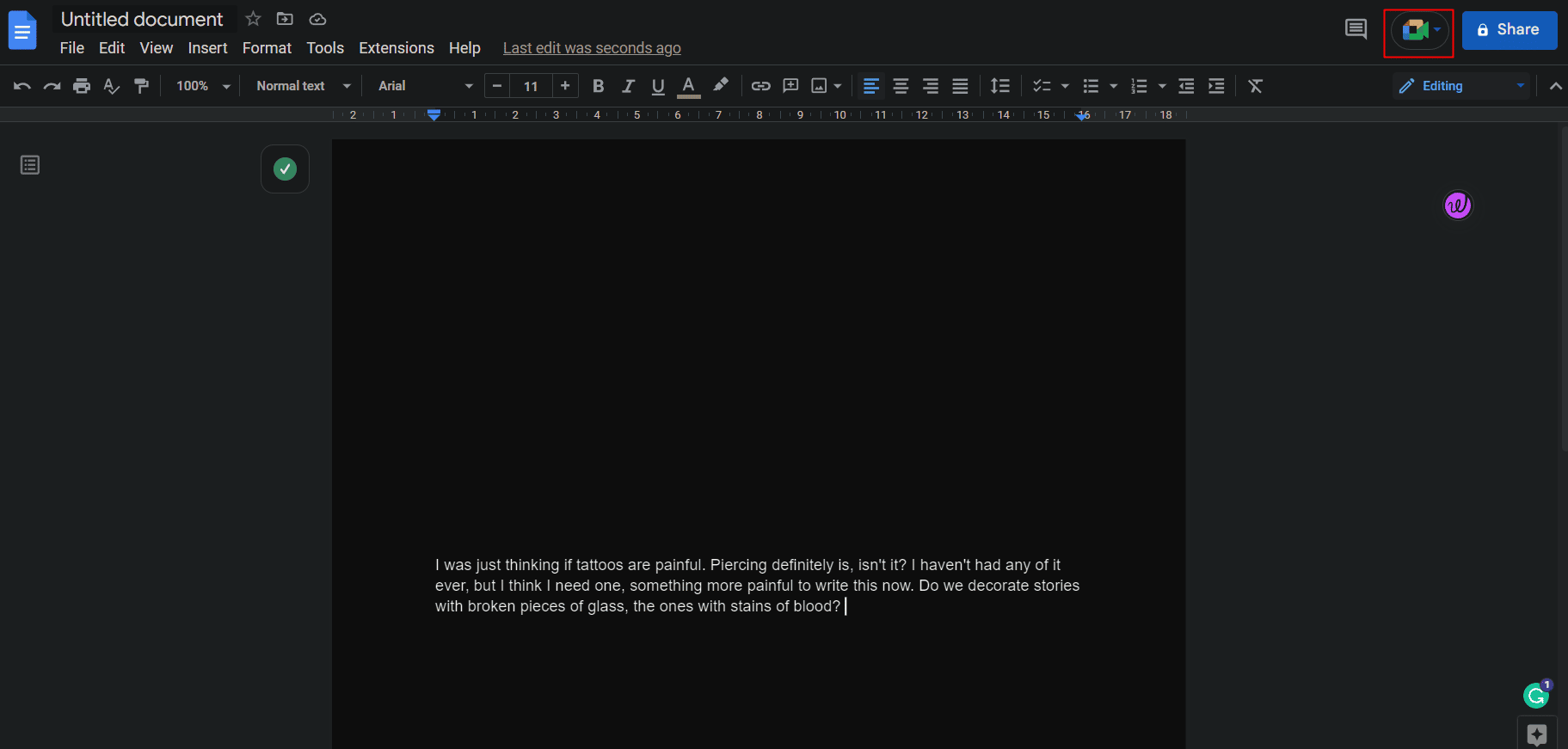
10. Créer un e-mail à partir de Google Docs
Au moment où vous lisez ce titre, ne supposez pas que nous soyons hors de sens. Google Docs dispose d'une fonctionnalité permettant à un utilisateur d'écrire un e-mail ordinaire directement à partir de Google Docs. Il permet de profiter du correcteur orthographique et d'autres outils. De plus, après avoir été rédigé, il peut être envoyé directement à partir de là.
1. Cliquez sur Insérer dans la barre d'outils supérieure.
2. Dans la liste des options, cliquez sur Blocs de construction .
3. Cliquez sur l'option E-mail brouillon .
4. Sur la page, remplissez la structure de l'e-mail .
5. Cliquez sur l' icône Gmail à gauche pour prévisualiser et l' envoyer .
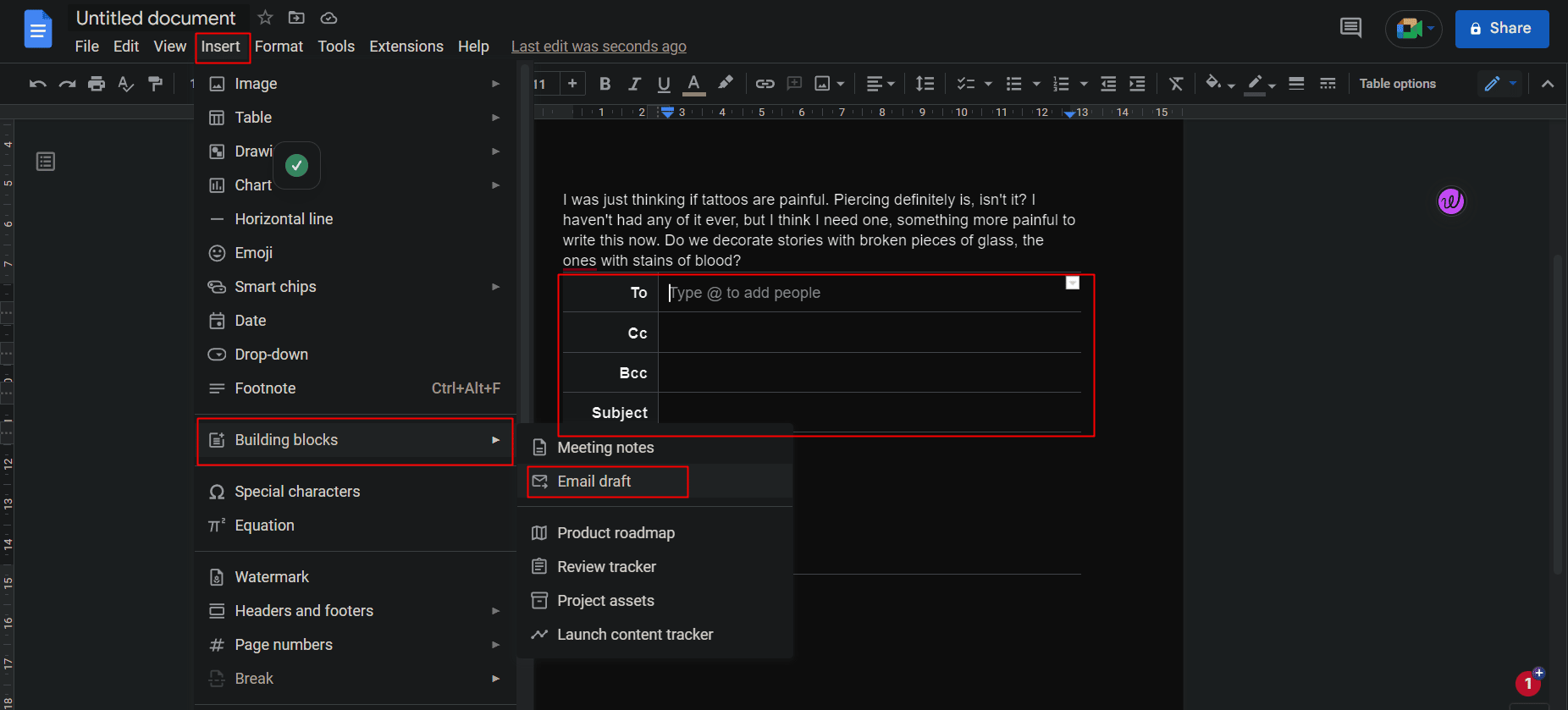
11. Ajouter des citations ou des bibliographies
Pour éviter les problèmes de droit d'auteur, il est nécessaire d'attribuer le crédit approprié à la source d'information lors de la rédaction d'un document de recherche ou de la réalisation d'un projet. L'ajout de citations sur Google Docs tout en citant un livre, un article de journal, un site Web ou toute autre source est facile et disponible dans différents styles comme MLA, APA ou Chicago. De plus, on peut référencer des sources dans n'importe quelle langue. Cependant, les éléments de champ de l'outil apparaissent toujours en anglais. Pour ajouter des citations dans Google Docs :
1. Cliquez sur l'onglet Outils .
2. Cliquez sur Citations dans la liste.
3. Choisissez le style de citation souhaité dans le menu déroulant.
4. Cliquez sur Ajouter une source de citation .
Remarque : Il peut s'agir d'un livre ou d'un journal, d'un article de journal ou d'un épisode télévisé, d'un site Web ou de tout élément mentionné dans la liste.
5. Sélectionnez le type de source souhaité et les champs Accessible par .
Après l'ajout, Google Docs générera des citations pour vous.
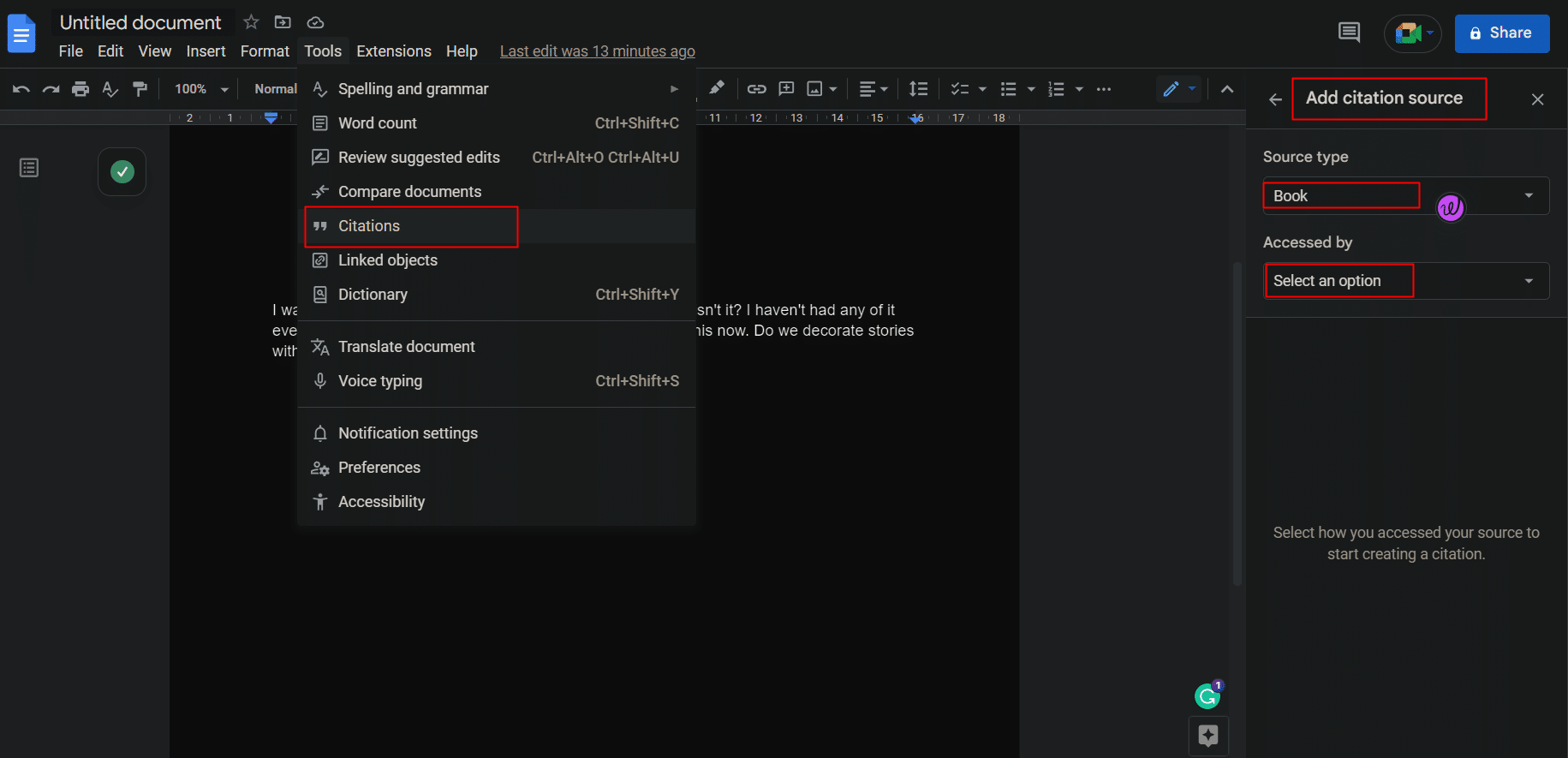
Tout en citant des médias imprimés ou des sites Web, l'utilisateur peut saisir le numéro international normalisé du livre (ISBN) ou l'URL (Uniform Resource Locator) dans l'outil, et Docs affichera automatiquement la citation à partir d'Internet.
12. Vérifier les définitions et trouver des synonymes
Google docs en fait le moyen le plus simple d'éviter Google. Si vous souhaitez rechercher la définition, c'est-à-dire la signification d'un mot ou d'une phrase en particulier, vous pouvez le faire directement à partir de la documentation.
1. Sélectionnez le mot/phrase souhaité et faites un clic droit dessus.
2. Cliquez sur Définir 'mot/phrase sélectionné' .
- Raccourci pour Windows : Ctrl + Maj + Y
- Raccourci pour macOS : Cmd + Maj + Y
Alternativement, l'utilisateur peut également le rechercher à partir du Dictionnaire disponible dans l'onglet Outils.
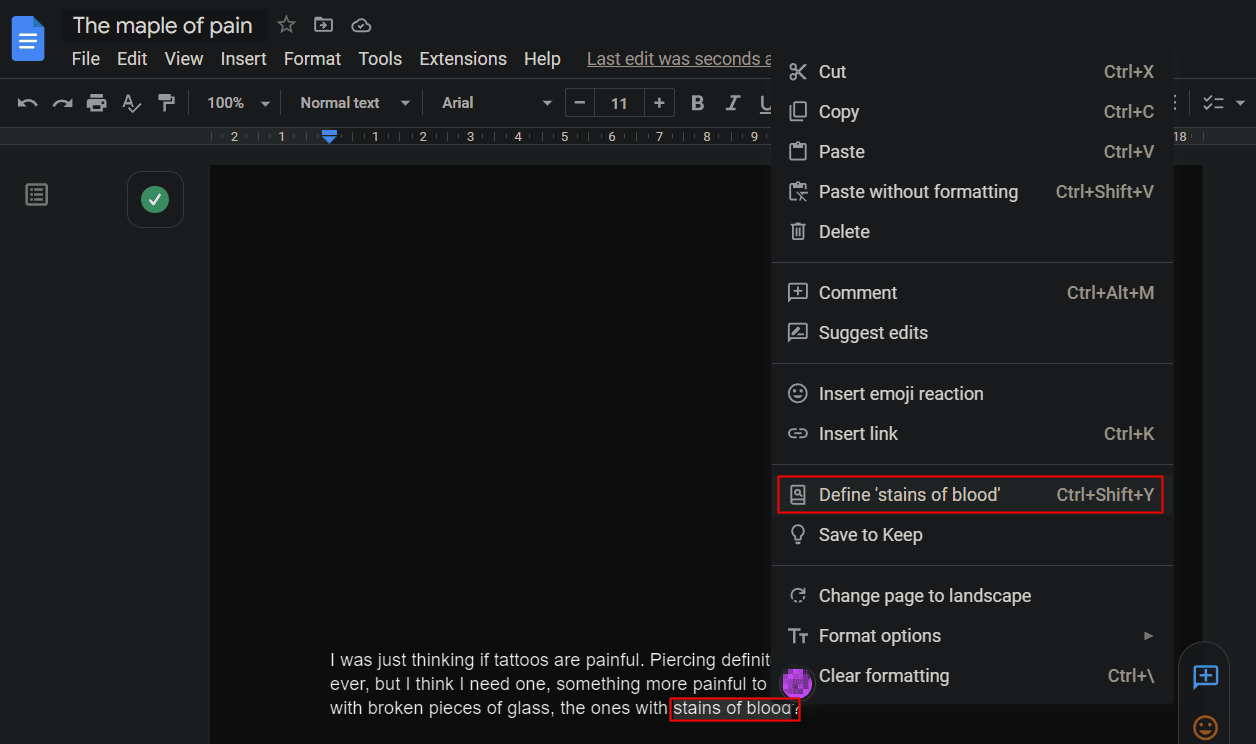
A lire également : Comment créer un retrait suspendu dans Word et Google Docs
13. Accédez au menu de recherche rapide avec @
Il arrive souvent que nous oublions comment naviguer dans une option ou trouver un fichier que nous avons enregistré quelque part sur notre appareil ou nous oublions le raccourci pour accéder à une fonctionnalité. Cela est pratique dans Google Docs dans lequel taper quoi que ce soit avec un '@' dans l'article afficherait des résultats comme l'outil ou le fichier ou un identifiant de messagerie ou des événements de calendrier. Le menu de recherche déroulant polyvalent a tout simplifié.
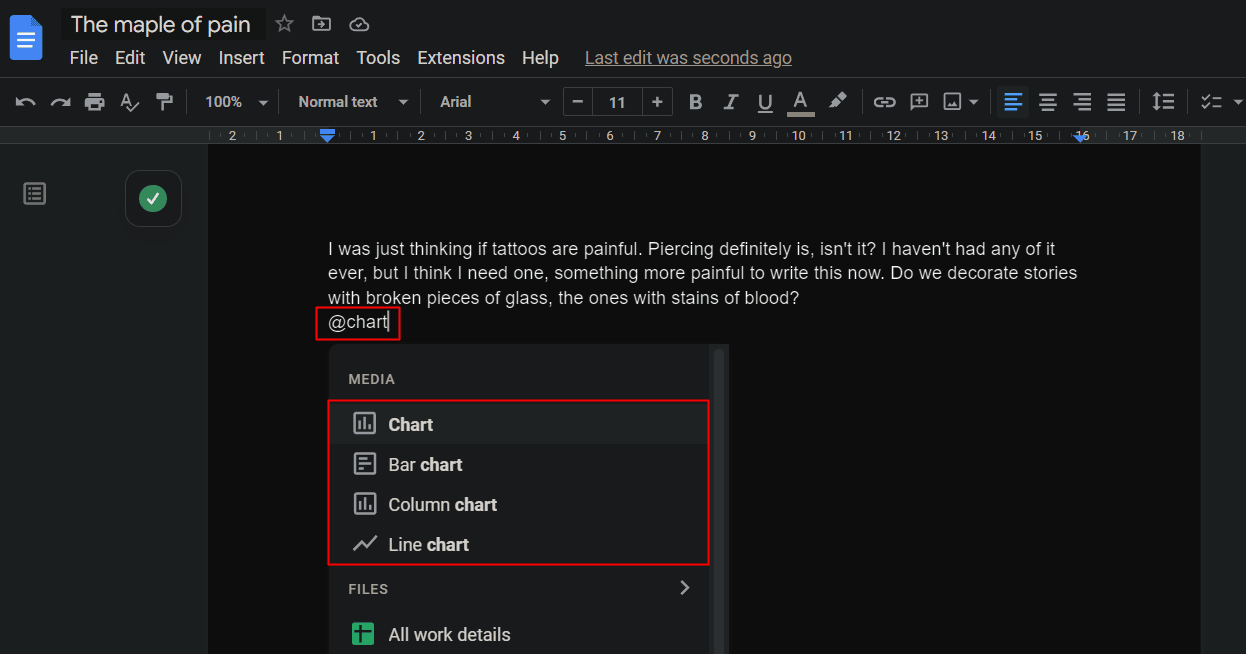
14. Vue sans page
La vue sans page a été ajoutée aux documents Google par les développeurs pour améliorer l'expérience et la fonctionnalité des utilisateurs lorsqu'ils travaillent sur des fichiers avec de grandes images ou simplement en général, pour les utilisateurs qui souhaitent éviter le saut de page car ils n'en ont pas besoin. La page apparaît dans une bande sans fin avec la couleur de fond choisie par l'utilisateur. Ainsi, avec une vue sans page, la page entière vous appartient. Ces conseils Google Docs pour Windows peuvent être suivis des étapes ci-dessous.
1. Sur un document Google, cliquez sur l'onglet Fichier dans la barre d'outils.
2. Cliquez sur Mise en page .
3. Passez à l'onglet Sans page .
4. Sélectionnez la couleur de fond souhaitée et cliquez sur OK .
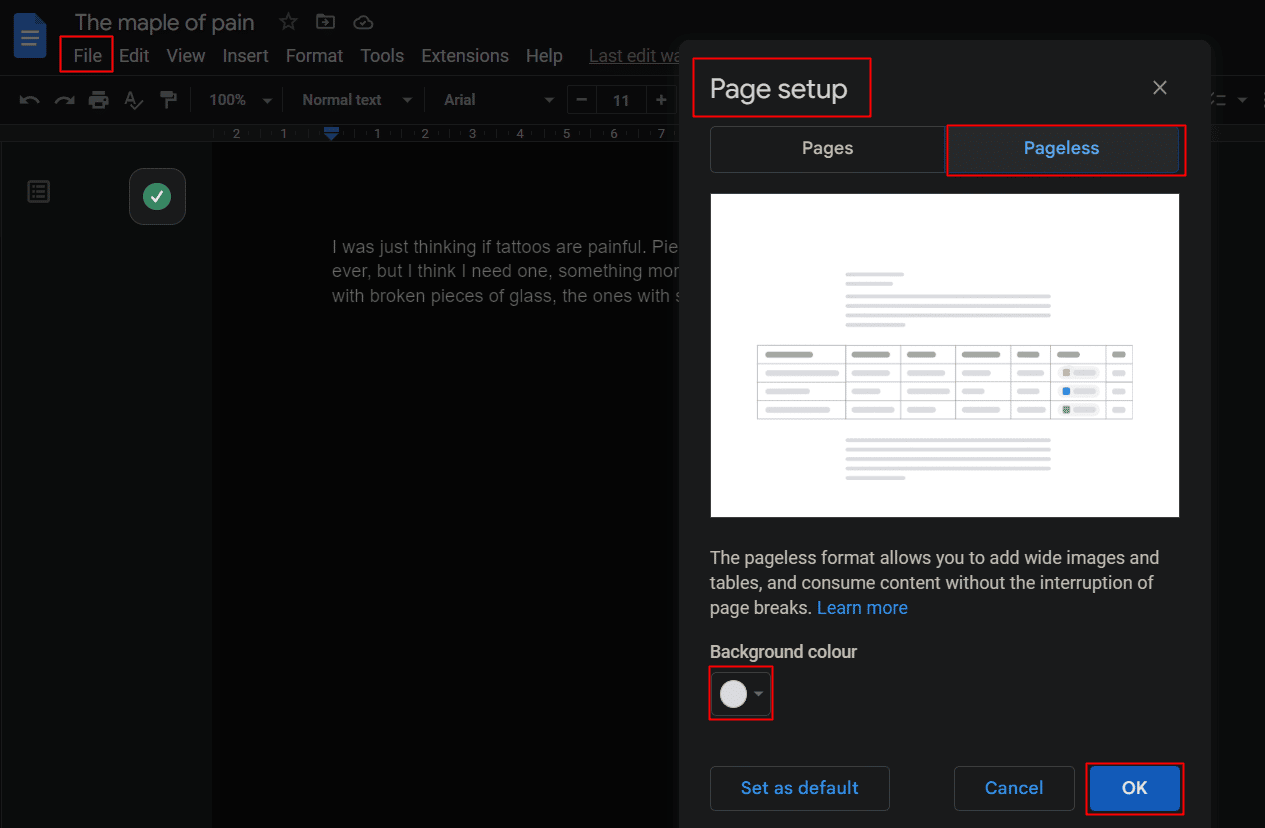
15. Listes déroulantes prédéfinies
Une liste déroulante est comme un bref aperçu du document. Un utilisateur peut placer une liste déroulante pré-ajoutée ou créer la sienne et ajouter ou supprimer des options. Les menus déroulants facilitent le suivi des projets ou l'examen du statut et bien plus encore.
1. Cliquez sur l'onglet Insertion du document Google.
2. Cliquez sur Liste déroulante .
3. Dans la fenêtre contextuelle, créez ou ajoutez votre statut via la liste déroulante.
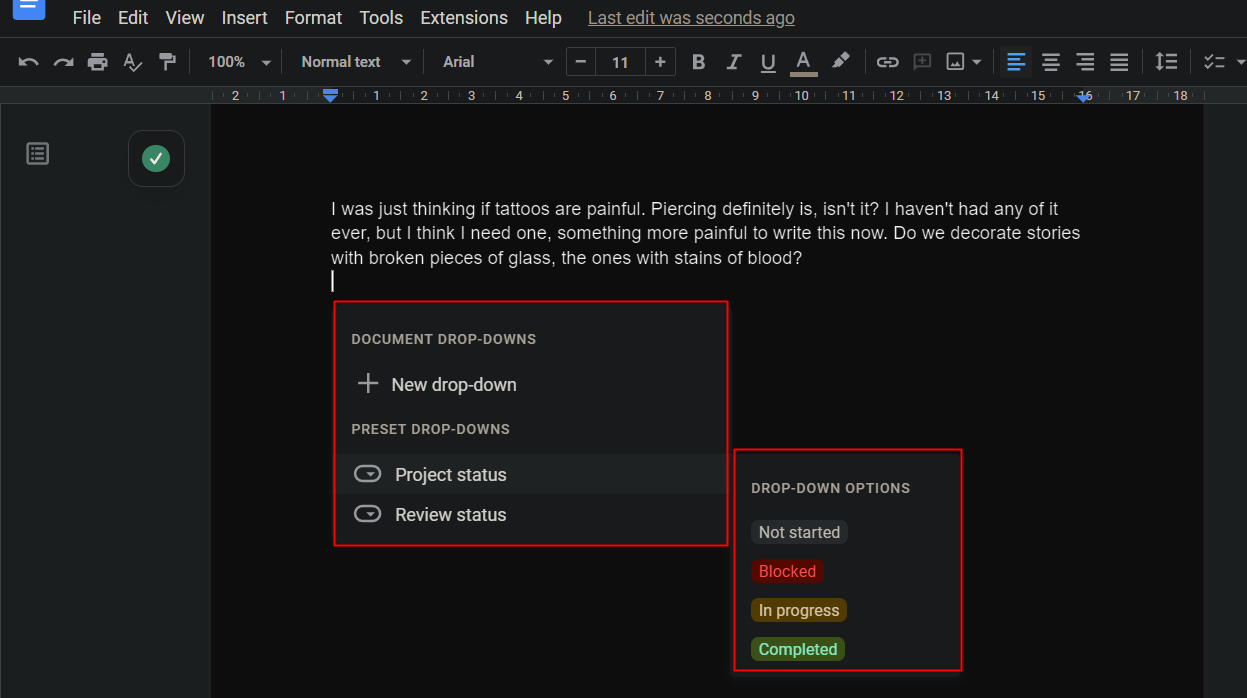
16. Créer des listes de contrôle pour les tâches
La liste de contrôle sert à l'utilisateur lorsqu'il cherche à créer une liste de tâches qui doivent être effectuées. Les éléments de la liste peuvent être cochés et décochés en fonction de leur achèvement. Pour créer une liste de contrôle pour les tâches sur Google Docs :
1. Cliquez sur l'onglet Format .
2. Cliquez sur Puces et numérotation .
3. Cliquez sur Checklist pour en ajouter une.
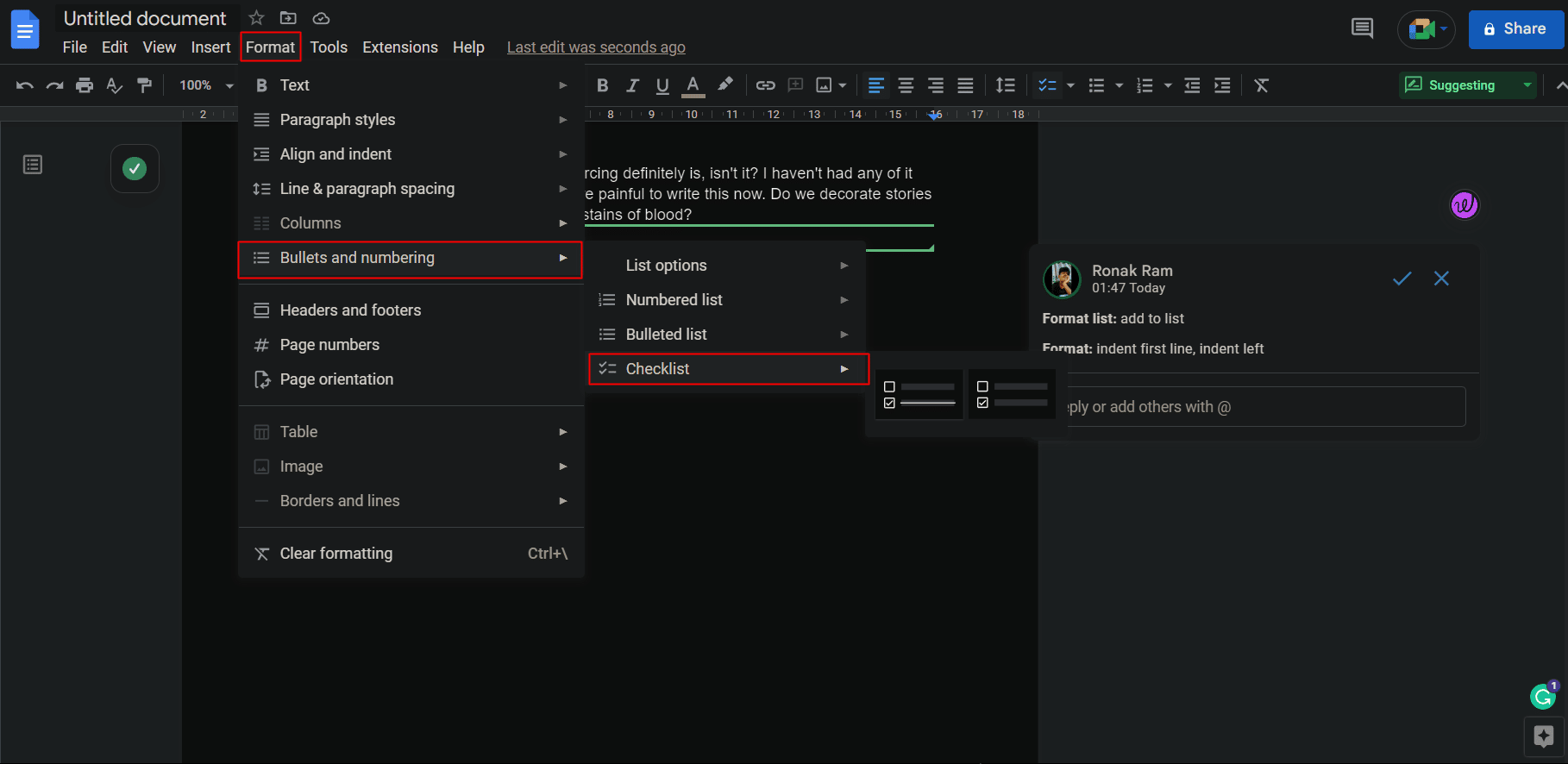
Remarque : Vous pouvez également simplement ajouter une liste de contrôle en cliquant sur l' icône Liste de contrôle sur le document sous la barre d'outils, comme indiqué.
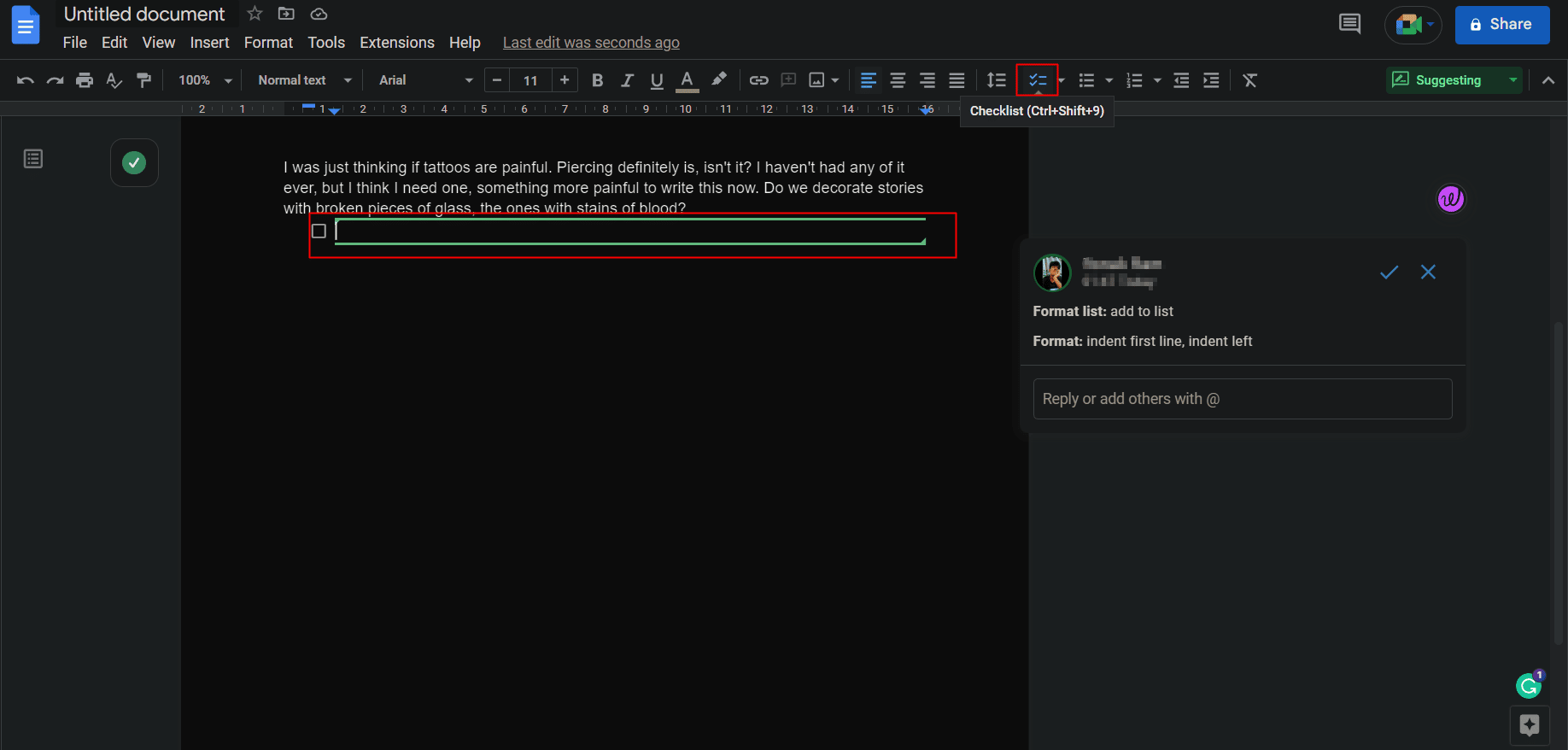

17. Document en filigrane
Parfois, c'est l'auteur qui veut présenter une œuvre publiée comme la sienne, ou peut-être en mettant un filigrane pour revendiquer le document et empêcher qu'il soit utilisé sans consentement ou droit d'auteur. Un filigrane conduit à un rôle plus important dans la possession de toute substance, en particulier pour les créateurs ou les entreprises. Ajouter un filigrane sur un Google Doc est facile.
Remarque : Assurez-vous que le document dans lequel le signet doit être inséré n'est pas réglé sur sans page.
1. Cliquez sur l'onglet Insertion .
2. Faites défiler vers le bas et cliquez sur Filigrane .
Remarque : Un filigrane peut être ajouté sous forme d' image ou de texte .
3. Personnalisez votre filigrane selon votre choix et vos besoins parmi les personnalisations disponibles.
4. Cliquez sur Terminé pour enregistrer.
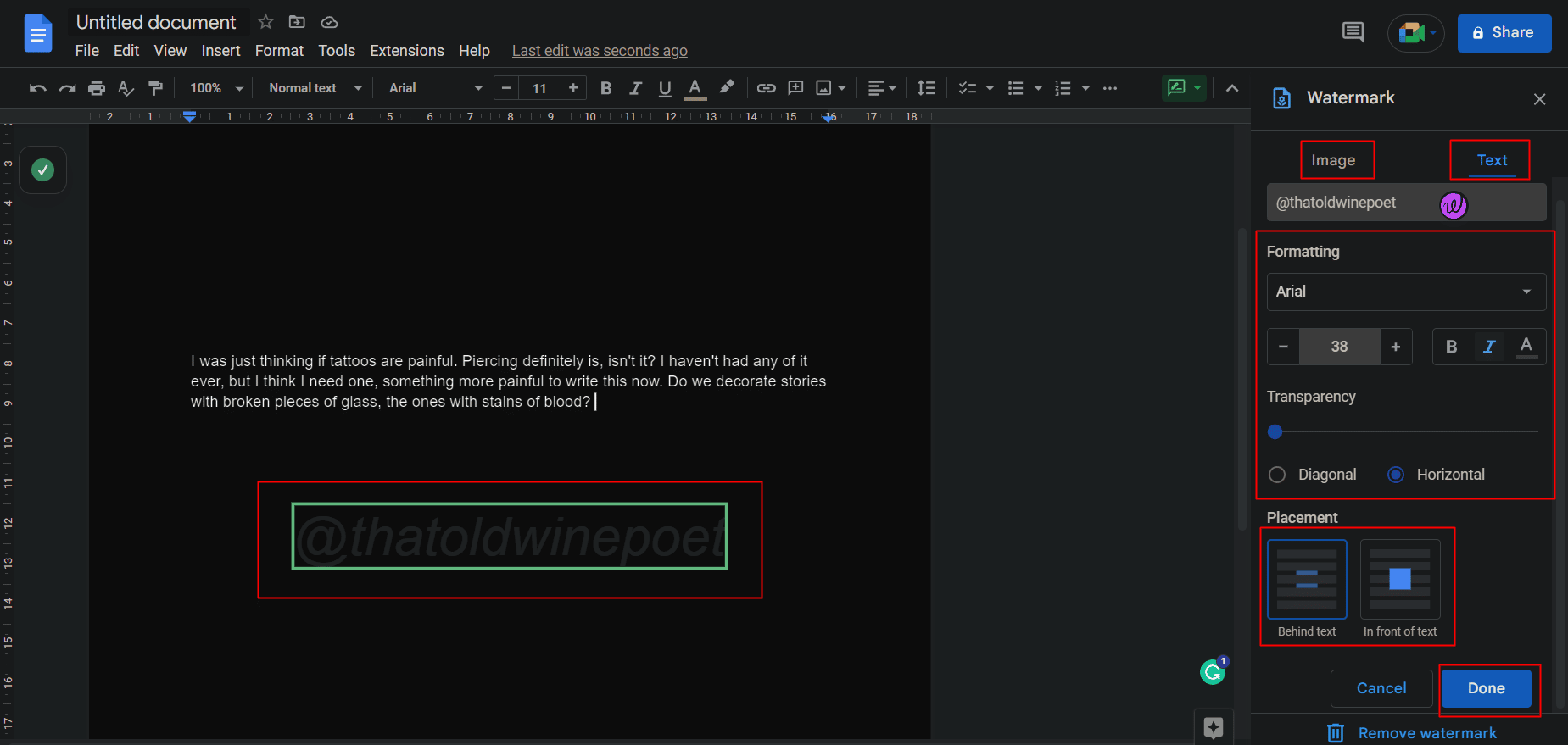
A lire également : Comment supprimer les filigranes des documents Word
18. Ajouter des réactions Emoji
L'ajout de réactions aux textes sous la forme d'Emojis ne se limite pas à WhatsApp. Même sur un Google Doc, le lecteur peut ajouter des réactions/emojis au texte et même sur n'importe quelle ligne particulière.
Option I : Utiliser l'icône Smiley
Pour réagir à un texte :
1. Sélectionnez et mettez en surbrillance le texte souhaité sur lequel vous souhaitez réagir.
2. Cliquez sur l' icône du smiley sur le côté droit de la page, entre les icônes de commentaires et de suggestions, comme indiqué.
3. Depuis la pop-up des Emojis, cliquez sur la réaction souhaitée .
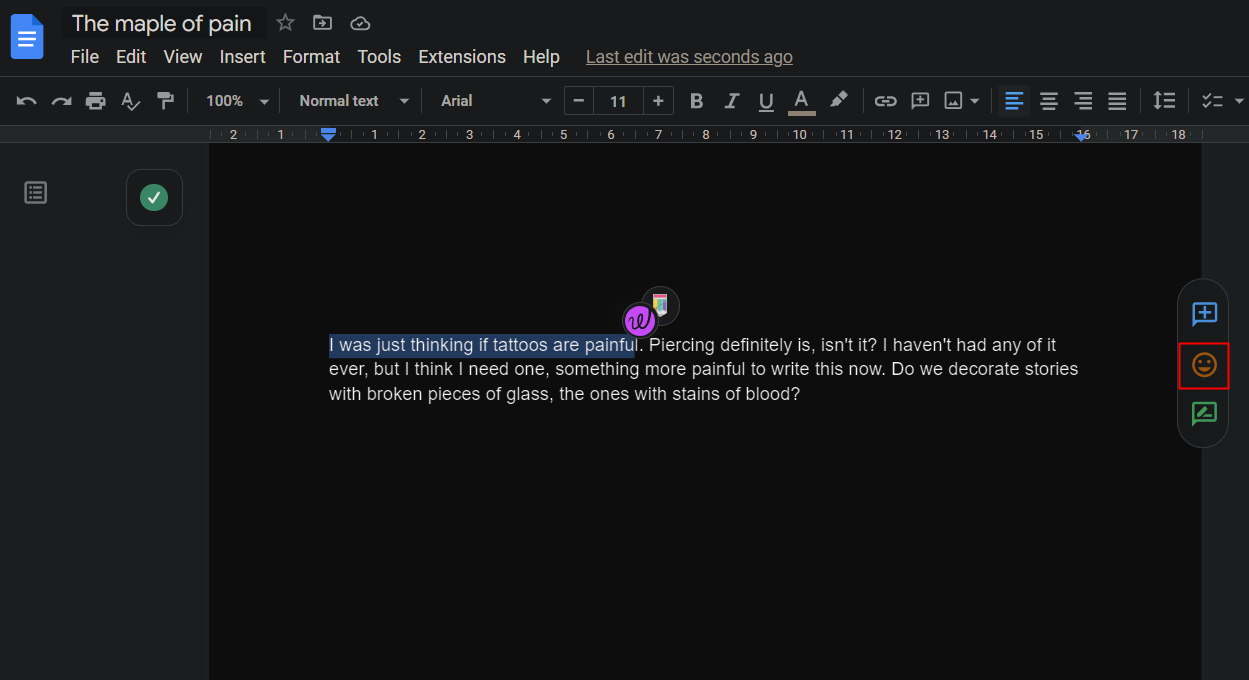
Option II : Utilisation de la commande de texte
De plus, l'un des plus populaires parmi les meilleurs trucs et astuces de Google Docs est la possibilité d'ajouter un emoji au document lui-même :
1. Affichez le menu en tapant l'icône @ .
2. Tapez deux- points (:) suivi du nom de l'emoji pour filtrer la liste.
3. Utilisez les touches fléchées pour sélectionner votre choix pour le placer.
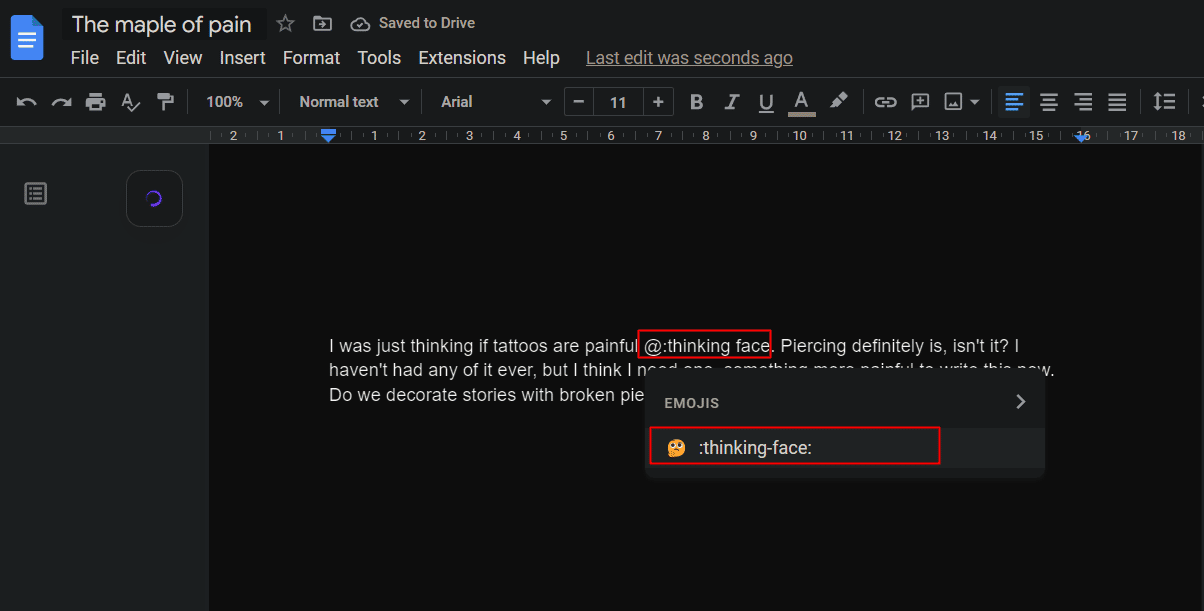
19. Collaborez et consultez l'historique des versions
Google Docs, tout comme Google Sheets, contient une fonctionnalité de collaboration. Jusqu'à 100 personnes sont autorisées à travailler en collaboration sur un Google Doc en même temps, même si elles se trouvent sur différents appareils avec différents systèmes d'exploitation en cours d'exécution.
A. Collaborer
1. Cliquez sur l'onglet Fichier et faites défiler vers le bas pour sélectionner l'option Partager .
2. Cliquez sur Partager avec d'autres et autorisez les gens à collaborer, tout comme Google Sheets.
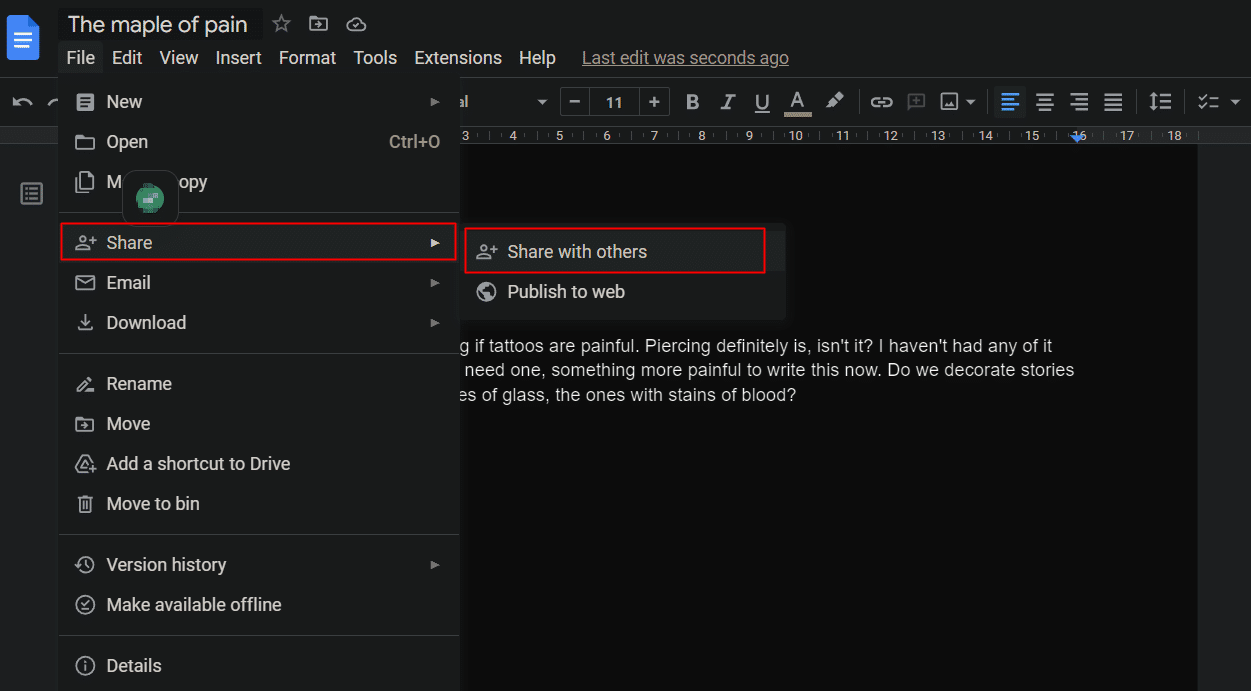
B. Voir l'historique des versions
Les utilisateurs disposant de privilèges de modification peuvent modifier le fichier. Pour garder un onglet et vérifier les partenaires de collaboration, il est important de connaître les détails de toute modification apportée au document.
1. Cliquez sur l'onglet Fichier .
2. Cliquez sur l'option Historique des versions .
3. Cliquez sur Voir l'historique des versions pour voir la liste des modifications indiquant qui l'a fait et quand une modification a été apportée.
Remarque : Cliquer sur le nom montrerait également la modification exacte apportée.
- Raccourci pour Windows : Ctrl + Alt + Maj + H
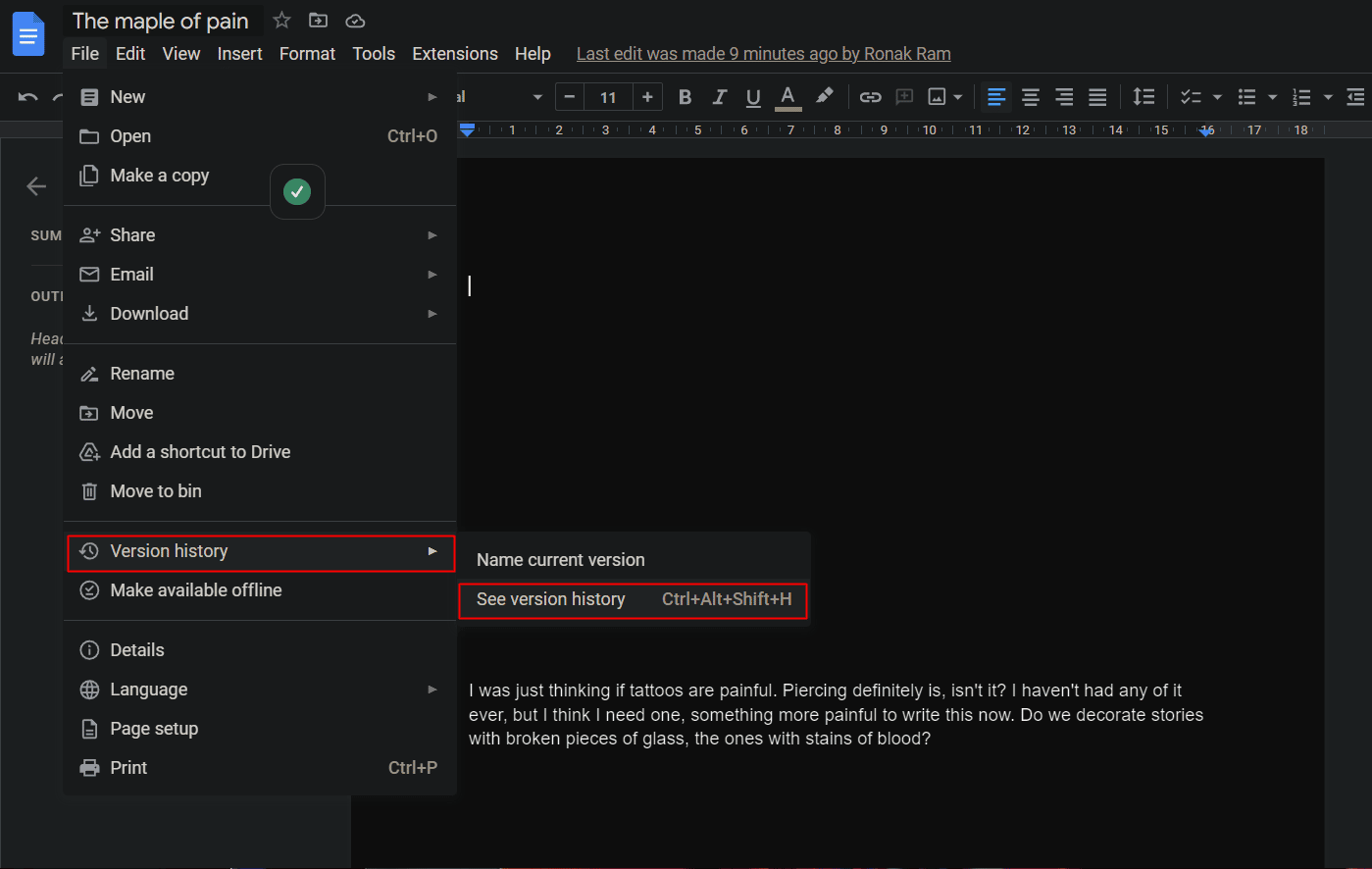
20. Gérer l'accès au partage
Si vous ne souhaitez pas que tout le monde ait accès à la modification de votre fichier, Google Docs vous permet de partager les documents individuellement en gérant les préférences et en distribuant le pouvoir aux personnes qui ont accès au document. Laisse nous te montrer comment.
1. Sur un document Google, cliquez sur l'option Partager dans le coin supérieur droit.
2. Partagez-le avec les utilisateurs souhaités .
3. Une fois l'accès accordé, cliquez à nouveau sur Partager pour afficher la liste des profils avec lesquels vous avez partagé le document.
4. Gérez vos préférences de partage comme :
- Téléspectateur
- Éditeur
- Commentateur
Vous pouvez également modifier les préférences à tout moment et également transférer la propriété.
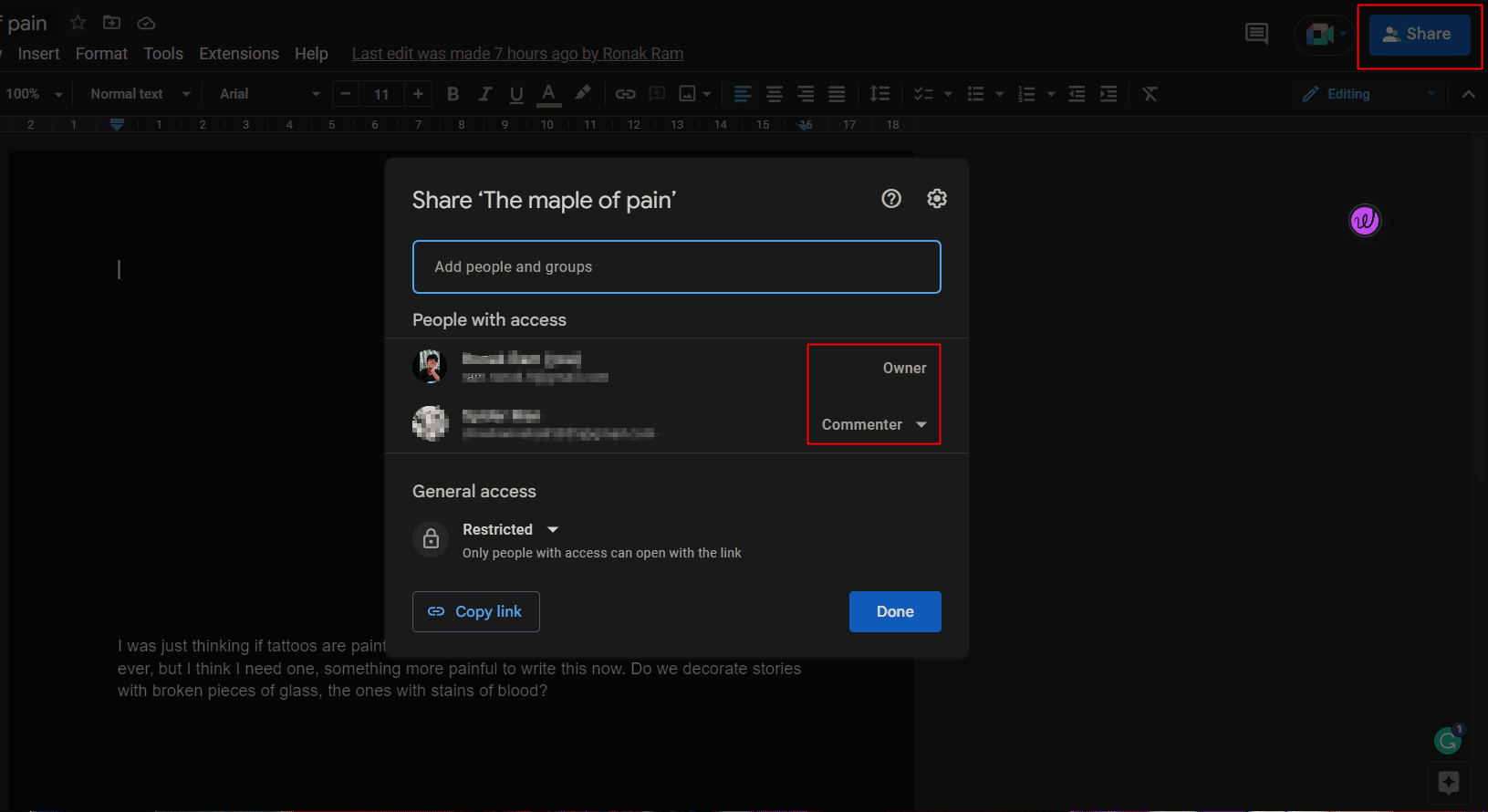
21. Voir le nombre de mots
Contrairement à Microsoft Word, Google Documents à l'écran n'affiche pas le nombre de mots en temps réel d'un document. Cependant, il s'agit d'une fonctionnalité importante pour les personnes qui ont des limites à leur écriture, pour les étudiants et pour toute personne travaillant sur un document spécifique. Cela peut également être activé sur Google Docs.
1. Cliquez sur l'onglet Outils .
2. Cliquez sur Nombre de mots . Dans la fenêtre contextuelle, vous verriez le nombre de mots , le nombre de caractères, etc.
- Raccourci pour Windows : Ctrl + Maj + C
- Raccourci pour macOS : Cmd + Maj + C
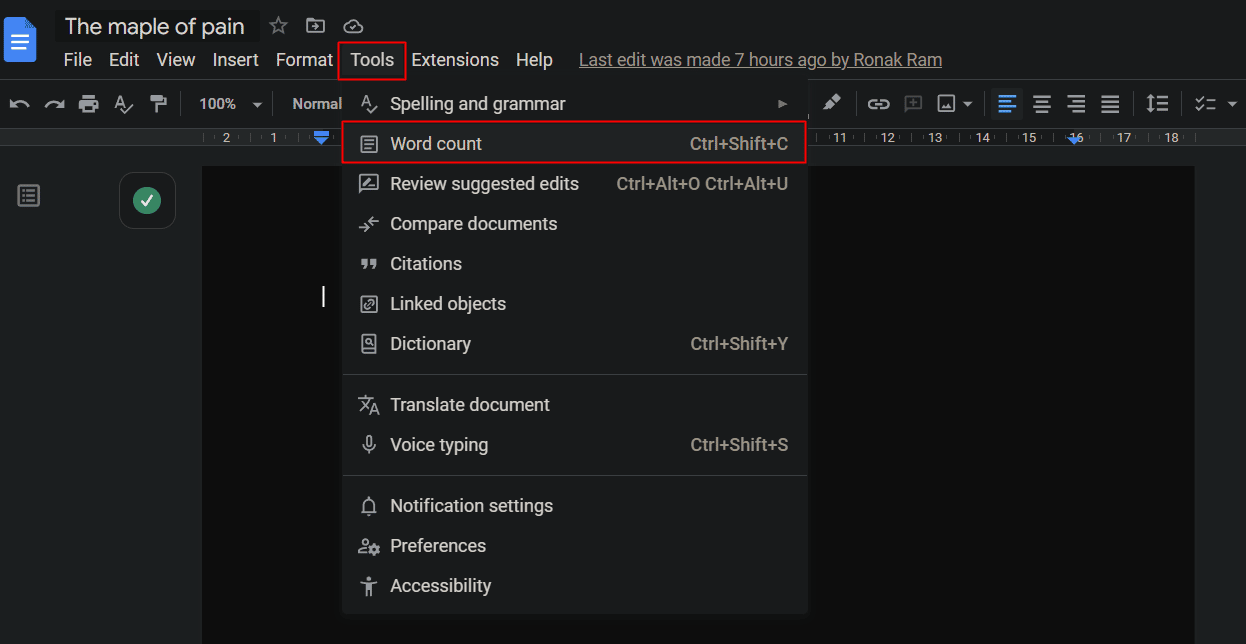
3. Cochez la case de l' option Afficher le nombre de mots lors de la saisie pour activer le suivi en temps réel du nombre.
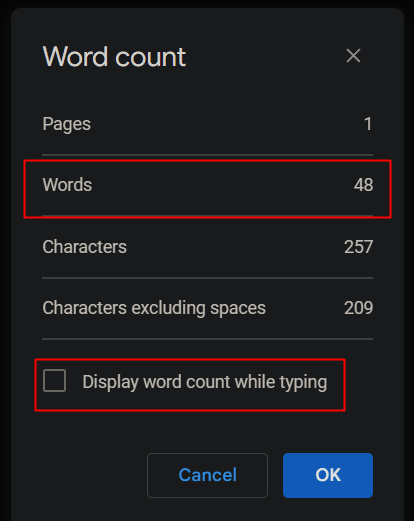
22. Publier le fichier sur le Web
Le partage en masse d'un document n'est peut-être pas la chose la plus simple à faire, mais avec Google Docs, cela s'améliore. Le moyen le plus simple consiste à publier un document afin qu'il obtienne une URL que vous pouvez facilement partager.
1. Cliquez sur l'onglet Fichier > option Partager .
2. Cliquez sur Publier sur le Web .
Google crée une copie du document et la met à disposition en ligne, accessible à l'aide de l' URL .
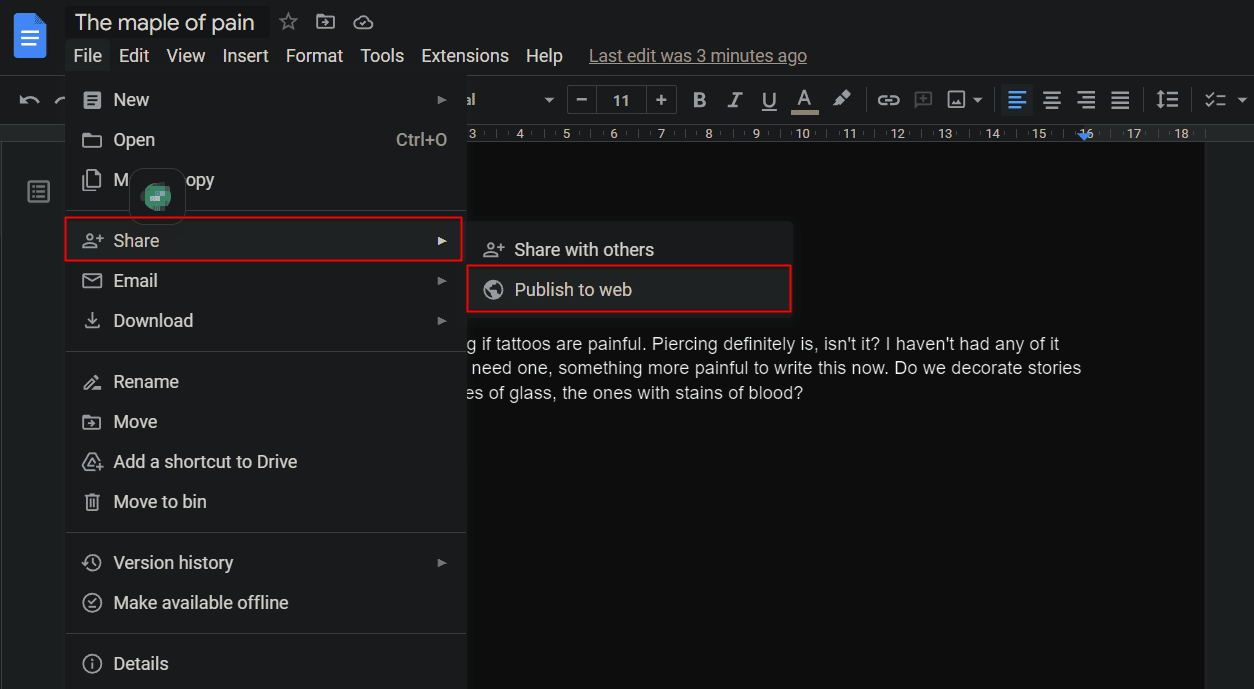
23. Utilisez des modules complémentaires
La fonctionnalité de Google Docs n'est pas contrainte et limitée en aucune façon. Cependant, la disponibilité des modules complémentaires garantit que la demande et les besoins de chaque utilisateur sont satisfaits et que rien n'est indisponible. Les extensions améliorent la fonctionnalité de l'application. Pour vérifier et ajouter une multitude de modules complémentaires à Google Docs :
1. Cliquez sur l'onglet Extensions de la barre d'outils.
2. Cliquez sur Modules complémentaires .
3. Sélectionnez l'option Obtenir des modules complémentaires .
4. Parmi les modules complémentaires disponibles, choisissez le module complémentaire souhaité et installez-le.
Un e-mail de vérification peut contribuer lors de l'ajout des modules complémentaires qui confirmeraient que le module complémentaire a été autorisé à accéder à votre compte.
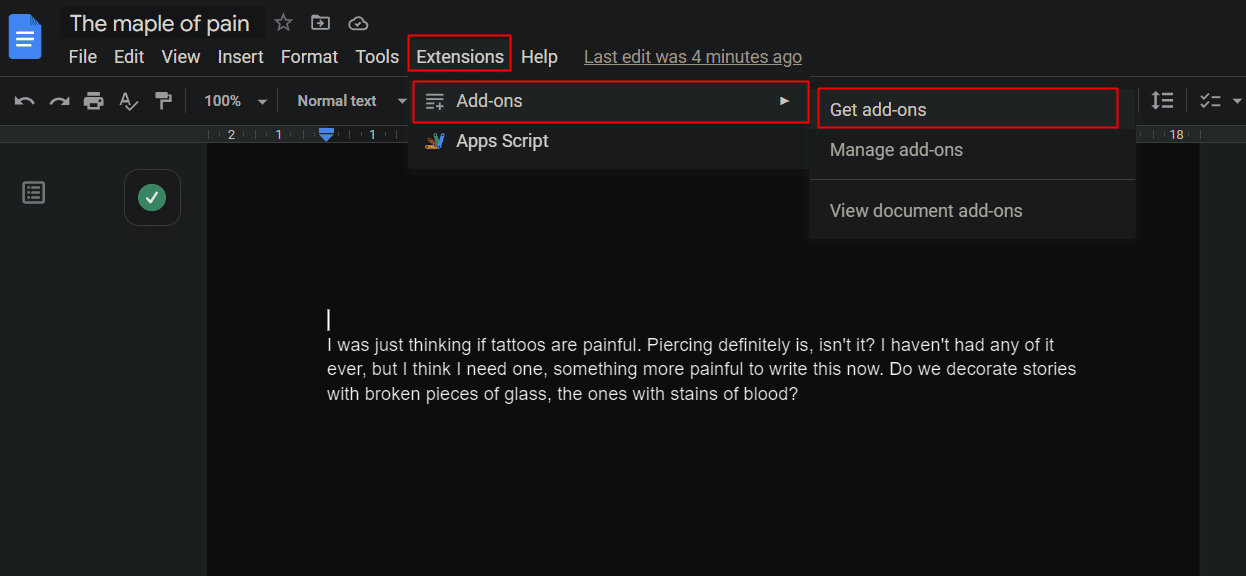
A lire également : 4 façons de faire pivoter une image dans Google Docs
24. Ajouter ou dessiner une signature
Google Docs est un logiciel d'application largement utilisé dans les organisations à des fins officielles. Inutile de dire que les signatures sont inévitables dans toute entreprise. Avec la récente mise à jour de Chrome, Google a ajouté une fonctionnalité de signature électronique à la liste des trucs et astuces de Google Docs. Cela évite de se procurer des copies papier de fichiers, de les signer et de les transformer à nouveau en fichiers logiciels.
1. Placez le curseur à l'endroit où vous souhaitez insérer votre signature.
2. Cliquez sur l'onglet Insérer dans la barre d'outils.
3. Cliquez sur Dessin .
4. Sélectionnez Nouveau dans les options. Maintenant, un nouveau logiciel de dessin s'ouvrira dans une fenêtre contextuelle.
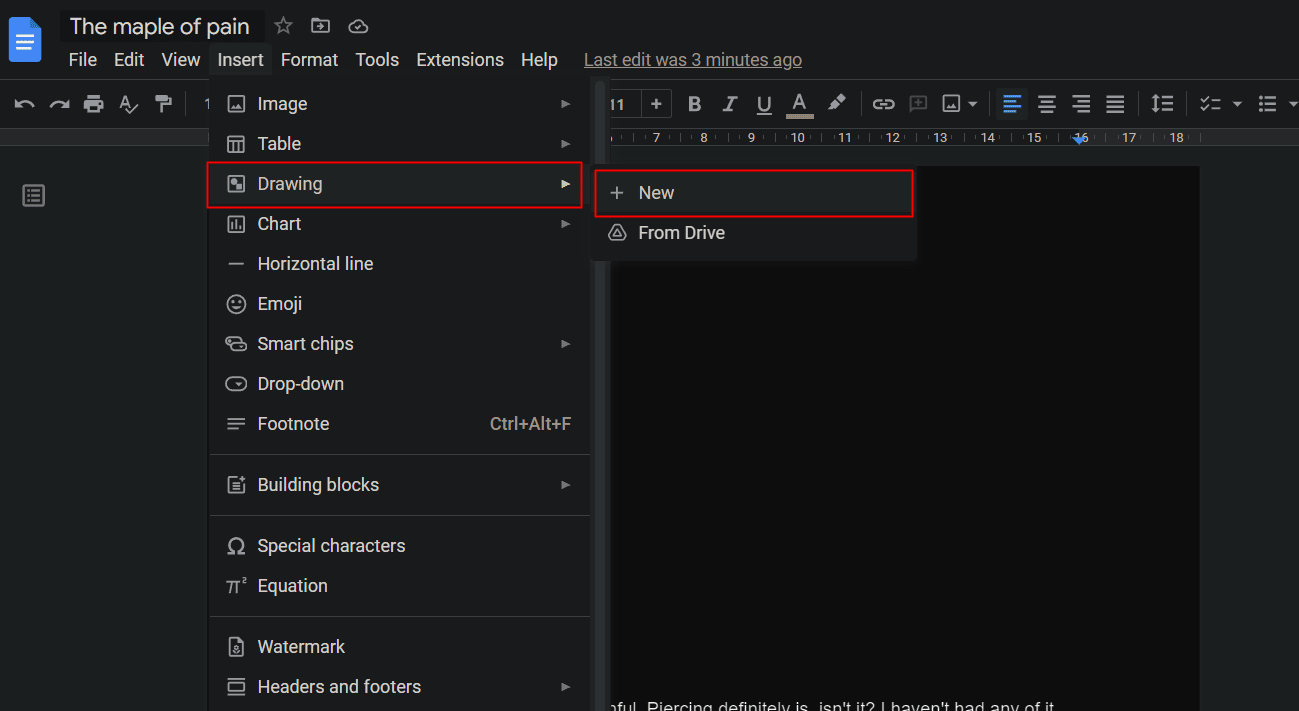
5. Cliquez sur l' icône Développer à côté de l'outil de ligne comme indiqué dans l'image.
6. Sélectionnez Griffonnage .
7. Dessinez votre signature à l'aide d'une souris, d'un pavé tactile ou sur l'écran tactile.
8. Cliquez sur Enregistrer et fermer dans le coin supérieur droit pour l'enregistrer.
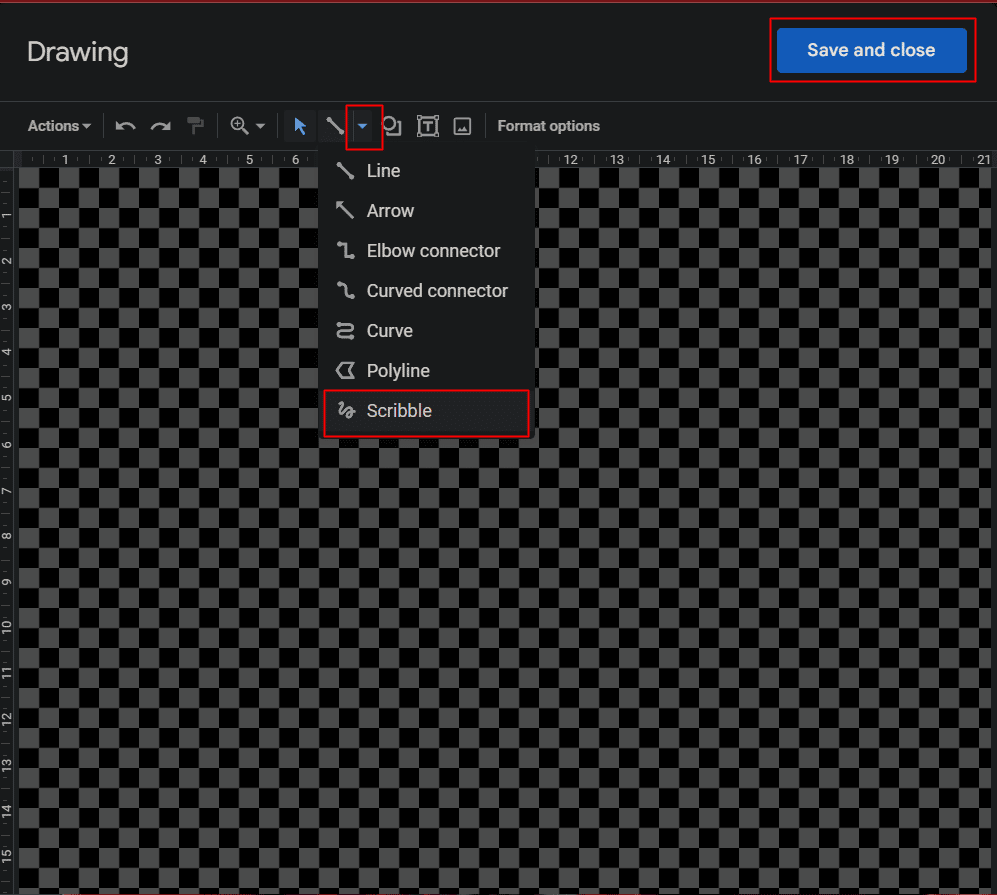
Si vous ne trouvez pas l'option permettant de dessiner une signature, mettez à jour Google Chrome sur votre appareil.
25. Comparez les documents
Ce hack Google docs permet à un utilisateur de comparer deux documents qu'il rend similaires mais pas exactement identiques. L'option Comparer les documents compare les deux et affiche les différences via les modifications suggérées.
1. Ouvrez l'un des documents à comparer.
2. Cliquez sur l'onglet Outils .
3. Cliquez sur Comparer les documents .
4. Dans la boîte de dialogue qui s'affiche, sélectionnez le deuxième document .
5. Lorsqu'un nouveau document est ajouté, la comparaison s'affiche.
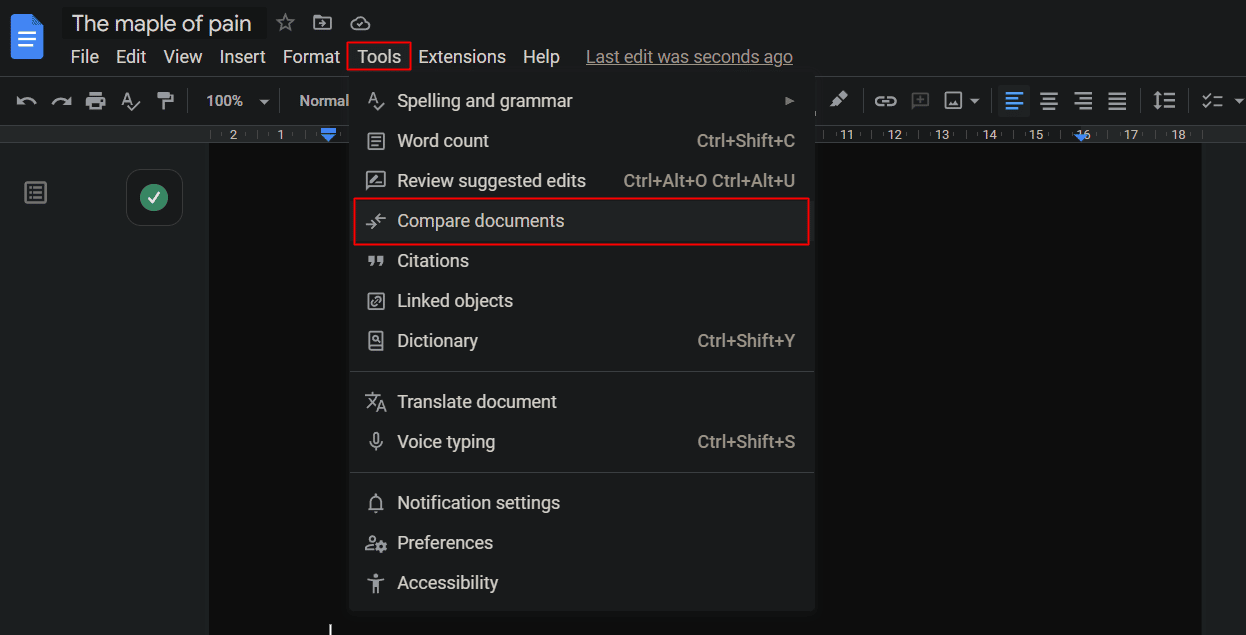
26. Traduire des documents
L'un des meilleurs trucs et astuces est qu'un document sur Google Docs peut être traduit dans n'importe quelle langue. Tout document en langue étrangère peut être téléchargé sur Google Drive et ouvert en tant que Google Doc.
1. Cliquez sur l'onglet Outils .
2. Cliquez sur l'option Traduire le document .
Un document en double dans la langue préférée sera affiché.
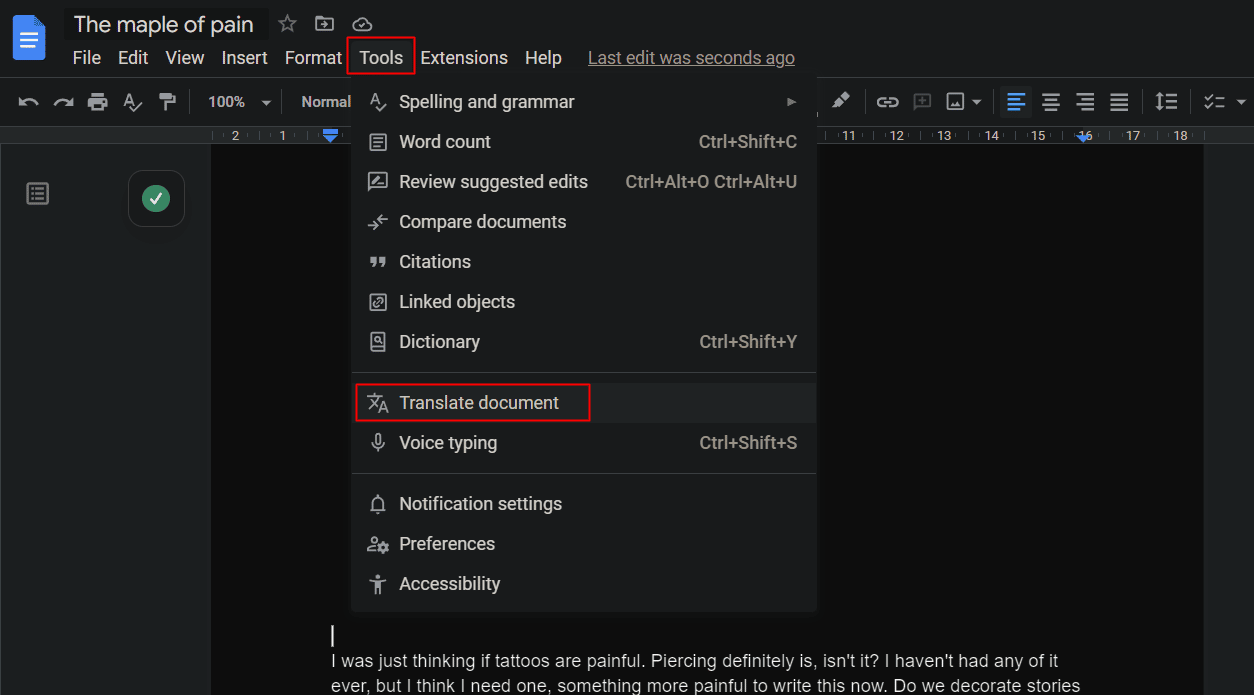
A lire également : Comment utiliser Google Traduction pour traduire des images instantanément
27. Envoyez vos commentaires
Une réponse prioritaire et plus rapide demandant un commentaire sur le document peut être prise en compte sans partager le fichier source.
1. Sélectionnez la partie de texte souhaitée qui doit être commentée dans l'e-mail.
2. Cliquez sur l' icône Commentaire sur le côté droit de la page.
3. Dans la zone de commentaire, saisissez l' icône @ .
4. Un menu déroulant avec une liste des identifiants de messagerie des collaborateurs ou des contacts apparaîtra. Sélectionnez ou tapez l' adresse e-mail souhaitée de l'utilisateur auquel vous souhaitez envoyer le commentaire et la partie.
5. Cliquez sur Commentaire .
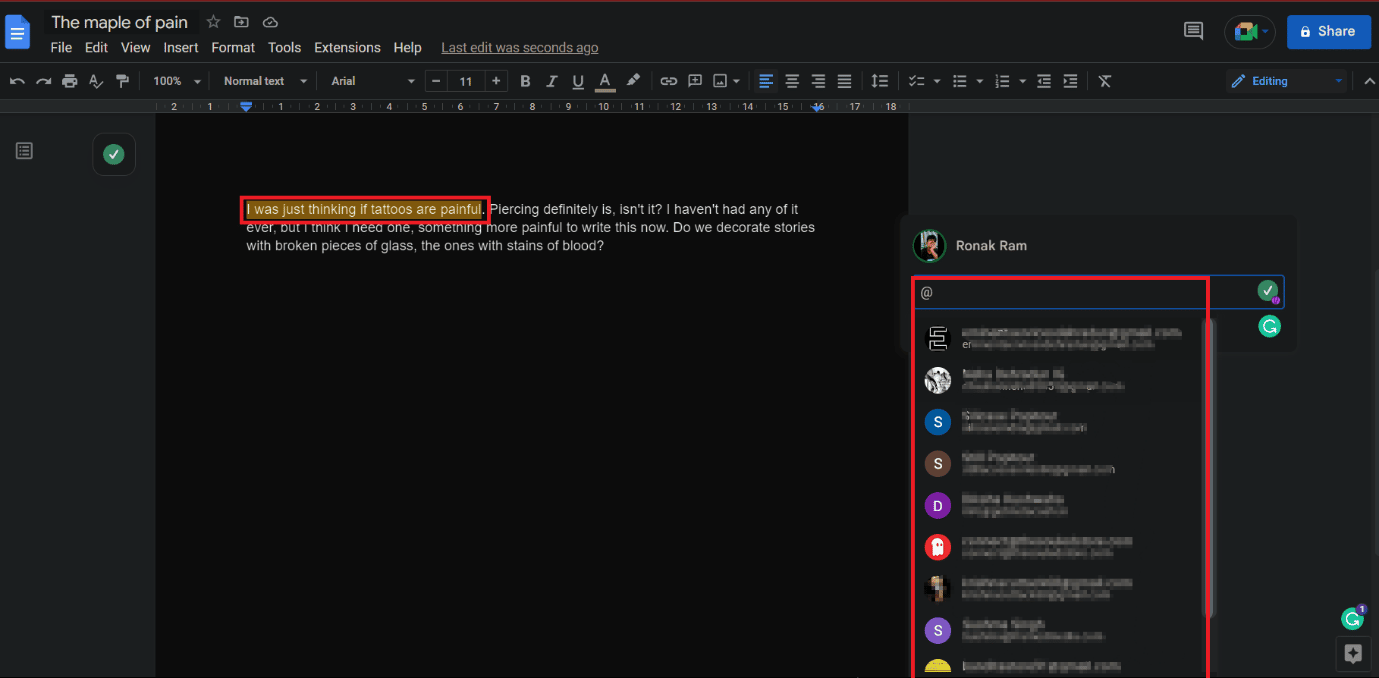
28. Utiliser plusieurs polices
Google Docs dans sa vue initiale peut sembler manquer de la collection de polices, contrairement à Microsoft Word. Cependant, ce n'est pas le cas. Outre les 25 polices par défaut dans le menu, des centaines d'autres polices sont également disponibles.
1. Sur un document Google , cliquez sur l'option déroulante Police .
2. Dans la liste déroulante, cliquez sur Plus de polices .
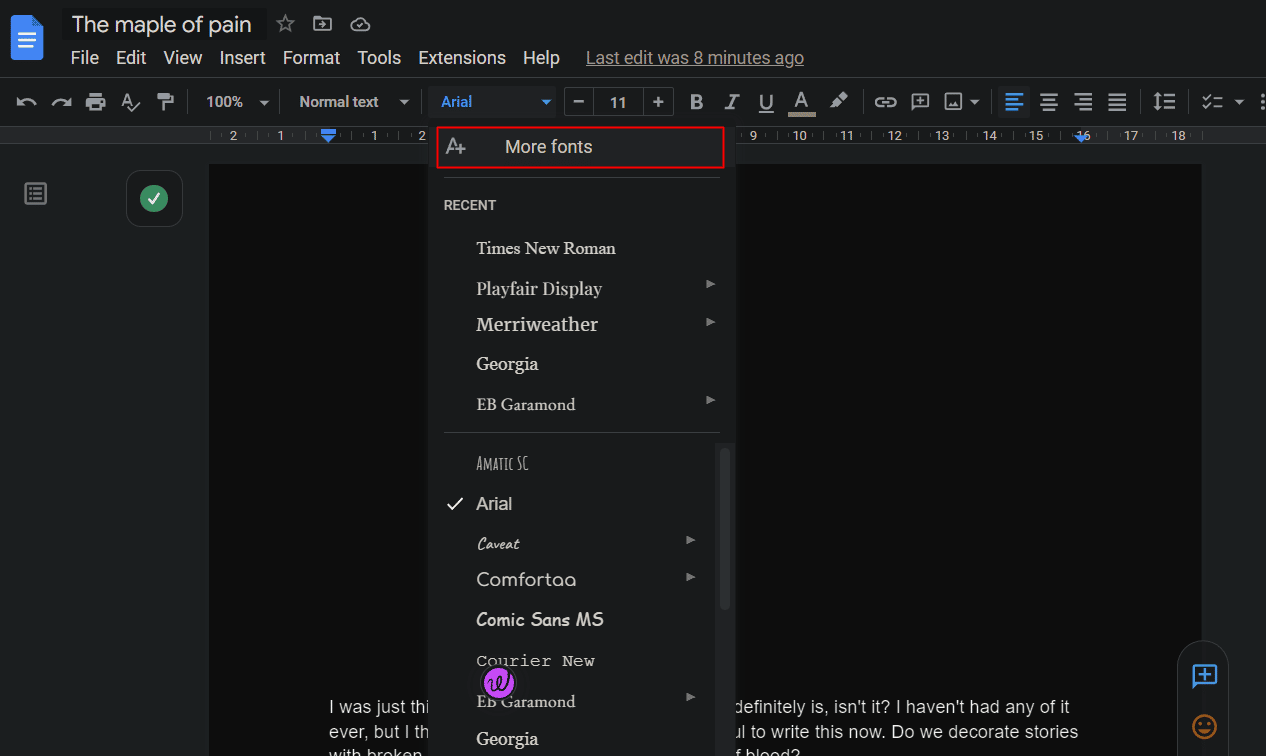
29. Formatage de la peinture
Le copier-coller sur Google Docs s'applique même à la mise en forme, de sorte qu'il n'est pas nécessaire de répéter le même processus de mise en forme encore et encore pour différentes sections du document. Le rouleau de mise en forme de peinture facilite la tâche.
1. Mettez en surbrillance le texte souhaité qui a été formaté.
2. Cliquez sur l' icône Format de peinture , comme indiqué.
3. Sélectionnez et cliquez sur la section souhaitée à laquelle cette mise en forme doit être appliquée.
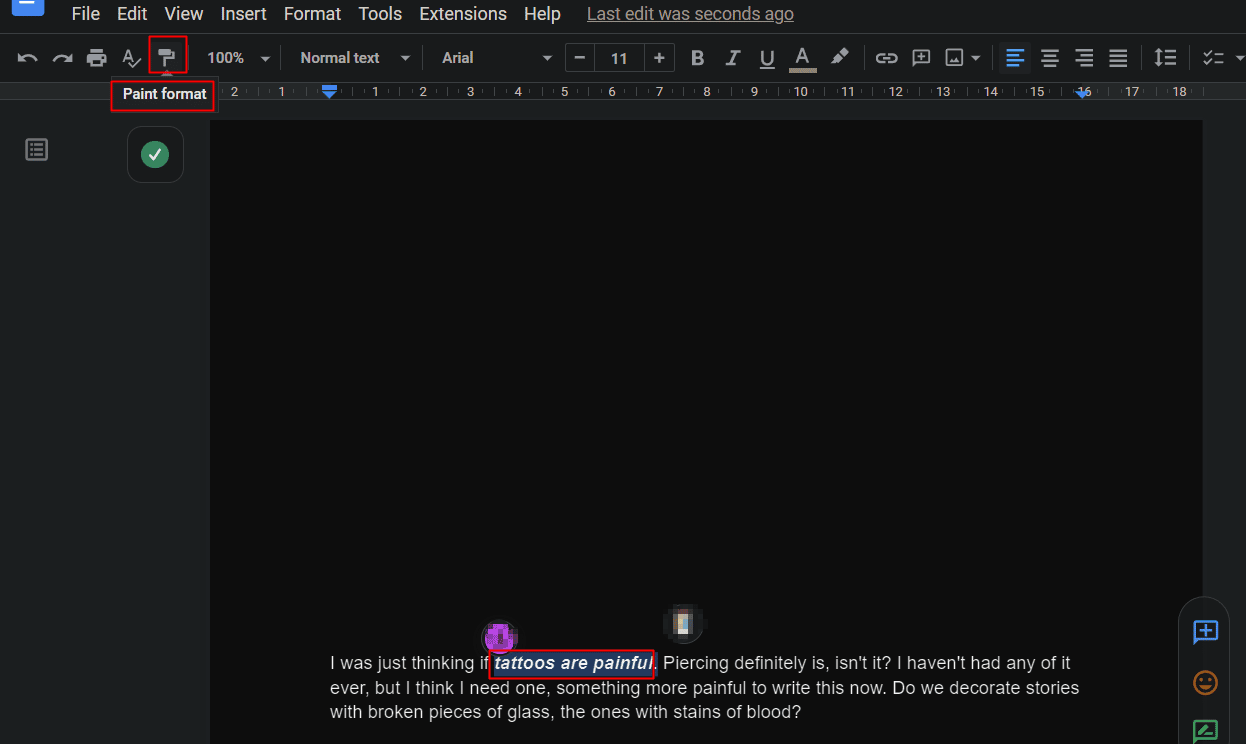
En utilisant ces conseils Google Docs pour Windows, tous les formats tels que la police, la taille de la police, le type, etc. seront également appliqués à la nouvelle section.
30. Insérer la table des matières
La création d'une table des matières ne prend que quelques clics. Une table des matières est importante pour toute personne qui écrit un livre ou tout autre document officiel ou similaire, etc. Pour insérer une table des matières dans Google Docs :
1. Cliquez sur l'onglet Insertion de votre document Google.
2. Faites défiler vers le bas et cliquez sur Table des matières .
3. Sélectionnez l' apparence souhaitée dans laquelle vous souhaitez que votre tableau de contenu soit.
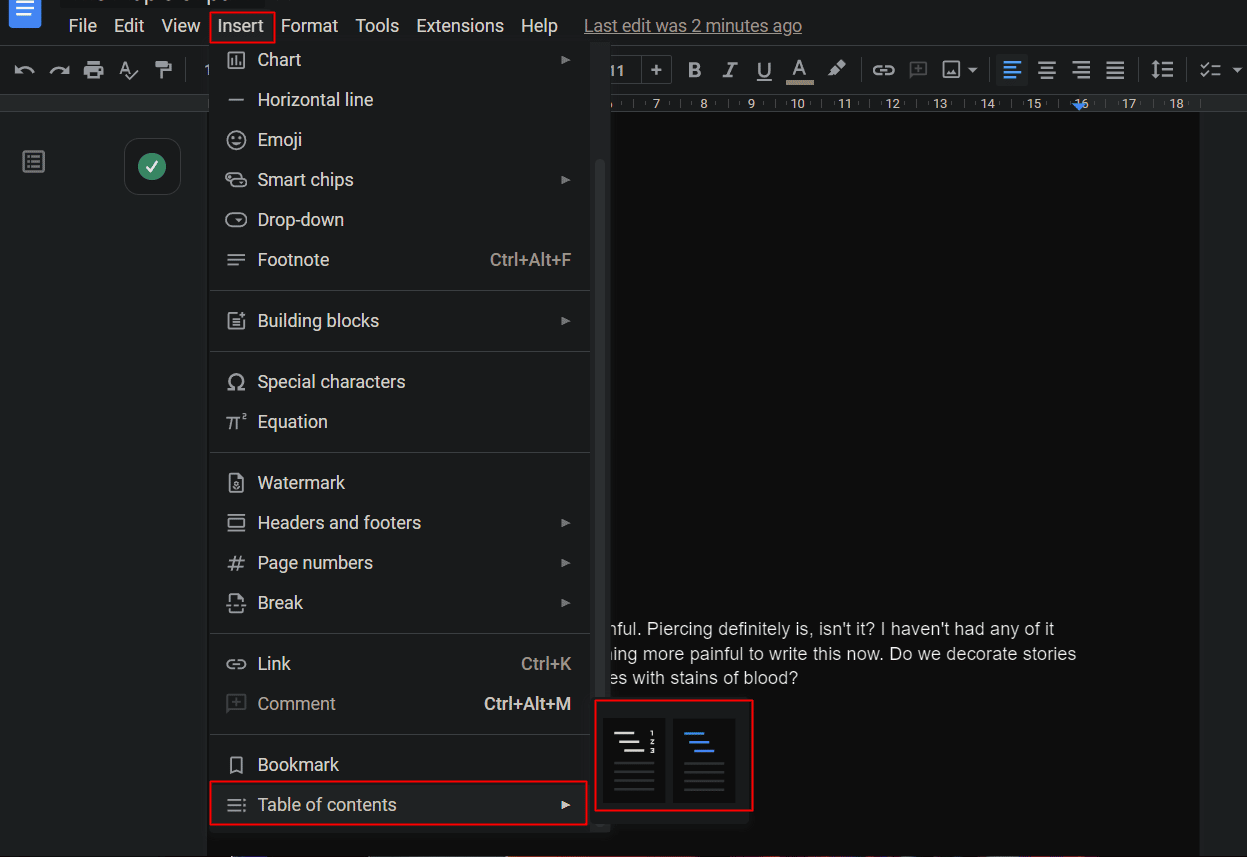
Recommandé :
- 12 façons de corriger le contenu illisible dans Microsoft Word
- Comment rendre le fichier Excel en lecture seule
- Top 23 des meilleurs outils d'écriture AI gratuits
- Comment créer un graphique dans Google Doc
L'un des logiciels de documentation les plus efficaces développés et conçus par Google est Google Docs. Si vous suivez ces conseils et astuces, votre expérience de travail avec Google Docs sera améliorée et votre travail sera plus facile. Nous espérons que ce document pourra vous guider sur les meilleurs trucs et astuces de Google Docs . N'hésitez pas à nous contacter avec vos questions et suggestions via la section commentaires ci-dessous. Dites-nous également ce que vous voulez savoir ensuite .
