7 meilleurs conseils pour résoudre le problème de démarrage/démarrage lent et de redémarrage de Windows 10 | Édition 2018
Publié: 2018-09-17Cela fait presque trois ans que Microsoft a sorti son meilleur et dernier système d'exploitation. Présenté comme la prochaine meilleure chose, Windows 10 n'était en effet pas le meilleur en ce qui concerne les attentes des utilisateurs. En fait loin de là. Harcelé par les mises à jour énergiques, les problèmes de démarrage lent, les bogues de redémarrage lent, Windows 10 n'a pas eu le meilleur des démarrages que Redmond espérait avoir.
Windows 10 de Microsoft s'est amélioré depuis lors à un rythme rapide, mais certains problèmes tels que le problème de démarrage lent et de redémarrage lent ont persisté même avec la nouvelle mise à jour de Windows 10 pour certains. Ici, nous cherchons à fournir les meilleurs conseils que nous avons rencontrés pour résoudre le démarrage lent de Windows 10. Alors, commençons -
Comment accélérer le démarrage lent de Windows 10 ?
1. Vérifiez la dernière heure du bios
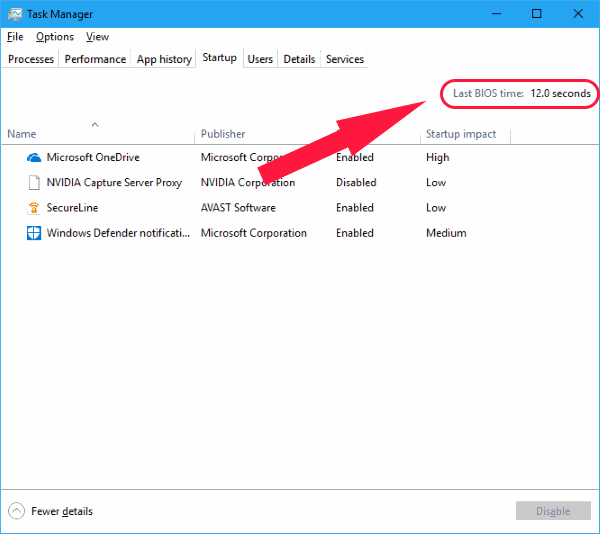
La première chose que vous devez vérifier est l' heure du dernier bios de Windows 10. Fondamentalement, il s'agit du temps pris par le micrologiciel UEFI pour initialiser votre matériel avant que Windows 10 ne démarre . En règle générale, cela ne prend que quelques secondes. Vous devriez consulter notre guide sur les derniers réglages du temps du BIOS.
Lisez également: Comment réparer l'utilisation élevée de la RAM et du processeur de Windows 10
2. Désactiver le démarrage rapide de Windows 10
La fonctionnalité de démarrage rapide de Windows 10 est la fonctionnalité dont on parle le plus pour toutes les mauvaises raisons. Depuis la première apparition de Windows 10, la fonctionnalité de démarrage rapide a causé tant de problèmes et de nombreux utilisateurs ont signalé que les démarrages lents et les redémarrages lents en faisaient partie. Assurez-vous qu'il s'agit du premier correctif que vous tentez lorsque votre Windows 10 démarre lentement.
Pour faire ça,
- Ouvrez le Panneau de configuration et sélectionnez Options d'alimentation .
- Cliquez sur Choisir ce que font les boutons d'alimentation.
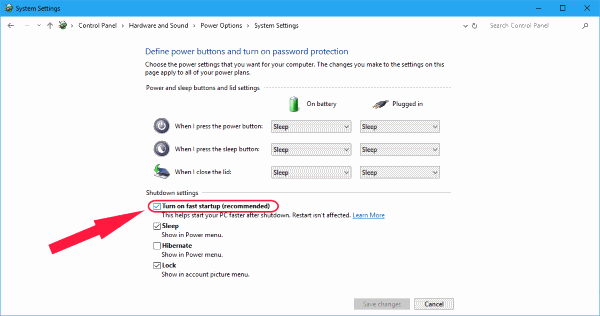
- Cliquez maintenant sur Modifier les paramètres actuellement indisponibles.
- Sous Paramètres d'arrêt, désactivez le démarrage rapide.
Remarque : essayez de désactiver et d'activer le démarrage rapide dans Windows 10 lors du redémarrage après chaque modification pour savoir si la fonctionnalité de démarrage rapide est le problème.
3. Désactiver la maintenance automatique de Windows 10
Ce correctif de démarrage lent de Windows 10 peut être inconnu pour la plupart des utilisateurs. La raison en est que cela n'a pas été largement signalé comme étant un problème. Mais pour les utilisateurs confrontés à des points qui tournent lentement lors du redémarrage ou du démarrage de Windows 10, cela pourrait bien être le correctif que vous recherchez peut-être. Avec certains des tests que j'ai tentés, la maintenance automatique dans Windows 10 entraîne des problèmes entraînant les points tournants redoutés pendant des siècles. Cela est particulièrement vrai pour les PC et les ordinateurs portables dotés de deux cartes graphiques.
Si vous voulez essayer cette solution particulière,
- Lancez l'éditeur de registre en tapant regedit dans la zone de recherche ou Exécuter.
- Accédez à la clé suivante :
HKEY_LOCAL_MACHINE\SOFTWARE\Microsoft\Windows NT\CurrentVersion\Schedule\Maintenance
- Dans le volet de droite, il y aura une valeur DWORD 32 bits du nom MaintenanceDisabled . Si une telle valeur n'existe pas, créez-la vous-même en cliquant avec le bouton droit sur l'espace vide dans le volet de droite, puis sur Nouveau > Valeur DWORD (32 bits) .
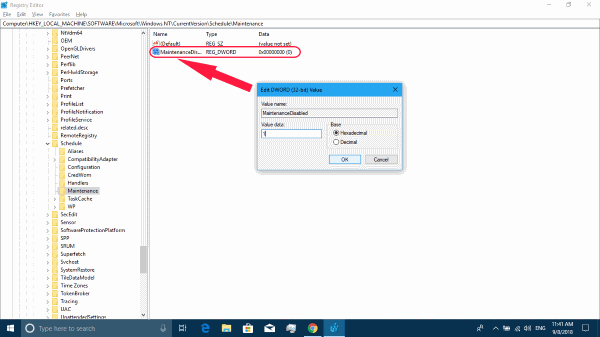
- Notez que quel que soit l'architecte de votre processeur, un mot-clé 32 bits est toujours requis.
- Maintenant, double-cliquez sur la clé pour voir sa valeur. Définissez la valeur sur 1 pour désactiver la maintenance automatique dans Windows 10.
C'est tout, et votre maintenance automatique dans Windows 10 est maintenant désactivée.
Cependant, si vous trouvez que ce correctif ne fonctionne pas pour vous ou si vous souhaitez réactiver la fonctionnalité, supprimez simplement la clé ou définissez la valeur sur 0.
4. Désactiver les services de démarrage et les programmes de démarrage
Windows 10 gère les programmes de démarrage et autres de la même manière que les anciens (Windows 8 et Windows 8.1). Si vous voulez voir vos services de démarrage et vos applications de démarrage,
- Lancez le Gestionnaire des tâches en cliquant avec le bouton droit sur le menu Démarrer et en sélectionnant Gestionnaire des tâches ou en utilisant le raccourci Cntrl + Alt + Suppr .
- Rendez-vous au démarrage et sélectionnez les programmes de monopolisation des performances et désactivez -les.
Maintenant pour les services,
- Cliquez avec le bouton droit sur le menu Démarrer et sélectionnez Exécuter ou appuyez sur la touche Windows + R .
- Cela ouvrira la fenêtre Exécuter et à partir de là, tapez msconfig .
- Dans la prochaine fenêtre de configuration du système , rendez-vous sur l'onglet Services .
- Vous pouvez maintenant choisir ceux qui sont essentiels et les services dont vous n'avez pas besoin pour démarrer avec le système d'exploitation.
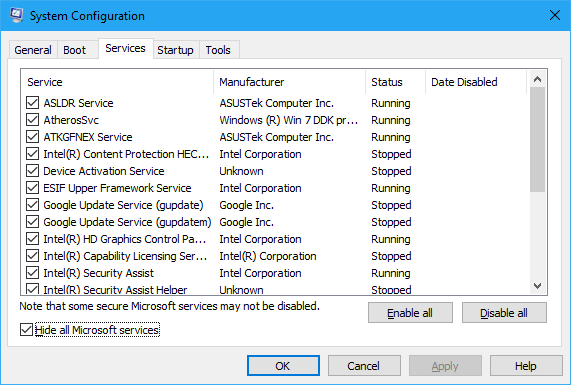

- N'oubliez pas de masquer tous les services Microsoft pour être sûr. Les services Microsoft peuvent être essentiels, alors essayez de désactiver d'autres services pour résoudre le problème de démarrage lent de Windows 10.
5. Désactiver les services Windows 10
Cela ne devrait pas surprendre, car la plupart des gens recommanderaient de désactiver certains de vos services locaux pour résoudre les problèmes de redémarrage lent et de démarrage de Windows 10. Mais soyez prudent, car la première chose que vous devez savoir lors de cette opération est que certains services sont essentiels pour vos programmes. La désactivation de certains services essentiels des nouvelles versions de mise à jour de Windows 10 peut casser les choses.
Pour de meilleures références, nous pouvons vous donner les coupables habituels pour ce problème de Windows 10. Essayez de désactiver BITS (Background Intelligence Transfer Service), Expériences utilisateur connectées et télémétrie, Windows Search . Pour faire ces actions mentionnées,
- Rendez-vous sur Services en entrant dans les services. Commande msc dans Exécuter.
- Localisez chacun de ces services mentionnés.
- Faites un clic droit sur chacun d'eux et sélectionnez propriétés .
- Cliquez sur Arrêter et changez le type de démarrage en Désactivé .
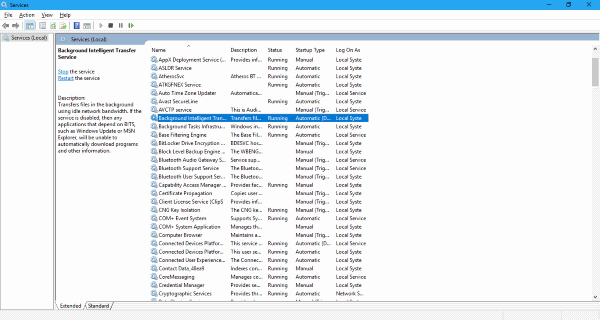
De plus, vous avez peut-être rencontré un service appelé Superfetch. La plupart des conseils en ligne suggéreraient de désactiver les services Superfetch et Prefetch pour rendre Windows 10 plus rapide. Mais en fait, cela peut être contre-productif, surtout si vous avez quelque chose de mieux que 2 Go de RAM.
Superfetch dans Windows est le service Windows qui vous aide à précharger efficacement vos programmes fréquemment utilisés. De plus, il fait ressortir le meilleur des capacités de votre machine en utilisant au mieux votre RAM libre et disponible. Ne laissez pas les pics occasionnels du gestionnaire de tâches vous faire croire que la désactivation du service Superfetch rendra Windows 10 plus rapide comme par magie. De plus, vous n'avez pas acheté toute cette capacité de RAM juste pour qu'elle puisse rester là à ne rien faire.
6. Mettre à jour les pilotes graphiques
Pour certains PC et ordinateurs portables fonctionnant sur deux graphiques (Intel HD Graphics aux côtés des cartes AMD et Nvidia dédiées), le basculement entre eux peut causer des problèmes tels que les écrans noirs pendant une longue période. Apparemment, il existe quelques correctifs que vous pouvez essayer selon que vous utilisez une carte graphique AMD ou Nvidia.
Pour les utilisateurs de Nvidia, nous suggérons de mettre à jour vos pilotes graphiques vers la dernière version. Vous pouvez le faire à partir du panneau de configuration Nvidia. Installez également la dernière version du pilote Nvidia en vous rendant sur la page officielle de téléchargement du pilote. Utilisez l'outil officiel pour trouver votre carte graphique ou sélectionnez manuellement le modèle automatiquement.
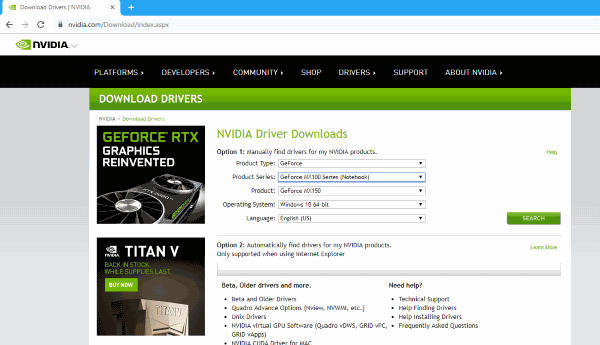
Pour les utilisateurs d'AMD, outre l'installation de la dernière version, il existe une autre étape que vous pouvez consulter. Tout d'abord, les pilotes graphiques AMD ont quelque chose appelé ULPS qui fonctionne en désactivant automatiquement le GPU secondaire lorsqu'il n'est pas utilisé. Bien que cela semble correct, cela peut être bogué. Par conséquent, cela peut entraîner des problèmes de démarrage lent.
Pour désactiver ULPS,
- Lancez l'éditeur de registre.
- Recherchez la clé appelée EnableULPS à l'aide de l'outil Rechercher.
- Remplacez la valeur de la clé par 0.
La fonction ULPS est maintenant désactivée. Les mises à jour de Windows 10 ont l'habitude de réinitialiser cette fonctionnalité sur activée. De plus, si quelque chose de ce genre se produit, assurez-vous de le désactiver à nouveau.
7. Installez les dernières mises à jour de Windows 10
Une autre solution évidente que vous devriez essayer consiste à mettre à jour votre Windows 10 avec les dernières mises à jour. Cela peut inclure des mises à jour de pilotes importantes et des mises à jour cumulatives. Pour vérifier les mises à jour,
- Accédez à Paramètres > Mises à jour et sécurité .
- Cliquez sur Vérifier les mises à jour.
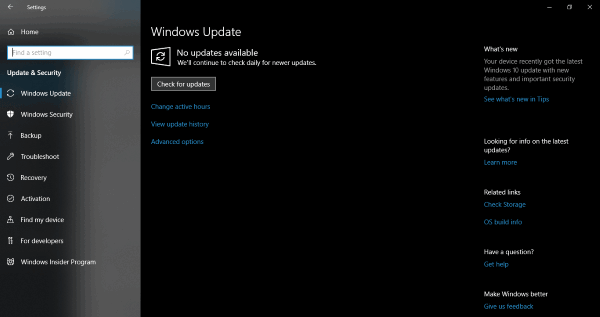
Windows va maintenant vérifier les mises à jour et les installer automatiquement.
En outre, des problèmes peuvent également survenir lors du processus de mise à jour lorsque les fichiers de mise à jour sont corrompus et s'accumulent . Donc, la meilleure chose que vous puissiez faire pour recommencer et économiser de l'espace de stockage dans le processus.
Redémarrage lent de Windows 10/correctif de démarrage lent
Enfin, si tout échoue, nous avons toujours la fonction Réinitialiser le PC afin que vous puissiez avoir une toute nouvelle expérience Windows 10.
Si vous rencontrez des problèmes de performances lentes sur votre appareil Windows 10, vous pouvez également consulter nos articles sur 19 trucs et astuces pour accélérer Windows 10.
Donc, avant de commencer à vous tirer les cheveux ou à gifler votre PC jusqu'à ce qu'il démarre et se réveille, assurez-vous de consulter ces correctifs recommandés pour votre machine. Nous espérons que nos solutions vous ont été utiles. Comme toujours, faites-nous savoir si cela vous a été utile ou s'il y a des choses que nous avons manquées. Adios !
Lisez également : 10 trucs et astuces multitâches simples pour Windows 10 que tout utilisateur devrait connaître
