Conseils pour résoudre les problèmes de plantage dans Elex sous Windows 10
Publié: 2020-05-27Le problème d'écran noir dans Elelx est un problème de démarrage qui peut être causé par différents problèmes, des problèmes de pilote d'affichage et des packages redistribuables Visual C++ corrompus aux conflits d'application. Si vous êtes l'un des nombreux joueurs qui vivent ce cauchemar frustrant, soyez tranquille car ce guide est rempli d'informations sur la façon de se débarrasser du problème d'écran noir dans Elex.
Mettez à jour votre système d'exploitation
Commencez par télécharger et installer les dernières mises à jour de votre système d'exploitation. Il se peut que certaines des dépendances logicielles liées au processus de démarrage n'aient pas été mises à jour depuis un certain temps. Ces composants incluent le .NET Framework et le redistribuable Visual C++. En outre, l'utilitaire Windows Update met à jour les pilotes de périphérique, y compris celui de votre carte graphique.
Bien que l'outil soit conçu pour télécharger et installer des mises à jour en arrière-plan, vous devrez parfois lancer manuellement le processus.
L'exécution de l'utilitaire Windows Update est l'une des tâches les plus simples du système d'exploitation : accédez à l'application Paramètres en cliquant avec le bouton droit sur le bouton Démarrer et en sélectionnant Paramètres dans le menu Accès rapide. Vous pouvez également utiliser le combo clavier Windows + I. Une fois l'application Paramètres affichée, accédez au bas de la fenêtre et sélectionnez l'icône Mise à jour et sécurité. Maintenant, assurez-vous de cliquer sur le bouton "Vérifier les mises à jour" une fois que l'interface de mise à jour et de sécurité apparaît.
Après avoir cliqué sur le bouton, Windows Update vérifiera les mises à jour disponibles pour votre système. Si votre système est à jour, passez à la solution suivante. Si vous avez des mises à jour en attente, cliquez sur le bouton Télécharger pour permettre à l'utilitaire de télécharger les mises à jour. Une fois les mises à jour téléchargées, vous devez cliquer sur le bouton Redémarrer maintenant pour les installer immédiatement.
Votre ordinateur redémarrera à plusieurs reprises, en particulier si vous installez une mise à jour de fonctionnalité. Une fois le processus d'installation terminé, le PC démarrera normalement. Vous pouvez maintenant lancer Elex et vérifier le problème d'écran noir.
Installer Vcredist
Généralement, le package Visual C++ Redistributable est important pour les jeux. Lorsque vous installez un jeu, en particulier via Steam, le package sera également installé automatiquement. De plus, vous pouvez trouver les fichiers d'installation du package dans le dossier du jeu au cas où le package serait corrompu.
Certains joueurs ont découvert que l'exécution du programme d'installation réparait le package et résolvait le problème d'écran noir qui se produisait au démarrage. Vous pouvez essayer cela en accédant au dossier d'installation du jeu et en exécutant les deux packages Vcredist. Si vous ne savez pas comment localiser le dossier, suivez les étapes ci-dessous :
- Utilisez le raccourci Windows + E pour lancer l'explorateur de fichiers. Vous pouvez également cliquer sur l'icône de dossier dans la barre des tâches ou double-cliquer sur n'importe quel dossier de votre bureau pour invoquer l'explorateur de fichiers.
- Une fois l'explorateur de fichiers affiché, allez sur le côté gauche de la fenêtre et cliquez sur Ce PC.
- Naviguez vers la droite et double-cliquez sur le disque local C sous Périphériques et lecteurs.
- Une fois que le lecteur apparaît, recherchez le dossier Program Files (x86) et cliquez sur l'ouvrir.
- Double-cliquez sur le dossier Steam.
- Ouvrez le dossier Steamapps une fois que le répertoire Steam apparaît.
- Ouvrez le dossier Common, puis accédez au dossier d'installation d'Elex.
- Si vous n'avez pas installé Elex ou le client Steam dans leurs répertoires par défaut, vous ne trouverez pas le jeu dans le chemin que nous vous avons indiqué ci-dessus. Suivez plutôt ces étapes :
- Double-cliquez sur l'icône du bureau de Steam ou recherchez l'application dans le menu Démarrer et lancez-la.
- Après l'ouverture de Steam, cliquez sur Bibliothèque en haut de la fenêtre.
- Une fois que la liste des jeux sur votre compte Steam apparaît, localisez Elex, faites un clic droit dessus, puis cliquez sur Propriétés.
- Allez sur le côté droit de la fenêtre et cliquez sur Fichiers locaux.
- Après cela, cliquez sur le bouton qui dit "Parcourir les fichiers locaux".
- Une fois dans le dossier d'installation d'Elex, ouvrez le dossier _CommonRedist.
- Maintenant, exécutez les deux packages d'installation et suivez attentivement les instructions à l'écran.
Si vous êtes invité à désinstaller le package, suivez le processus. Après cela, réinstallez-le.
Modifier la résolution d'écran du jeu
Il est possible que vous ayez modifié les paramètres du jeu et sélectionné une résolution qui ne correspond pas à celle de votre moniteur. Si vous ne parvenez pas à accéder au jeu et à rétablir vos paramètres en raison d'un problème d'écran noir, vous pouvez suivre les étapes ci-dessous pour utiliser le fichier de configuration du jeu afin d'annuler les paramètres de résolution :
- Faites un clic droit sur le bouton Démarrer et sélectionnez Exécuter. Vous pouvez également ouvrir la boîte de dialogue Exécuter en appuyant simultanément sur les touches Windows et R.
- Après l'ouverture de Run, tapez "% localappdata%" (sans guillemets) dans le champ de texte.
- Une fois le dossier Local affiché, ouvrez le dossier Elex, puis ouvrez le dossier Config.
- Ensuite, ouvrez le fichier Application.xml avec le Bloc-notes.
- Maintenant, changez votre résolution.
- Appuyez sur Ctrl + S pour enregistrer le fichier, puis lancez le jeu.
Si vous ne connaissez pas la résolution recommandée de votre PC, faites un clic droit sur votre bureau et cliquez sur Paramètres d'affichage. Vous trouverez votre résolution d'affichage sous Échelle et mise en page.
Mettez à jour le pilote de votre carte graphique
Le pilote de votre carte graphique est une autre cause probable de l'erreur. En fait, de nombreux joueurs découvrent qu'ils n'avaient qu'à mettre à jour le pilote pour résoudre le problème. En fin de compte, avoir un mauvais pilote, manquant ou obsolète n'augure rien de bon avec la séquence de lancement du jeu. Assurez-vous donc d'installer correctement la version mise à jour du pilote de votre carte.
Si vous voulez faire les choses correctement, vous devez supprimer votre pilote actuel car il pourrait contenir certaines entités corrompues qui affecteront la nouvelle installation. Si vous ne savez pas comment procéder, nous avons ce qu'il vous faut : les étapes ci-dessous vous guideront tout au long du processus :
- Lancez la barre de recherche à côté de Démarrer. Tout ce que vous avez à faire est de cliquer sur l'icône de la loupe à côté du bouton Démarrer ou d'appuyer simultanément sur le logo Windows et les touches S.
- Une fois que l'utilitaire de recherche apparaît, tapez "gestionnaire de périphériques" (sans les guillemets) dans la zone de texte, puis cliquez sur Gestionnaire de périphériques dans les résultats.
- Une fois le gestionnaire de périphériques affiché, accédez à l'arborescence des adaptateurs d'affichage, cliquez avec le bouton droit sur votre carte graphique, puis cliquez sur Désinstaller le périphérique.
- Ensuite, cochez la case à côté de "Supprimer le logiciel du pilote pour ce périphérique", puis cliquez sur le bouton Désinstaller.
- Redémarrez votre PC.
Une fois votre ordinateur redémarré, Windows installera automatiquement son pilote d'affichage générique pour le traitement graphique de base. Vous devrez maintenant télécharger et installer le dernier pilote pour votre carte. Il existe différentes façons de le faire, et nous vous guiderons à travers chaque processus.
Si vous n'avez pas installé les mises à jour pour votre système d'exploitation comme suggéré ci-dessus, vous devriez commencer par cela. L'utilitaire installe les mises à jour des pilotes lorsque Microsoft les publie. De cette façon, vous obtiendrez une version du pilote qui a été approuvée pour être compatible avec votre ordinateur et votre système d'exploitation.
Ensuite, vous pouvez utiliser le Gestionnaire de périphériques. L'outil installe également des pilotes compatibles à partir des serveurs de Microsoft. Pour l'utiliser, suivez ces étapes :
- Lancez la barre de recherche à côté de Démarrer. Tout ce que vous avez à faire est de cliquer sur l'icône de la loupe à côté du bouton Démarrer ou d'appuyer simultanément sur le logo Windows et les touches S.
- Une fois que l'utilitaire de recherche apparaît, tapez "gestionnaire de périphériques" (sans les guillemets) dans la zone de texte, puis cliquez sur Gestionnaire de périphériques dans les résultats.
- Une fois le gestionnaire de périphériques affiché, accédez à l'arborescence des adaptateurs d'affichage, cliquez avec le bouton droit sur votre carte graphique, puis cliquez sur Mettre à jour le pilote.
- Ensuite, cliquez sur "Rechercher automatiquement le logiciel du pilote mis à jour", puis autorisez l'outil à rechercher le pilote et à l'installer.
- Vous pouvez maintenant redémarrer votre PC et vérifier le problème d'écran noir.
Parfois, le Gestionnaire de périphériques ne parvient pas à mettre à jour le pilote car Microsoft n'a pas encore publié la mise à jour. Si tel est le cas, vous avez toujours la possibilité d'utiliser un outil de mise à jour de pilote tiers qui récupère les versions de pilote mises à jour signées à partir d'une source fiable.
Un programme compétent auquel vous pouvez faire confiance est Auslogics Driver Updater. L'outil est conçu pour maintenir à jour chaque pilote de périphérique de votre système. Il effectue des analyses régulières pour sélectionner les pilotes obsolètes, manquants ou corrompus et installe automatiquement leurs versions mises à jour.
Chaque fois que le programme effectue une mise à jour, il enregistre la version actuelle en tant que sauvegarde à utiliser chaque fois que vous souhaitez revenir en arrière.
L'utilisation d'Auslogics Driver Updater signifie que vous pouvez éliminer le stress lié à la recherche de mises à jour de pilotes une par une via le Gestionnaire de périphériques tout en croisant les doigts que Microsoft a publié ces mises à jour. Avec cet outil, vous pouvez également recevoir des notifications en cas de problème ou lorsqu'une nouvelle mise à jour est disponible. Les étapes ci-dessous vous montreront comment utiliser le programme :
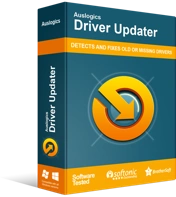
Résoudre les problèmes de PC avec Driver Updater
Les performances instables du PC sont souvent causées par des pilotes obsolètes ou corrompus. Auslogics Driver Updater diagnostique les problèmes de pilote et vous permet de mettre à jour les anciens pilotes tous en même temps ou un à la fois pour que votre PC fonctionne plus facilement
- Accédez à cette page Web dans un nouvel onglet si vous suivez ce guide sur le navigateur Web de votre ordinateur.
- Une fois la page Web d'Auslogics Driver Updater ouverte, cliquez sur le bouton Télécharger, puis invitez votre navigateur à télécharger le fichier d'installation.
- Une fois que votre navigateur a terminé le téléchargement, exécutez la configuration directement ou trouvez votre chemin vers le dossier où vous l'avez enregistré et double-cliquez dessus.
- Cliquez sur Oui une fois dans la boîte de dialogue Contrôle de compte d'utilisateur.
- L'assistant de configuration apparaît maintenant.
- Choisissez votre langue dans le premier menu déroulant.
- Ensuite, choisissez l'emplacement d'installation sous Répertoire d'installation (nous vous recommandons de le laisser tel quel).
- Cochez ou décochez les cases à côté de "Lancer automatiquement au démarrage de Windows" et "Créer une icône de bureau", selon votre préférence.
- Ensuite, décidez si vous souhaitez que le programme envoie des rapports anonymes à ses développeurs lorsque des problèmes surviennent, en utilisant la dernière case à cocher.
- Après avoir entré vos choix d'installation, cliquez sur le bouton "Cliquez pour installer".
- Une fois l'installation terminée, le programme se lancera automatiquement et lancera le processus de numérisation.
- S'il ne démarre pas tout seul, vous pouvez aller dans le menu Démarrer et le lancer ou double-cliquer sur son raccourci Bureau si vous en avez créé un.
- Une fois qu'il s'ouvre, cliquez sur le bouton Démarrer l'analyse.
- Une fois l'analyse terminée, une liste des pilotes problématiques apparaîtra. Vérifiez si le pilote de votre carte vidéo figure dans la liste.
- Cliquez sur le bouton Mettre à jour.
- Une fois que l'outil a terminé la mise à jour de votre pilote, redémarrez votre PC et lancez le jeu pour vérifier si le problème de démarrage persiste.
Si vous choisissez de télécharger et d'installer le pilote manuellement, vous devez être prudent et vous assurer d'installer le bon logiciel car il est facile de choisir un modèle de GPU et une architecture de système d'exploitation différents. Nous vous recommandons de laisser le travail à des programmes comme Auslogics Driver Updater.

Arrêtez d'overclocker vos composants
L'augmentation des vitesses d'horloge de votre GPU et de votre CPU peut vous aider à obtenir de meilleures performances pendant le jeu, mais parfois, cela peut se retourner contre vous. C'est peut-être l'un de ces moments. Essayez de sous-synchroniser vos composants et vérifiez que cela résoudrait le problème. Vous pouvez également fermer votre logiciel d'overclocking pendant un certain temps et exécuter le pour vérifier si cela fonctionne.
En outre, il a été signalé que l'activation de la prise en charge personnalisée de Direct3D dans Rivertuner Statistics a aidé à résoudre le problème. Vous devriez également essayer.
Modifier votre connexion d'affichage
Cela peut sembler bizarre, mais certains joueurs ont découvert que le problème d'écran noir est lié à votre connexion d'affichage. Si vous utilisez HDMI, essayez DVI et vice versa. Si cela ne résout pas le problème, passez au correctif suivant.
Désactiver les programmes de superposition
Les programmes de superposition sont très importants pour les joueurs. Cela peut devenir très frustrant lorsque vous devez toujours minimiser un jeu (qui utilise tout votre écran) pour vérifier votre navigateur. Certains programmes de superposition suppriment cette frustration. Ils offrent également d'autres fonctionnalités intéressantes, telles que l'enregistrement de séquences de jeu, la prise de captures d'écran et la discussion en jeu.
Aussi utiles soient-elles, les fonctionnalités de superposition entraînent souvent des complications, et le problème d'écran noir dans Elex se trouve être l'un d'entre eux. Vous pouvez vous débarrasser du problème si tel est le cas en désactivant votre programme de superposition.
Il existe différents programmes avec la fonction de superposition tels que Steam, GeForce Experience, Game Bar et Discord, entre autres. Nous allons vous montrer comment désactiver la fonctionnalité dans ces programmes.
Désactivez "In-Game Overlay" dans GeForce Experience
Si vous utilisez une carte NVIDIA, suivez ces étapes pour désactiver la fonction In-Game Overlay dans GeForce Experience :
- Accédez à la notification dans la barre des tâches et cliquez sur la flèche "Afficher les icônes cachées".
- Une fois que la barre d'état système s'envole, localisez l'icône NVIDIA, cliquez dessus avec le bouton droit de la souris, puis sélectionnez GeForce Experience.
- Une fois l'application apparue, allez sur le côté gauche de la fenêtre et passez à l'onglet Général.
- Lorsque vous voyez les options générales sur le côté droit, faites défiler jusqu'à IN-GAME OVERLAY et désactivez son interrupteur.
- Enregistrez vos modifications, puis fermez le programme.
- Lancez Elex, puis recherchez l'erreur.
Désactiver la superposition en jeu dans Discord
On peut dire que Discord est l'application de chat vocal et textuel la plus populaire. Il permet aux joueurs de communiquer tout en jouant. Certains joueurs Elex ont signalé que la fonction de superposition du programme est responsable de l'écran noir qui apparaît peu de temps après le lancement.
Désactivez la fonctionnalité et vérifiez si cela résout le problème. Avec Discord, vous avez deux façons de désactiver la fonction de superposition : vous pouvez soit la désactiver entièrement, soit la désactiver pour une seule application. Suivez le guide étape par étape ci-dessous :
- Ouvrez le champ de recherche à côté du bouton Démarrer en cliquant sur l'icône en forme de loupe dans la barre des tâches.
- Une fois que la fonction de recherche apparaît, tapez "discord" (sans guillemets) et cliquez sur l'application après qu'elle apparaisse dans les résultats.
- Dès que Discord s'ouvre, trouvez votre chemin vers l'environnement des paramètres utilisateur. Vous pouvez cliquer sur l'icône de rouage pour le faire.
- Une fois l'interface des paramètres utilisateur affichée, accédez au volet de gauche, faites défiler vers le bas, puis cliquez sur Superposer.
- Passez à l'onglet Superposition.
- Maintenant, désactivez le commutateur à côté de "Activer la superposition en jeu".
- Si vous ne souhaitez pas désactiver la fonctionnalité pour d'autres applications mais que vous souhaitez la désactiver pour Elex, accédez à l'onglet Jeux, localisez Elex, puis désactivez la fonction de superposition pour celle-ci.
- Après cela, enregistrez vos modifications et recherchez le problème.
Désactiver la barre de jeu
Microsoft a conçu la barre de jeu pour établir davantage Windows 10 en tant que système d'exploitation orienté jeu. Cette fonctionnalité permet aux joueurs d'enregistrer et de diffuser des séquences de jeu, de prendre des captures d'écran et d'enregistrer de l'audio. Cela dit, cela peut également provoquer des conflits avec Elex, tout comme d'autres fonctionnalités de superposition. Nous montrerons comment désactiver la fonctionnalité à l'aide de l'application Paramètres :
- Cliquez avec le bouton droit sur le bouton Démarrer et cliquez sur Paramètres ou appuyez simultanément sur les touches Windows et I.
- Après avoir vu l'écran d'accueil des paramètres, cliquez sur l'étiquette Jeux.
- Une fois que l'interface de jeu apparaît, désactivez l'interrupteur sous "Enregistrer des extraits de jeu, des captures d'écran et diffuser à l'aide de la barre de jeu".
- Basculez vers le côté gauche de la fenêtre et passez à l'onglet Captures.
- Maintenant, désactivez l'interrupteur sous "Enregistrer en arrière-plan pendant que je joue à un jeu".
- Lancez le jeu et recherchez le problème.
Désactiver la superposition Spotify
Lorsque vous pensez aux plates-formes de streaming de bureau, Spotify vient facilement à l'esprit. L'application est livrée avec une fonction de superposition qui peut causer des problèmes avec le jeu. Désactivez-le et vérifiez si le problème d'écran noir disparaît. Suivez les étapes ci-dessous :
- Lancez Spotify.
- Une fois l'application ouverte, cliquez sur Modifier en haut de la fenêtre et cliquez sur Préférences dans le menu contextuel qui se déroule.
- Lorsque l'interface Préférences s'ouvre, faites défiler jusqu'à Options d'affichage.
- Maintenant, désactivez le commutateur "Afficher la superposition du bureau lorsqu'il est désactivé".
- Lancez Elex et recherchez le problème.
Désactiver la superposition Steam
Bien qu'elle permette aux joueurs d'utiliser le navigateur Steam et de discuter dans la communauté en ligne, la fonction de superposition Steam est également connue pour provoquer des conflits avec les jeux. Nous allons vous montrer comment le désactiver dans les étapes ci-dessous :
- Lancez Steam.
- Une fois l'application ouverte, allez dans la partie supérieure gauche de la fenêtre et cliquez sur Steam dans la barre de menus.
- Sélectionnez Paramètres dans le menu déroulant.
- Une fois l'interface des paramètres de Steam affichée, accédez à la barre latérale gauche et cliquez sur In-Game.
- Dirigez-vous vers le volet droit (la page In-Game) de la fenêtre et décochez les cases sous "The Steam Overlay".
- Retournez à la page d'accueil du client Steam et cliquez sur Bibliothèque en haut de la fenêtre.
- Faites un clic droit sur Elex dans votre liste de jeux, puis cliquez sur Propriétés.
- Basculez vers le volet de droite et décochez la case "Activer la superposition Steam pendant le jeu" sous l'onglet Général.
Désactiver les fonctionnalités expérimentales dans GeForce Experience
Les fonctionnalités expérimentales de GeForce vous permettent de déverrouiller certaines fonctionnalités avancées pouvant entraîner des problèmes de stabilité avec les jeux. Certains joueurs l'ont désactivé et ont pu exécuter le jeu sans problème. Si vous avez GeForce Experience, lancez l'application, accédez à l'environnement Paramètres, puis désactivez "Activer les fonctionnalités expérimentales" sous Général. Vous pouvez maintenant démarrer le jeu et rechercher le problème.
Désactiver les programmes de superposition
Certains programmes utilisent leurs fonctionnalités de superposition pour dessiner sur votre jeu afin d'étendre vos capacités pendant que vous utilisez tout l'écran de votre ordinateur. Ces programmes incluent Steam, NVIDIA GeForce Experience et Discord, entre autres.
Nous allons vous montrer comment désactiver leurs fonctionnalités de superposition :
Désactiver la superposition de vapeur
- Ouvrez le client Steam.
- Allez dans le coin supérieur gauche de la fenêtre, cliquez sur Steam, puis sélectionnez Paramètres dans le menu contextuel qui se déroule.
- Ensuite, cliquez sur In-Game dans le volet de gauche pour passer à l'onglet In-Game.
- Accédez au volet de droite et décochez la case "Activer la superposition Steam pendant le jeu" sous Steam Overlay.
- Relancez Hunt: Showdown et vérifiez si le problème de plantage persiste.
Désactiver la superposition NVIDIA
- Accédez à votre barre d'état système à l'extrême droite de votre barre des tâches, cliquez sur l'icône NVIDIA, puis cliquez sur GeForce Experience. Vous pouvez également rechercher le programme dans le menu Démarrer et le lancer à partir de là.
- Une fois l'application ouverte, accédez au coin supérieur droit de la fenêtre et cliquez sur l'icône de la roue dentée.
- Restez dans l'onglet Général de l'écran suivant, puis désactivez l'option PARTAGER située vers le bas du volet de droite.
Désactivation de la barre de jeu
- Cliquez sur le bouton Démarrer ou appuyez sur la touche du logo Windows sur votre clavier, puis cliquez sur l'icône de la roue une fois que le menu Démarrer apparaît. Vous pouvez également invoquer l'application Paramètres en appuyant simultanément sur les touches Windows et I.
- Cliquez sur l'étiquette Jeux après l'ouverture de l'écran d'accueil des paramètres.
- Dans l'onglet Barre de jeu de l'interface de jeu, désactivez le commutateur sous "Enregistrer des extraits de jeu, des captures d'écran, diffuser à l'aide de la barre de jeu".
- Ensuite, passez au volet gauche de l'interface de jeu et cliquez sur Captures.
- Accédez à Enregistrement en arrière-plan et désactivez "Enregistrer l'audio lorsque je diffuse".
- Quittez l'application Paramètres et lancez le jeu pour vérifier le problème.
Conclusion
Le problème d'écran noir devrait maintenant disparaître pour de bon. Si vous avez des questions ou souhaitez demander de l'aide concernant un problème, contactez-nous via la section des commentaires ci-dessous.
