8 conseils pour garder les onglets Safari de l'iPhone sous contrôle
Publié: 2022-06-28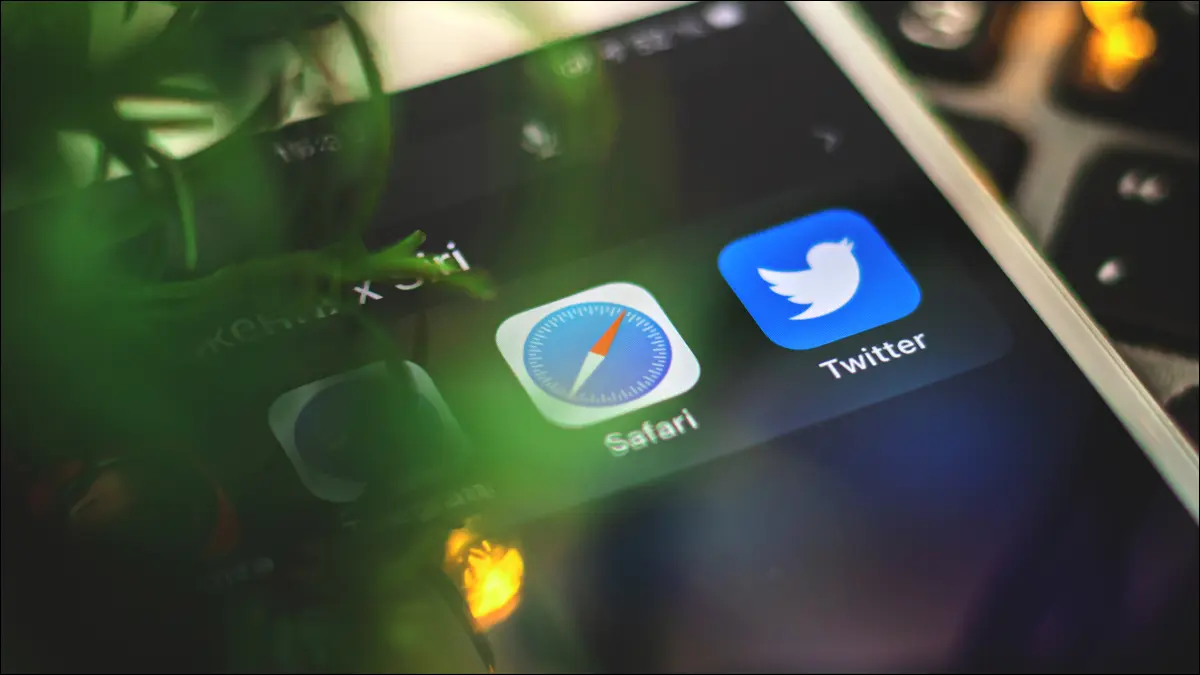
Vous avez un problème d'onglet sur votre iPhone ? Si vous prenez l'habitude de ne jamais rien fermer, vous pouvez vous retrouver avec des centaines d'onglets difficiles à gérer. Il est temps de dire non à l'encombrement des onglets et de reprendre le contrôle !
CONNEXION : Écoutez, vous n'avez pas besoin d'ouvrir autant d'onglets de navigateur
Fermez tous les onglets Safari à la fois
Réorganisez vos onglets par site Web ou par titre
Trouver des onglets en les recherchant
Fermer automatiquement les onglets après une période de temps
Utilisez la liste de lecture pour enregistrer des choses pour plus tard
Trier les onglets en groupes pour une meilleure organisation
Autres astuces pour les onglets "cachés"
Fermez tous les onglets Safari à la fois
Il est facile de fermer tous les onglets à la fois dans Safari sur un iPhone ou un iPad. Lancez le navigateur, puis appuyez et maintenez le bouton "Afficher les onglets" dans le coin inférieur droit de l'écran. Vous pouvez ensuite choisir l'option "Fermer tous les onglets" pour nuke entièrement votre session de navigation. Cela fonctionne pour la session en cours, donc si vous êtes dans une session de navigation "Privée", cela fermera tous les onglets privés ouverts.
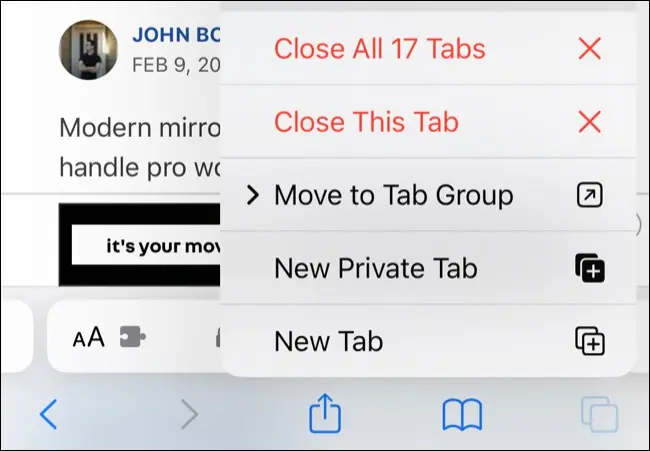
Si vous préférez enregistrer un seul onglet, appuyez d'abord sur le bouton "Afficher les onglets" pour afficher la vue des onglets en mosaïque. À partir de là, appuyez longuement sur un onglet et choisissez "Fermer les autres onglets" pour garder l'onglet en surbrillance ouvert.
CONNEXION: Comment fermer tous les onglets Safari à la fois sur iPhone et iPad
Réorganisez vos onglets par site Web ou par titre
Vous pouvez également réorganiser vos onglets actuellement ouverts pour faciliter la recherche d'éléments. Vous pouvez le faire par site Web, afin que les onglets du même domaine (comme howtogeek.com) soient regroupés, ou vous pouvez organiser par titre pour classer votre session par ordre alphabétique. Il n'y a aucun moyen de garder cet ordre, vous devrez donc le répéter de temps en temps si vous voulez que les choses restent ainsi.
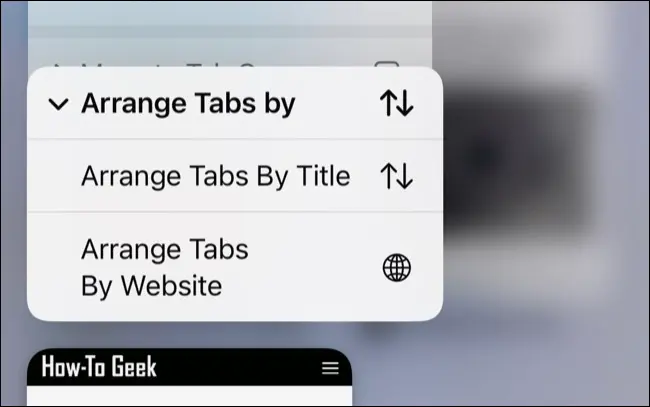
Pour organiser les onglets, lancez Safari, puis appuyez sur le bouton "Afficher les onglets" dans le coin inférieur droit. Tapez et maintenez n'importe quel onglet et sélectionnez "Organiser les onglets par" suivi de votre sélection.
Trouver des onglets en les recherchant
Si vous avez beaucoup d'onglets ouverts, réorganiser les choses peut ne pas être très utile. Faire défiler des centaines d'onglets juste pour trouver celui que vous voulez est loin d'être idéal. Dans ce cas, vous pouvez rechercher un onglet spécifique tout comme vous pouvez rechercher des applications ou des préférences ailleurs dans iOS.
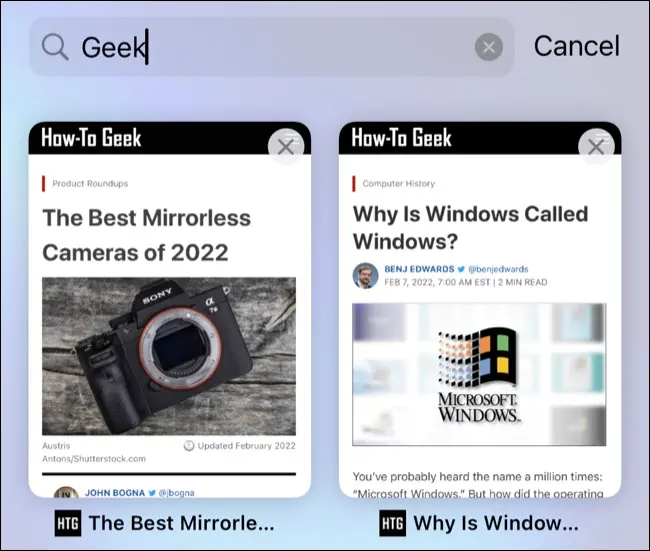
Pour ce faire, lancez Safari et appuyez sur le bouton "Afficher les onglets" dans le coin inférieur droit de l'écran. À partir de là, "déroulez" la couche supérieure d'onglets (ou faites défiler vers le haut) pour révéler une barre de recherche. Vous pouvez maintenant effectuer une recherche par barre de titre ou par URL pour trouver l'onglet dont vous avez besoin.
CONNEXION: Comment ouvrir des applications, des sites Web et des raccourcis à partir de la recherche sur iPhone et iPad
Fermer automatiquement les onglets après une période de temps
Si vous ne vous faites pas confiance pour garder Safari propre et bien rangé, vous pouvez faire en sorte que les onglets se ferment automatiquement sur une période définie. Dirigez-vous vers Paramètres> Safari et sous la section "Onglets", appuyez sur "Fermer les onglets" pour choisir entre un jour, une semaine ou un mois.
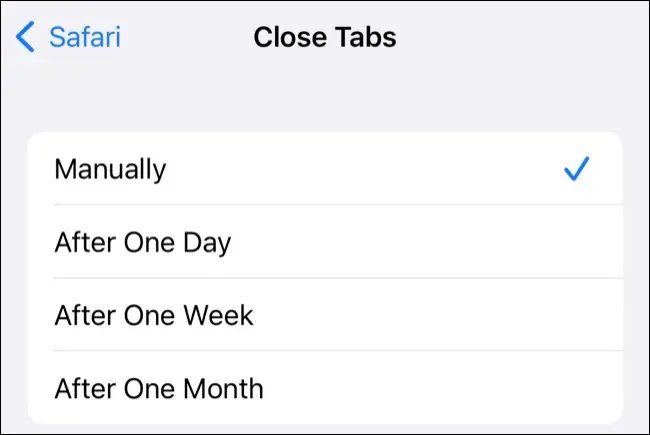
Vous pouvez vous retrouver à "perdre" des onglets si vous l'activez. Heureusement, il existe une autre fonctionnalité que vous pouvez utiliser à la place pour garder une trace des choses que vous souhaitez revoir plus tard.

Utilisez la liste de lecture pour enregistrer des choses pour plus tard
Ouvrez-vous souvent des onglets en arrière-plan, avec l'intention d'y revenir ultérieurement ? Safari ne fournit pas la meilleure interface pour parcourir les onglets ouverts, il est donc facile de manquer ou d'oublier des articles ou des sites Web que vous avez "enregistrés" pour plus tard.
Une bien meilleure option consiste à utiliser la liste de lecture de Safari à la place. Vous pouvez ajouter des liens à votre liste de lecture et y accéder ultérieurement. Ces éléments resteront sur votre liste de lecture jusqu'à ce que vous les supprimiez manuellement, tout comme la fonction Regarder plus tard de YouTube. Vous n'avez jamais besoin de le nettoyer et il se synchronisera entre votre iPhone, iPad et Mac.
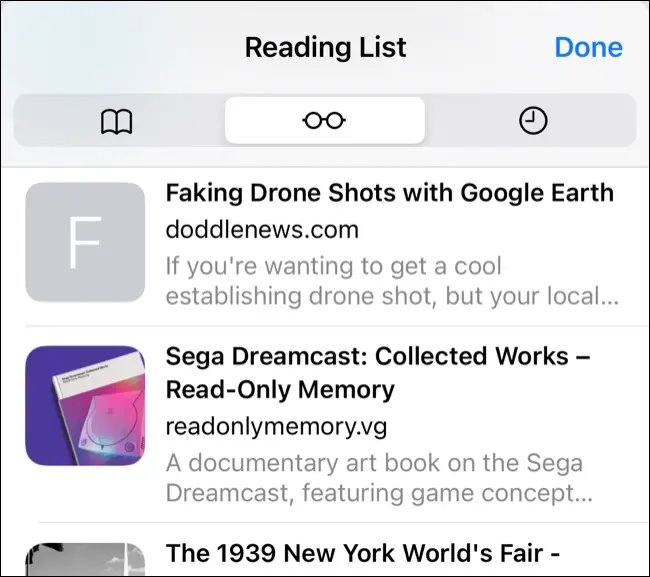
Vous pouvez ajouter un lien à votre liste de lecture en appuyant longuement dessus et en sélectionnant le bouton "Ajouter à la liste de lecture". Vous pouvez ensuite accéder à votre liste de lecture en utilisant le bouton "Signets" au bas d'un onglet standard (il ressemble à un livre ouvert) puis en appuyant sur l'icône "lunettes" pour voir votre liste de lecture.
Trier les onglets en groupes pour une meilleure organisation
Si vous souhaitez empêcher vos onglets de devenir incontrôlables, vous pouvez utiliser la fonction Groupe d'onglets de Safari pour compartimenter vos sessions de navigation. Cela vous permet de créer de nouveaux groupes à des fins différentes. Vous pouvez l'utiliser pour séparer les groupes "Travail" et "Études" de vos centres d'intérêt, comme "Jeux" ou "Sports".
Cela peut sembler fastidieux de gérer vos sessions de cette manière, mais vous pouvez utiliser la fonctionnalité aussi peu ou autant que vous le souhaitez. Pour créer une nouvelle session d'onglets, lancez Safari et appuyez sur le bouton "Afficher les onglets" dans le coin inférieur droit. Appuyez sur le bouton déroulant "Onglets" en bas de l'écran et choisissez entre créer un nouveau groupe vide ou un nouveau groupe en utilisant les onglets que vous avez actuellement ouverts.
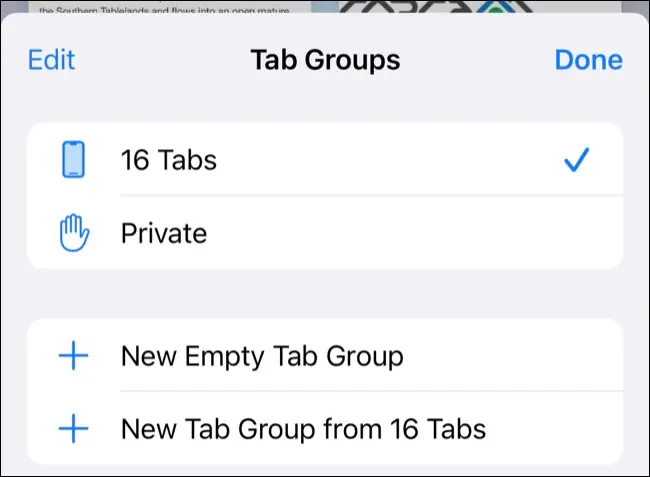
Il vous sera demandé de nommer le groupe, puis de basculer entre celui-ci et les sessions de navigation régulières à l'aide du menu déroulant "Onglets" (dont le nom changera en fonction de la session dans laquelle vous vous trouvez actuellement).
Vous pouvez déplacer des onglets vers votre session en appuyant longuement dessus dans la vue des onglets en mosaïque et en sélectionnant le bouton "Déplacer vers le groupe d'onglets". Pour supprimer un groupe, revenez au menu déroulant "Onglets" et appuyez sur "Modifier", puis utilisez les points de suspension "..." suivis du bouton "Supprimer".
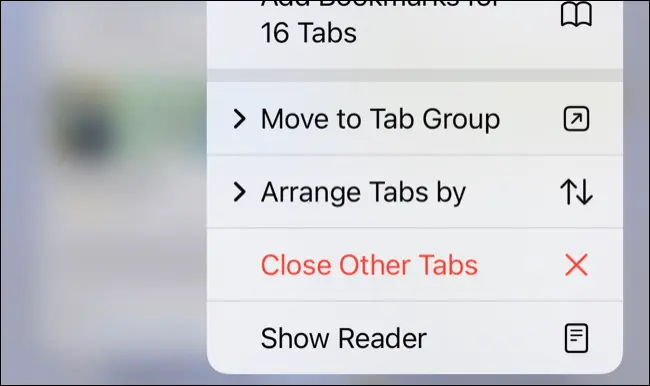
Les groupes d'onglets enregistrés de cette manière seront synchronisés entre les appareils et les modifications que vous apportez sur votre Mac ou iPad seront répercutées sur votre iPhone.
CONNEXION: Comment utiliser les groupes d'onglets dans Safari sur iPhone et iPad
Autres astuces pour les onglets "cachés"
Il existe deux autres astuces d'onglets que vous pourriez trouver utiles lors de l'utilisation de Safari sur votre iPhone. Tout d'abord, vous pouvez appuyer sur n'importe quel onglet avec deux doigts pour l'ouvrir dans un nouvel onglet. Si vous avez spécifié des onglets ouverts "En arrière-plan" sous Paramètres> Safari> Ouvrir des liens, ceux-ci s'ouvriront sans attirer l'attention sur le nouvel onglet.
Enfin, vous pouvez également récupérer tous les onglets que vous avez récemment fermés en appuyant longuement sur le bouton "+" du nouvel onglet. Ces onglets sont limités uniquement aux onglets que vous avez fermés sur l'appareil que vous utilisez, plutôt que sur un autre appareil (comme un Mac).
Si vous avez beaucoup d'onglets ouverts mais que vous ne voulez pas tous les tuer en même temps, vous pouvez utiliser l'extension StartPage.ai Safari pour les fermer à partir d'une interface facile à utiliser. C'est beaucoup plus rapide que d'utiliser l'onglet par défaut de Safari pour fermer des centaines d'onglets.
Ce n'est là qu'un des avantages que les extensions Safari peuvent apporter à votre iPhone. Découvrez nos autres extensions Safari recommandées et faites-en plus avec le navigateur de votre iPhone.
