Maîtrisez Google Meet avec nos 10 conseils simples
Publié: 2022-01-29Les applications d'appel vidéo ont été largement utilisées depuis le début de la pandémie de COVID-19, car nous sommes nombreux à passer plus de temps à la maison, au travail ou ailleurs. Pour répondre à la demande, Google a donné à chaque titulaire de compte Google l'accès à Google Meet pour ses appels vidéo. En d'autres termes, Meet n'est pas seulement inclus dans les forfaits G Suite payants : toute personne disposant d'une adresse Gmail peut l'utiliser, bien que les titulaires d'un compte gratuit soient désormais limités à des appels de 60 minutes.
Avec autant d'écoles, d'entreprises et de groupes d'amis utilisant Google Meet, cela vaut la peine de prendre quelques minutes pour apprendre à tirer le meilleur parti de l'application.
1. Enregistrer une vérification du micro et de la caméra
Google Meet dispose d'excellents outils pour vérifier votre caméra et votre microphone avant de rejoindre un appel. En fait, c'est l'une des vérifications A/V les plus approfondies que nous ayons vues dans une application d'appel vidéo gratuite.
Avant de rejoindre un appel, même celui que vous hébergez, Google Meet affiche un aperçu de votre vidéo. En bas se trouve un bouton indiquant "Vérifiez votre audio et votre vidéo". Lorsque vous cliquez sur ce bouton, vous voyez les sources d'entrée et de sortie pour votre audio, votre microphone et votre caméra, et vous pouvez les modifier si nécessaire. Ensuite, lorsque vous cliquez ou appuyez sur Suivant, l'application vous offre la possibilité d'enregistrer une courte vidéo de vous-même en train de parler que vous pouvez lire. Quelle meilleure façon de savoir à quoi vous ressemblerez et sonnerez que de le voir et de l'entendre par vous-même ?
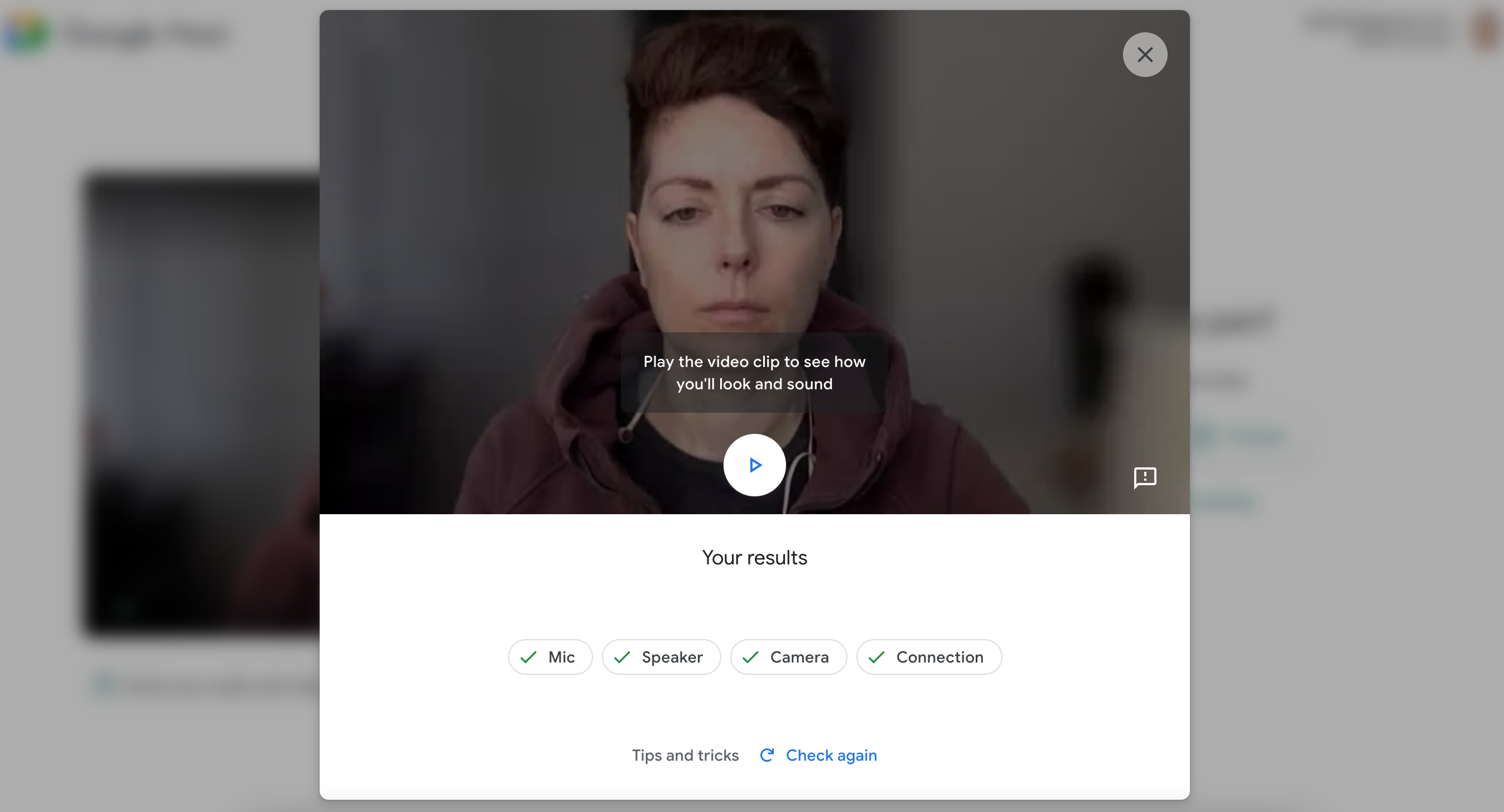
2. Changez ou floutez votre arrière-plan
Pour votre vie privée ou juste pour le plaisir, vous pouvez modifier ce qui apparaît derrière vous lors d'un appel Google Meet. Certaines applications appellent cette fonctionnalité un arrière-plan virtuel. Avec Google Meet, vous pouvez flouter légèrement ou fortement l'arrière-plan, choisir une image d'arrière-plan dans la bibliothèque de l'application ou télécharger la vôtre.
Pour modifier votre arrière-plan avant de rejoindre une réunion, cliquez sur pour rejoindre une réunion et recherchez le bouton Modifier l'arrière-plan sur l'écran d'aperçu. Ensuite, choisissez de flouter votre arrière-plan, de choisir une image ou d'ajouter une image.
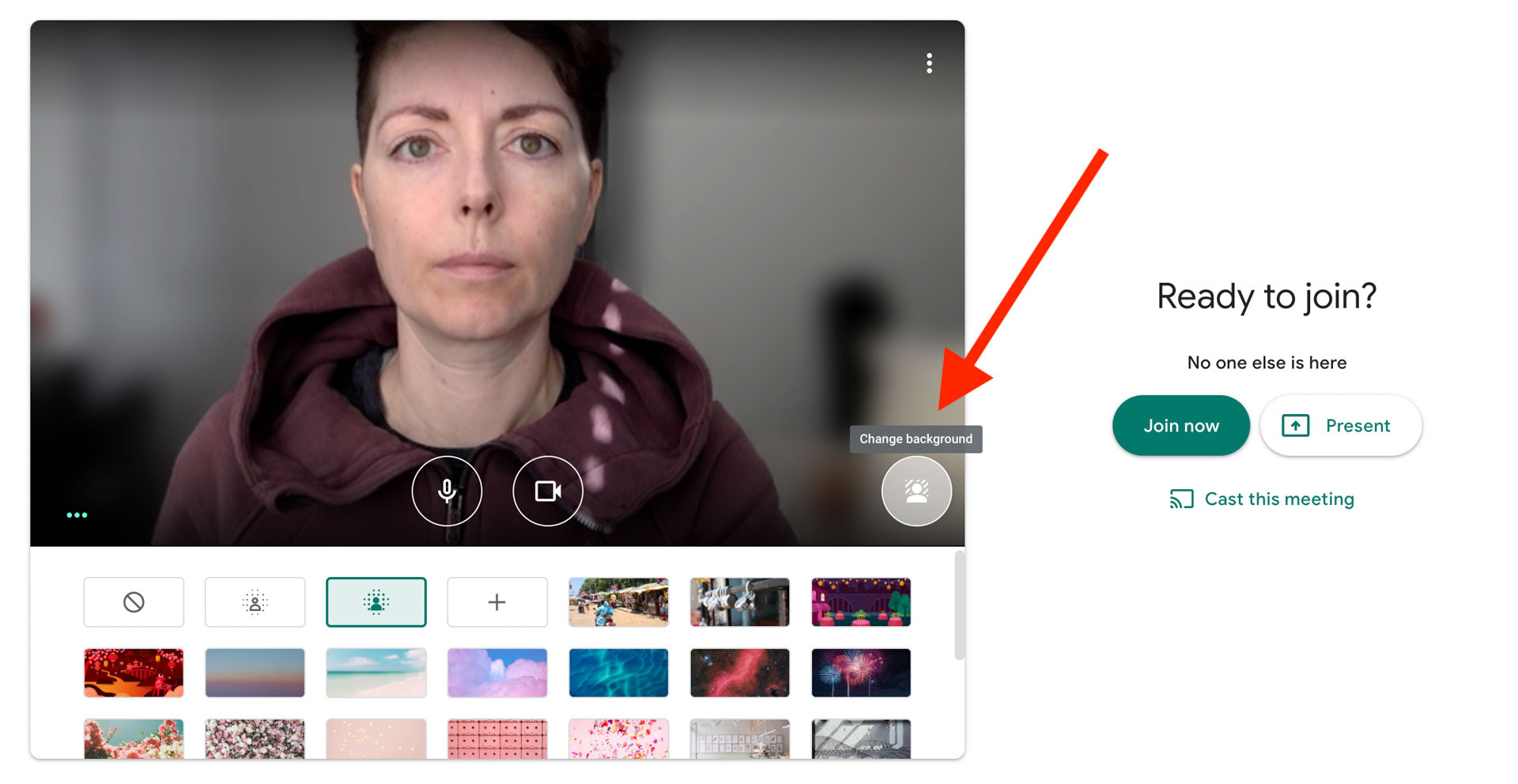
Si vous créez une réunion instantanée, vous ne verrez pas l'écran d'aperçu, mais vous pouvez toujours modifier votre arrière-plan pendant une réunion. Cliquez sur les trois points empilés dans le coin inférieur droit et sélectionnez Modifier l'arrière-plan.
3. Changer la mise en page
Selon le type d'appel sur lequel vous êtes, vous voudrez peut-être voir tout le monde en même temps ou seulement la personne qui parle. Modifiez l'affichage des visages des personnes en cliquant sur les trois points empilés dans le coin inférieur droit et en choisissant Modifier la disposition. Vos options sont :
Auto, ce qui signifie que l'application choisit la mise en page pour vous
Tiled, qui affiche la fenêtre de tout le monde (ou autant que possible) à l'écran en même temps ; vous en avez peut-être entendu parler en tant que vue Galerie dans d'autres applications
Spotlight, qui montre dynamiquement celui qui parle en ce moment
Barre latérale, qui place le haut-parleur actif dans une grande fenêtre centrale et montre tout le monde dans des tuiles plus petites sur la droite.
Il y a aussi une barre de défilement pour ajuster le nombre de visages que vous voyez à l'écran à la fois dans différentes vues.
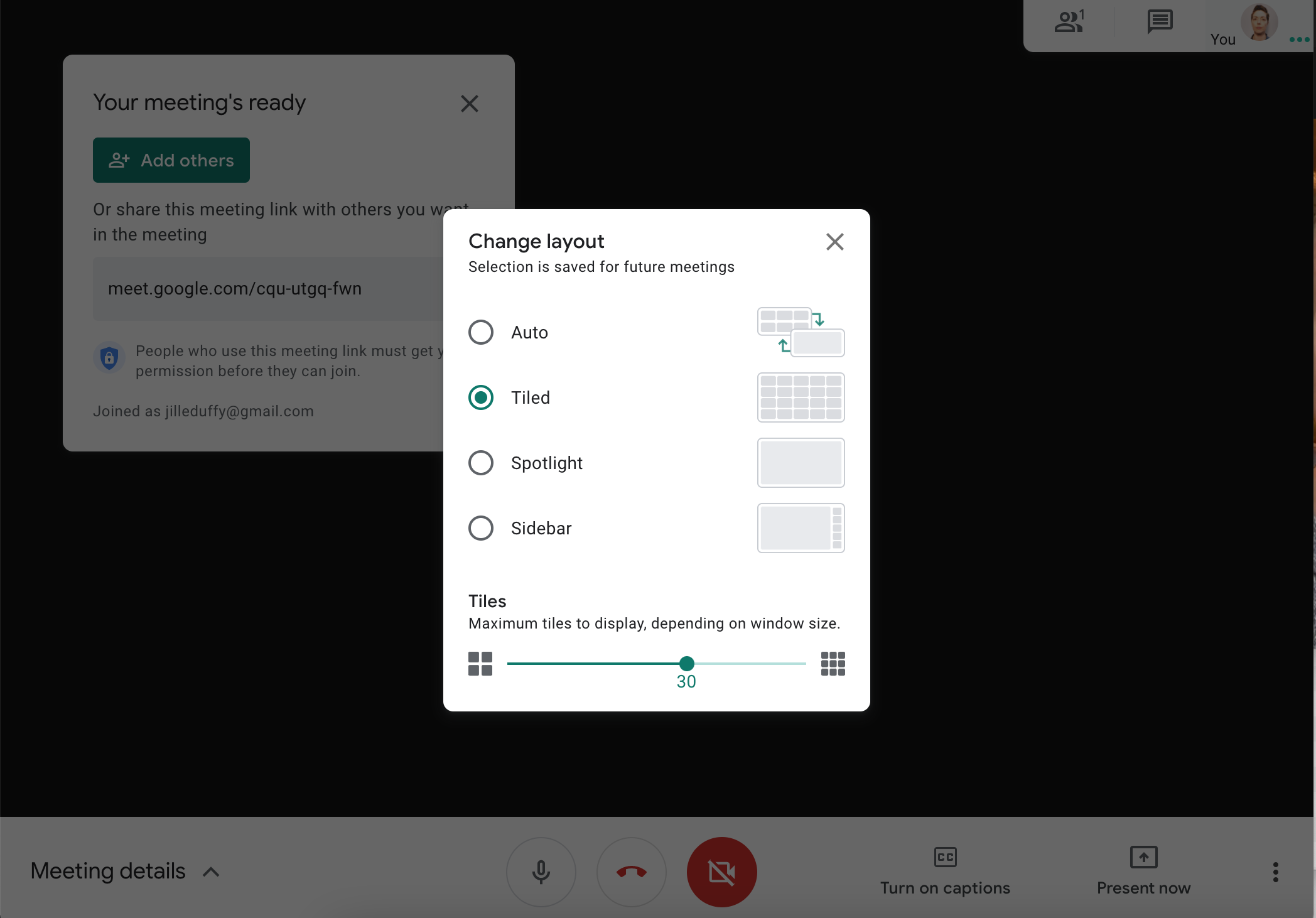
Vous ne voulez pas voir votre propre visage ? Cliquez sur l'icône de suppression de mosaïque sur votre propre fenêtre ou dans le petit aperçu de votre vidéo dans le coin supérieur droit.
4. Épinglez l'orateur le plus important
Lorsque vous souhaitez que le flux vidéo d'une personne soit au premier plan, vous pouvez l'épingler. Si vous placez le pointeur de votre souris sur la fenêtre vidéo de la personne, vous obtiendrez un menu contextuel avec trois icônes : une épingle, un microphone et un symbole d'interdiction d'entrée. Cliquez sur l'épingle pour garder cette personne visible, puis cliquez à nouveau pour la désépingler. Le même menu est accessible sur les appareils mobiles en appuyant longuement sur la fenêtre de la personne.
Vous pouvez également accéder à l'épinglage à partir du panneau Détails de la réunion. Trouvez la personne que vous voulez voir et cliquez sur l'icône représentant une épingle. Pour annuler ce paramètre, cliquez au même endroit et l'option indique maintenant Détacher.
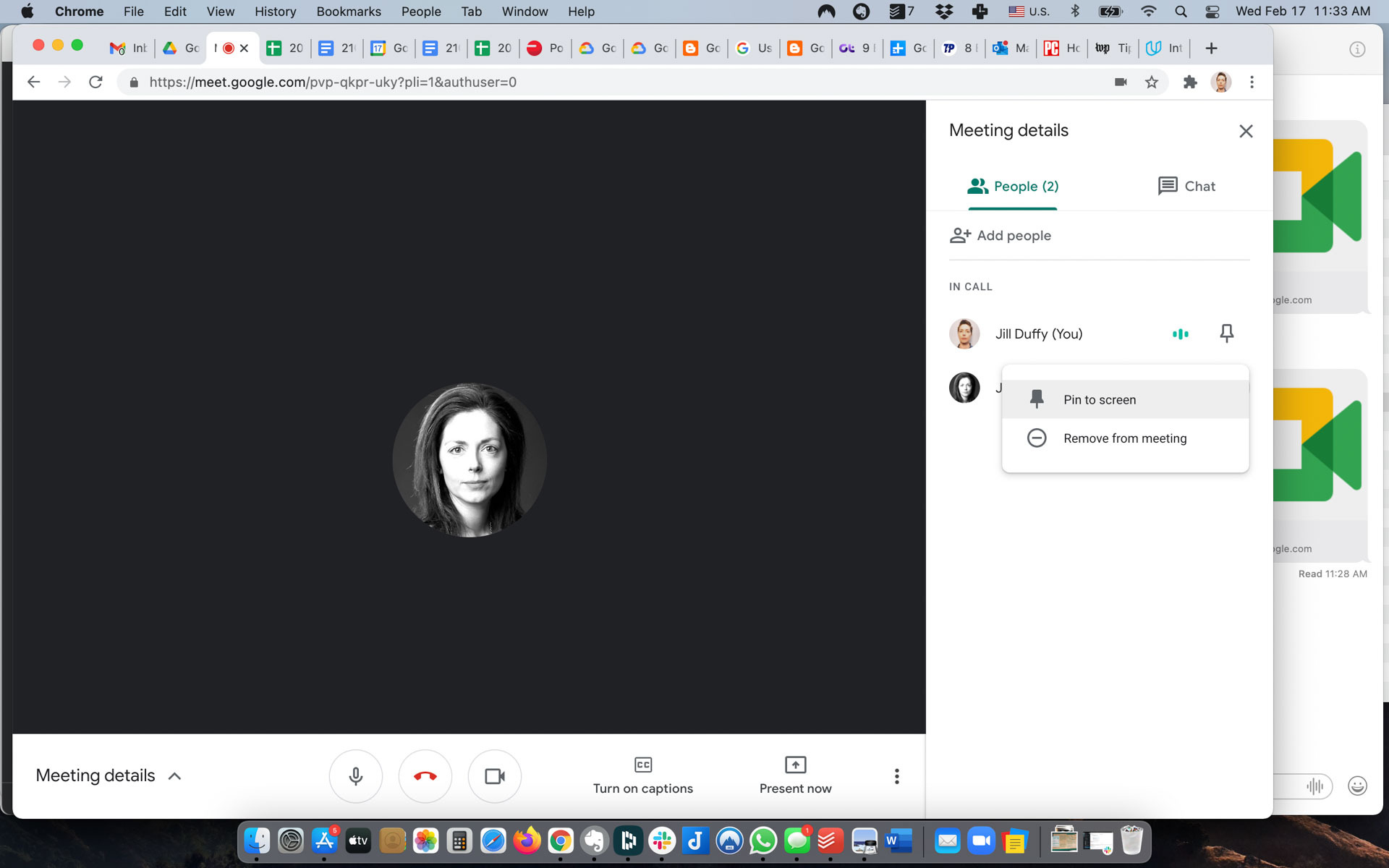
5. Désactiver les participants
Vous avez le pouvoir de couper le son des autres participants, ce qui vous permet de contrôler les bruits indésirables et les interruptions. Pour désactiver un participant, ouvrez le panneau Détails de la réunion, qui apparaît sur le côté droit de l'écran (c'est l'icône de la tête et des épaules d'une personne ; lorsque vous passez la souris dessus, cela indique Afficher tout le monde). Vous pouvez savoir qui est bruyant en recherchant une activité dans les trois points horizontaux à côté de son nom et de sa photo de profil. Cliquez sur ces trois points et une option pour les désactiver apparaît.
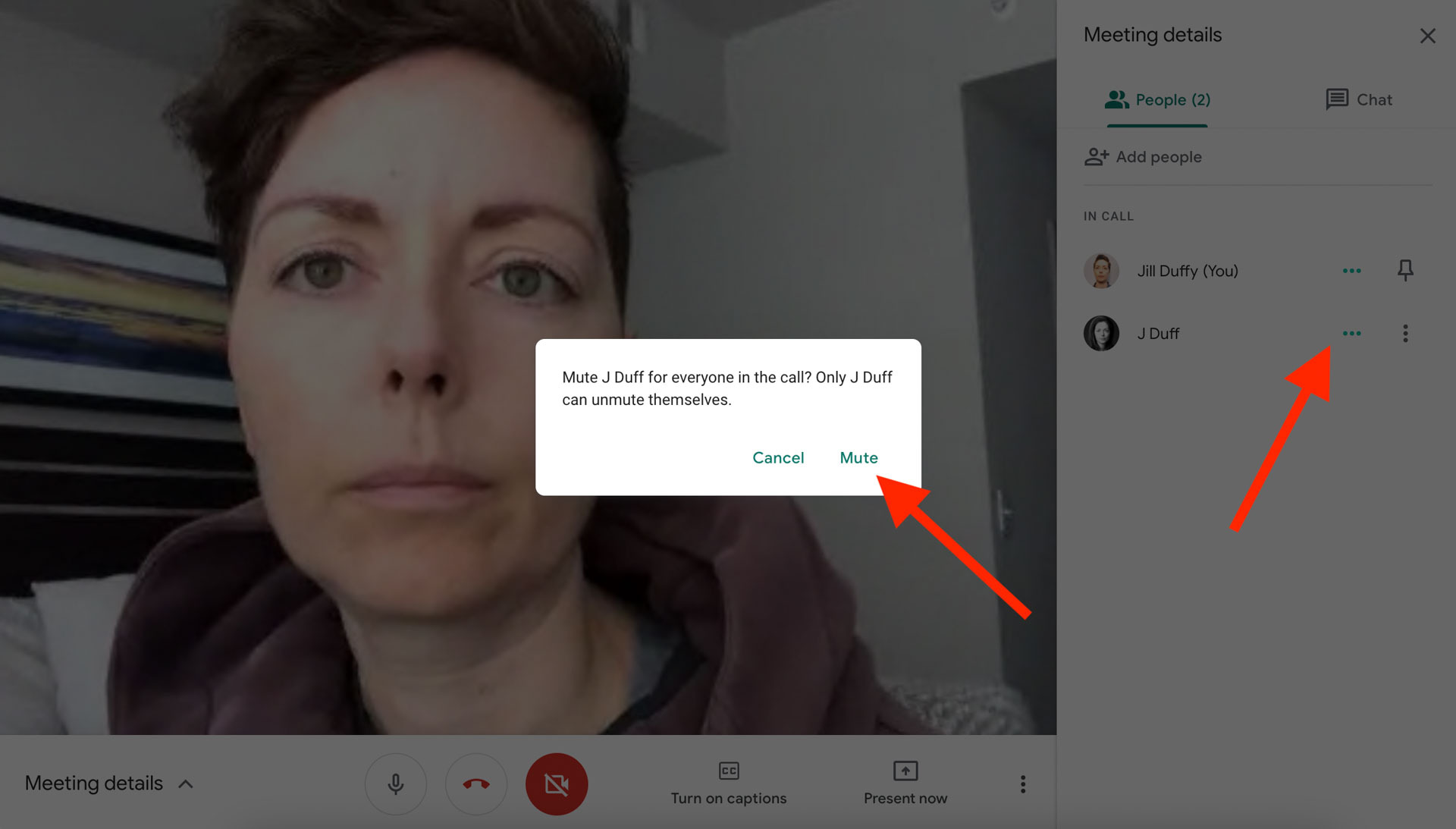
Vous pouvez également couper le son d'une personne en plaçant votre souris sur sa vidéo ou en appuyant longuement dessus sur un mobile, puis en cliquant sur l'icône du microphone dans le menu contextuel.
Le participant peut toujours réactiver son microphone. Si quelqu'un continue de poser problème, vous pouvez l'exclure de la réunion en cliquant sur les trois points empilés verticalement près de son nom dans le panneau Détails de la réunion et en sélectionnant Supprimer de la réunion, ou en cliquant ou en appuyant sur l'icône Supprimer dans le menu contextuel. .
6. Activez le sous-titrage
Google Meet propose un sous-titrage automatique en anglais, français, allemand, portugais (brésilien) et espagnol (européen et latino-américain). Lorsque vous activez le sous-titrage, vous voyez une transcription de ce que chaque personne dit à l'écran. Ce n'est pas infaillible, mais cela fonctionne mieux que ce à quoi vous pourriez vous attendre.
L'option apparaît en bas de l'écran. Si vous ne le voyez pas, secouez simplement votre curseur et il devrait apparaître. Lorsque vous activez les sous-titres pour la première fois, votre langue par défaut apparaît et si vous cliquez dessus, vous pouvez passer à une autre langue prise en charge.

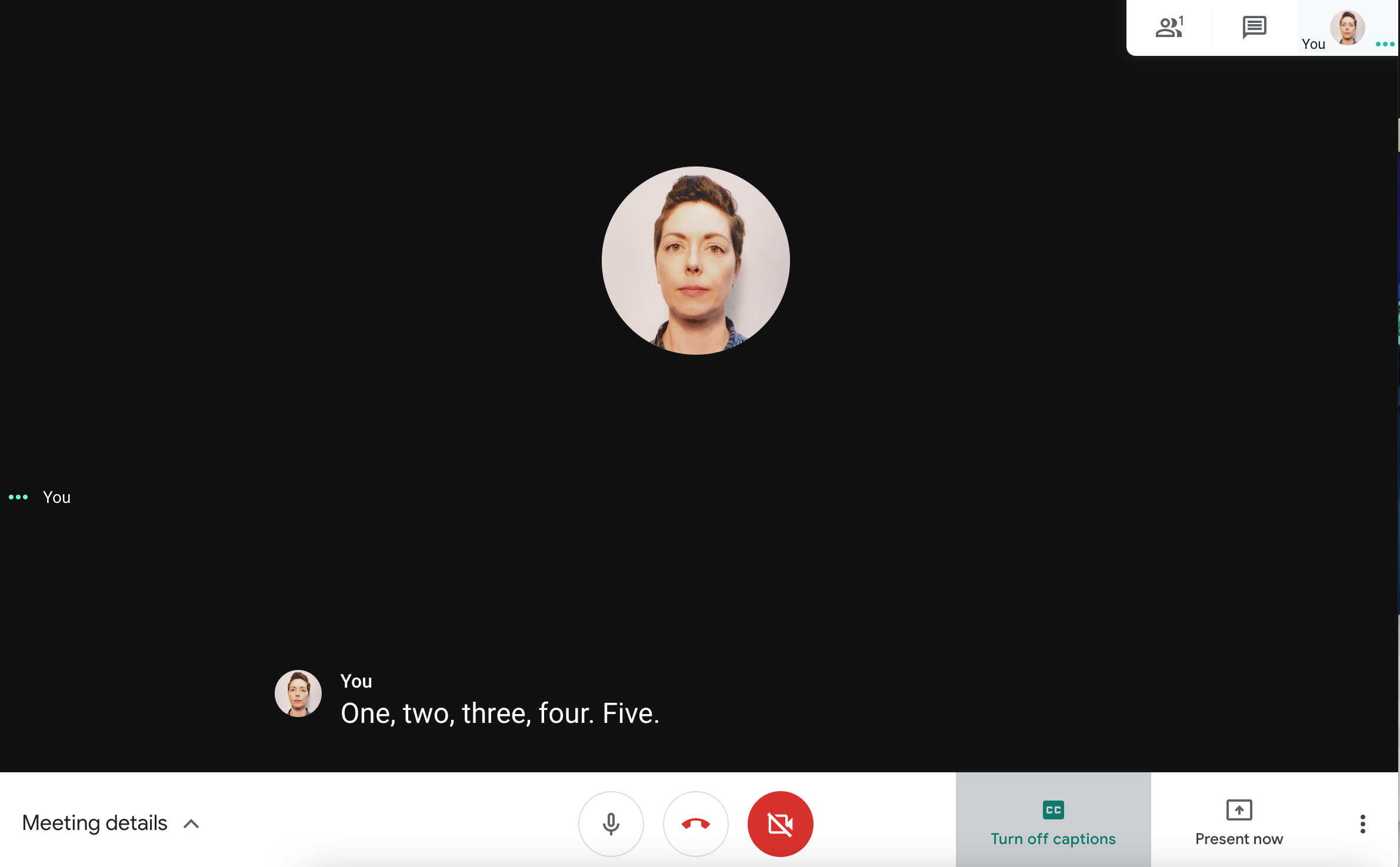
7. Diffusez votre réunion sur un autre écran
Si vous disposez d'autres écrans prenant en charge Google Meet, tels qu'un Nest Hub Max ou un Chromecast, vous pouvez y afficher votre appel vidéo. Cliquez sur les trois points empilés verticalement en bas de l'écran et choisissez Diffuser cette réunion. Vos appareils disponibles apparaissent dans le navigateur, en haut à droite. Choisissez celui que vous voulez et votre écran de réunion apparaît dessus.
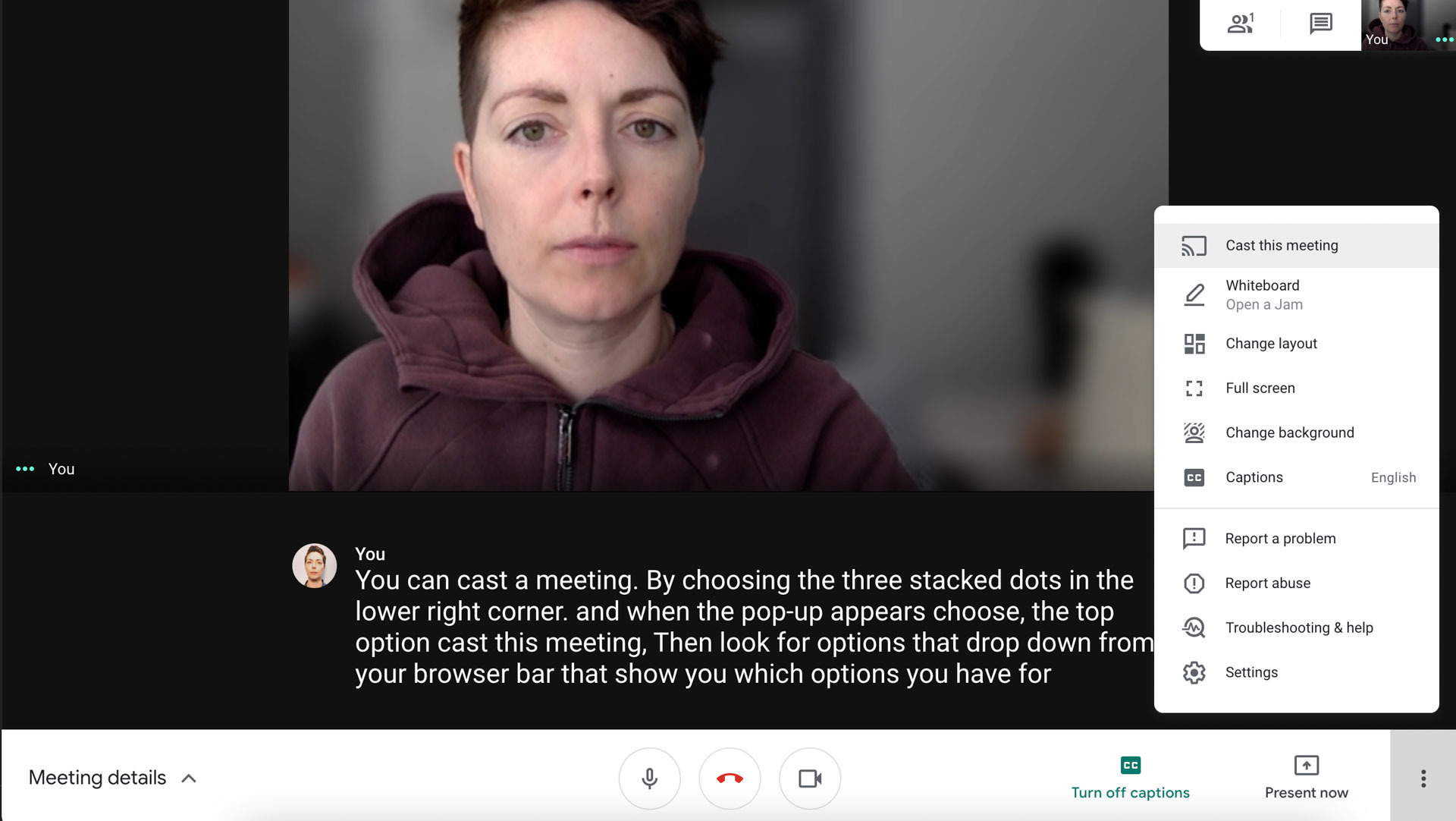
Cette option diffuse uniquement la réunion sur un autre appareil ; il n'utilise pas la caméra ou l'entrée audio de cet appareil lorsqu'ils sont inclus, comme dans le cas d'un Nest Hub Max, par exemple. Les instructions pour rejoindre des réunions à partir d'un appareil Nest sont différentes. Par défaut, vous enregistrerez toujours votre vidéo et votre audio à partir de votre appareil principal (c'est-à-dire votre ordinateur portable, votre ordinateur ou votre appareil mobile).
8. Envoyer les participants aux salles de sous-commission
Fin 2020, Google Meet a lancé Breakout Rooms, mais uniquement pour certains types de comptes (voir ci-dessous). Les salles de sous-commission permettent aux groupes de participants à la réunion de s'éloigner de la réunion principale pour discuter de quelque chose en privé. À la fin d'une session en petits groupes, tous les participants peuvent rejoindre la réunion principale. Cette fonctionnalité est disponible pour la plupart des clients éducatifs et professionnels, à condition que l'administrateur du compte ait activé les privilèges de compte appropriés.
Une fois tout cela défini, démarrez un appel vidéo et cliquez sur Activités en haut à droite. Choisissez les salles de sous-commission.
Un panneau Breakout Rooms apparaît et vous pouvez choisir le nombre de salles que vous souhaitez créer, le maximum étant de 100. Vous pouvez ensuite affecter des personnes à des salles de sous-commission ou laisser Google Meet les attribuer au hasard. Enfin, cliquez sur Ouvrir les salles pour que les sessions en petits groupes démarrent.
Recommandé par nos rédacteurs


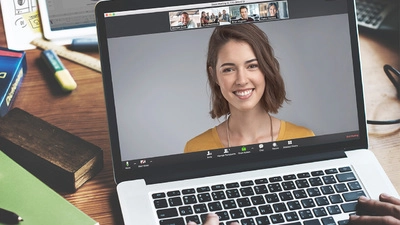
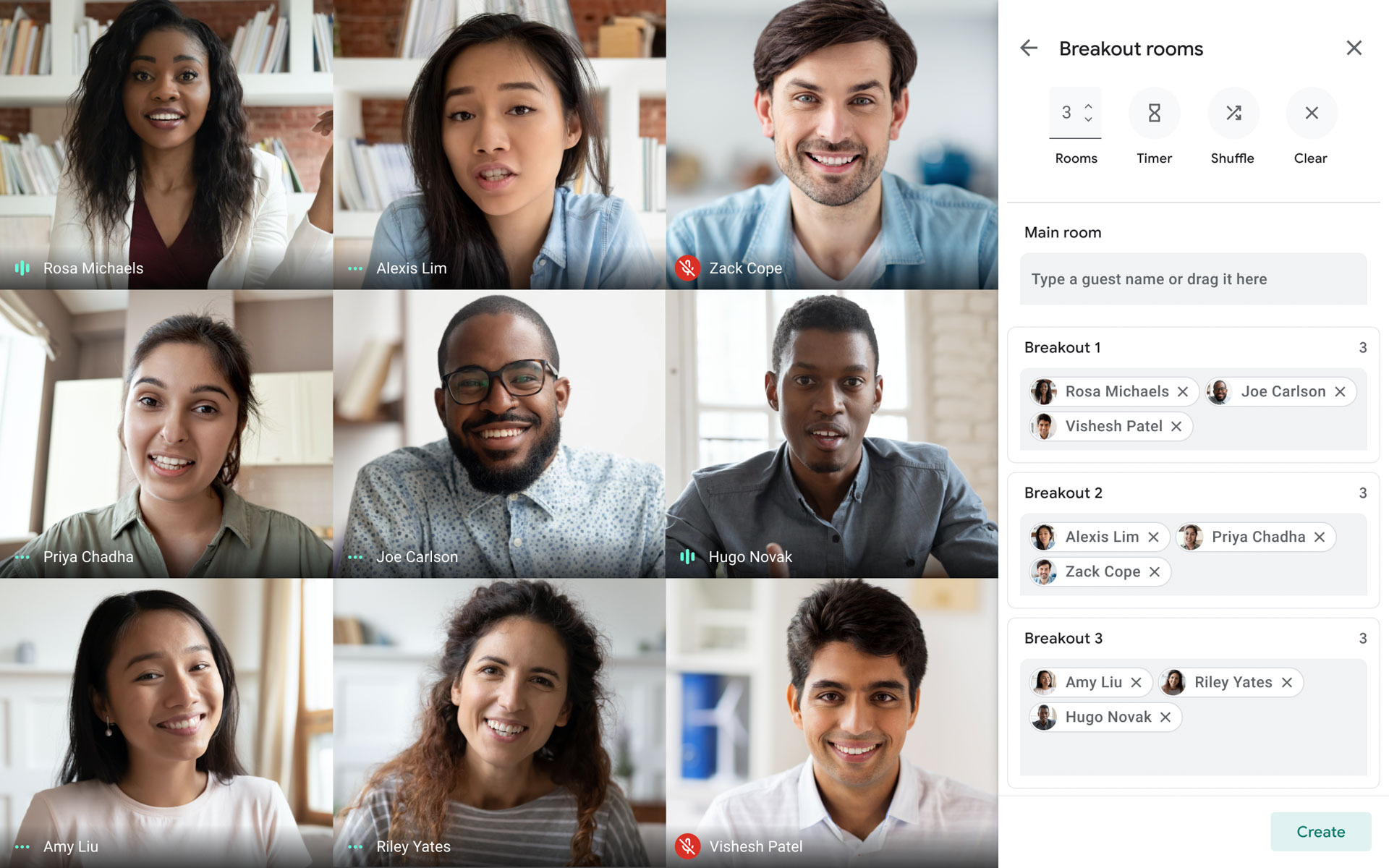
Les participants peuvent demander de l'aide à l'hôte, et l'hôte peut entrer et sortir de différentes pièces selon les besoins.
Types de comptes pris en charge : G Suite Business, Workspace Essentials, Business Standard, Business Plus, Enterprise Essentials, Enterprise Standard, Enterprise Plus et G Suite Enterprise for Education avec les autorisations activées
9. Dépanner une mauvaise connexion
Google Meet vous propose plusieurs façons d'améliorer potentiellement une mauvaise connexion.
Tout d'abord, vous pouvez rétrograder la qualité de la vidéo et de l'audio de la haute définition ou automatique à la norme. Cela donne généralement à la vidéo un aspect plus granuleux, mais cela aide également généralement à résoudre les problèmes liés à une mauvaise connexion. Cliquez sur les trois points empilés en bas à droite et choisissez Paramètres. Accédez à Vidéo. Là où il est écrit Résolution d'envoi et Résolution de réception, remplacez-les par Définition standard (360p) ou Définition standard (360p).
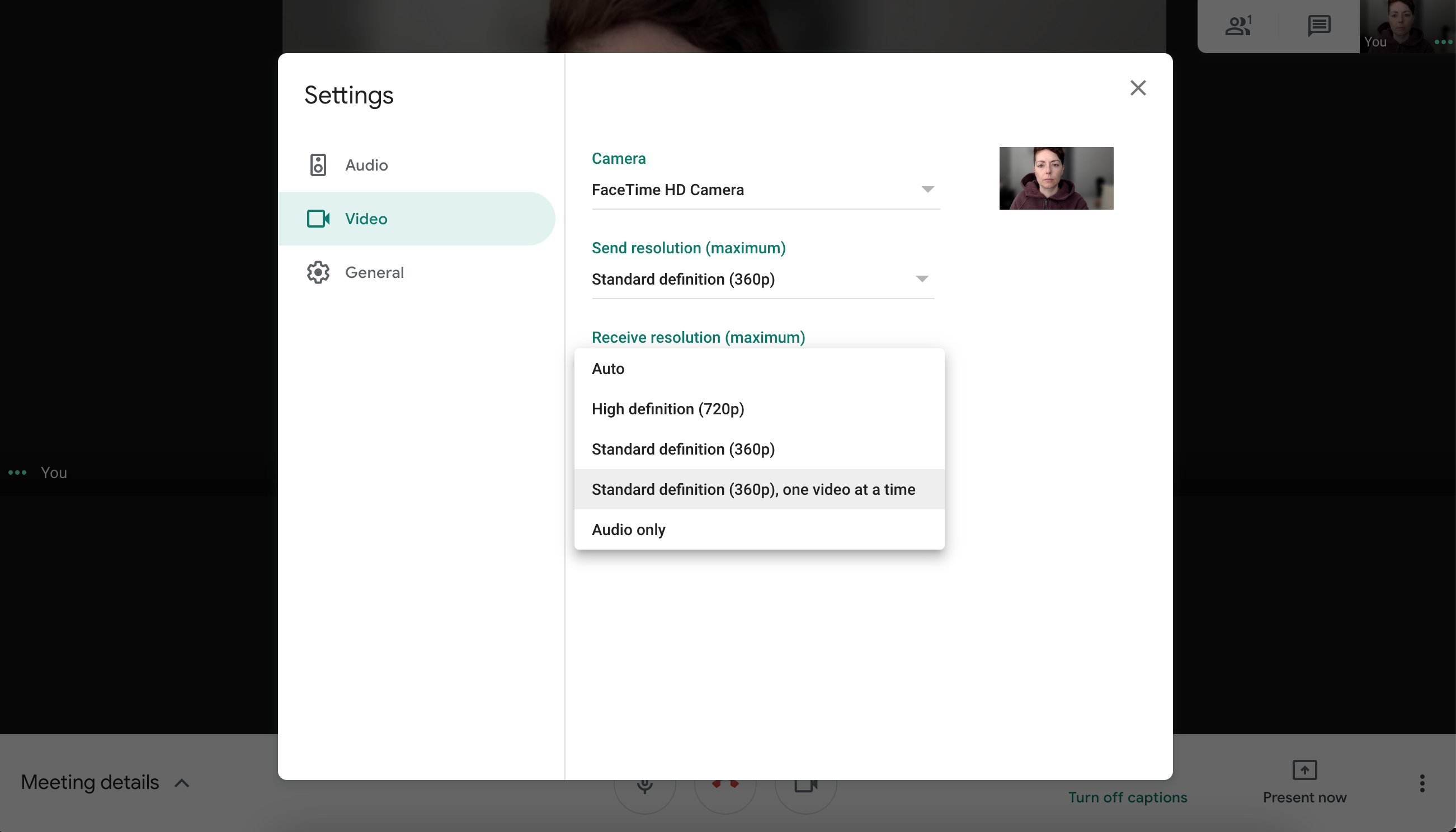
Une autre option consiste à vérifier la connexion Internet et l'utilisation du processeur de votre ordinateur, que Google Meet a intégrées à l'application. Cliquez sur les trois points empilés et choisissez Dépannage et aide. Vous devriez voir deux icônes, une pour la stabilité du réseau et une pour la charge du système. De plus, vous obtenez deux graphiques à barres en temps réel qui vous donnent plus d'informations. Suivez les conseils ici pour améliorer la connexion. Essayez, par exemple, de vous rapprocher du routeur Wi-Fi, d'arrêter d'autres activités de streaming ou de bande passante élevée et de fermer les onglets de votre navigateur.
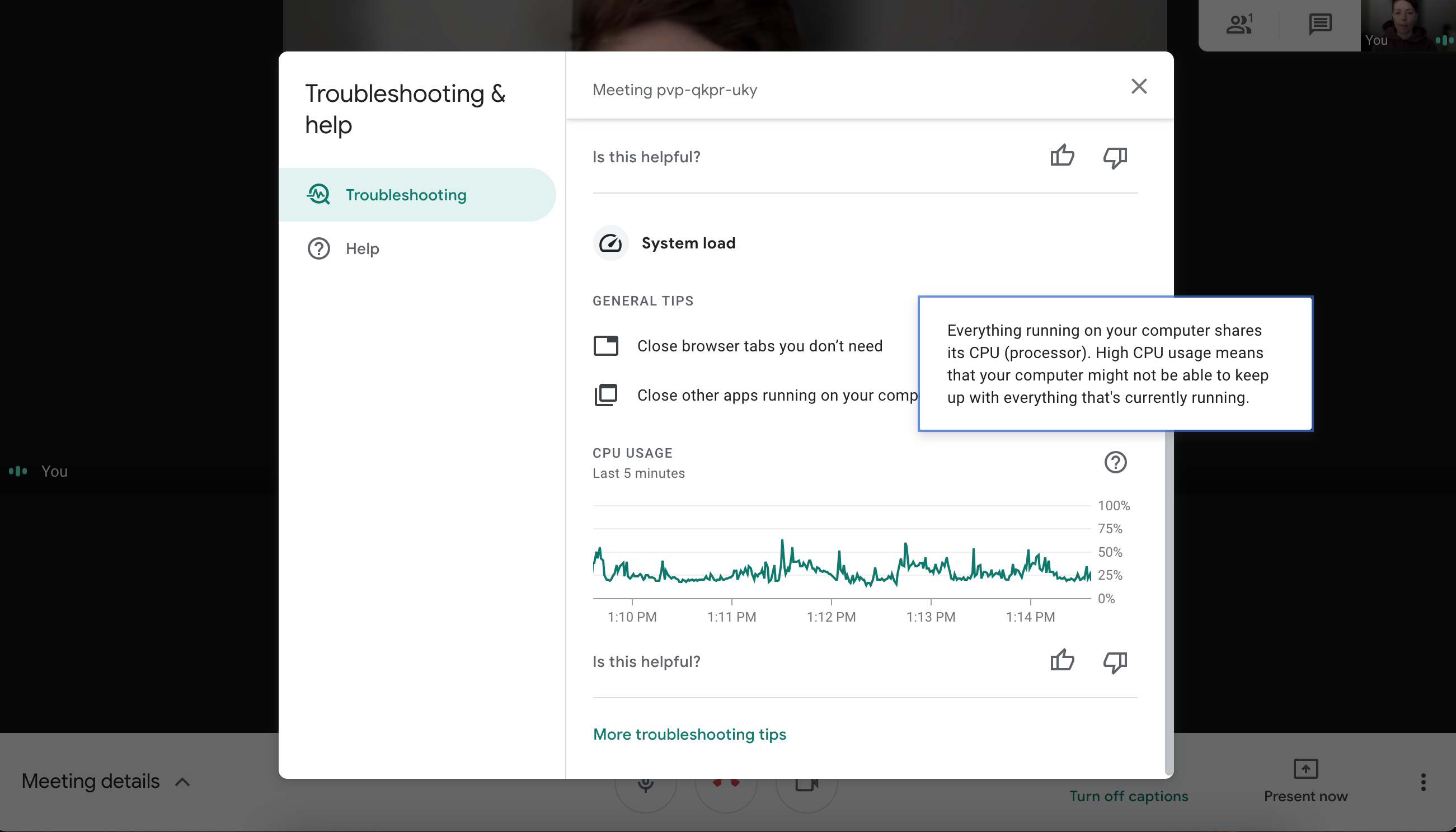
Si vos problèmes de connexion persistent, consultez nos conseils pour booster votre signal Wi-Fi.
10. Installez des extensions pour plus
Étant donné que Google Meet s'exécute dans un navigateur, il est facile d'étendre ses fonctionnalités avec des extensions tierces. La boutique en ligne Chrome, en particulier, propose de nombreuses extensions pour Google Meet. Par exemple, vous pouvez ajouter une minuterie pour vous aider à suivre un appel vidéo ou rechercher des extensions "d'amélioration" plus générales qui ajoutent des fonctionnalités telles que la capture de présence, des quiz et des sondages.
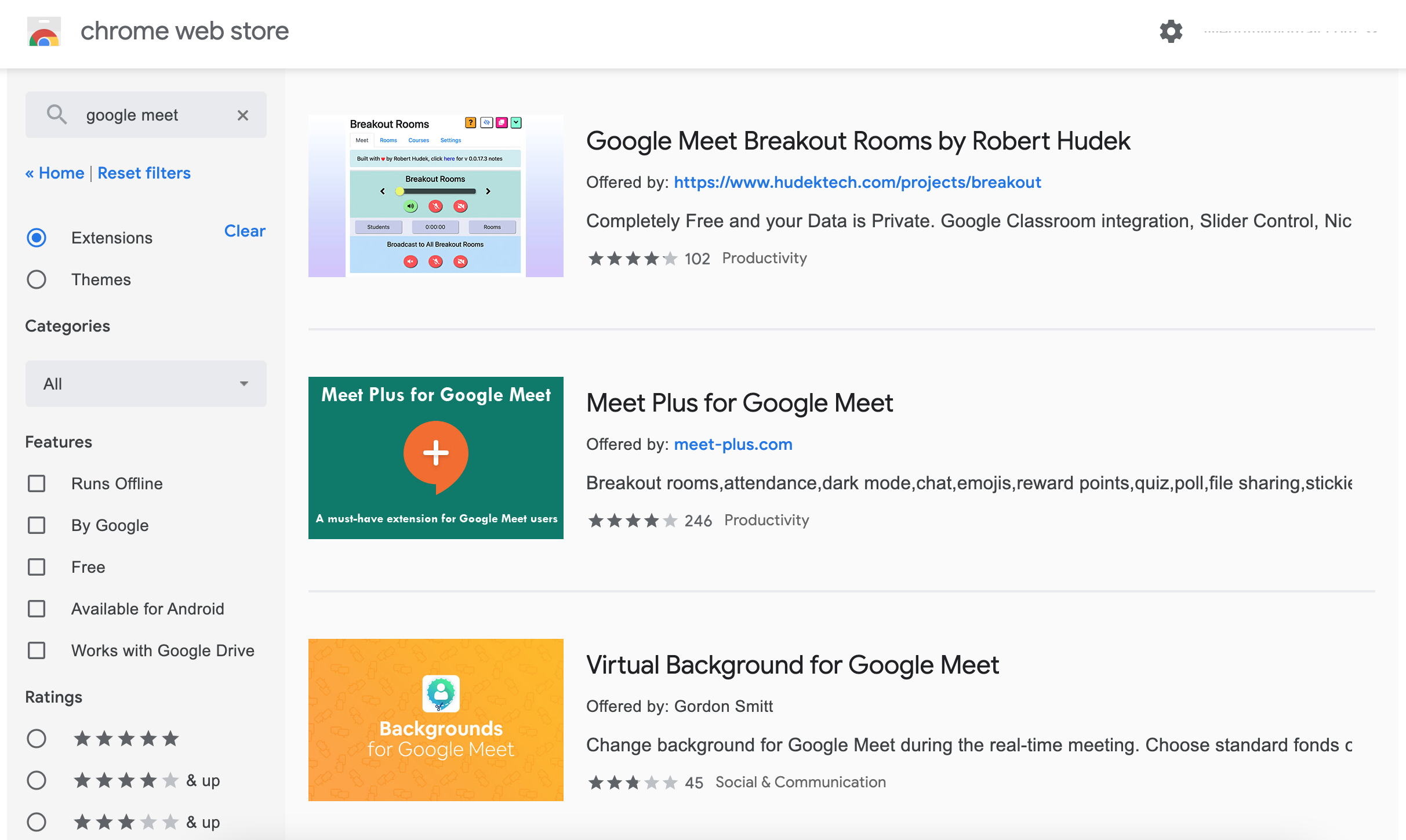
Gardez la sécurité à l'esprit lors de l'installation des extensions. Assurez-vous de consulter la politique de confidentialité de l'extension et n'installez rien qui veuille capturer vos données.
Quelle est la prochaine étape pour Google Meet ?
Au moment d'écrire ces lignes, Google Meet est toujours en retard sur Zoom et Microsoft Teams sur plusieurs fronts. Cependant, Google a lentement ajouté de nouvelles fonctionnalités, notamment des outils de questions-réponses et des sondages pour certains comptes.
Quelle que soit l'application que vous utilisez, consultez tous nos conseils pour de meilleures réunions vidéo.
