13 choses que vous ne saviez pas que l'application Notes d'Apple pouvait faire
Publié: 2022-01-29L'application Notes intégrée aux appareils Apple offre depuis longtemps aux utilisateurs un moyen rapide et pratique d'enregistrer des listes, des pensées et d'autres éléments aléatoires. Et bien qu'Apple ait initialement évité les cloches et les sifflets trouvés dans les meilleures applications de prise de notes, il a lentement renforcé Notes chaque année.
Une mise à jour de 2019 a ajouté une vue de galerie, des options de liste de contrôle, des sous-dossiers et des dossiers partagés. En 2020, Notes a obtenu un meilleur outil de recherche, une prise en charge des widgets et une compatibilité Apple Pencil. La mise à niveau de cette année vers iOS 15 ou iPadOS 15 ajoute des onglets et des dossiers intelligents.
Une fois que vous avez installé la dernière mise à jour ( Paramètres > Général > Mise à jour logicielle ), voici 20 choses que vous pouvez accomplir avec l'application Notes.
1. Passez à la vue Galerie
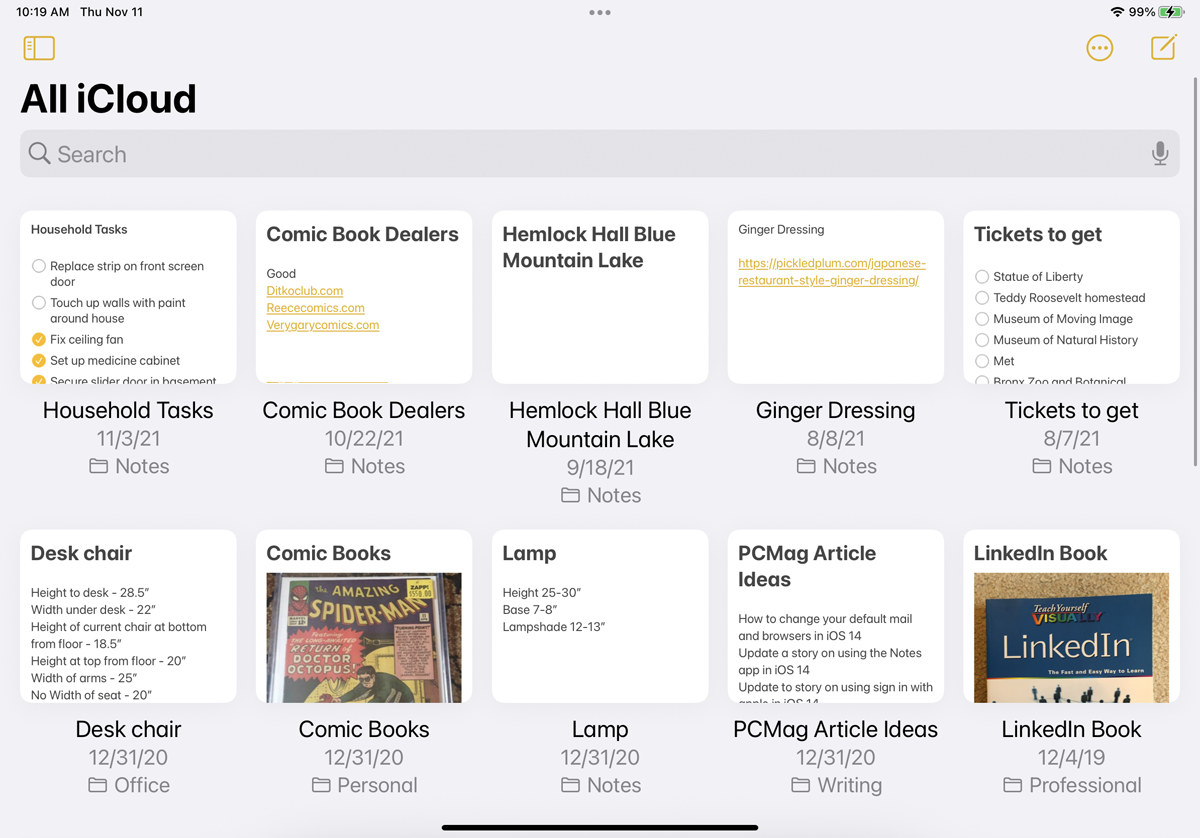
En mode Liste, vos notes apparaissent par défaut dans l'ordre décroissant avec un titre et les premiers mots visibles. Appuyez sur l'icône représentant des points de suspension et sélectionnez Afficher en tant que galerie pour afficher chaque note sous la forme d'une image miniature qui affiche le nom, une partie du texte de la note et toutes les photos pouvant figurer dans la note. Si la note est verrouillée, vous verrez le nom et une icône de verrouillage, mais aucun aperçu de texte ou d'image. Revenez à la vue Liste en appuyant sur l'icône représentant des points de suspension et en sélectionnant Afficher sous forme de liste .
2. Afficher toutes les pièces jointes
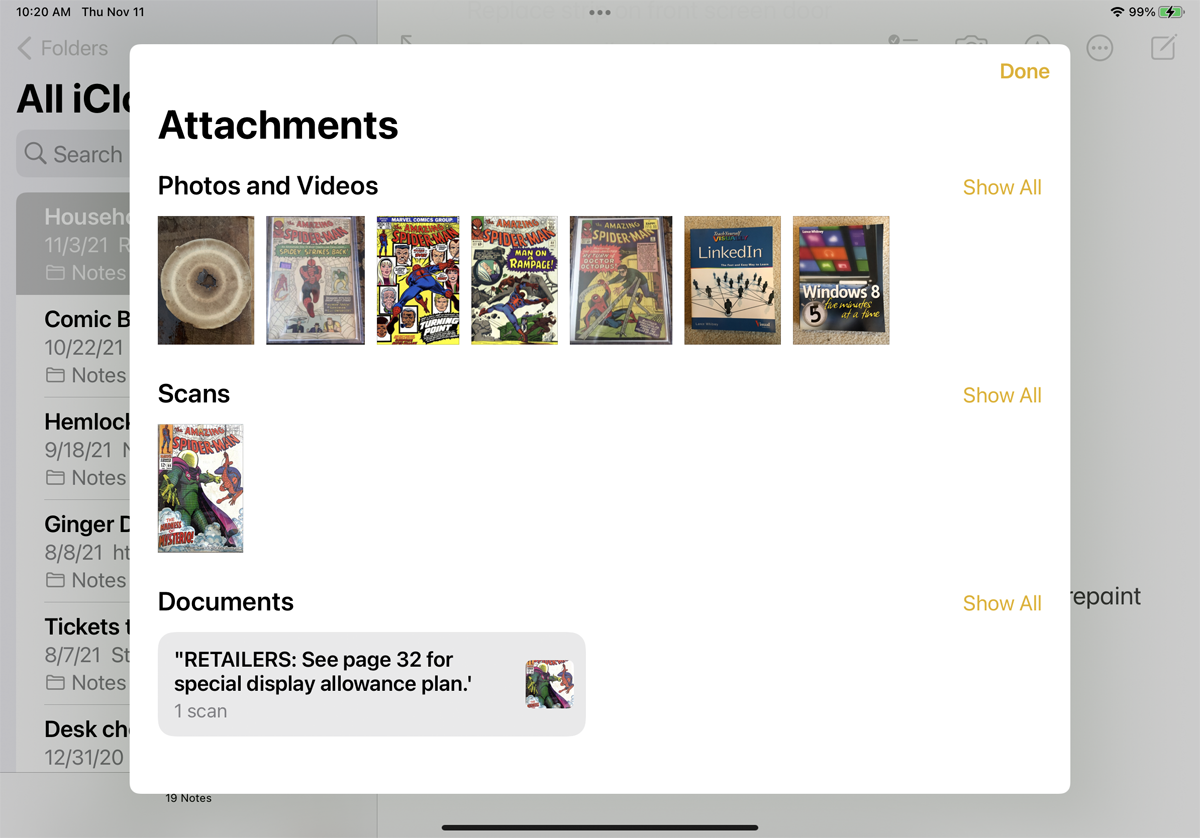
Vous pouvez afficher toutes vos photos et noter les pièces jointes d'un seul coup. Appuyez sur l'icône représentant des points de suspension et sélectionnez Afficher les pièces jointes . Appuyez sur Terminé lorsque vous avez terminé.
3. Accéder aux commandes de dossier et de note
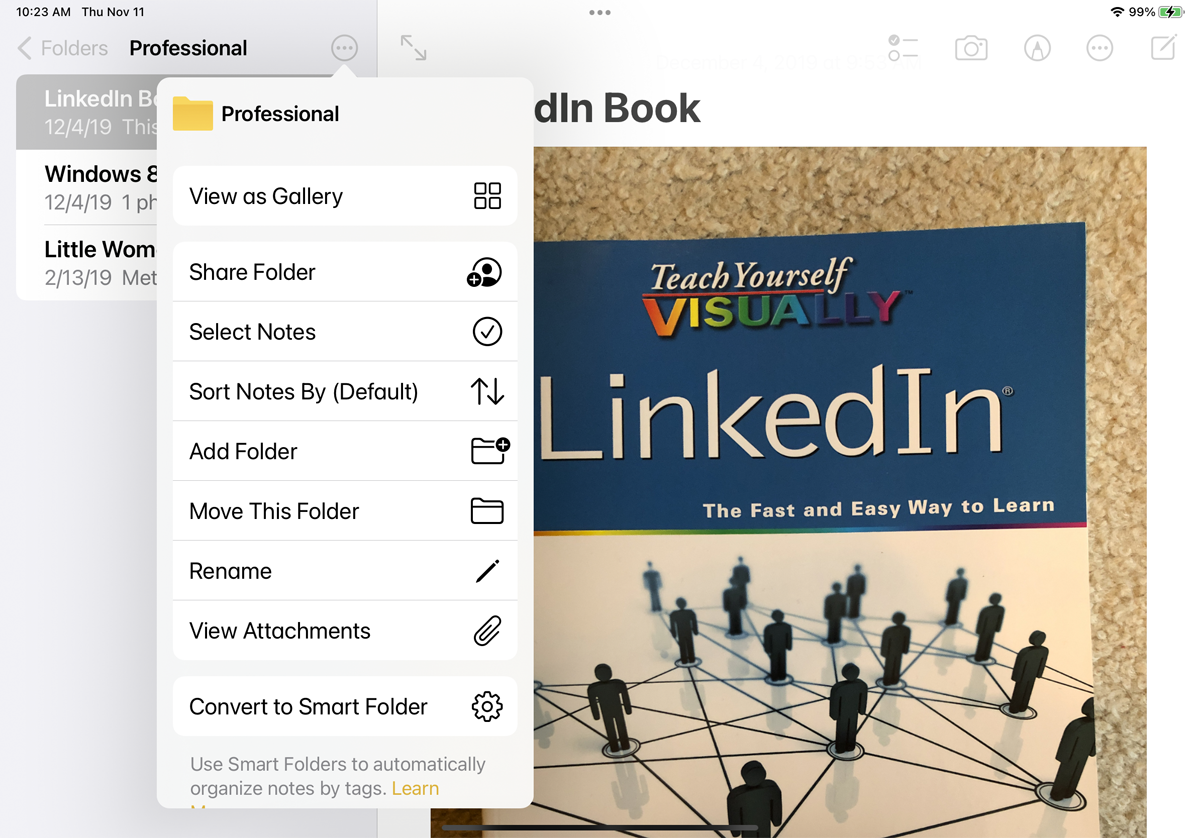
Ouvrez un dossier ou un sous-dossier spécifique, et l'icône des points de suspension offre une foule d'autres commandes et options, y compris la possibilité de partager le dossier, de trier ses notes, d'ajouter un nouveau dossier, de déplacer le dossier, de renommer le dossier et de le convertir en un Dossier intelligent.
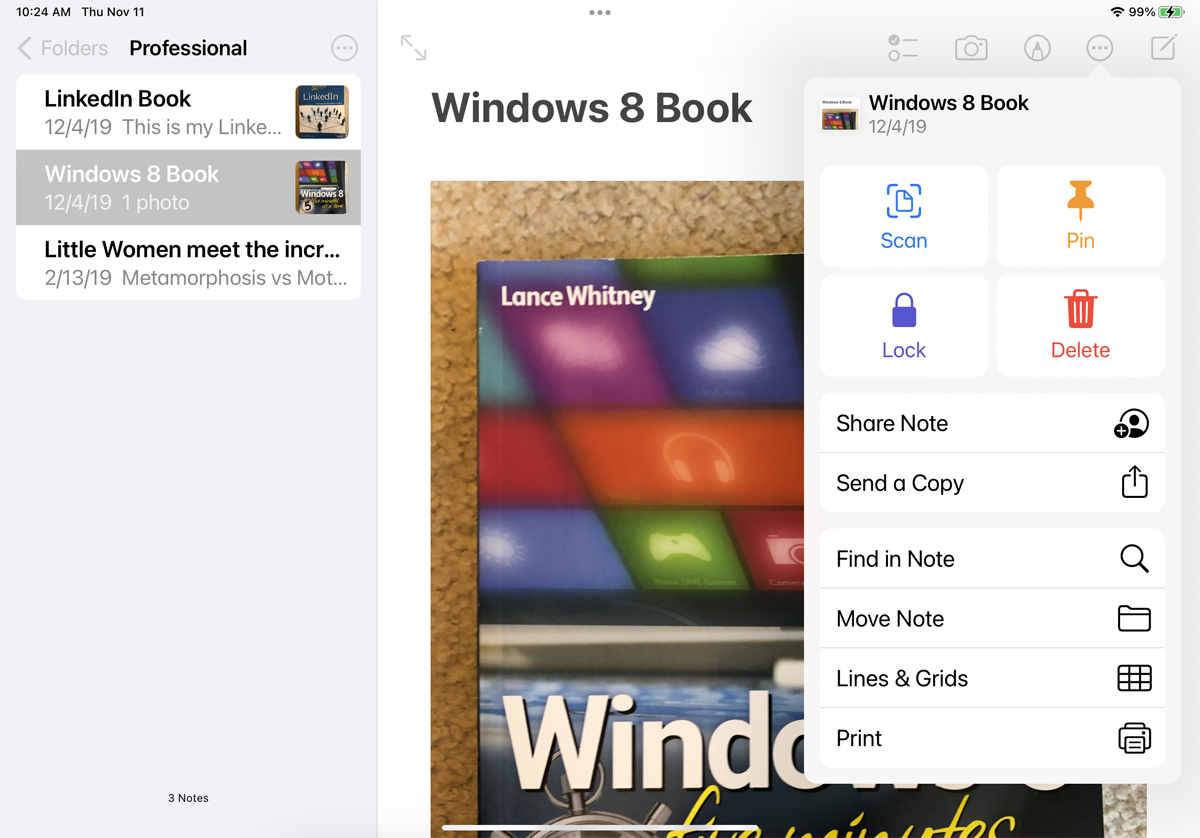
Appuyez sur une note spécifique, puis appuyez sur l'icône Ellipse. Une variété de commandes apparaît vous permettant de numériser, épingler, verrouiller, supprimer, partager, envoyer, rechercher, déplacer, formater et imprimer votre note.
4. Organisation par glisser-déposer
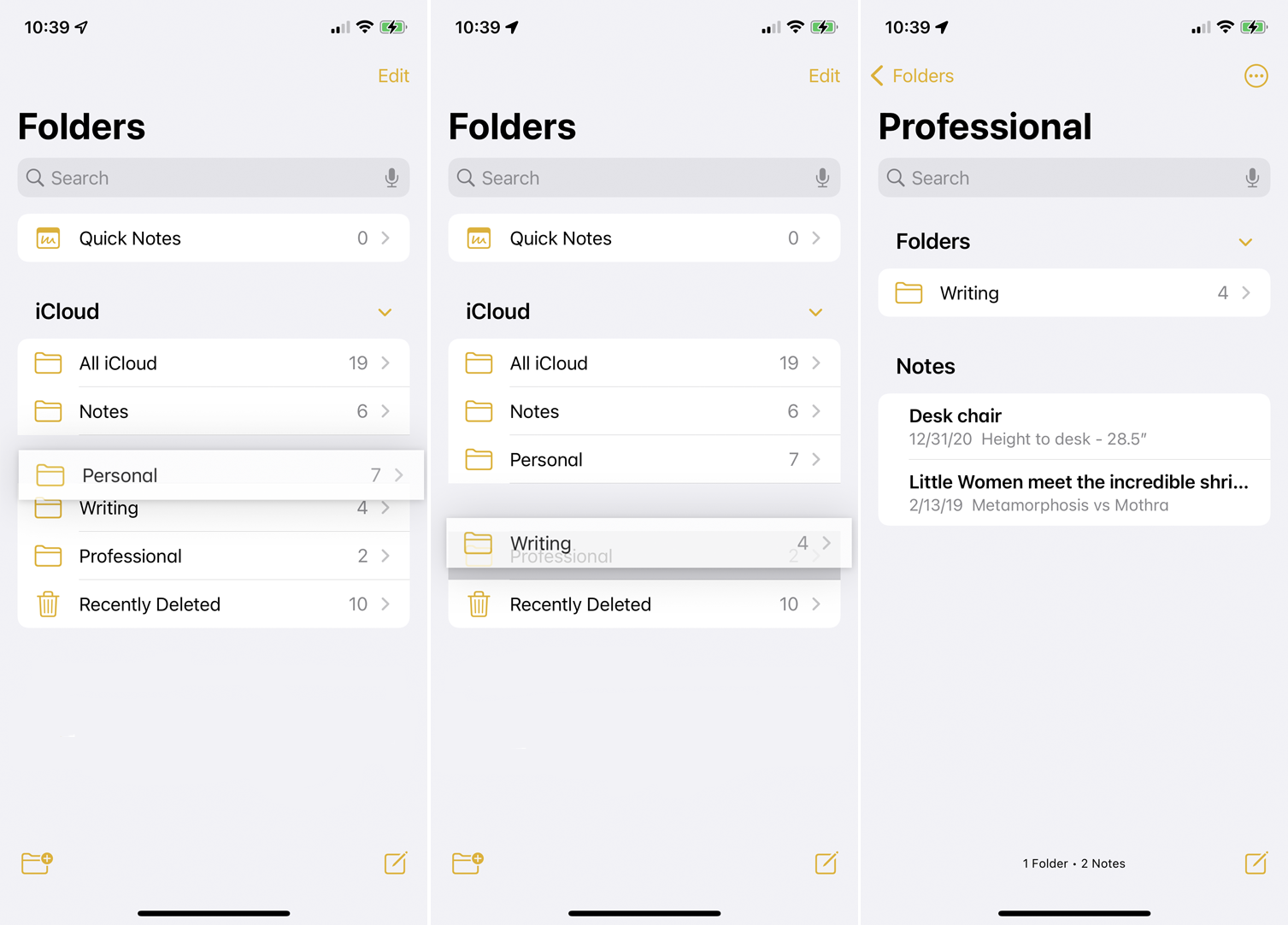
Notes vous permet d'organiser facilement vos dossiers et notes. Appuyez sur une note ou un dossier et faites-le glisser vers un autre emplacement dans la liste. Si vous faites glisser un dossier vers un autre dossier, vous le transformerez en sous-dossier. Le nouveau sous-dossier sera alors masqué jusqu'à ce que vous ouvriez le dossier parent.
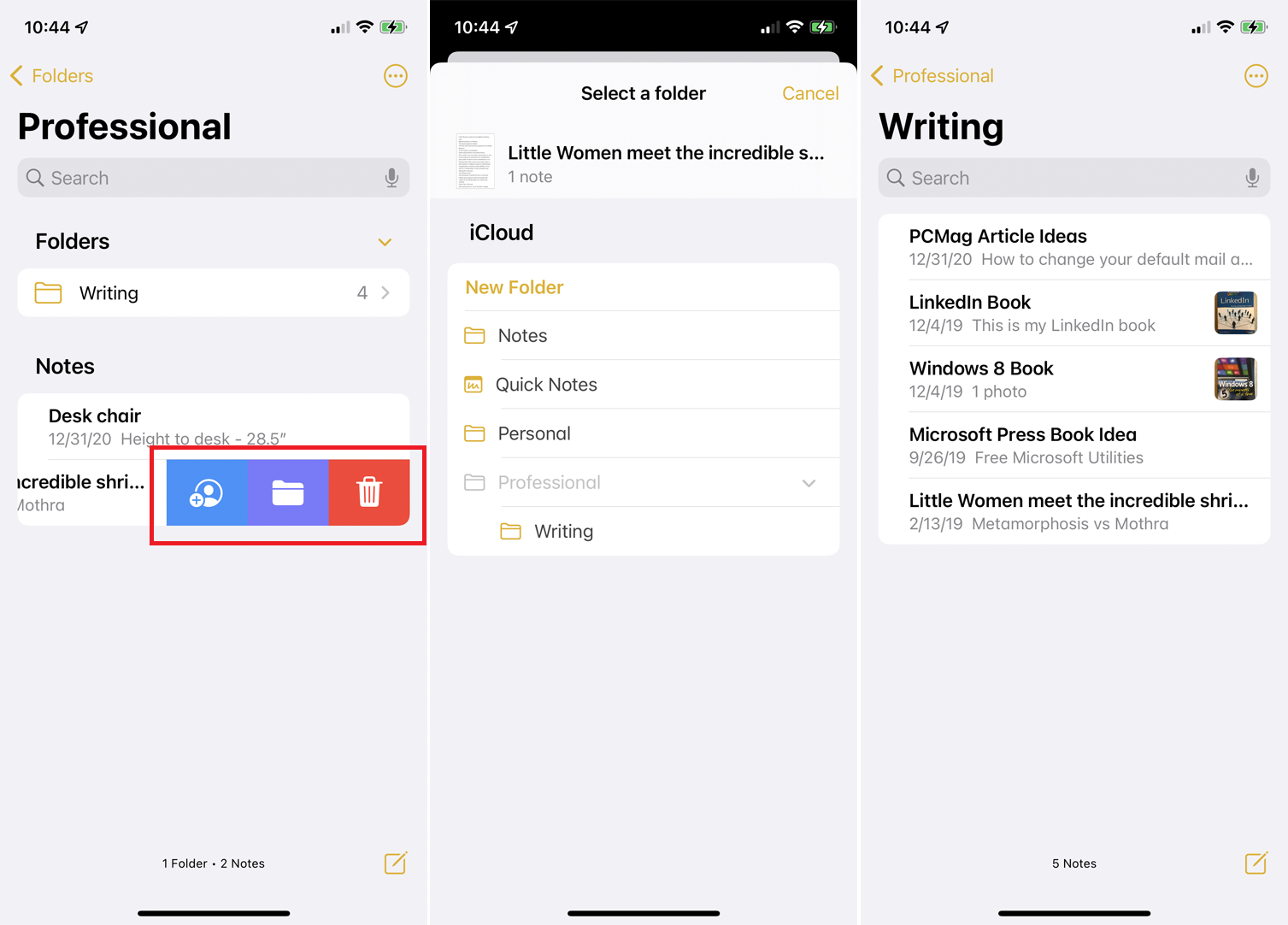
Vous pouvez également transformer un dossier en sous-dossier en faisant glisser le dossier vers la gauche et en appuyant sur l'icône du dossier. Pour déplacer une note, balayez-la vers la gauche et appuyez sur l'icône du dossier, puis choisissez le nouveau dossier.
5. Trier les notes dans un dossier
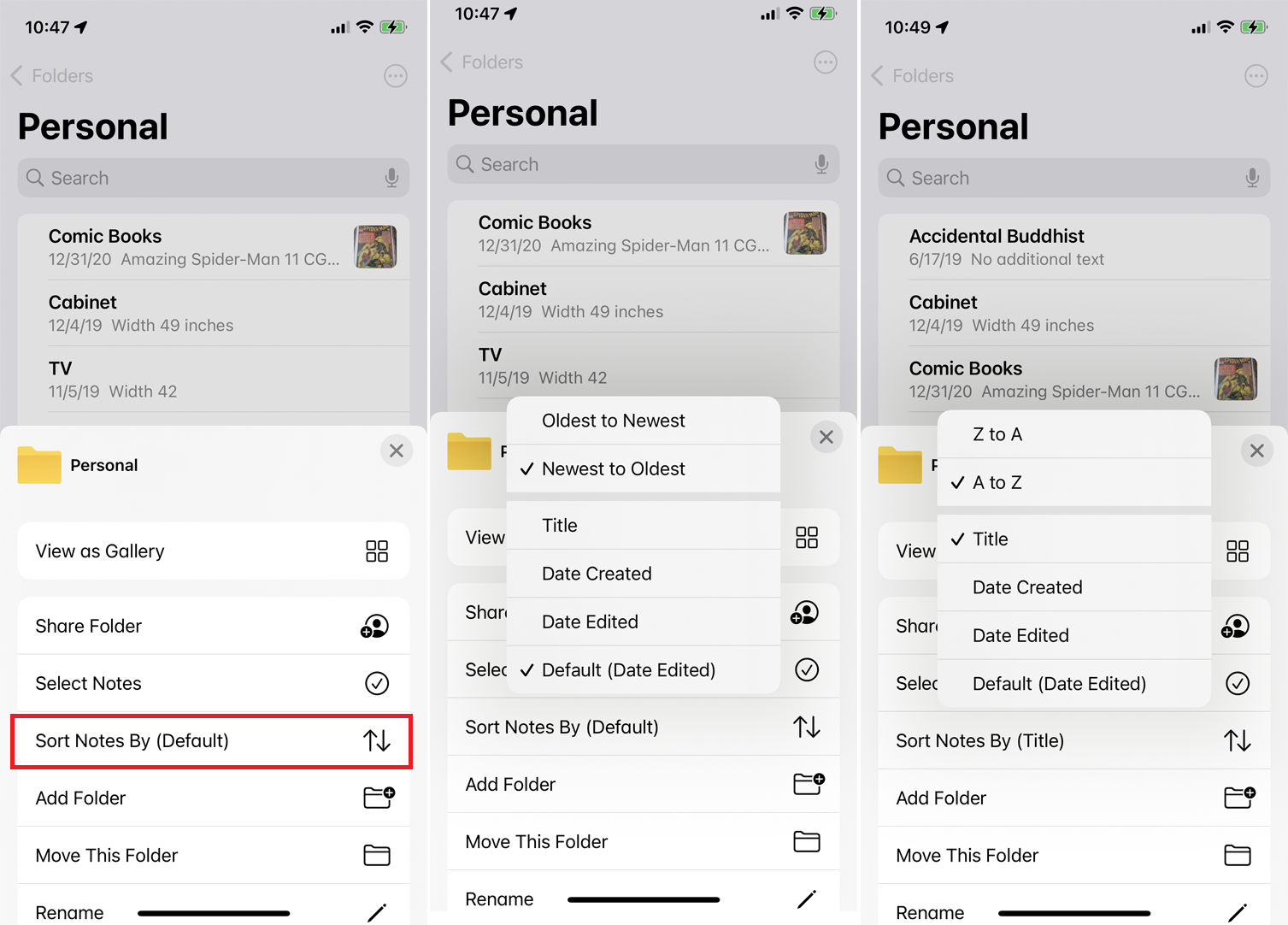
Vous pouvez modifier la façon dont les notes sont triées dans un dossier. Ouvrez le dossier, appuyez sur l'icône représentant des points de suspension et sélectionnez le bouton Trier par . Par défaut, toutes les notes sont triées par date de dernière modification, mais vous pouvez trier par date de création ou par titre à la place et les trier davantage du plus ancien au plus récent ou du plus récent au plus ancien (ou par AZ ou ZA, si vous les triez par titre).
6. Partager des notes et des dossiers
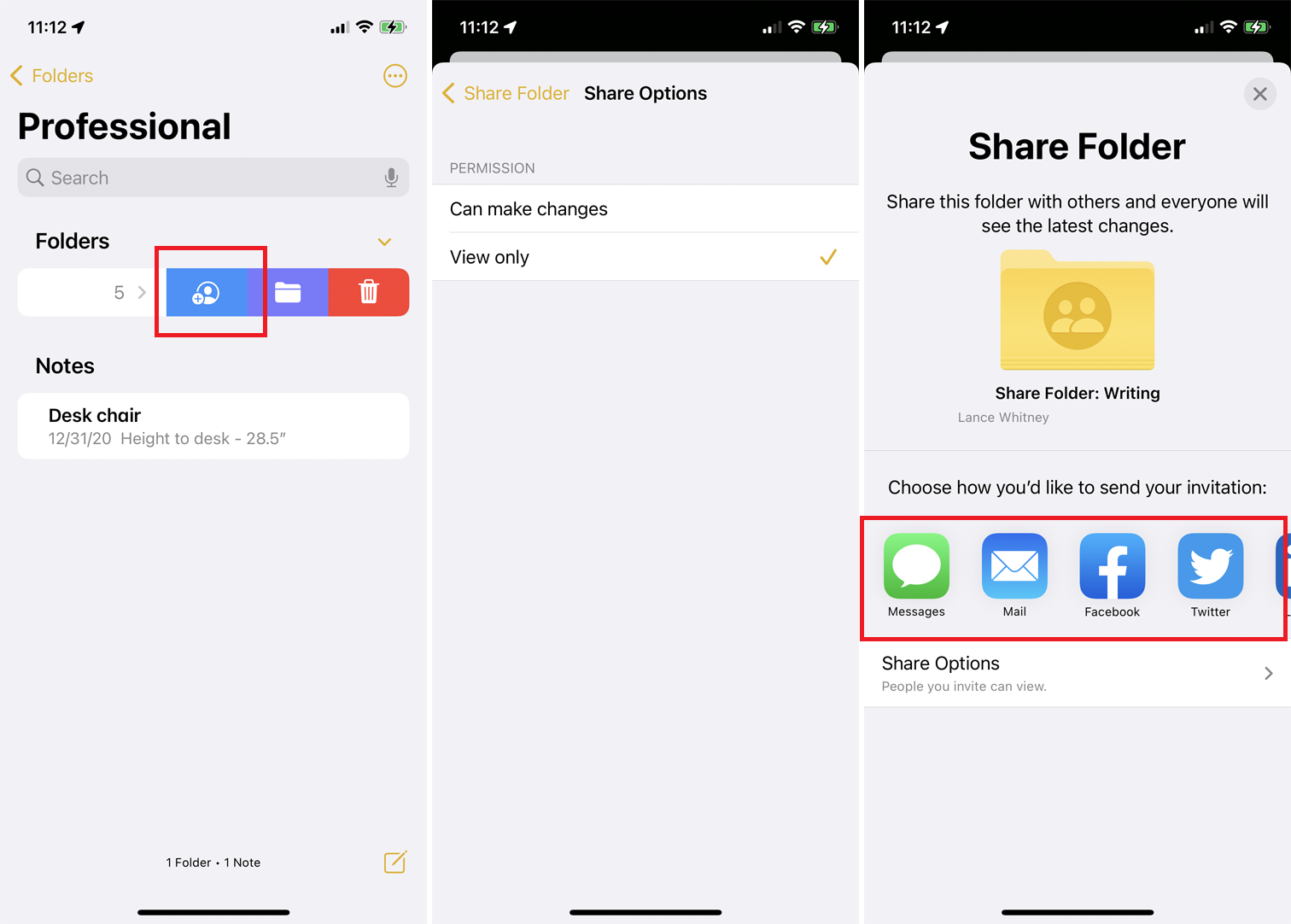
Vous pouvez partager des notes et des dossiers avec d'autres personnes, en leur donnant l'autorisation de les afficher et de les modifier. Vous pouvez également créer un nouveau dossier spécifiquement pour le partage. Faites glisser le dossier que vous souhaitez partager vers la gauche et appuyez sur l'icône de partage bleue. Ou ouvrez une note, appuyez sur les points de suspension en haut et sélectionnez Partager la note .
Appuyez sur Options de partage pour modifier les autorisations de modification entre Peut apporter des modifications et Afficher uniquement . Vous pouvez ensuite décider comment partager le dossier ou la note : via un SMS, un e-mail, une autre application ou en copiant un lien direct. Sélectionnez les destinataires et une notification indiquera qu'il a été partagé.
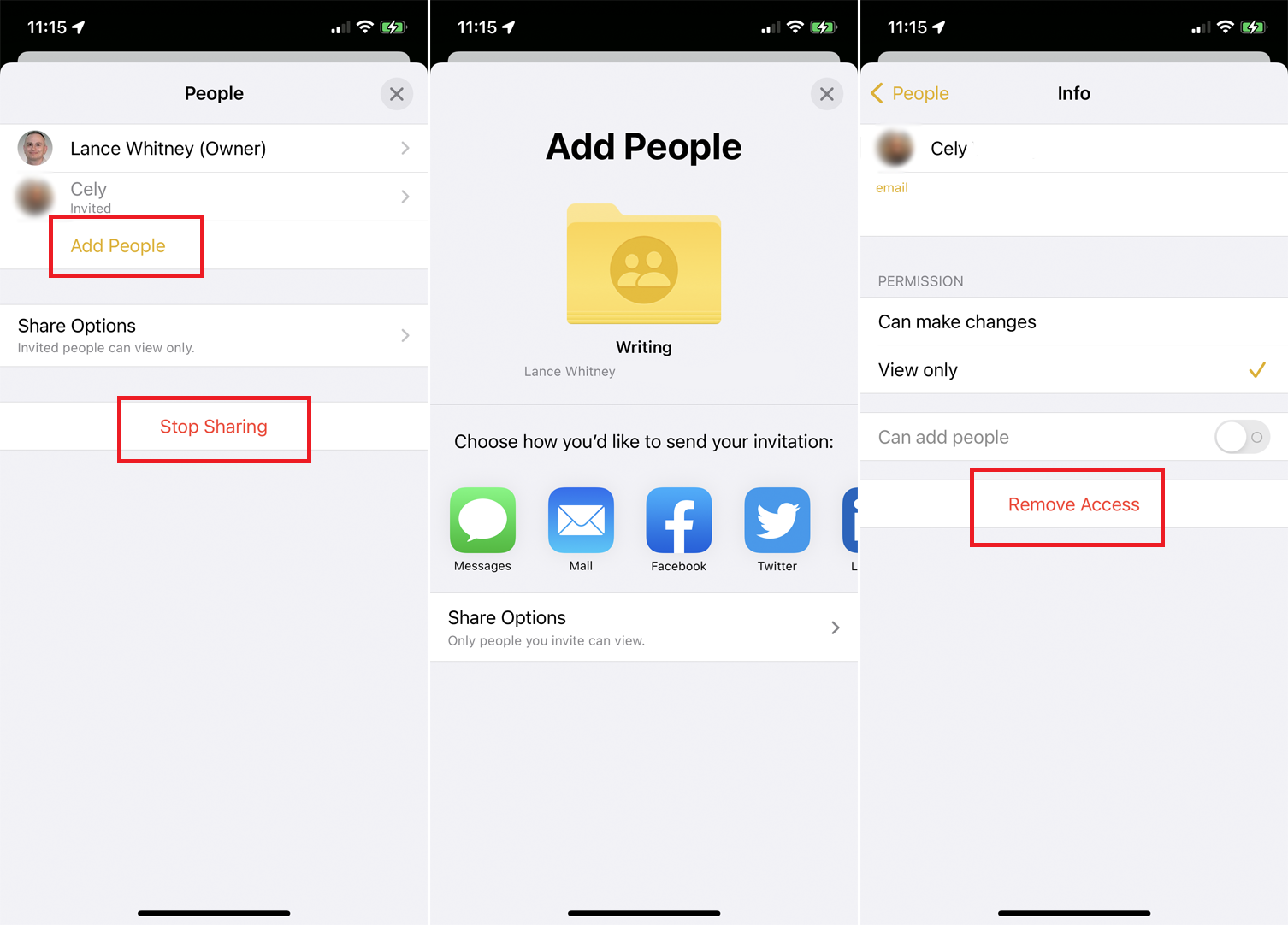
Une fois qu'un dossier est partagé, vous pouvez revenir à l'écran Partage et appuyer sur Ajouter des personnes pour ajouter d'autres destinataires. Appuyez sur le nom d'une personne pour modifier ses autorisations individuelles ou sélectionnez Supprimer l'accès pour arrêter de partager la note avec elle. Vous pouvez également appuyer sur Arrêter le partage à tout moment pour supprimer l'accès de tout le monde en même temps.
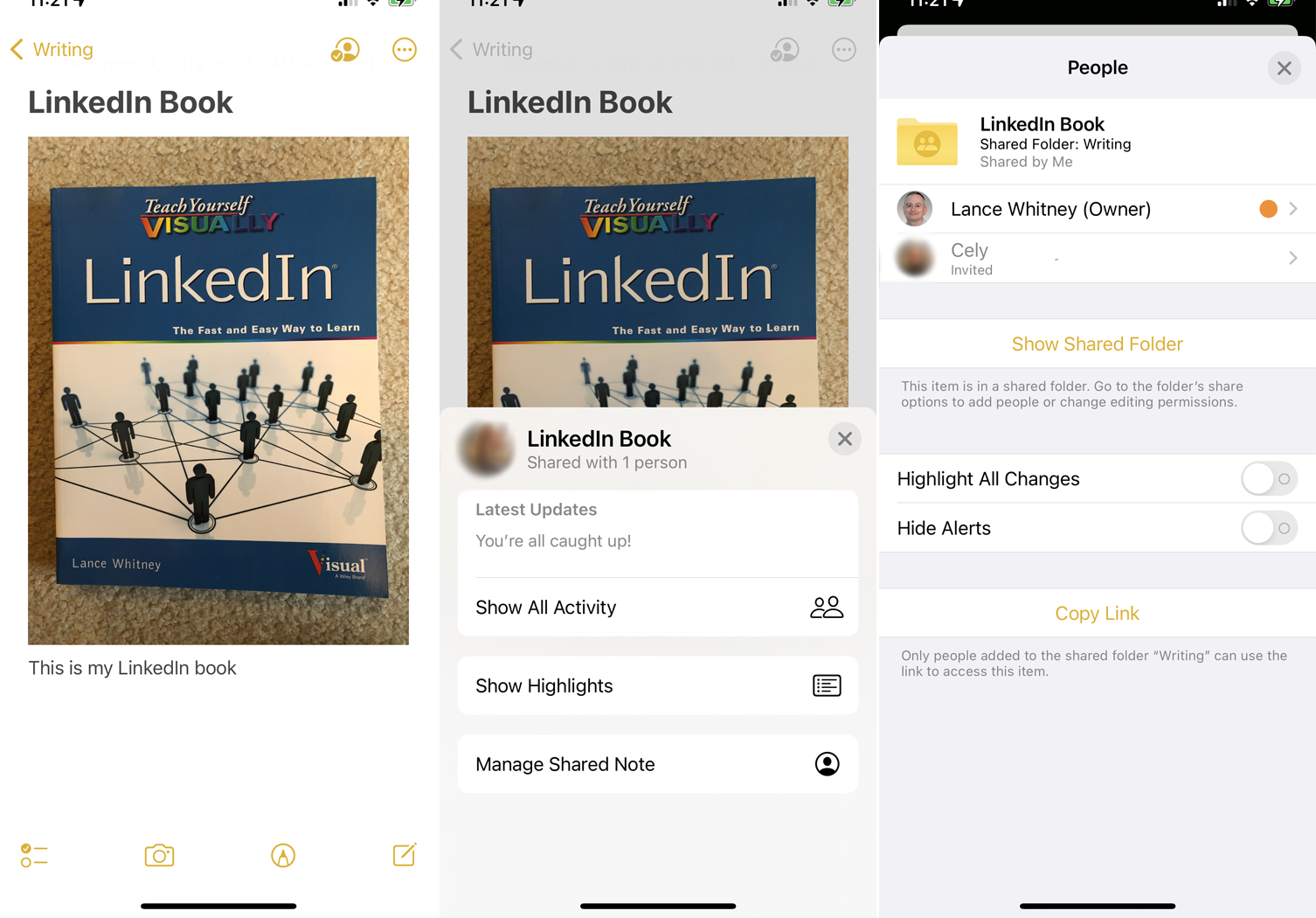
Pour les notes individuelles, appuyez sur l'icône Partager en haut à droite pour ajouter d'autres personnes, modifier ou supprimer l'accès des destinataires existants, mettre en surbrillance les modifications apportées et gérer les alertes.

7. Étiquetez vos notes
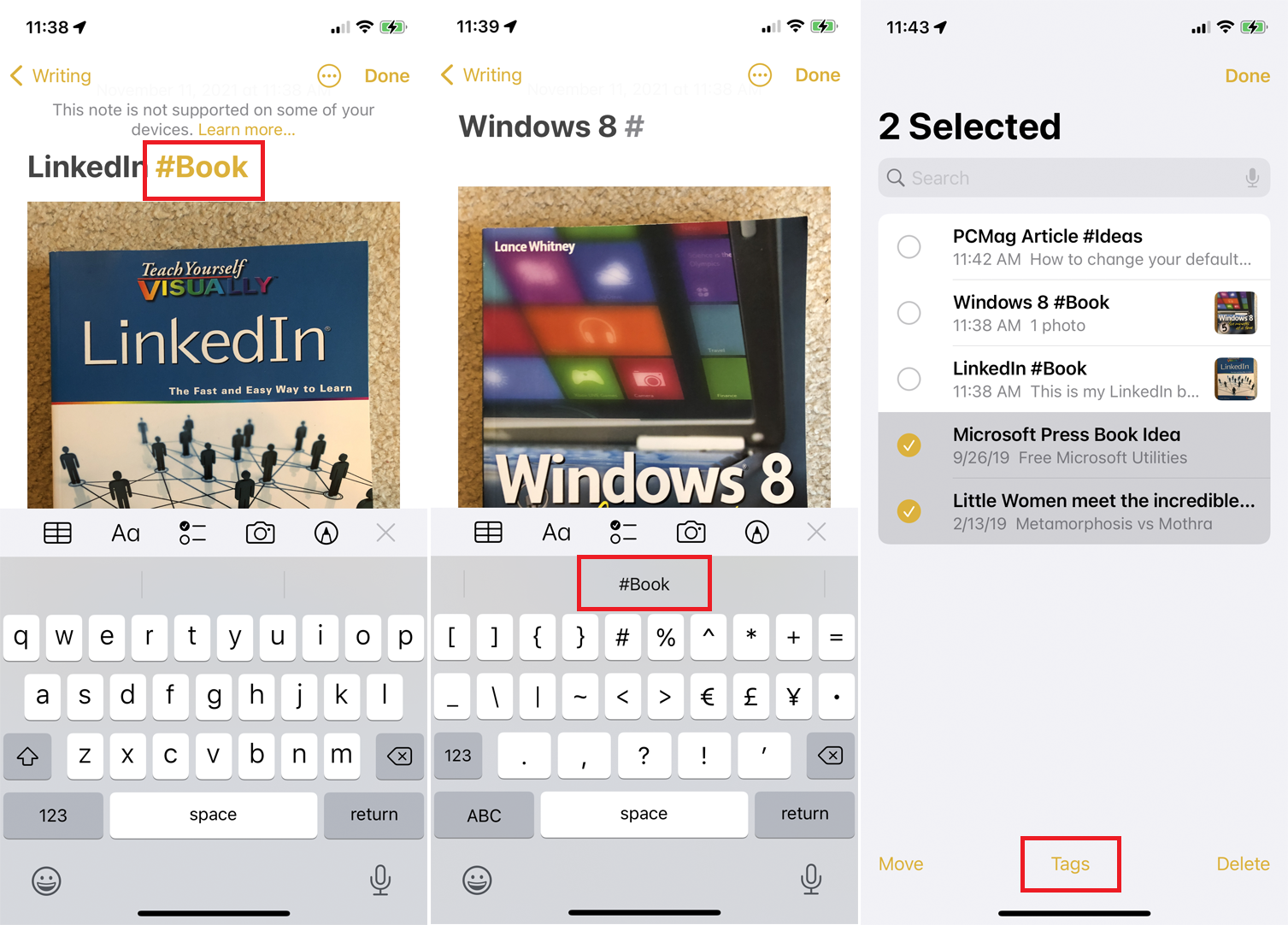
Ceux qui mettent à niveau vers iOS 15 ou iPadOS 15 pourront ajouter des hashtags aux notes n'importe où dans le texte ou le titre afin de mieux organiser leurs notes. Tapez # suivi du mot que vous souhaitez utiliser comme balise et sélectionnez le mot tel qu'il apparaît entre guillemets au-dessus du clavier pour créer votre balise.
La balise ne peut pas contenir d'espaces, mais vous pouvez inclure des traits d'union ou des traits de soulignement. Ceux qui exécutent iOS 14, iPadOS 14 ou macOS Big Sur pourront voir les mots balisés, mais ils n'apparaîtront pas comme des balises réelles. Ceux qui utilisent des systèmes d'exploitation plus anciens ne pourront pas du tout voir la note.
Après avoir créé une balise, vous pouvez utiliser cette même balise dans une autre note simplement en tapant le symbole # et en sélectionnant la balise telle qu'elle apparaît au-dessus du clavier. Pour ajouter une étiquette existante à plusieurs notes, appuyez sur l'icône représentant des points de suspension et choisissez Sélectionner des notes . Appuyez sur toutes les notes que vous souhaitez étiqueter, puis choisissez l'option d'étiquette en bas de l'écran et sélectionnez l'étiquette que vous souhaitez ajouter.
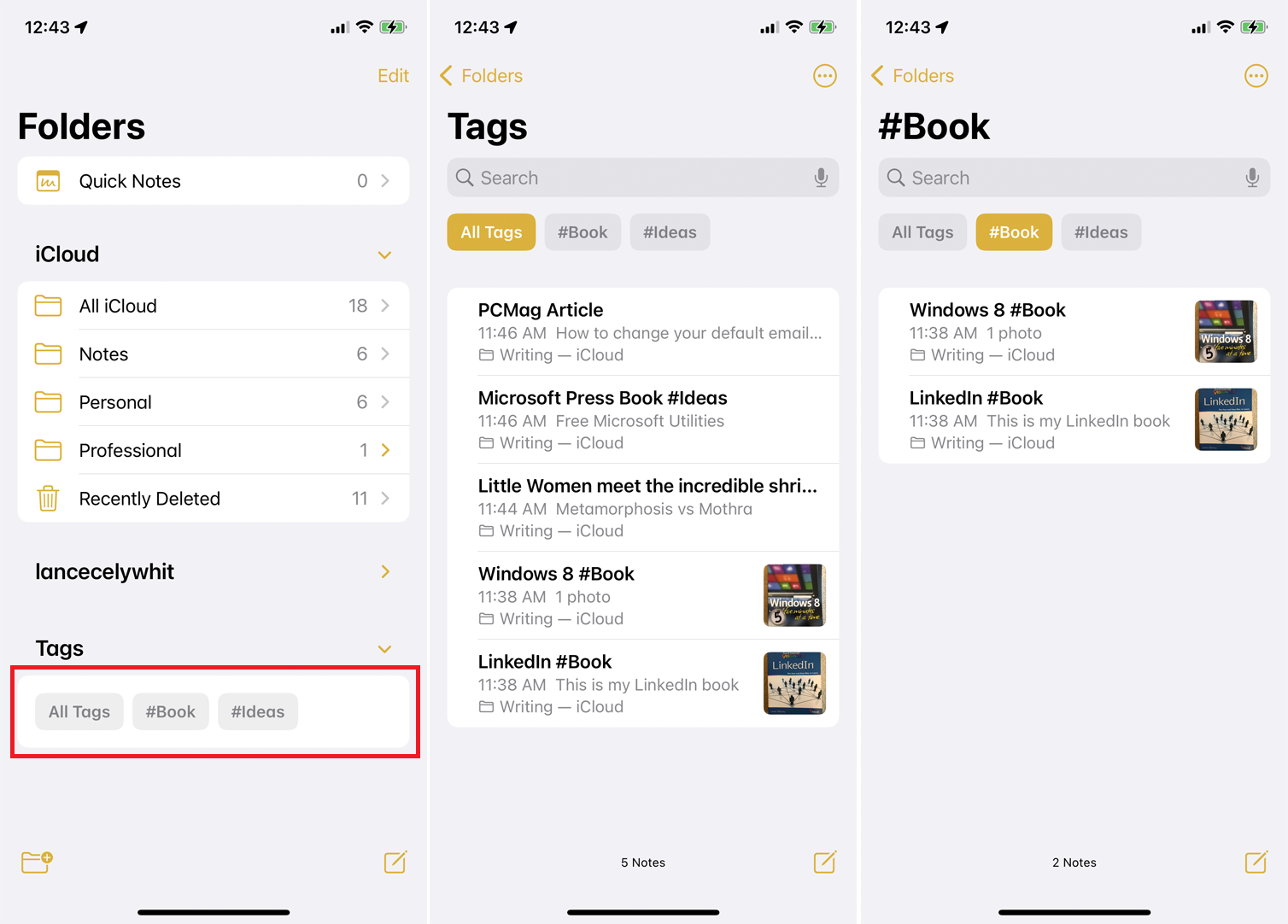
Une fois qu'une balise a été créée, une section Balises sur l'écran principal Notes apparaîtra. À partir de là, vous pouvez appuyer sur Toutes les balises pour voir chaque note avec une balise ou sélectionner une balise spécifique pour voir uniquement ces notes.
8. Créer des dossiers intelligents
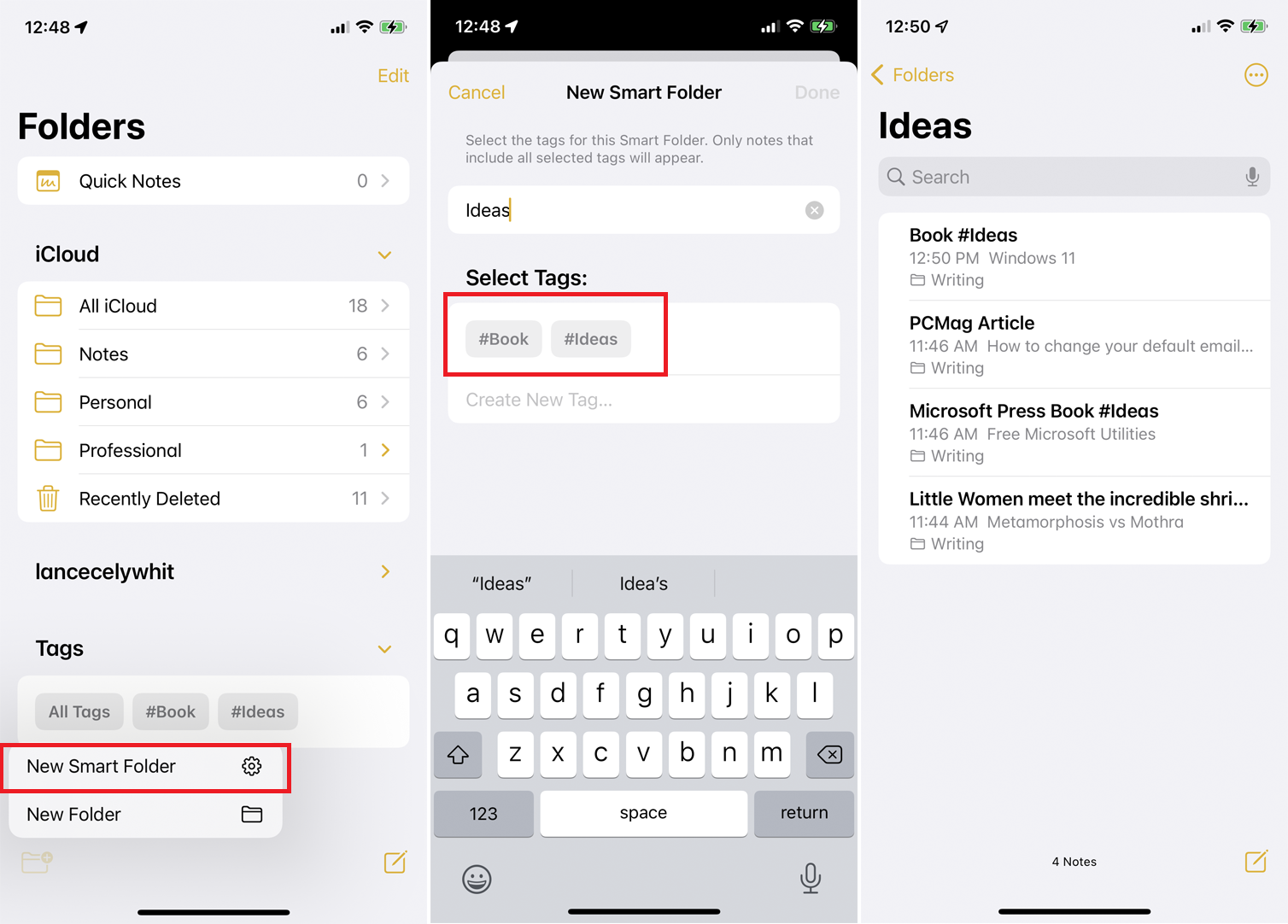
Vous pouvez créer des dossiers intelligents en fonction de vos balises. Ces dossiers sont dynamiques en ce sens qu'ils changent pour inclure automatiquement toutes les notes auxquelles vous ajoutez une balise spécifique. Sur l'écran principal Notes, appuyez sur l'icône pour créer un dossier et sélectionnez l'option Nouveau dossier intelligent .
Créez un nom pour votre dossier, puis sélectionnez la balise à utiliser ou créez-en une nouvelle. Votre nouveau dossier apparaît alors avec toutes les notes avec cette balise. Chaque fois que vous créez une nouvelle note et utilisez cette balise, elle est automatiquement ajoutée à ce dossier.
9. Envoyer une copie d'une note
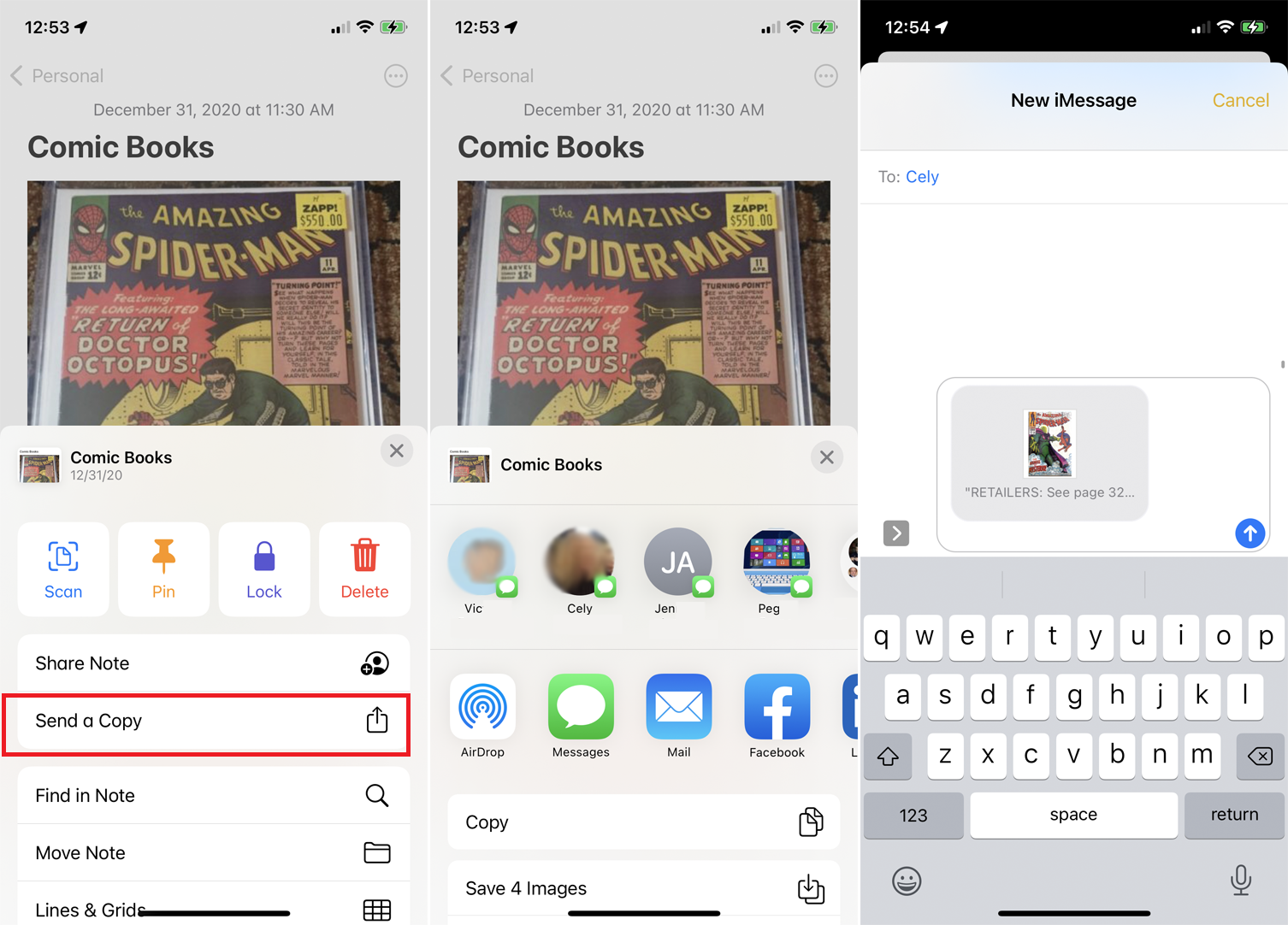
Vous pouvez envoyer une copie d'une note à une autre personne ou application. Par exemple, vous pouvez envoyer une note à un service de fichiers tel que Google Drive ou Box pour la stocker dans un fichier texte séparé. Pour ce faire, appuyez sur la note et sélectionnez Envoyer une copie dans le menu contextuel. Sélectionnez la personne ou l'application à laquelle vous souhaitez envoyer la copie.
10. Créer une liste de contrôle
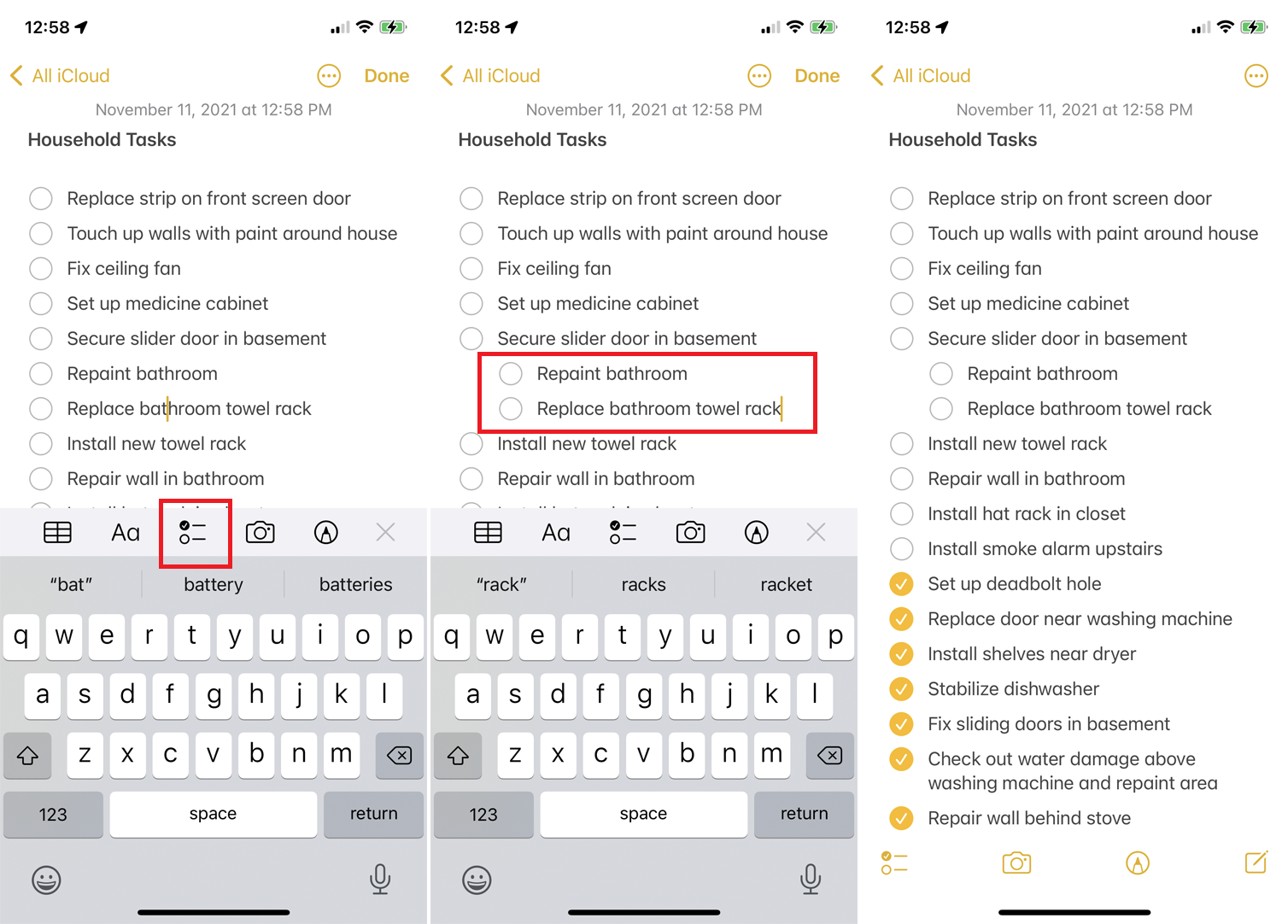
Pour générer une liste de contrôle d'éléments, appuyez sur l'icône du bloc-notes en bas à droite pour créer une nouvelle note. Tapez un titre pour votre note en haut et appuyez sur l'icône de coche. Un cercle apparaît pour le premier élément de votre liste de contrôle.
Tapez l'entrée et appuyez sur la touche Retour pour créer un autre cercle et répétez le processus si nécessaire. Faites glisser n'importe quelle entrée de la liste vers la droite et vous pouvez la transformer en sous-élément.
Une fois que vous avez terminé l'une des tâches répertoriées dans la note, appuyez sur son cercle pour l'afficher comme terminée. La première fois que vous effectuez cette opération, vous êtes invité à indiquer si vous souhaitez que tous les éléments terminés soient déplacés vers le bas de la liste. Acceptez cette option et chaque élément que vous cochez saute ensuite vers le bas.
11. Modifier la mise en forme du texte
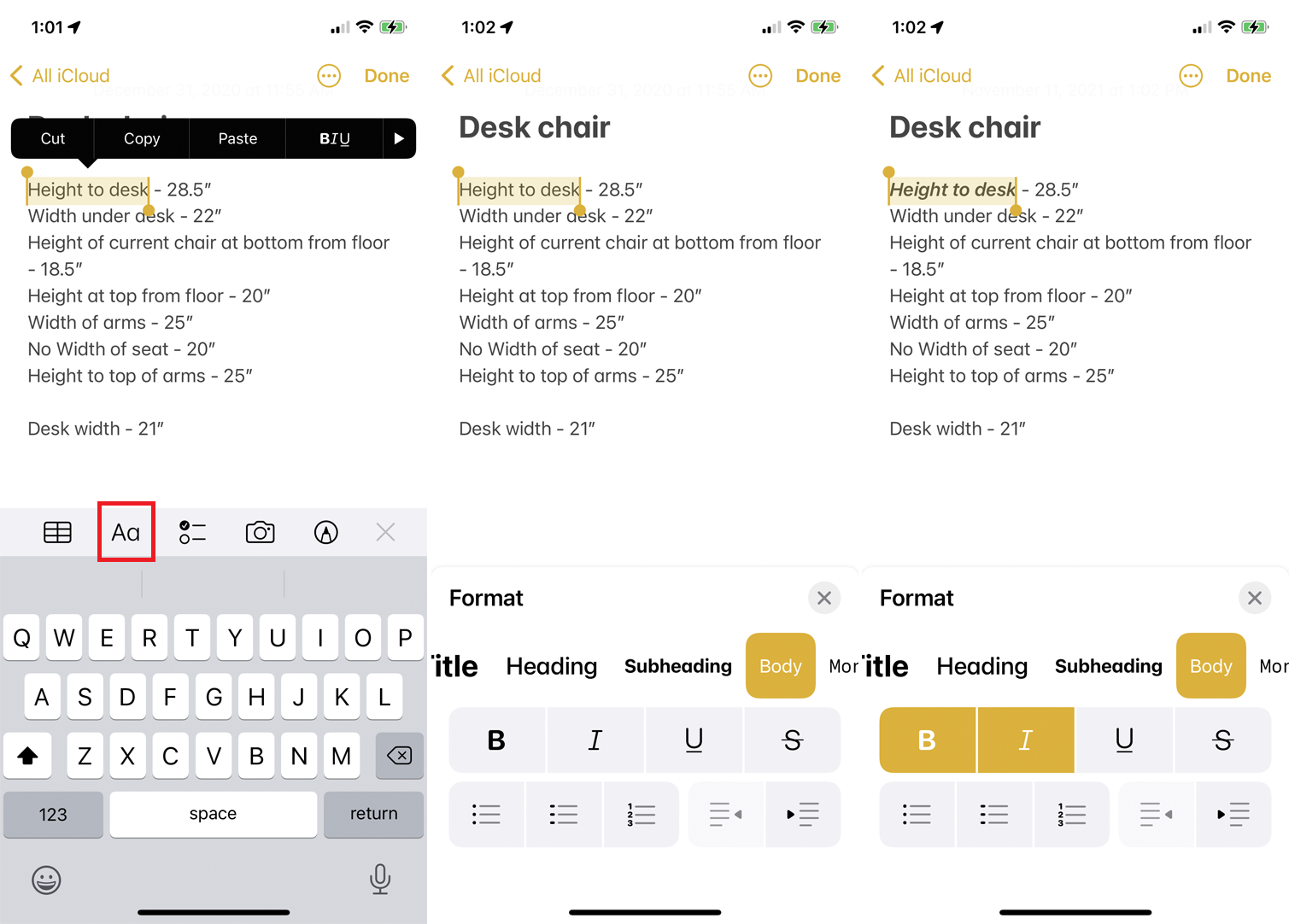
Vous pouvez modifier rapidement le style et la mise en forme du texte. Sélectionnez le texte que vous souhaitez reformater. Appuyez sur le bouton Aa au-dessus du clavier pour choisir un style, appliquer le gras, l'italique et d'autres attributs, et configurer une liste à puces ou numérotée.
12. Numériser un document ou une photo
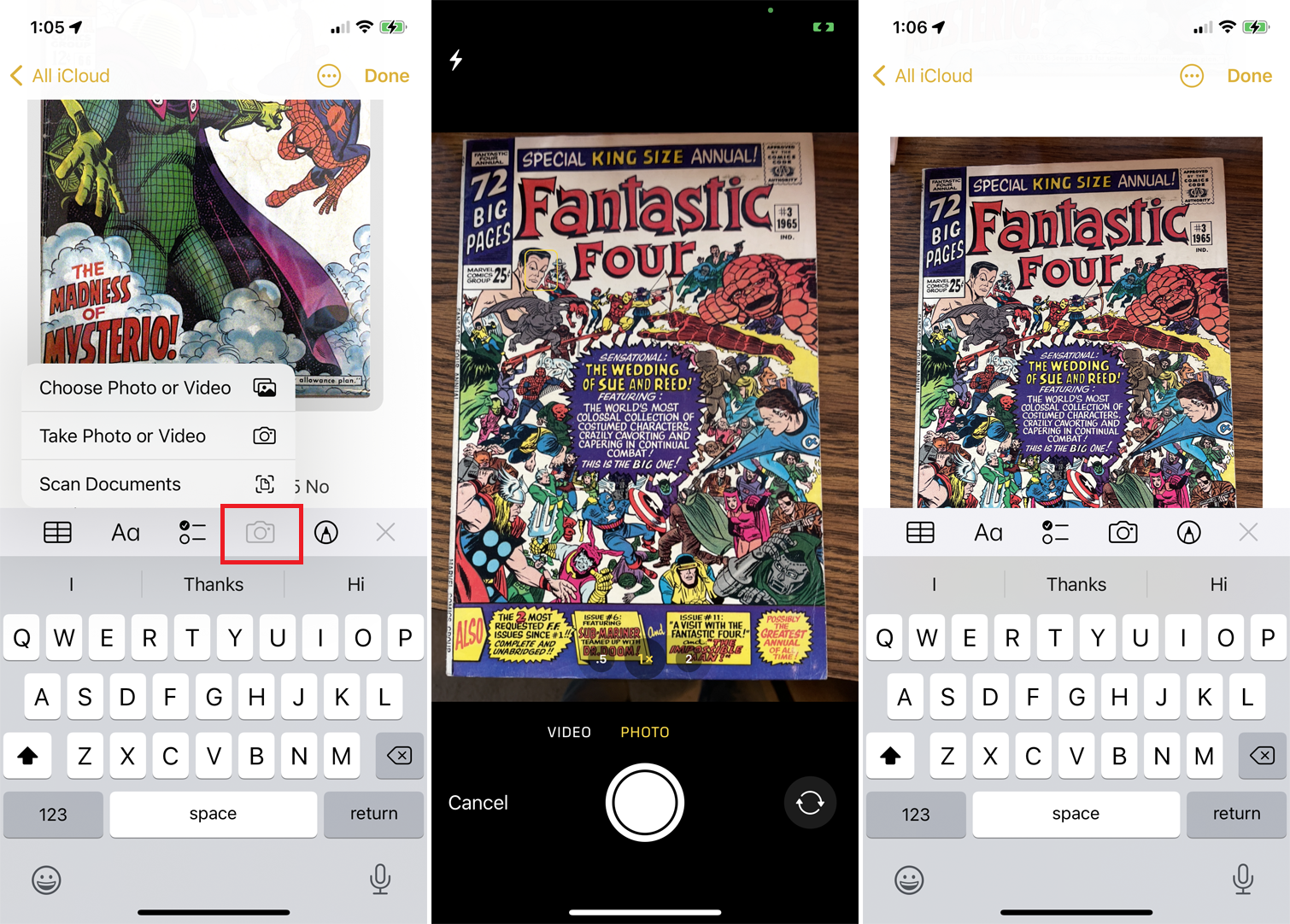
Vous pouvez numériser un document ou une photo pour l'incorporer dans une note. Créez une nouvelle note ou ouvrez-en une existante et appuyez sur l'icône de l'appareil photo et sélectionnez Numériser . Vous pouvez ensuite choisir de numériser un élément, de prendre une photo ou une vidéo, ou de télécharger une photo ou une vidéo existante. Sélectionnez l'option appropriée pour inclure l'élément dans la note.
13. Dessinez du texte avec un crayon Apple
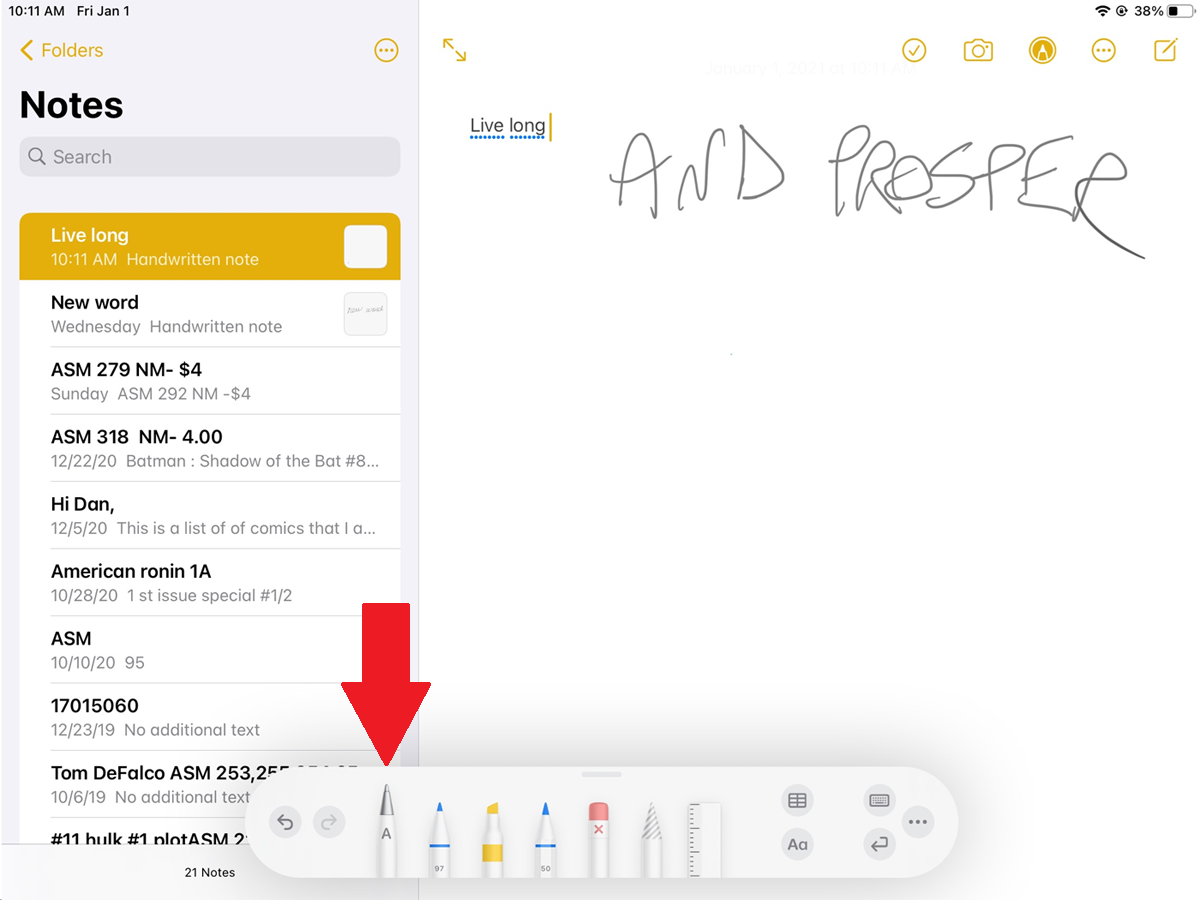
Notes fonctionne avec Apple Pencil dans iPadOS 14 ou supérieur pour offrir une option Scribble qui convertit vos lettres dessinées en texte modifiable. Les modèles d'iPad compatibles incluent l'iPad Pro, l'iPad (6e génération et ultérieure), l'iPad mini (5e génération et ultérieure) et l'iPad Air (3e génération et ultérieure).
Vous pouvez utiliser cette fonctionnalité dans une note nouvelle ou existante. Appuyez sur l'icône Dessin dans la barre d'outils en haut à droite et sélectionnez le crayon Apple dans la palette en bas. Dessinez des caractères alphanumériques, puis attendez de les voir convertis en texte modifiable.
