Le guide ultime pour changer votre serveur DNS
Publié: 2022-01-29
Il existe de nombreuses raisons pour lesquelles vous voudrez peut-être utiliser un serveur DNS tiers, des contrôles parentaux et des fonctionnalités de sécurité aux améliorations de la vitesse et de la fiabilité. Vous pouvez modifier le serveur DNS pour l'ensemble de votre réseau domestique sur votre routeur ou le configurer individuellement sur un PC, un Mac, un iPhone, un iPad, un appareil Android, un Chromebook ou de nombreux autres appareils.
Sur votre routeur
CONNEXION : Qu'est-ce que le DNS et dois-je utiliser un autre serveur DNS ?
Si vous souhaitez modifier le serveur DNS pour l'ensemble de votre réseau domestique, vous devrez le faire sur votre routeur. Tous les appareils de votre réseau (PC, smartphones, tablettes, consoles de jeux, haut-parleurs intelligents, boîtiers de diffusion TV, ampoules compatibles Wi-Fi et tout ce à quoi vous pouvez penser) acquièrent leur paramètre de serveur DNS à partir du routeur, sauf si vous sortez de votre façon de le changer sur l'appareil. Par défaut, votre routeur utilise les serveurs DNS de votre fournisseur d'accès Internet. Si vous modifiez le serveur DNS sur votre routeur, tous les autres appareils de votre réseau l'utiliseront.
Vraiment, si vous souhaitez utiliser un serveur DNS tiers sur vos appareils, nous vous recommandons de le changer simplement sur votre routeur. Il s'agit d'un paramètre unique et, si vous changez d'avis et souhaitez modifier votre serveur DNS ultérieurement, vous pouvez modifier le paramètre à un seul endroit.
CONNEXION: 10 options utiles que vous pouvez configurer dans l'interface Web de votre routeur
Pour ce faire, accédez à l'interface Web de votre routeur. Les étapes exactes à suivre varient en fonction de votre routeur. Si vous ne savez pas comment procéder, vous voudrez probablement consulter le manuel ou la documentation en ligne de votre modèle de routeur spécifique. Il vous montrera les instructions pour accéder à l'interface Web et toute combinaison de nom d'utilisateur et de mot de passe par défaut dont vous aurez besoin pour vous connecter, si vous ne l'avez jamais changé.
Une fois dans l'interface Web, vous trouverez probablement une option de serveur DNS sur l'une des pages. Changez cela et le paramètre affectera l'ensemble de votre réseau. L'option peut être sous les paramètres du serveur LAN ou DHCP, car le serveur DNS est fourni via le protocole DHCP aux appareils qui se connectent à votre routeur.
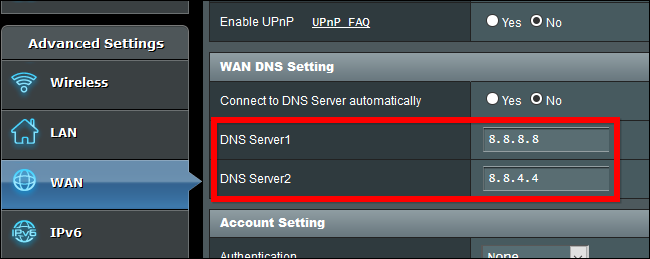
Si vous ne parvenez pas à trouver l'option, consultez le manuel de votre routeur ou effectuez une recherche Google pour votre modèle de routeur et "changer de serveur DNS".
Vous pouvez remplacer le serveur DNS automatique fourni par votre routeur et définir un serveur DNS personnalisé sur des appareils individuels, si vous le souhaitez. Voici comment procéder sur chaque plate-forme.
Sur un ordinateur Windows
Sous Windows, vous pouvez modifier cette option à partir du Panneau de configuration. Cette option ne fait pas encore partie de la nouvelle application Paramètres sur Windows 10.
Dirigez-vous vers Panneau de configuration> Réseau et Internet> Centre Réseau et partage> Modifier les paramètres de l'adaptateur.
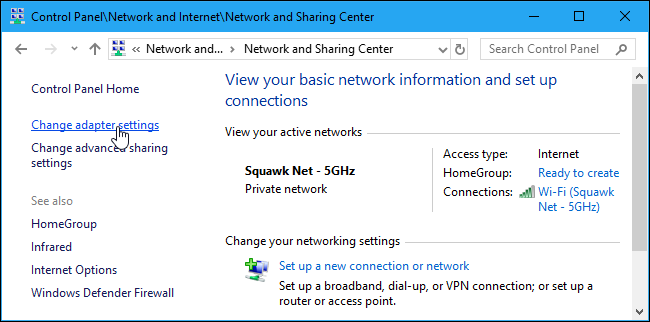
Faites un clic droit sur la connexion réseau que vous souhaitez configurer et sélectionnez "Propriétés". Cette option doit être modifiée séparément pour chaque connexion pour laquelle vous souhaitez la modifier. Cela signifie que, si vous avez un ordinateur avec des connexions Wi-Fi et Ethernet câblées, vous devrez le changer pour vos adaptateurs Wi-Fi et Ethernet si vous souhaitez changer le serveur DNS pour les deux.
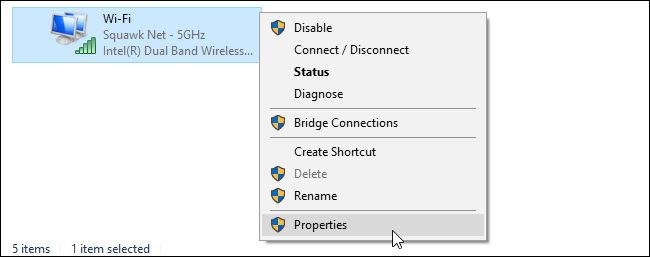
Sélectionnez « Internet Protocol Version 4 (TCIP/IPv4) » dans la liste et cliquez sur « Propriétés ».
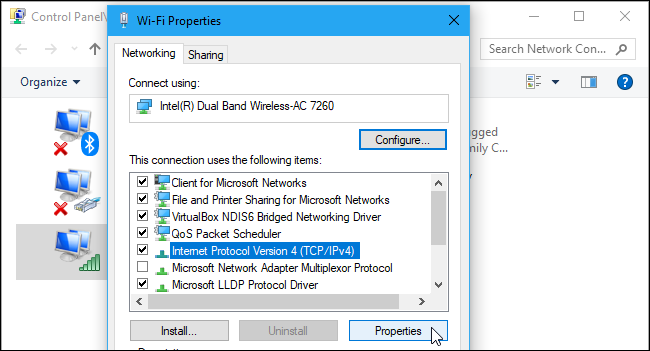
Sélectionnez « Utiliser les adresses de serveur DNS suivantes », saisissez les adresses des serveurs DNS que vous souhaitez utiliser, puis cliquez sur « OK ».
Si vous souhaitez également définir un serveur DNS personnalisé pour les connexions IPv6, sélectionnez "Internet Protocol Version 6 (TCIP/IPv6)", cliquez sur "Propriétés" et saisissez également les adresses IPv6. Cliquez sur "OK" lorsque vous avez terminé.
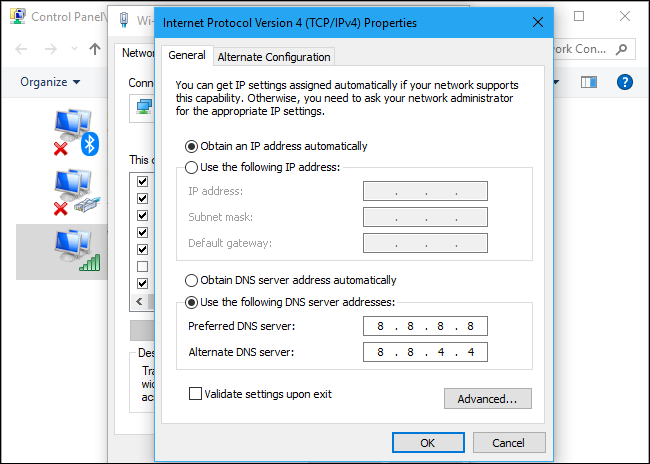
Après avoir modifié votre serveur DNS sur un PC Windows, vous devrez peut-être vider votre cache DNS pour vous assurer que Windows utilise les enregistrements de votre nouveau serveur DNS et non les résultats mis en cache de votre précédent.
Sur un téléphone ou une tablette Android
Android vous permet de changer votre serveur DNS, mais pas à l'échelle du système. Chaque réseau Wi-Fi auquel vous vous connectez possède ses propres paramètres. Si vous souhaitez utiliser le même serveur DNS partout, vous devrez le changer pour chaque réseau Wi-Fi auquel vous vous connectez.

Pour modifier votre serveur DNS, accédez à Paramètres> Wi-Fi, appuyez longuement sur le réseau auquel vous êtes connecté et appuyez sur "Modifier le réseau".
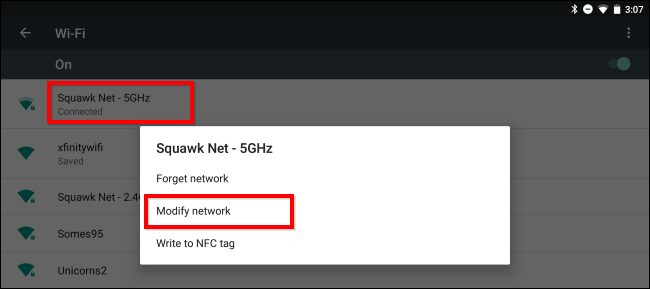
Pour modifier les paramètres DNS, appuyez sur la case "Paramètres IP" et changez-la en "Statique" au lieu du DHCP par défaut. Selon votre appareil, vous devrez peut-être cocher une case "Avancé" pour voir ce paramètre.
Laissez le paramètre du serveur IP ici seul, car il est automatiquement acquis à partir du serveur DHCP. Entrez vos serveurs DNS primaires et secondaires préférés dans les paramètres "DNS 1" et "DNS 2", puis enregistrez vos paramètres.
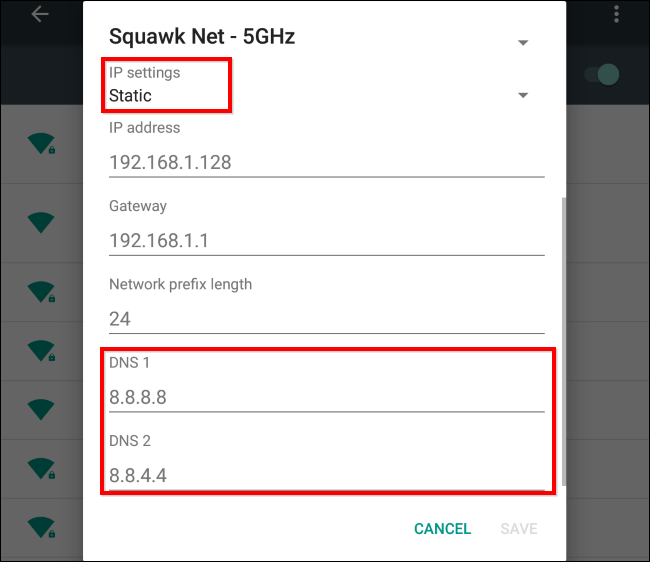
Sur un iPhone ou un iPad
L'iOS d'Apple vous permet de modifier votre serveur DNS, mais vous ne pouvez pas définir de serveur DNS préféré à l'échelle du système. Vous ne pouvez modifier le serveur DNS d'un réseau Wi-Fi individuel qu'avec votre paramètre personnalisé, vous devrez donc le faire pour chaque réseau Wi-Fi que vous utilisez.
Pour modifier votre serveur DNS sur un iPhone ou un iPad, accédez à Paramètres> Wi-Fi et appuyez sur le bouton "i" à droite du réseau Wi-Fi que vous souhaitez configurer. Faites défiler vers le bas et appuyez sur l'option "Configurer DNS" sous DNS.
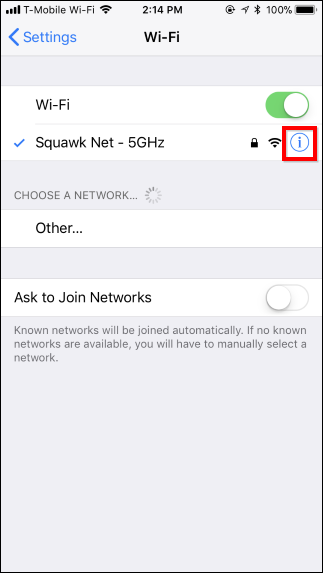
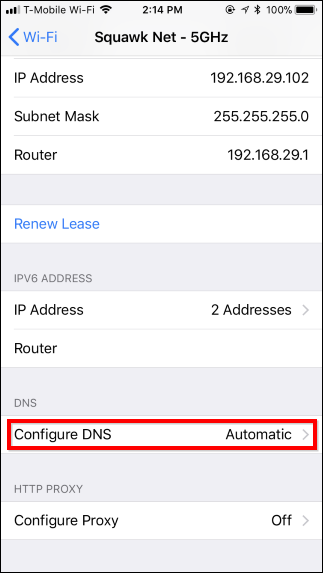
Appuyez sur "Manuel" et supprimez toutes les adresses de serveur DNS que vous ne souhaitez pas utiliser de la liste en appuyant sur le signe moins rouge. Appuyez sur le signe plus vert et tapez les adresses de serveur DNS que vous souhaitez utiliser. Vous pouvez entrer des adresses IPv4 et IPv6 dans cette liste. Appuyez sur "Enregistrer" lorsque vous avez terminé.
Vous pouvez toujours appuyer à nouveau sur "Automatique" ici pour restaurer les paramètres de serveur DNS par défaut pour le réseau.
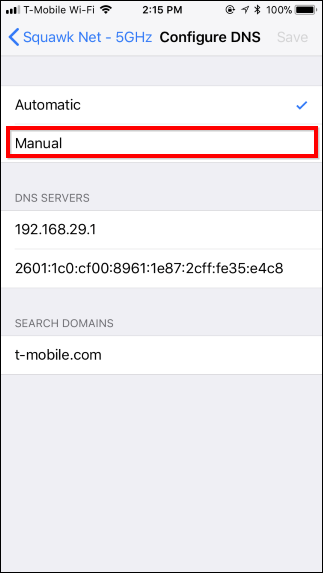
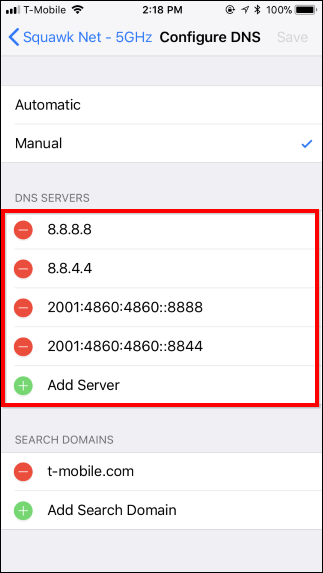
Sur un Mac
CONNEXION: Comment utiliser OpenDNS ou Google DNS sur votre Mac
Pour changer le serveur DNS sur votre Mac, rendez-vous dans Préférences Système > Réseau. Sélectionnez l'adaptateur réseau dont vous souhaitez modifier le serveur DNS, comme "Wi-Fi", à gauche, puis cliquez sur le bouton "Avancé".
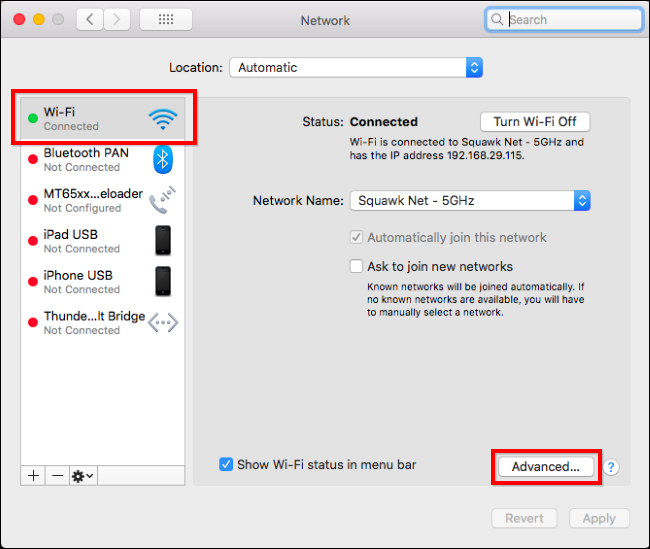
Cliquez sur l'onglet "DNS" et utilisez la case Serveurs DNS pour configurer les serveurs DNS souhaités. Cliquez sur le bouton "+" en bas et ajoutez les adresses de serveur IPv4 ou IPv6 à la liste. Cliquez sur "OK" lorsque vous avez terminé.
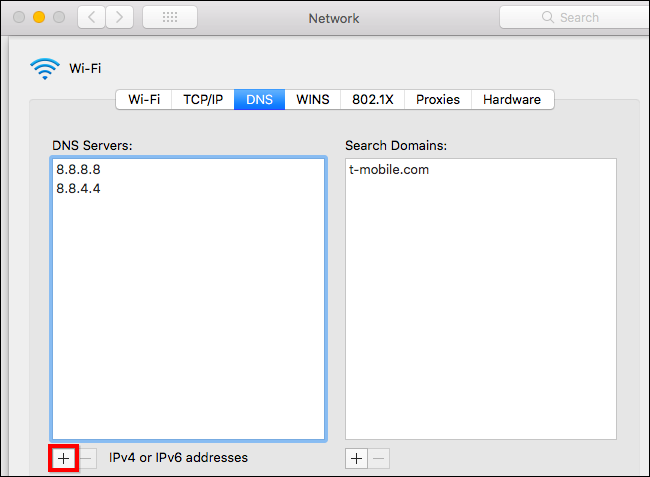
Si les choses ne fonctionnent pas comme prévu après avoir changé votre serveur DNS, vous pouvez réinitialiser votre cache DNS pour vous assurer que macOS utilise les enregistrements du nouveau serveur DNS et non les résultats mis en cache d'un serveur DNS précédent.
Sur un Chromebook
Cette option est également intégrée à Chrome OS. Mais, comme sur les iPhones, iPads et appareils Android, vous ne pouvez modifier le serveur DNS que pour un réseau à la fois. Vous devrez le changer pour chaque réseau Wi-Fi auquel vous vous connectez si vous souhaitez l'utiliser partout.
Sur un Chromebook, accédez à Paramètres > Wi-Fi et cliquez sur le nom du réseau Wi-Fi auquel vous êtes connecté.
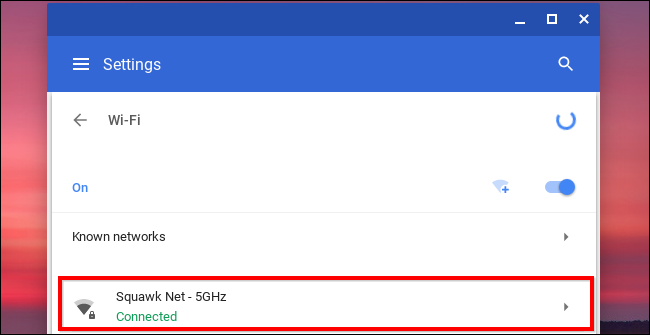
Cliquez sur l'en-tête "Réseau" pour le développer et recherchez la section "Serveurs de noms". Cliquez sur la case "Serveurs de noms automatiques" et réglez-la sur "Serveurs de noms Google" si vous souhaitez utiliser les serveurs DNS publics de Google, ou cliquez sur "Serveurs de noms personnalisés" si vous souhaitez entrer des serveurs DNS personnalisés.
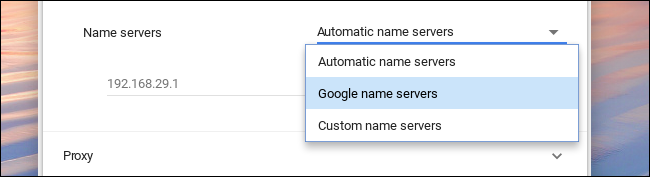
Entrez les serveurs DNS que vous souhaitez utiliser dans les cases ici. Vous devrez répéter cette étape pour chaque réseau Wi-Fi distinct auquel vous vous connectez, si vous souhaitez utiliser les serveurs DNS sur différents réseaux Wi-Fi.
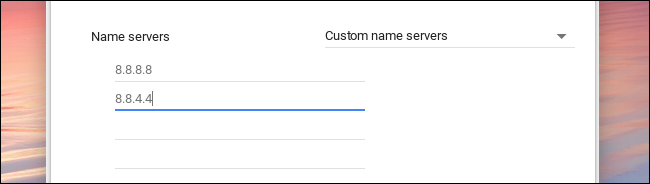
D'autres appareils peuvent avoir leurs propres options intégrées pour configurer leur propre serveur DNS. Regardez sous les paramètres de connexion réseau sur l'appareil pour voir si une option pour définir des serveurs DNS personnalisés est disponible.
Crédit d'image : idée Casezy/Shutterstock.com
