Le guide ultime des crashs de Fallout 3 sur Windows 10
Publié: 2022-07-05
L'une des séries de jeux qui règne parmi les joueurs est la série Fallout. Fallout 3 est le jeu parmi la série de jeux qui est aimé par les joueurs. Cependant, le jeu Fallout 3 se bloque sur le PC Windows 10 et ouvre la voie au problème majeur du journal des plantages de Fallout 3. En raison de ce problème, vous ne pourrez peut-être pas installer d'autres jeux dans l'application Steam. Si vous recherchez un guide de crash Fallout 3, vous êtes arrivé au bon résultat de recherche. Les méthodes pour résoudre le problème des plantages de Fallout 3 sur le nouveau jeu Windows 10 sont expliquées dans cet article.
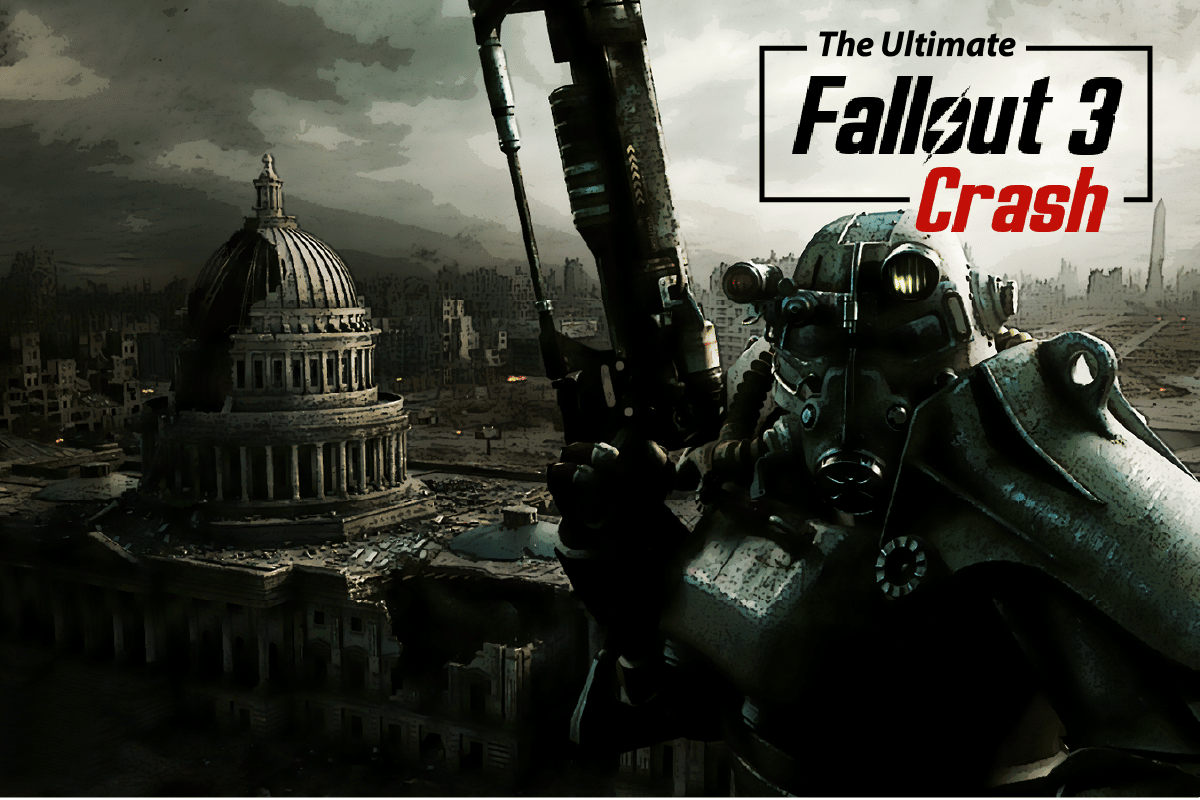
Contenu
- Le guide ultime des crashs de Fallout 3 sur Windows 10
- Méthode 1 : Méthodes de dépannage de base
- Méthode 2 : Modifier la résolution
- Méthode 3 : modifier le paramètre de compatibilité
- Méthode 4 : Mettre à jour le jeu Fallout 3
- Méthode 5 : désactiver la fonction d'enregistrement automatique
- Méthode 6 : Modifier les fichiers de Fallout 3
- Méthode 7 : désinstaller Windows Live
- Méthode 8 : réinstaller Fallout 3
- Méthode 9 : Installer les mods de Fallout 3
Le guide ultime des crashs de Fallout 3 sur Windows 10
Les causes pour lesquelles le jeu Fallout 3 se bloque sur l'application Steam sont répertoriées dans cette section.
- Système d' exploitation Windows incompatible - Fallout 3 est un jeu conçu pour Windows 7, donc le jeu serait incompatible sur Windows 10 PC.
- Jeu Fallout 3 obsolète - L'utilisation d'une version obsolète du jeu Fallout 3 sur un PC Windows 10 peut faire planter le jeu pendant que vous jouez.
- La fonction de sauvegarde automatique est activée - Si vous enregistrez les sauvegardes du jeu Fallout 3 sur le Steam Cloud, vous pouvez voir le jeu planter.
- Problèmes avec la carte graphique - La carte graphique de votre PC Windows 10 peut être inappropriée ou le pilote graphique peut être obsolète.
- Conflit avec le logiciel Windows Live - Le logiciel Windows Live installé sur votre PC peut vous empêcher de jouer au jeu Fallout 3.
Méthode 1 : Méthodes de dépannage de base
Dans le cadre du guide de plantage de Fallout 3, vous pouvez essayer de mettre en œuvre les méthodes de dépannage de base pour résoudre le problème.
1. Utiliser un seul écran
Si vous utilisez plusieurs fenêtres sur votre PC, vous pouvez rencontrer un plantage lors de l'utilisation du mod Fallout 3. Pour résoudre ce problème, vous pouvez vous en tenir à l'utilisation d'un seul écran et fermer tous les autres écrans.
2. Fermez les autres logiciels exécutés en arrière-plan
Si vous utilisez un logiciel tiers comme Teamspeak, Xonar ASUS et Gamer OSD, vous pouvez fermer ce logiciel à l'aide du Gestionnaire des tâches.
1. Appuyez simultanément sur les touches Ctrl + Maj + Échap pour ouvrir le Gestionnaire des tâches sur votre PC.
2. Cliquez sur les applications individuellement dans la section Applications et cliquez sur le bouton Fin de tâche pour fermer l'application.
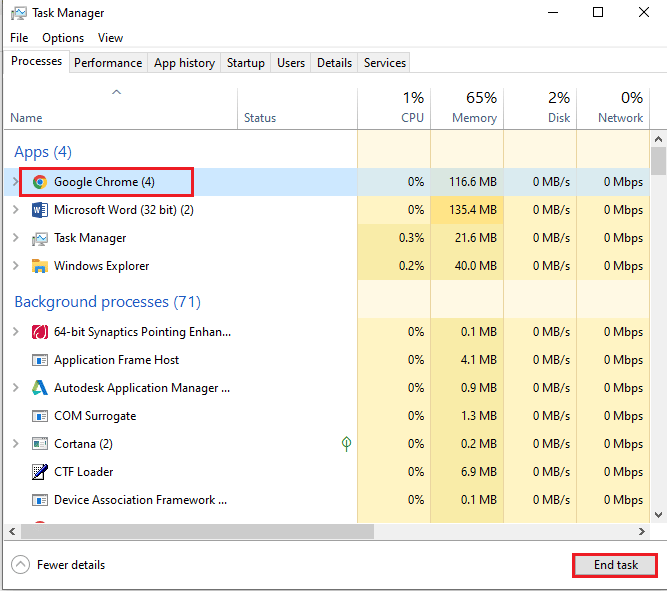
3. Utilisez les cartes graphiques NVIDIA et AMD
Pour utiliser les jeux qui nécessitent des graphismes mis à jour, vous pouvez utiliser une carte graphique NVIDIA ou AMD au lieu de la carte graphique INTEL conventionnelle.
4. Mettre à jour le pilote graphique
Le pilote graphique doit être dans la version mise à jour pour résoudre les problèmes de plantage avec les mods Fallout 3. Utilisez le lien donné ici pour connaître la méthode de mise à jour du pilote graphique sur votre PC.
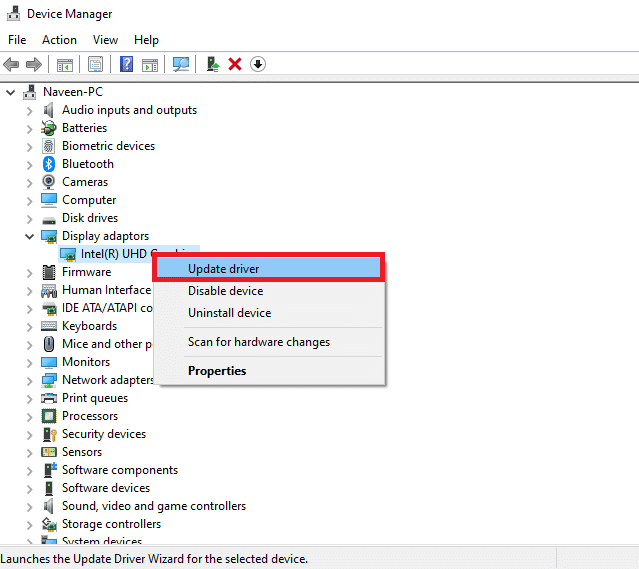
5. Réparer les fichiers système corrompus
Les fichiers système enregistrés localement sur votre PC peuvent être corrompus et vous ne pourrez peut-être pas réparer le plantage dans les mods de Fallout 3. Vous pouvez utiliser le lien indiqué ici pour réparer les fichiers système corrompus à l'aide de l'analyse SFC.
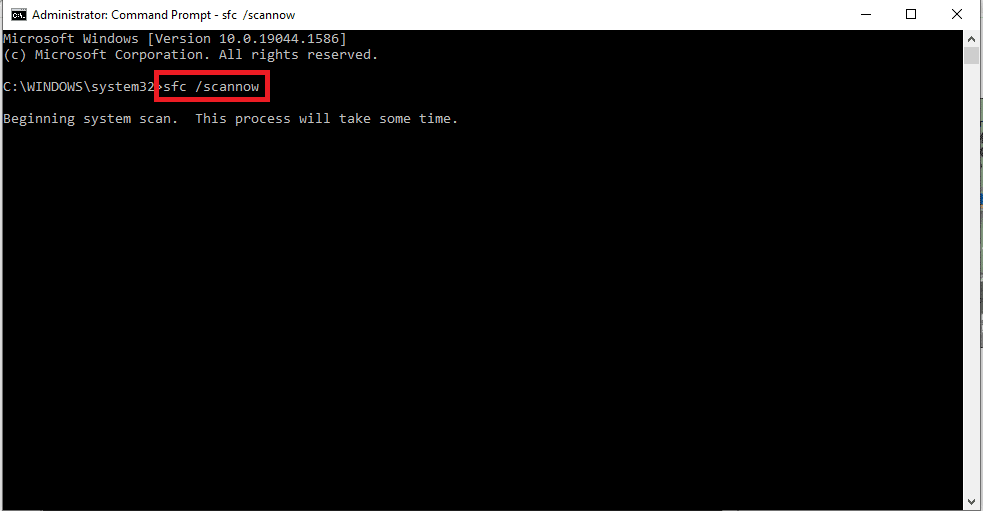
Lisez aussi: Correction de l'erreur Fallout 3 Ordinal 43 Not Found
Méthode 2 : Modifier la résolution
La méthode suivante dans ce guide de crash de Fallout 3 consiste à modifier la résolution du jeu et l'affichage.
Option I : Utiliser le mode fenêtré via Steam
Essayer d'exécuter le jeu Fallout 3 en mode plein écran peut faire planter le jeu dans l'application Steam. Pour résoudre le problème, vous pouvez essayer d'exécuter le jeu en mode fenêtré ou sans bordure.
1. Appuyez sur la touche Windows , tapez Steam , cliquez sur Ouvrir.
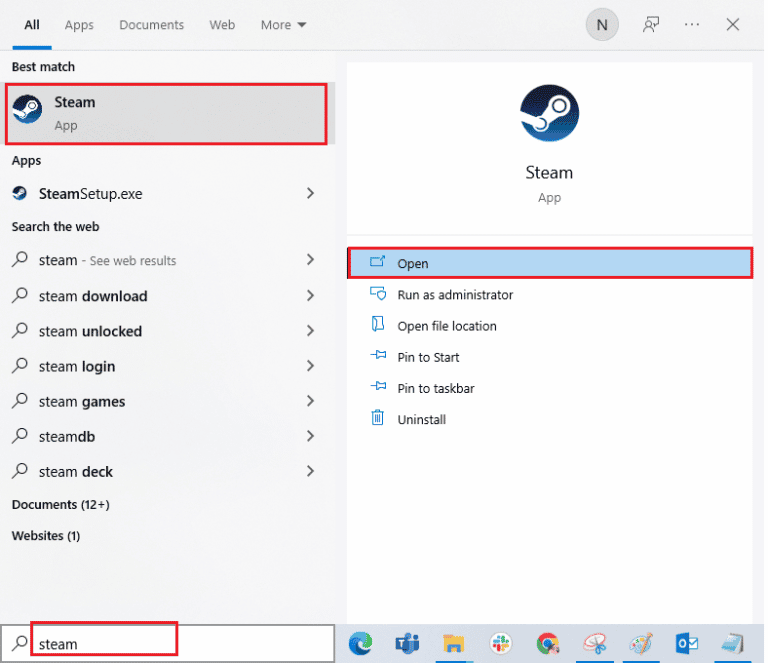
2. Cliquez sur l'onglet BIBLIOTHÈQUE dans la barre supérieure, cliquez avec le bouton droit sur le jeu Fallout 3 et cliquez sur l'option Propriétés dans la liste.
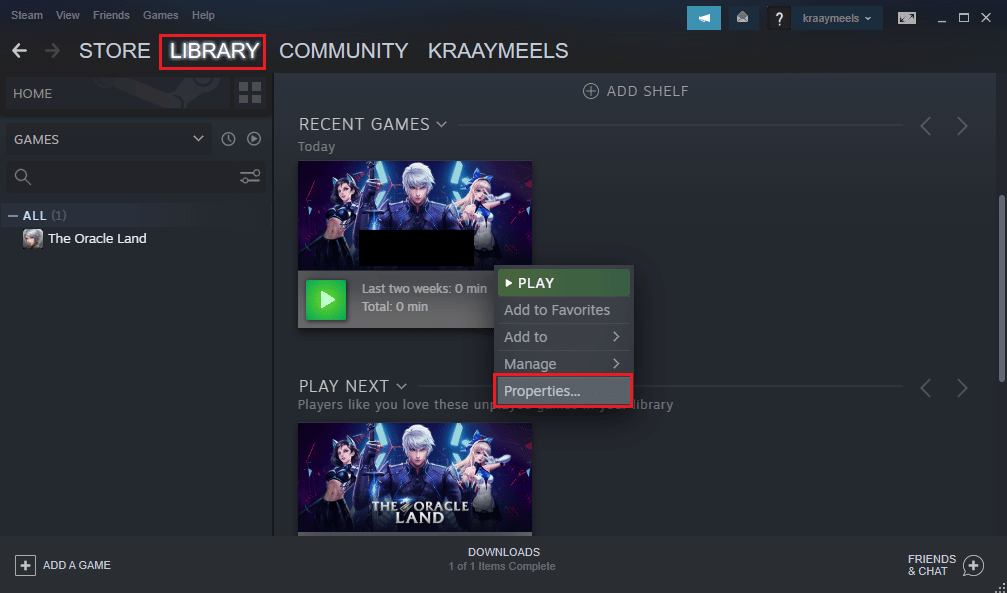
3. Cliquez sur l'onglet GÉNÉRAL dans le volet gauche de la fenêtre et sélectionnez Définir les options de lancement pour choisir la préférence de lancement du jeu dans la fenêtre OPTIONS DE LANCEMENT .
Remarque : Cette option n'est disponible que pour les utilisateurs avancés.
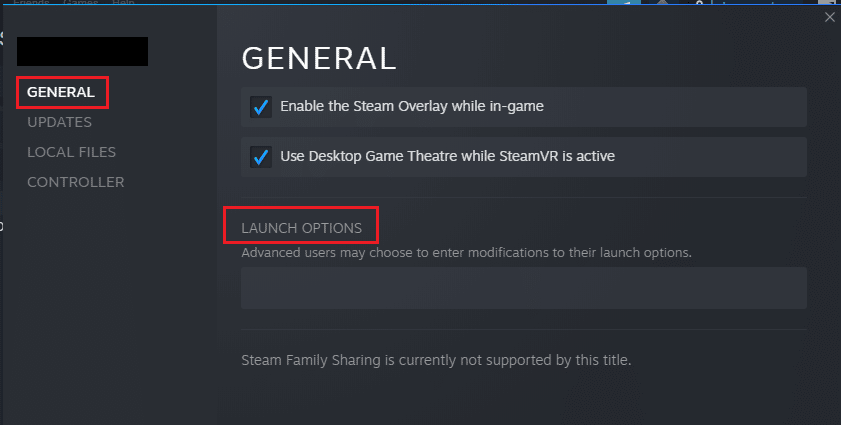
4. Dans le champ de texte, tapez –windowed-noborder et cliquez sur le bouton OK pour enregistrer les modifications.
Remarque 1 : Définissez la résolution du jeu comme résolution d'affichage de votre PC pour éviter tout conflit avec l'affichage.
Remarque 2 : Vous pouvez également sélectionner les options Mode fenêtré et Sans bordure dans la fenêtre pour définir la résolution automatique.
5. Ouvrez le jeu Fallout 3 dans l'onglet BIBLIOTHÈQUE de l'application Steam et vérifiez si vous pouvez jouer au jeu en mode fenêtré.
Option II : Modifier la résolution d'affichage du PC
La deuxième option consiste à modifier la résolution d'affichage de votre PC et à la régler sur une résolution dans laquelle le jeu Fallout 3 ne plantera pas.
1. Appuyez simultanément sur les touches Windows + I pour lancer l'application Paramètres.
2. Cliquez sur l'option Système dans le menu affiché.
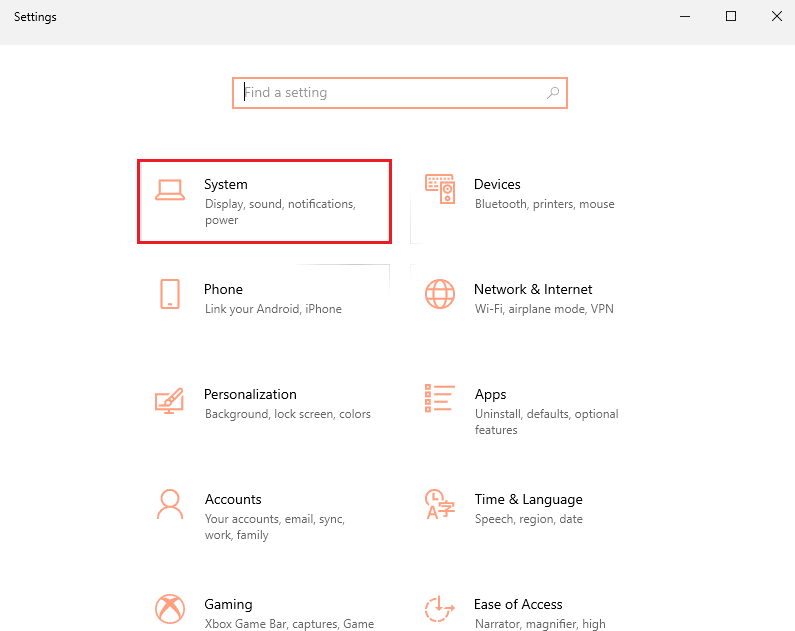
3. Cliquez sur l'onglet Affichage dans le volet gauche de la fenêtre et modifiez la résolution dans la section Résolution d'affichage .
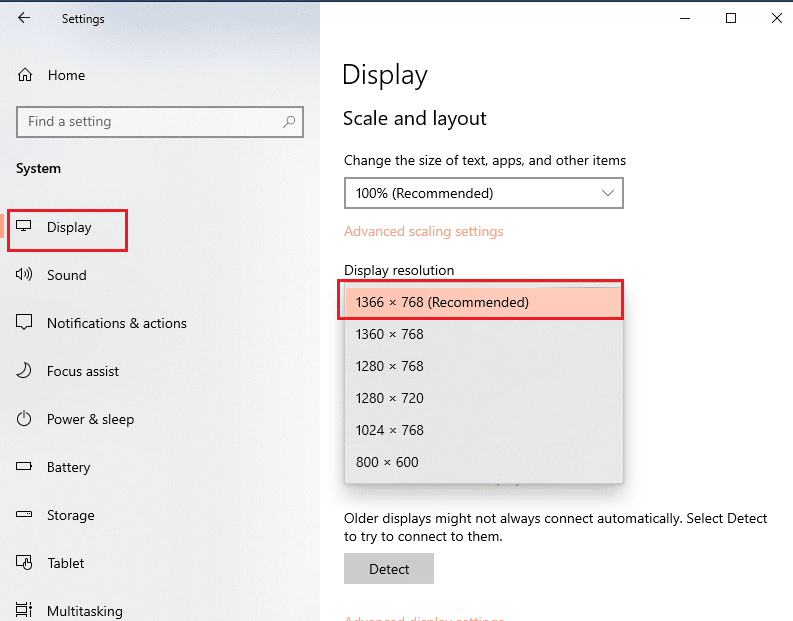
Lisez également : Correction de l'utilisation élevée du processeur NVIDIA Container sous Windows 10
Méthode 3 : modifier le paramètre de compatibilité
Le problème de compatibilité du système d'exploitation Windows peut être résolu en suivant les étapes de cette méthode du guide de plantage de Fallout 3.
1. Recherchez Fallout 3 dans la barre de recherche et cliquez sur l'option Ouvrir l'emplacement du fichier dans le volet droit de la fenêtre.
2. Faites un clic droit sur le fichier Fallout3.exe et cliquez sur l'option Propriétés dans la liste.
3. Accédez à l'onglet Compatibilité et sélectionnez l'option Exécuter ce programme en mode de compatibilité pour dans la section Mode de compatibilité .
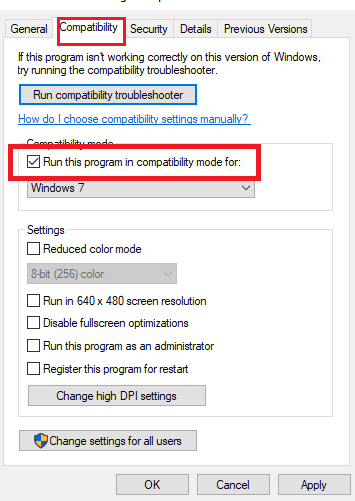
4. Ensuite, sélectionnez l'option Exécuter ce programme en tant qu'administrateur dans la section Paramètres .
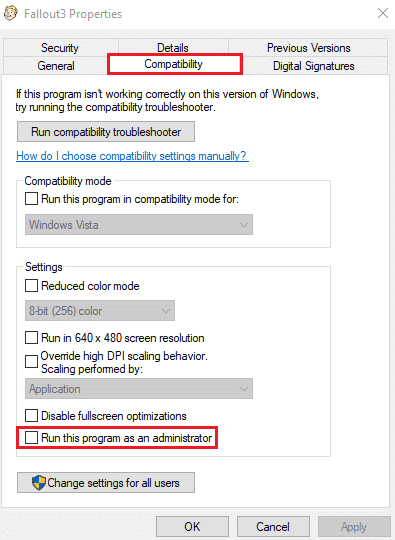
5. Cliquez sur les boutons Appliquer et OK pour enregistrer les modifications.
Méthode 4 : Mettre à jour le jeu Fallout 3
La méthode suivante pour résoudre ce problème sur ce guide de crash de Fallout 3 consiste à mettre à jour le jeu sur l'application Steam.
1. Lancez l'application Steam à partir de la barre de recherche Windows .
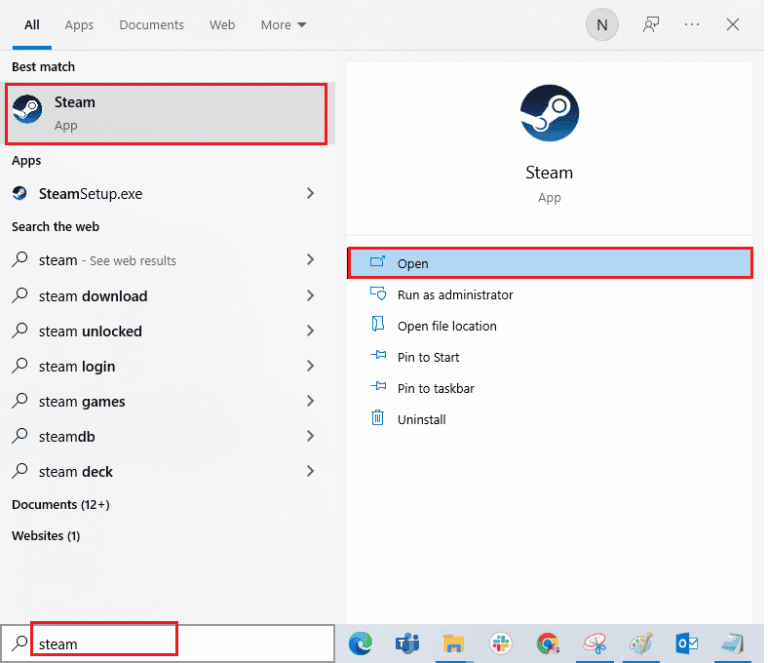
2. Cliquez sur l'onglet BIBLIOTHÈQUE dans la barre supérieure, cliquez avec le bouton droit sur le jeu Fallout 3 et cliquez sur l'option Propriétés dans la liste.
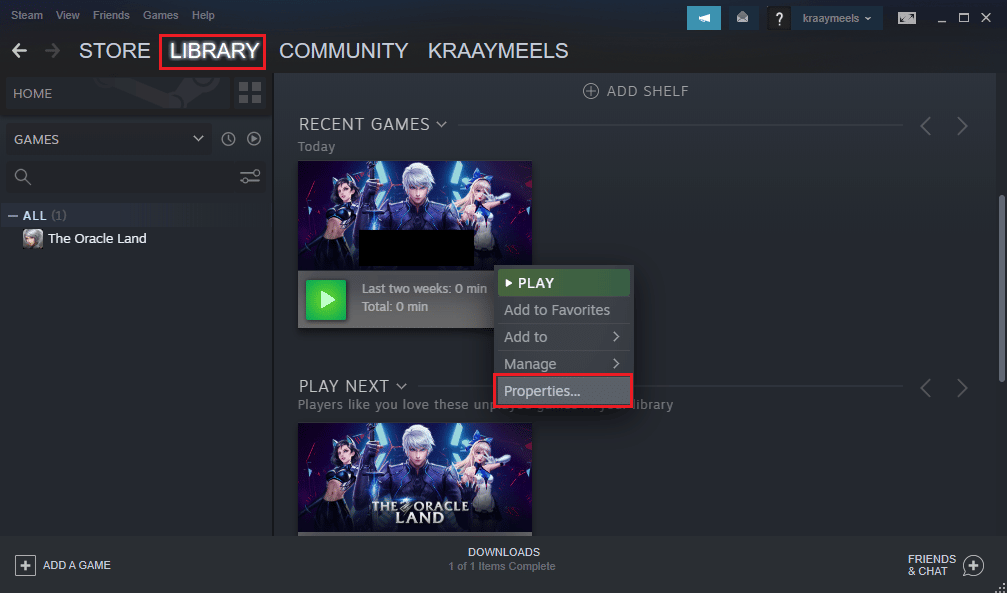
3. Cliquez sur l'onglet MISES À JOUR dans le volet gauche de la fenêtre et cliquez sur l'option Toujours garder ce jeu à jour dans la section MISES À JOUR AUTOMATIQUES .
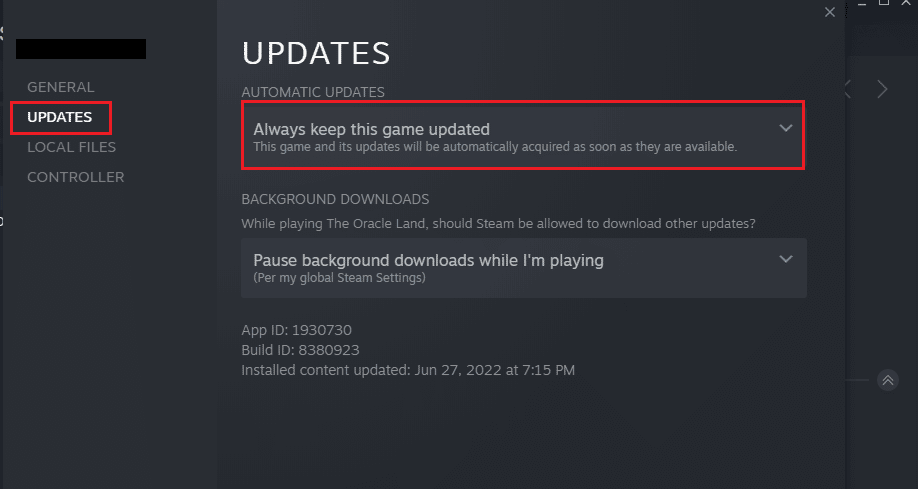
Méthode 5 : désactiver la fonction d'enregistrement automatique
Le problème des plantages de Fallout 3 sur le nouveau jeu Windows 10 pourrait être dû à la fonction de sauvegarde automatique de Steam Cloud. Vous pouvez suivre les étapes de cette méthode pour désactiver la fonction de sauvegarde automatique du jeu Fallout 3.
1. Ouvrez l'application Steam .
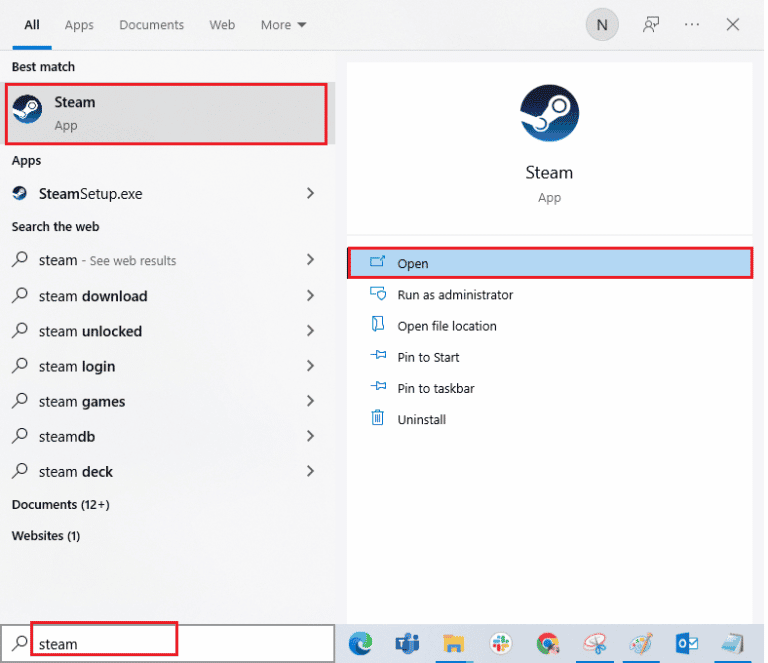
2. Cliquez sur l'onglet BIBLIOTHÈQUE dans la barre supérieure, cliquez avec le bouton droit sur le jeu Fallout 3 dans la section TOUS LES JEUX , puis cliquez sur l'option Propriétés dans la liste.
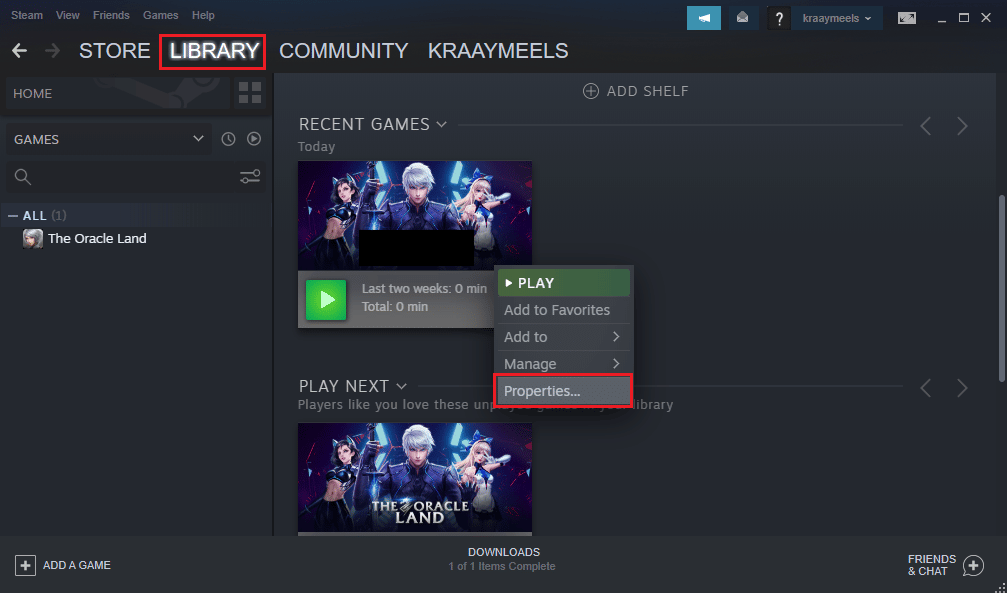
3. Cliquez sur l'onglet GÉNÉRAL dans le volet gauche de la fenêtre Propriétés et décochez l'option Conserver les sauvegardes des jeux dans le programme Steam Cloud pour Fallout 3 .
Lisez également: Correction de Steam Remote Play ne fonctionnant pas dans Windows 10
Méthode 6 : Modifier les fichiers de Fallout 3
Le problème avec le plantage du jeu peut être dû à des fichiers mal configurés sur votre PC. Vous pouvez résoudre ce problème en suivant les étapes de cette section du guide de plantage de Fallout 3.
Option I : créer le fichier FALLOUT.ini
Dans certains cas, le fichier FALLOUT.ini peut ne pas être créé dans l'Explorateur Windows. Vous pouvez forcer le jeu Fallout 3 à créer le fichier sur l'emplacement de téléchargement en utilisant la méthode.

1. Appuyez sur la touche Windows , tapez Steam , cliquez sur Ouvrir.
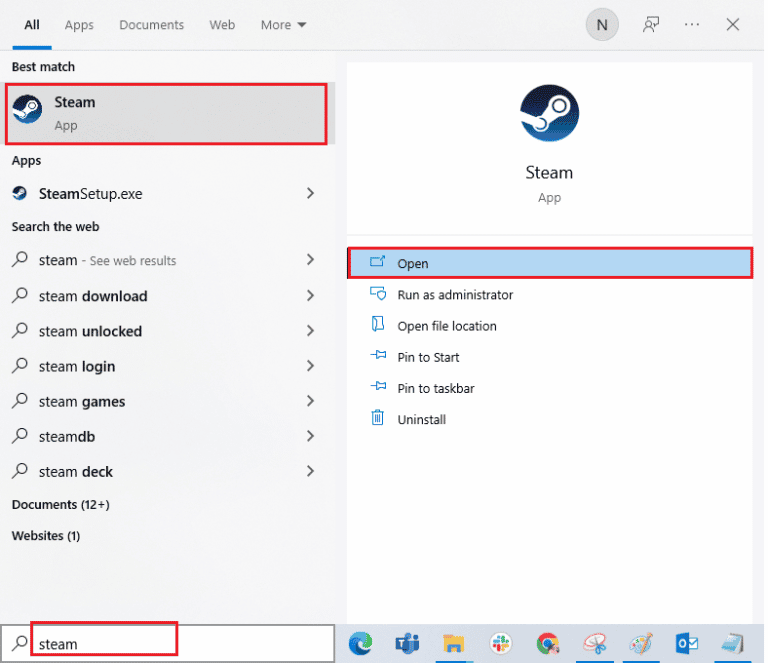
2. Cliquez sur l'onglet BIBLIOTHÈQUE et cliquez sur le jeu Fallout 3 dans la section TOUS LES JEUX .
3. Cliquez sur le bouton PLAY pour démarrer le jeu et appuyez sur le bouton Esc une fois le jeu chargé.
Remarque : cela vérifiera le matériel graphique du jeu et créera un nouveau fichier Fallout.ini sur le fichier du jeu.
Option II : Supprimer les dossiers inutiles
De nombreux fichiers sur l'emplacement de téléchargement de Fallout 3 dans l'Explorateur Windows peuvent provoquer le plantage du jeu Fallout 3. Vous pouvez supprimer tous les dossiers à l'exception du dossier Saves dans l'emplacement.
Remarque : le dossier Saves stockera le niveau que vous avez quitté sur le jeu et vous évitera de jouer au jeu depuis le début.
1. Appuyez simultanément sur les touches Windows + E pour ouvrir l' explorateur de fichiers .
2. Accédez au dossier Fallout 3 en suivant le chemin d'accès.
C:\Users\Lenov0\Documents\Mes jeux\Fallout 3
Remarque : Vous devez ouvrir le dossier du nom d'utilisateur à la place du dossier Lenov0 .
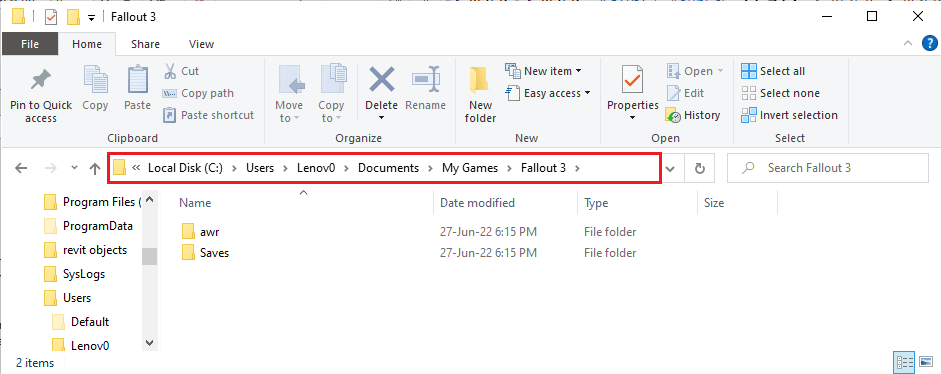
2. Sélectionnez tous les dossiers à l'exception du dossier Enregistrer , cliquez avec le bouton droit sur les dossiers et cliquez sur l'option Supprimer pour supprimer les dossiers inutiles.
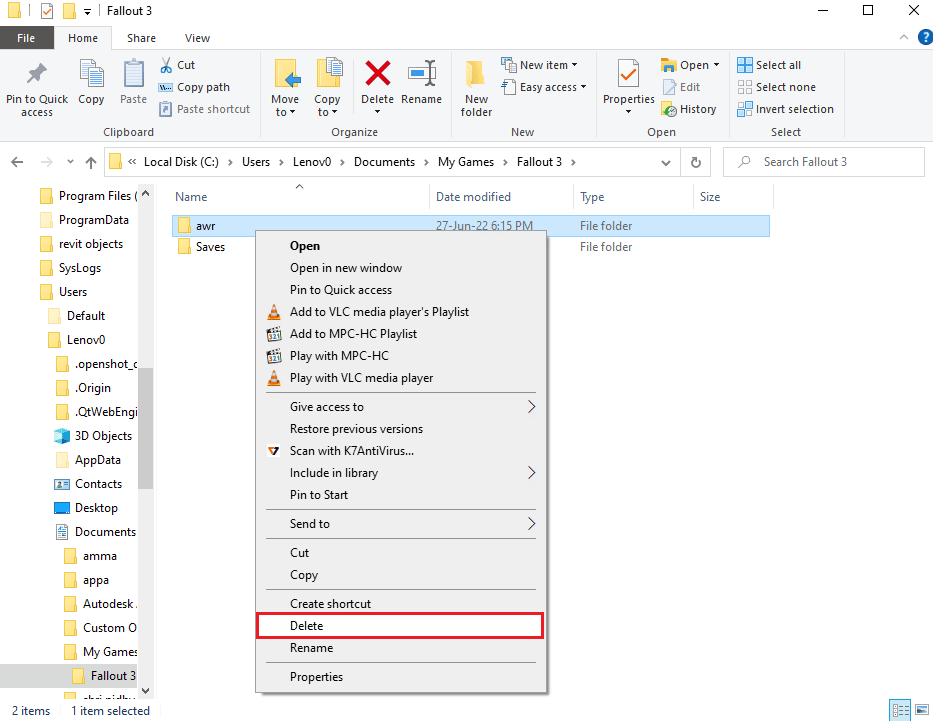
Option III : Modifier les entrées du fichier FALLOUT
Le fichier FALLOUT.ini sur l'emplacement de téléchargement peut être configuré de manière incorrecte et les valeurs des entrées peuvent être incorrectes. Vous pouvez modifier les valeurs du fichier pour résoudre le problème du journal des plantages de Fallout 3.
1. Appuyez simultanément sur les touches Windows + E pour ouvrir l' Explorateur Windows.
2. Accédez au dossier Fallout 3 en suivant le chemin d'accès .
C:\Users\Lenov0\Documents\Mes jeux\Fallout 3
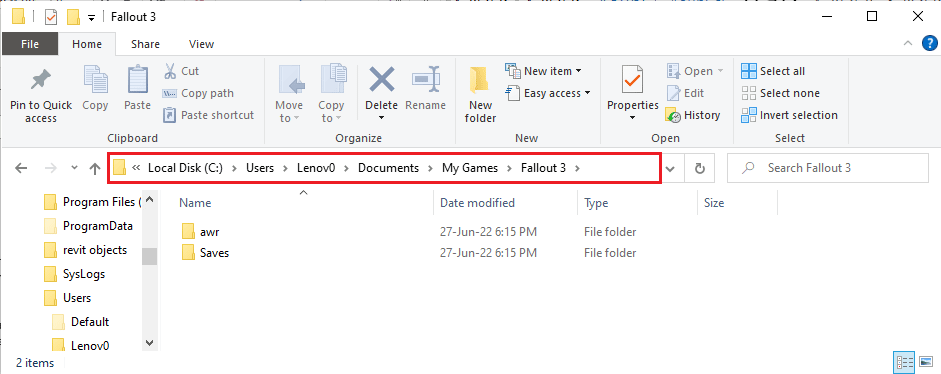
2. Faites un clic droit sur le fichier FALLOUT.ini , déplacez votre curseur sur l'option Ouvrir avec et cliquez sur l'option Bloc -notes dans le menu adjacent.
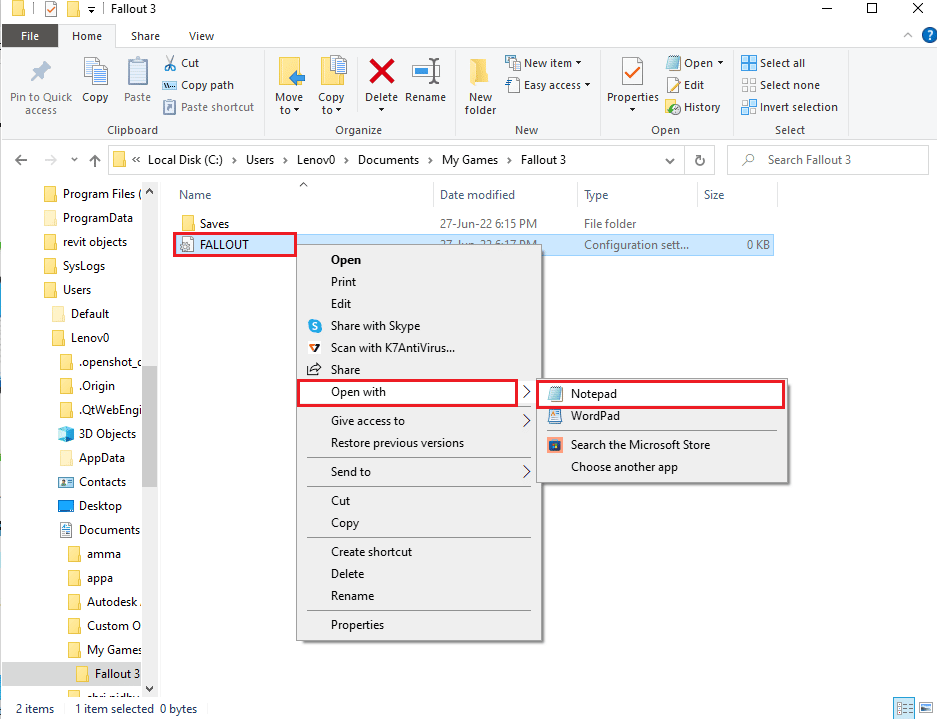
3. Modifiez la valeur de l'entrée bUseThreadAI de 0 à 1.
Remarque : Vous pouvez appuyer simultanément sur les touches Ctrl + F pour ouvrir la barre de recherche et rechercher l'entrée spécifique.
4. Remplacez la valeur de l'entrée iNumHWThreads par 2 .
Lisez aussi : 5 meilleurs compteurs FPS pour Windows 10
Méthode 7 : désinstaller Windows Live
Une autre option du guide de crash de Fallout 3 consiste à désinstaller le logiciel Windows Live sur votre PC à l'aide du Panneau de configuration.
1. Appuyez sur la touche Windows , tapez Panneau de configuration , cliquez sur Ouvrir.
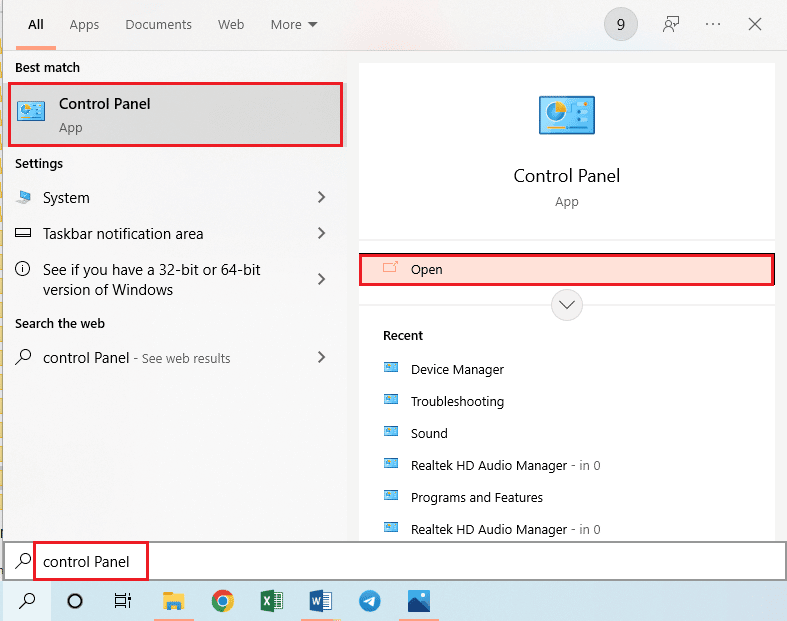
2. Définissez Afficher par > Catégorie , puis cliquez sur l'option Désinstaller un programme dans la section Programmes .
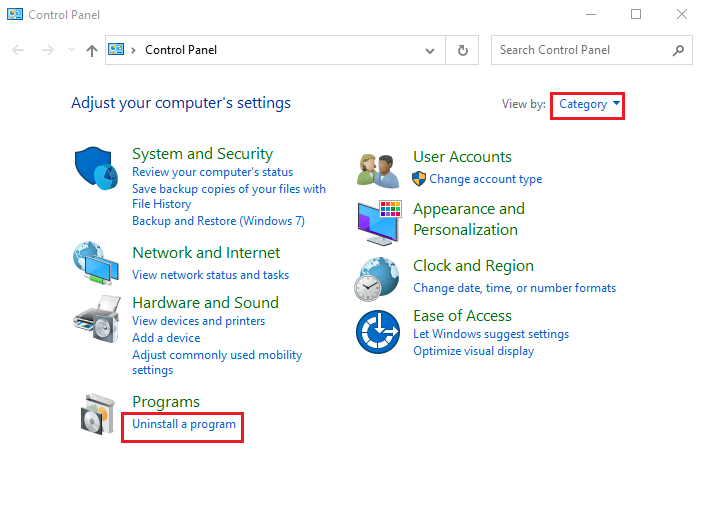
3. Sélectionnez l'application Windows Live dans la liste et cliquez sur le bouton Désinstaller dans la barre supérieure pour désinstaller l'application.
4. Suivez les instructions à l'écran de l'assistant de désinstallation pour désinstaller l'application Windows Live.
5. Appuyez simultanément sur les touches Windows + E pour ouvrir l' Explorateur Windows et accédez au dossier Windows Live en suivant le chemin d'accès comme Ce PC > Disque local (C :) > Program Files (x86) .
6. Faites un clic droit sur le dossier Windows Live et cliquez sur l'option Supprimer dans la liste.
Méthode 8 : réinstaller Fallout 3
Si aucune des solutions ci-dessus dans le guide de crash de Fallout 3 n'a fonctionné. Ensuite, réinstallez Fallout 3 dans l'application Steam pour résoudre le journal des plantages de Fallout 3
Étape I : désinstaller Fallout 3
La première étape de cette méthode consiste à désinstaller le jeu Fallout 3 dans l'application Steam.
1. Lancez l'application Steam .
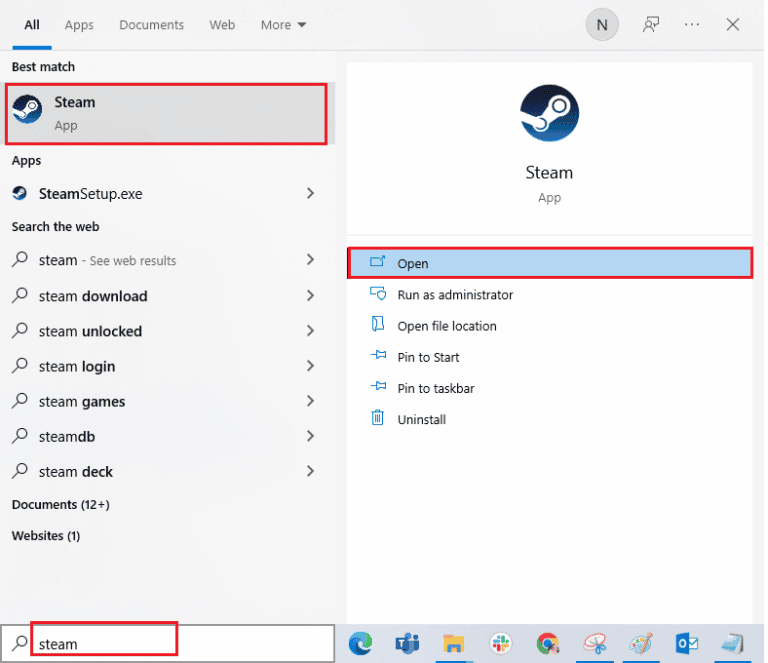
2. Cliquez sur l'onglet BIBLIOTHÈQUE dans la barre supérieure, cliquez avec le bouton droit sur le jeu Fallout 3 , déplacez le curseur sur l'option Gérer et cliquez sur le bouton Désinstaller .
3. Suivez les instructions à l'écran de l'assistant de désinstallation de Fallout 3 et cliquez sur le bouton Oui dans la fenêtre UAC.
Lisez aussi: Correction des mods Fallout 4 ne fonctionnant pas
Étape II : Réinstallez Fallout 3
L'étape suivante consiste à réinstaller le jeu Fallout 3 dans l'application Steam.
1. Ouvrez l'application Steam à partir de la barre de recherche Windows .
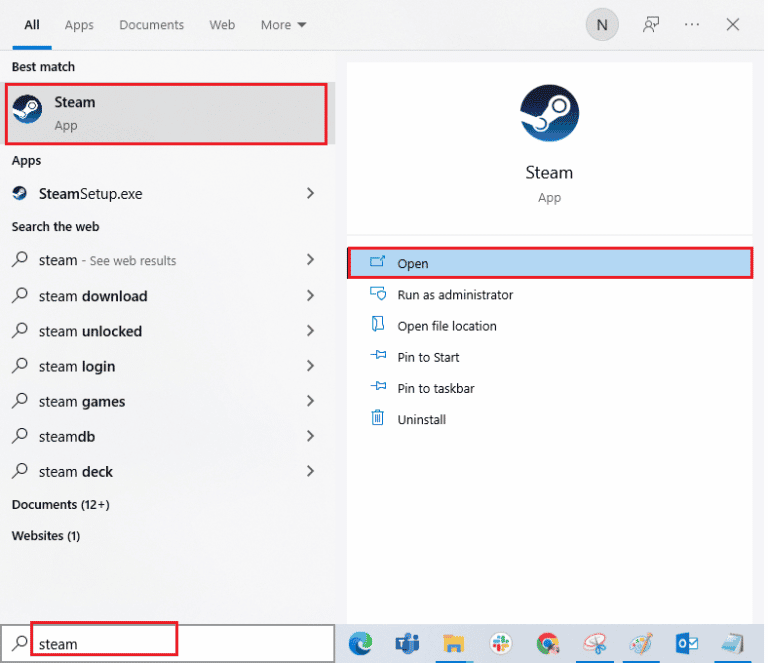
2. Cliquez sur l'onglet MAGASIN dans la barre supérieure de la page d'accueil et recherchez le jeu Fallout 3 dans la barre de recherche.
3. Cliquez sur le bouton INSTALLER pour installer le fichier du jeu Fallout 3 et attendez que le processus soit terminé.
4. Cliquez sur le bouton SUIVANT dans la fenêtre d'installation.
Remarque 1 : Vous pouvez sélectionner les options pour créer un raccourci sur le Bureau ou le menu Démarrer.
Remarque 2 : Vous pouvez également modifier l'emplacement d'installation dans l'Explorateur Windows.
5. Cliquez sur le bouton TERMINER dans la dernière fenêtre.
6. Vous verrez le processus de TÉLÉCHARGEMENT, VÉRIFICATION et INSTALLATION sur le jeu.
7. Cliquez sur le bouton JOUER une fois le jeu Fallout 3 installé.
Méthode 9 : Installer les mods de Fallout 3
La dernière méthode de ce guide de plantage de Fallout 3 consiste à installer les mods de Fallout 3 pour résoudre le problème des plantages de Fallout 3 sur le nouveau jeu Windows 10.
Option I : Patch non officiel de Fallout 3
Vous pouvez installer le correctif non officiel de Fallout 3 à partir du site Web officiel pour résoudre tous les problèmes du jeu Fallout 3, y compris le journal des plantages de Fallout 3.
1. Appuyez sur la touche Windows , tapez Google Chrome , cliquez sur Ouvrir.
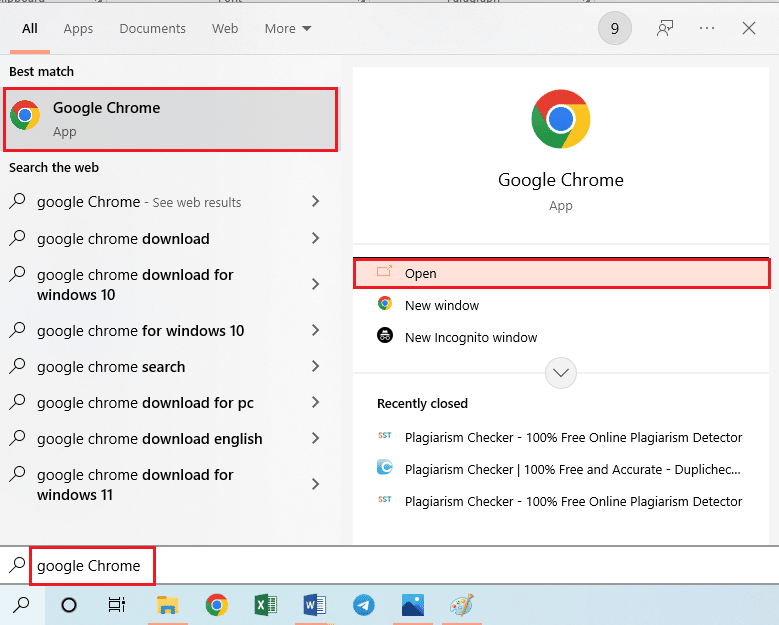
2. Ouvrez le site Web officiel de NEXUSMODS pour télécharger le PATCH NON OFFICIEL MISE À JOUR DE FALLOUT 3.
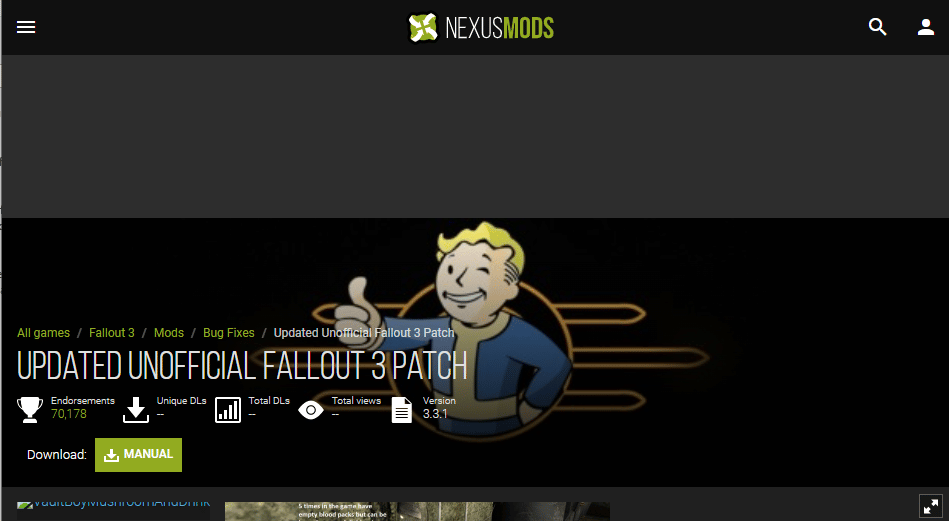
3. Cliquez sur l' icône Profil dans le coin supérieur droit de la page et connectez-vous à votre compte à l'aide des identifiants de connexion.
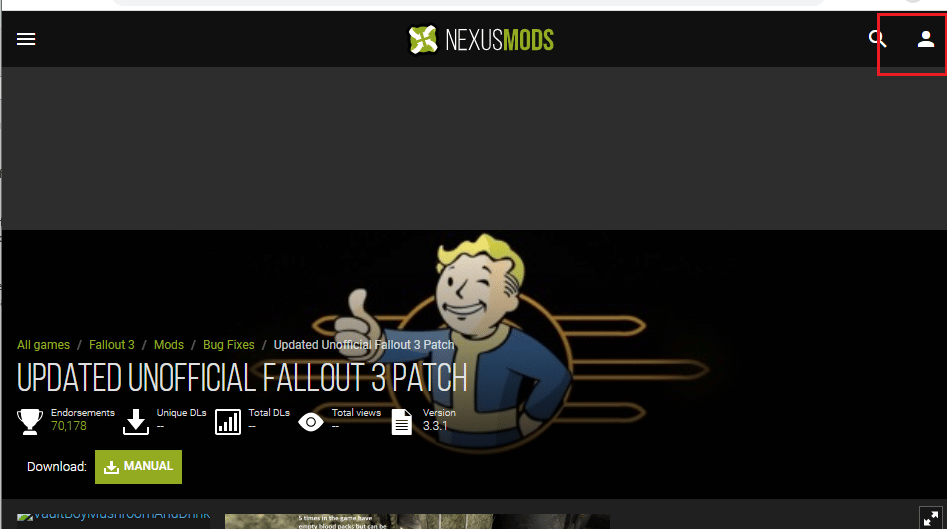
4. Cliquez sur le bouton MANUEL pour installer le correctif et suivez les instructions à l'écran de l'assistant d'installation.
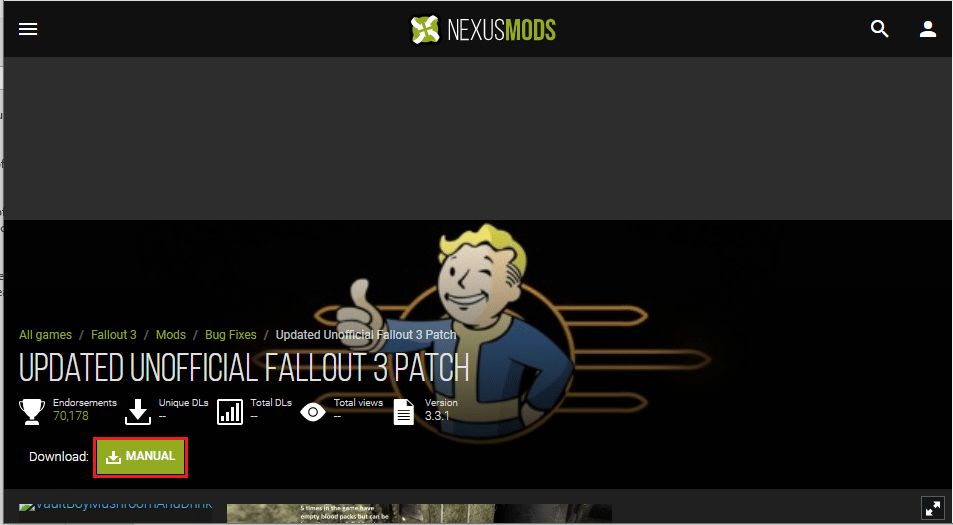
5. Exécutez le jeu Fallout 3 en tant qu'administrateur.
Lisez aussi: Correction de Fallout 76 déconnecté du serveur
Option II : Utiliser le package de contournement de la carte graphique Intel HD
Si vous utilisez uniquement la carte graphique Intel, vous pouvez installer le mod Intel HD Bypass Package sur votre PC. Cela aiderait à résoudre les problèmes avec la carte graphique Intel et à résoudre le crash de Fallout 3.
1. Lancez le navigateur Google Chrome .
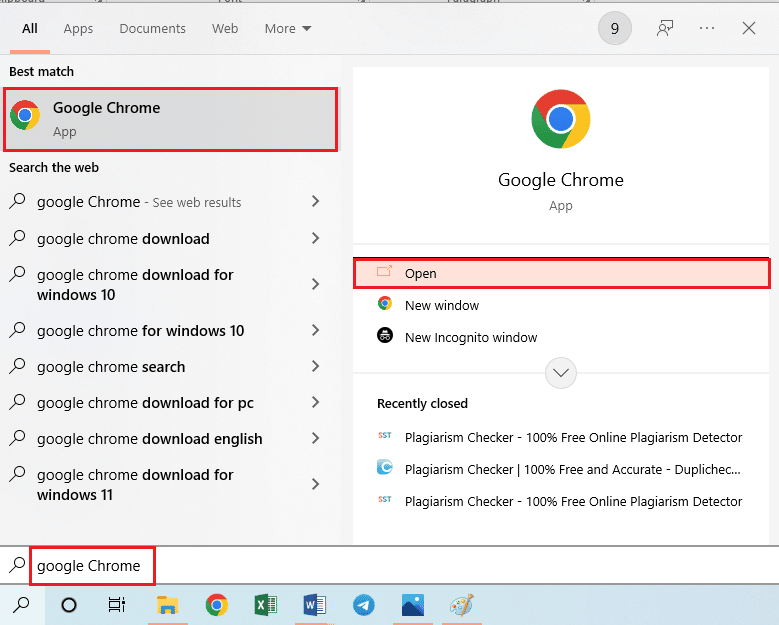
2. Ouvrez le site Web officiel de NEXUSMODS pour télécharger le PACKAGE INTEL HD GRAPHICS BYPASS.
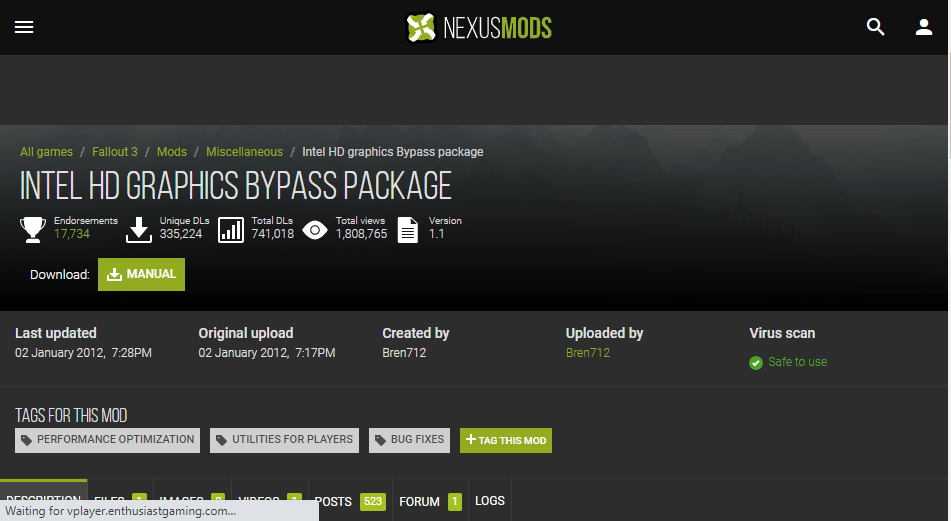
3. Cliquez sur l' icône Profil dans le coin supérieur droit de la page et connectez-vous à votre compte à l'aide des identifiants de connexion.
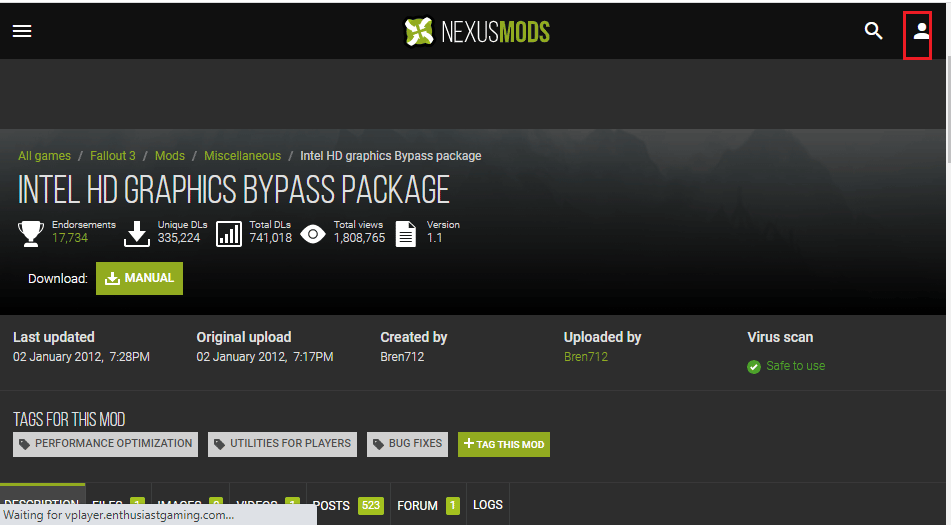
4. Ensuite, cliquez sur le bouton MANUEL pour installer le correctif et suivez les instructions à l'écran de l'assistant d'installation.
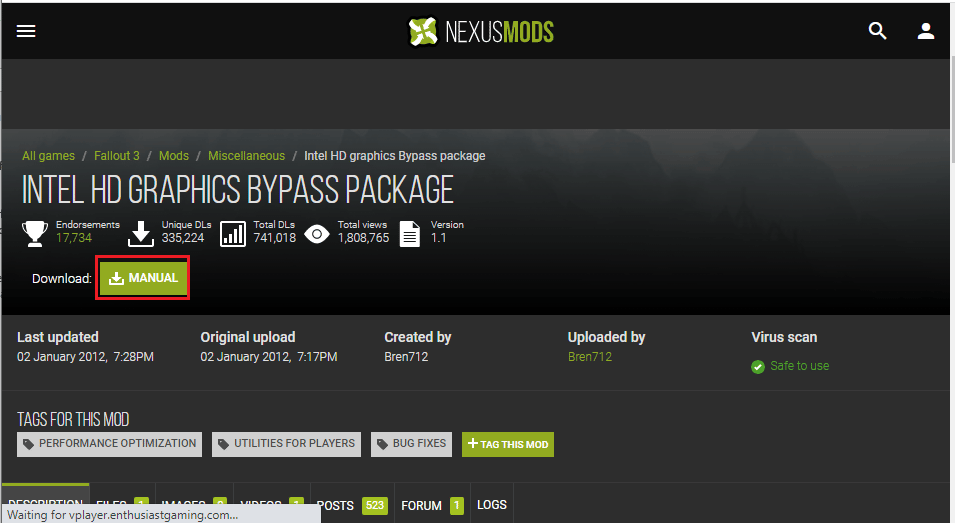
5. Appuyez simultanément sur les touches Windows + E pour ouvrir l' Explorateur de fichiers , accédez au dossier Téléchargements , puis décompressez et extrayez le contenu du dossier mod téléchargé.
6. Sélectionnez tous les fichiers .dll du dossier et appuyez simultanément sur les touches Ctrl + C pour copier les fichiers.
7. Accédez au dossier fallout 3 goty dans l'Explorateur Windows en suivant le chemin d'accès comme Ce PC > Disque local (C :) > Program Files (x86) > Steam > steamapps > common > Fallout 3 goty .
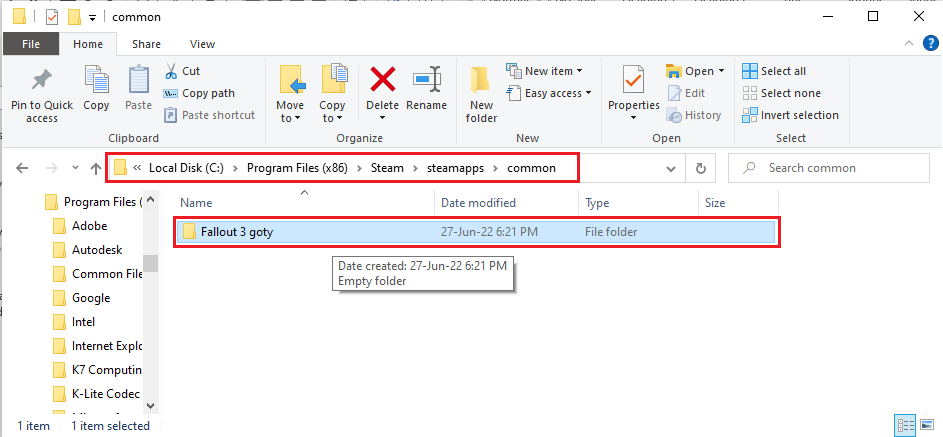
8. Appuyez simultanément sur les touches Ctrl + V pour coller les fichiers dans ce répertoire.
Recommandé:
- Le contrôleur PS4 Fix ne se connecte pas à la console
- Correction de l'erreur Pokemon Go 26 sur Android
- Correction du bégaiement de Fallout 4 sur Windows 10
- Correction de l'extension de script Fallout 4 ne fonctionnant pas sous Windows 10
Nous espérons que cet article vous a appris le guide de crash de Fallout 3 . Essayez de mettre en œuvre les méthodes indiquées et faites-nous part de vos suggestions et questions dans les commentaires. Aussi, faites-nous savoir ce que vous voulez apprendre ensuite.
