[RÉSOLU] L'appareil est utilisé par une autre application
Publié: 2021-11-19L'erreur "L'appareil est utilisé par une autre application" est un problème vidéo et audio assez courant sur les appareils Windows. Il est souvent lié à une connexion HDMI (interface multimédia haute définition) et peut apparaître lorsque vous utilisez un projecteur, un moniteur ou un téléviseur d'appareil photo numérique. Le message d'erreur ne semble pas être lié à un logiciel ou à un appareil particulier. Même ainsi, il est assez courant pour tous les utilisateurs de Windows.
Alors, qu'est-ce qui cause l'erreur « le périphérique est utilisé par une autre application » ? Il peut y avoir de nombreuses raisons derrière ce problème. Cependant, dans de nombreux cas, il est lié à des pilotes audio corrompus et à d'autres fichiers mal installés sur votre PC.
Maintenant, que pouvez-vous faire pour vous débarrasser du problème ? Plusieurs correctifs peuvent être appliqués ici, comme la restauration de certaines mises à jour logicielles ou, au contraire, l'installation des dernières. Vous pouvez également mettre à jour les pilotes de votre système et désactiver l'exclusion du contrôle des applications. Ci-dessous, nous examinerons la résolution de l'erreur plus en détail.
Comment réparer l'erreur "Le périphérique est utilisé par une autre application" sur Windows 10 ?
Une fois que vous obtenez l'erreur "l'appareil est utilisé par une autre application", vous verrez ce message :
« L'appareil est utilisé par une autre application. Veuillez fermer tous les appareils qui diffusent de l'audio sur cet appareil, puis réessayer. »
Le message d'erreur vous empêchera d'exécuter l'application normalement et vous ne pourrez pas utiliser vos appareils audio comme les microphones, les haut-parleurs, les écouteurs, etc. Naturellement, cela peut être un gros problème — et vous voudrez certainement vous débarrasser de l'erreur tout de suite.
Malheureusement, le message d'erreur lui-même ne fournit aucune information sur la façon dont ce problème peut être résolu. Heureusement, nous avons quelques idées. Voici plusieurs correctifs que nous vous suggérons d'essayer de résoudre le problème :
- Redémarrage du périphérique audio
- Restauration de vos pilotes audio à la version précédente
- Mise à jour de vos pilotes
- Désactiver le contrôle exclusif des applications
Passons maintenant en revue chacune de ces méthodes un peu plus en détail. Essayez chaque solution en suivant les étapes ci-dessous. Si la première solution que vous essayez ne fonctionne pas, passez simplement à la suivante. Commençons.
Fix One: Redémarrez le service audio
Le redémarrage de votre service audio peut résoudre le problème en quelques étapes simples :
- Utilisez la combinaison de touches Win + R sur votre clavier pour lancer Run.
- Tapez "services.msc" (sans guillemets) pour ouvrir la fenêtre des services Windows.
- Double-cliquez sur Windows Audio.
- Sous État du service, cliquez sur le bouton Arrêter.
- Une fois le service arrêté, cliquez sur Démarrer.
- Lorsque le service redémarre, cliquez sur OK.
Si cela ne résout pas l'erreur sur votre PC, essayez le correctif suivant.
Fix Two: Rétablissez vos pilotes audio à la version précédente
- Lancer Exécuter.
- Tapez "devmgmt.msc" (sans guillemets) et appuyez sur Entrée pour afficher le Gestionnaire de périphériques.
- Trouvez des contrôleurs audio, vidéo et de jeu et développez-les.
- Faites un clic droit sur votre périphérique audio principal.
- Sélectionnez Propriétés dans le menu contextuel.
- Accédez à l'onglet Pilote.
- Sélectionnez l'option Restaurer le pilote, puis cliquez sur OK.
Vérifiez si l'erreur a été résolue. Sinon, passez à la solution suivante.
Correction 3 : Mise à jour de vos pilotes
Des pilotes obsolètes ou corrompus peuvent causer de nombreux problèmes sur votre PC. Donc, si vous rencontrez des erreurs telles que "le périphérique est utilisé par une autre application", essayez de mettre à jour vos pilotes vers leurs dernières versions disponibles. Voici comment;
- Sur votre clavier, utilisez la combinaison de touches Windows + X pour afficher le menu Power User.
- Sélectionnez Gestionnaire de périphériques dans la liste.
- Recherchez les éléments Contrôleurs audio, vidéo et jeu et développez-les.
- Cliquez avec le bouton droit sur votre pilote audio, puis sélectionnez Mettre à jour le pilote.
- Sélectionnez l'option "Rechercher, télécharger et installer automatiquement les pilotes pour vous".
- Ensuite, redémarrez Windows.
Notez que si Windows ne peut pas localiser les pilotes nécessaires, vous devrez le faire manuellement. Cela signifie que vous devez vous rendre sur le site Web du fabricant pour rechercher, télécharger et installer les dernières versions de pilotes disponibles. Si vous ne l'avez jamais fait auparavant, ce processus peut être assez long et compliqué. De plus, si vous installez un pilote incompatible, cela peut entraîner des problèmes encore plus importants pour votre système.

Cependant, il existe un autre moyen de mettre à jour vos pilotes. Vous pouvez le faire automatiquement à l'aide d'un logiciel spécialisé. Cela rendra les choses beaucoup plus rapides et vous aidera également à éliminer tous les risques associés. Pour cela, vous pouvez utiliser un programme comme Auslogics Driver Updater. Une fois installé, il effectuera une vérification de votre système pour les pilotes obsolètes. Si vous en trouvez, Driver Updater les mettra automatiquement à jour avec les dernières versions disponibles.
Si vous souhaitez utiliser Auslogics Driver Updater pour mettre à jour vos pilotes, il vous suffit de procéder comme suit :
- Tout d'abord, rendez-vous sur la page officielle d'Auslogics Driver Updater.
- Téléchargez le logiciel.
- Suivez les invites de l'assistant d'installation.
- Une fois le programme installé avec succès, accédez à Rechercher les problèmes de pilote.
- Driver Updater analysera ensuite votre système pour localiser les pilotes obsolètes ou défectueux.
- Si de tels pilotes sont trouvés, vous recevrez une mise à jour.
- Ensuite, appuyez sur le bouton Mettre à jour les pilotes.
- Et voilà, vos pilotes seront mis à jour sans risque de problème.
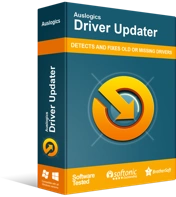
Résoudre les problèmes de PC avec Driver Updater
Les performances instables du PC sont souvent causées par des pilotes obsolètes ou corrompus. Auslogics Driver Updater diagnostique les problèmes de pilote et vous permet de mettre à jour les anciens pilotes tous en même temps ou un à la fois pour que votre PC fonctionne plus facilement
Une fois que vous avez effectué toutes les mises à jour nécessaires, vérifiez si vous rencontrez toujours le même problème. Si c'est le cas, essayez le correctif suivant.
Fix Four: Désactiver le contrôle exclusif des applications
La désactivation de l'exclusion du contrôle des applications peut également être efficace pour éliminer l'erreur. Voici comment procéder :
- Dans votre barre des tâches, cliquez avec le bouton droit sur l'icône du haut-parleur.
- Dans le menu contextuel, sélectionnez Ouvrir le mélangeur de volume.
- Dans la boîte de dialogue Volume Mixer, vous verrez toutes vos applications qui utilisent actuellement des périphériques audio.
- Notez ces applications.
- Utilisez la combinaison de touches Ctrl + Maj + Échap de votre clavier pour lancer le Gestionnaire des tâches.
- Dans le Gestionnaire des tâches, sous l'onglet Processus, recherchez les applications que vous avez notées dans la boîte de dialogue Volume Mixer.
- Terminez ces applications.
- Ensuite, cliquez à nouveau avec le bouton droit sur l'icône du haut-parleur pour ouvrir le menu contextuel.
- Ici, sélectionnez Sons.
- Accédez à Lecture.
- Choisissez votre périphérique audio par défaut.
- Cliquez sur Propriétés.
- Dans l'onglet Avancé, décochez la case à côté de l'option "Autoriser les applications à prendre le contrôle exclusif de cet appareil".
- Cliquez sur OK pour confirmer et redémarrer votre PC.
Voilà. Nous espérons que vous avez maintenant plusieurs idées pratiques sur la façon de supprimer le message d'erreur "l'appareil est utilisé par une autre application". Au moins une des méthodes ci-dessus devrait résoudre le problème.
Quel correctif a le mieux fonctionné pour vous ? Veuillez partager dans les commentaires ci-dessous.
