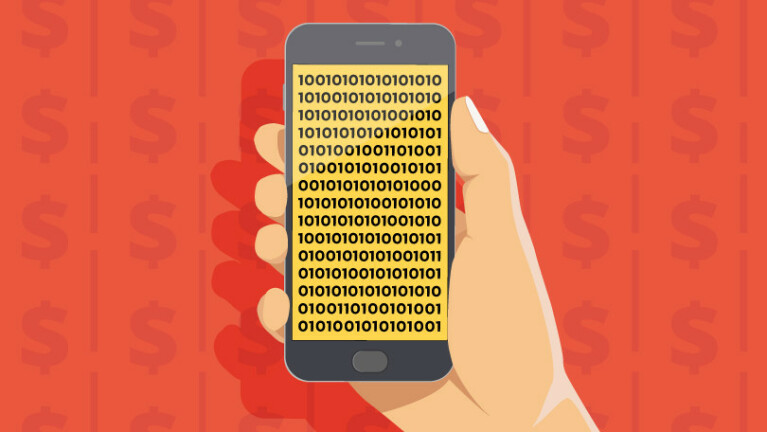Les meilleures extensions Chrome pour la sécurité en ligne
Publié: 2022-01-29La recherche sur Internet peut être risquée de nos jours, avec des logiciels malveillants, des logiciels espions et des trackers basés sur un navigateur qui tentent tous d'envahir votre vie privée et votre sécurité. Mais les utilisateurs de Chrome peuvent riposter en utilisant les bonnes extensions. Vous trouverez une variété de modules complémentaires conçus pour éloigner les codes malveillants, protéger votre confidentialité en ligne et bloquer les publicités intrusives. Jetons un coup d'œil aux meilleurs et voyons comment ils peuvent améliorer votre expérience Google Chrome.
Comment ajouter des extensions Chrome
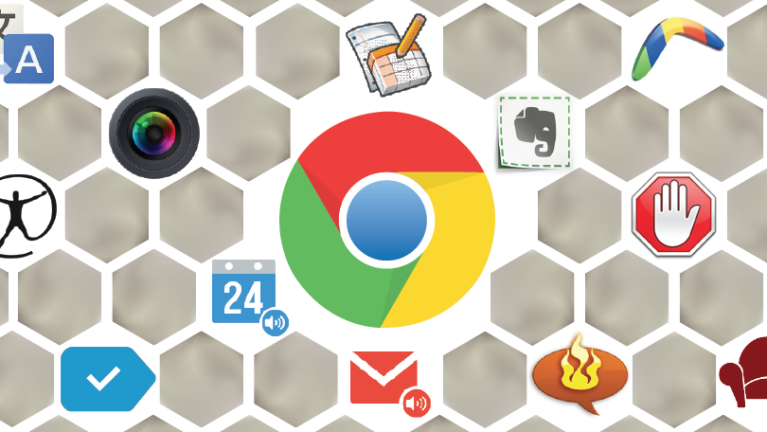
Les extensions Google Chrome sont hébergées sur le Chrome Web Store, où vous pouvez les télécharger et les ajouter directement à votre navigateur. Toutes les extensions que vous ajoutez seront enregistrées dans le coin droit de Chrome, vous permettant d'accéder facilement à leurs paramètres.
Adblock Plus
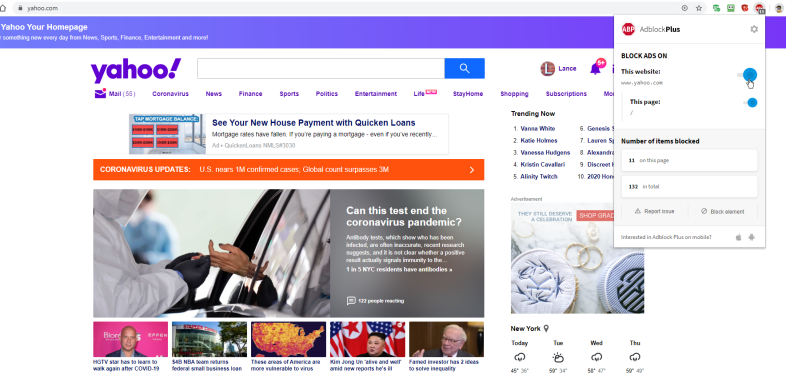
Les annonces graphiques aident à payer les factures de nombreux sites Web, mais celles qui apparaissent de manière inattendue dans votre navigateur peuvent être ennuyeuses et intrusives. L'objectif derrière AdBlock Plus est d'arrêter les publicités qui perturbent votre navigation sur le Web, y compris les popups, les publicités vidéo et les bannières publicitaires clignotantes.
Par défaut, AdBlock Plus autorise les publicités acceptables, qui sont celles jugées moins intrusives mais nécessaires pour que les sites Web continuent à fournir du contenu gratuit. Vous pouvez désactiver cette option si vous ne souhaitez pas du tout voir de publicités.
Pour configurer l'extension, cliquez avec le bouton droit sur l'icône de la barre d'outils AdBlock Plus et sélectionnez Options. Sur l'écran Options, vous pouvez bloquer des types de suivi spécifiques, ajouter des sites Web à la liste blanche qui affichent des publicités qui ne vous dérangent pas et inclure ou supprimer des listes de filtres pour déterminer quels types de sites et de publicités sont bloqués.
Après avoir installé AdBlock Plus, naviguez sur le Web comme vous le feriez normalement. Maintenant, cependant, vous ne devriez plus être touché par les mêmes types de publicités intrusives qui vous ont dérangé dans le passé. Cliquez sur l'icône de la barre d'outils pour AdBlock Plus. La fenêtre vous montre combien d'éléments ont été bloqués sur le site actuel et combien sur tous les sites.
À partir de cette fenêtre, vous pouvez désactiver le blocage des publicités pour un site spécifique. Si AdBlock Plus a raté un élément que vous considérez comme une publicité, cliquez sur le bouton Bloquer l'élément, puis sélectionnez l'élément sur la page que vous souhaitez bloquer.
Avast Sécurité en ligne
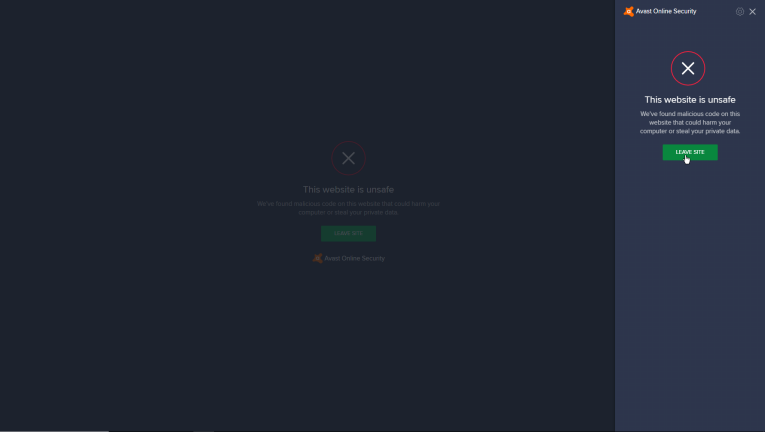
Se heurter au mauvais site Web peut infecter votre PC avec des logiciels malveillants. Avast Online Security tente de bloquer et de vous avertir des sites malveillants hébergeant des virus en étiquetant les sites Web avec une cote Sûr ou Non sûr en fonction des commentaires des utilisateurs ; vous pouvez également partager vos commentaires.
Avast peut également vous aider à bloquer les cookies et les publicités de suivi. Après l'installation, cliquez avec le bouton droit sur l'icône de la barre d'outils et sélectionnez Options pour bloquer les trackers publicitaires, les sites d'analyse et les réseaux sociaux. Vous pouvez également modifier d'autres paramètres.
Accédez à un site Web et cliquez sur l'icône de la barre d'outils Avast. Si le site est correct, Avast affiche une note verte le proclamant sûr. Si vous tombez sur un site Web malveillant, Avast lui donnera une marque rouge pour le signaler comme dangereux et vous avertira de rester à l'écart. Une marque grise signifie que le site n'a pas été évalué. La fenêtre qui apparaît lorsque vous cliquez sur l'icône vous indique également si Avast a bloqué du contenu, tel que des trackers publicitaires ou des réseaux sociaux.
Lancez une recherche Google ou Bing, et Avast y entre même, vous montrant des icônes vertes, grises ou rouges à côté de chaque résultat de recherche. Survolez l'icône pour voir la note de chaque site dans les résultats de recherche.
HTTPS Partout
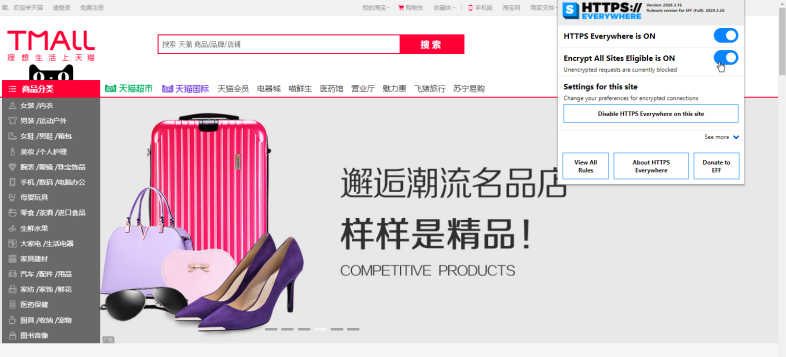
Le protocole HTTPS garantit que vos informations de connexion et autres données sont cryptées. La plupart des sites Web ont mis à jour leur sécurité pour utiliser HTTPS au lieu de HTTP, et Chrome punira ceux qui ne l'ont pas fait. Pourtant, beaucoup n'ont pas encore fait le changement, c'est pourquoi l'Electronic Frontier Foundation et le projet Tor ont créé HTTPS Everywhere pour changer automatiquement HTTP en HTTPS sur des sites Web non sécurisés afin de protéger et de sécuriser vos informations.
Téléchargez HTTPS Everywhere et cliquez avec le bouton droit sur l'icône de la barre d'outils. L'option Activer HTTPS Everywhere est automatiquement activée. Vous pouvez également basculer le commutateur pour activer Encrypt All Sites Eligible (EASE), qui tente de vous empêcher de vous connecter à un site HTTP non sécurisé. Surfez sur un site bloqué sur HTTP et il est automatiquement converti en HTTPS. Cliquez sur l'icône de la barre d'outils pour voir les noms de tous les sites actuels pour lesquels l'extension a forcé le HTTPS.
Déconnecter
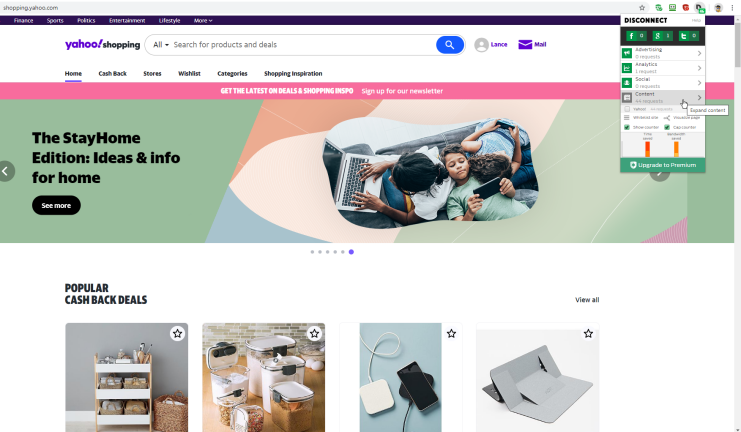
Les sites Web, les annonceurs et d'autres sociétés tierces suivent nos activités en ligne, mais découvrir qui nous suit et d'où ils le font est un défi. Disconnect vous montre les noms de trackers Web spécifiques pour chaque site que vous visitez et vous permet de les empêcher de vous espionner.

La version de base de Disconnect vous permet d'afficher et de bloquer les trackers Web. Pour 50 $ par an, une édition Premium lance un VPN et un panneau qui vous montre les sites que vous avez bloqués.
Accédez à un site Web comme Facebook, Twitter, Amazon ou même Google, puis cliquez sur l'icône de la barre d'outils Déconnecter. L'extension affiche une liste des différents types de demandes de suivi pour ce site : publicité, analyse, réseaux sociaux et contenu.
Cliquez sur un type spécifique de demande pour voir les noms des trackers réels. Bloquez les trackers individuels en les désélectionnant ou désactivez complètement ce type de suivi pour ce site. Vous pouvez ajouter le site à la liste blanche pour débloquer tout le suivi et afficher un graphique visuel du site pour voir toutes les connexions de suivi bloquées et débloquées.
Blaireau de confidentialité
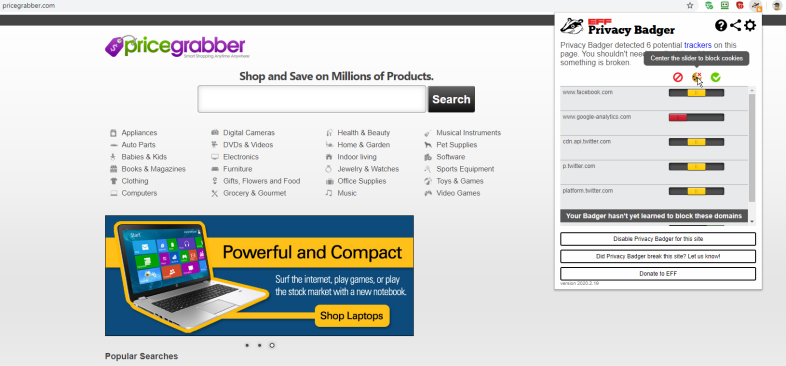
De nombreuses extensions qui bloquent les trackers Web dépendent de filtres spécifiques pour empêcher le contenu. D'autres vous obligent à décider manuellement d'autoriser ou de bloquer chaque site. Privacy Badger essaie de vous éviter tout ce travail en apprenant quels sites tentent de vous suivre, puis en bloquant ce contenu.
Ce processus fonctionne en envoyant un signal Do Not Track à ces sites Web. En soi, cette demande n'accomplira pas grand-chose puisque les sites Web les ignorent généralement. Cependant, si la demande est ignorée, Privacy Badger apprend à bloquer les éléments de suivi.
L'extension commence également à bloquer si elle voit le même tracker sur trois sites différents. Naviguez vers un site particulier et cliquez sur l'icône de la barre d'outils de Privacy Badger. Vous pouvez voir quels trackers ont été bloqués et modifier ou désactiver le blocage pour ce site si vous le souhaitez.
Déconnecter Facebook
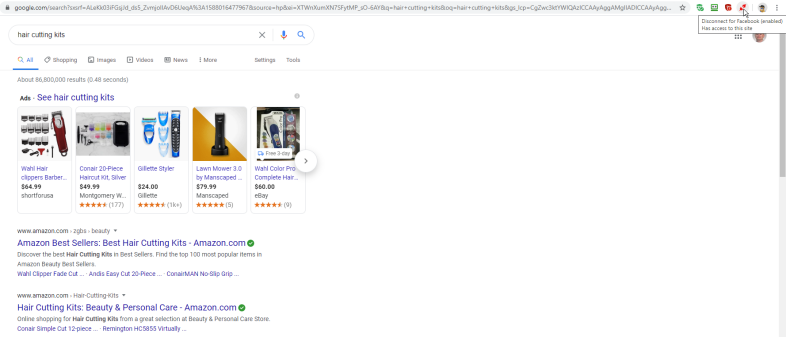
Facebook aime suivre vos activités en ligne pour recueillir des informations sur vous pour des publicités ciblées. Même lorsque vous n'utilisez pas le site, Facebook peut suivre vos visites sur d'autres sites Web via des cookies tiers. C'est ce qu'on appelle l'activité hors Facebook, et il existe des moyens de la contrôler à l'intérieur de l'application elle-même.
Si vous souhaitez l'arrêter complètement, Disconnect Facebook agit comme un pare-feu en bloquant toutes les demandes liées à Facebook envoyées par des sites Web tiers. Installez simplement l'extension et elle entre automatiquement en action. Il n'est pas nécessaire de le modifier ou de le configurer.
Facebook ne pourra plus vous espionner lors de vos visites sur d'autres sites Web. Si vous souhaitez que le réseau social recommence à vous suivre ou vous suive uniquement pour un site Web particulier, cliquez sur l'icône Déconnecter Facebook pour le désactiver temporairement.
Cliquez et nettoyez
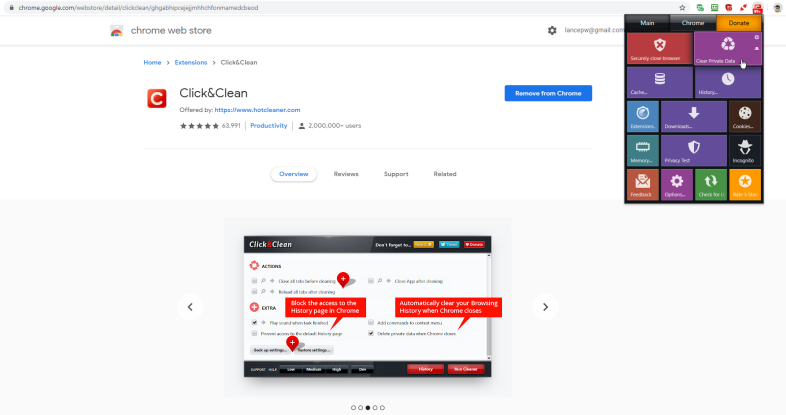
Chrome vous permet de supprimer les cookies, d'effacer le cache de navigation et d'éviter le suivi via le mode navigation privée, mais Click&Clean offre toutes ces capacités et bien plus via un panneau facilement accessible.
En plus de ce que Chrome vous permet de faire, cet add-on vous donne la possibilité de supprimer rapidement vos données de navigation, soit immédiatement, soit à la fermeture de Chrome. Vous pouvez également afficher et supprimer des pages stockées dans le cache, exécuter une vérification de la confidentialité et rechercher des logiciels malveillants.
Installez Click&Clean, cliquez avec le bouton droit sur l'icône de la barre d'outils et sélectionnez Options. Dans le panneau Options, vous pouvez décider quels éléments vous souhaitez supprimer chaque fois que vous effacez vos données : historique de navigation, cache, mots de passe enregistrés, historique de téléchargement, cookies, données de formulaire, etc. Vous pouvez soit sélectionner chaque élément séparément, soit choisir un niveau général de protection allant de faible à élevé.
Effectuez une recherche sur Internet comme vous le feriez normalement, puis cliquez sur l'icône de la barre d'outils pour afficher le panneau de toutes les fonctionnalités et commandes disponibles. La section principale propose des options pour fermer le navigateur en toute sécurité, effacer les données privées, afficher le cache, afficher et supprimer votre historique, passer en navigation privée et gérer vos cookies. La sélection d'une option spécifique affiche ensuite les données associées afin que vous puissiez les afficher et les supprimer.