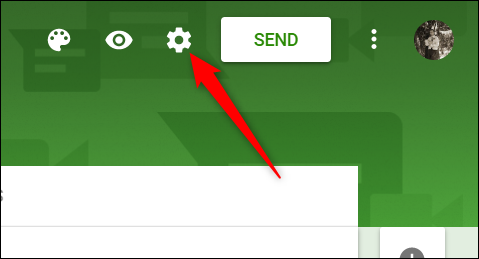Le guide du débutant sur Google Forms
Publié: 2022-01-29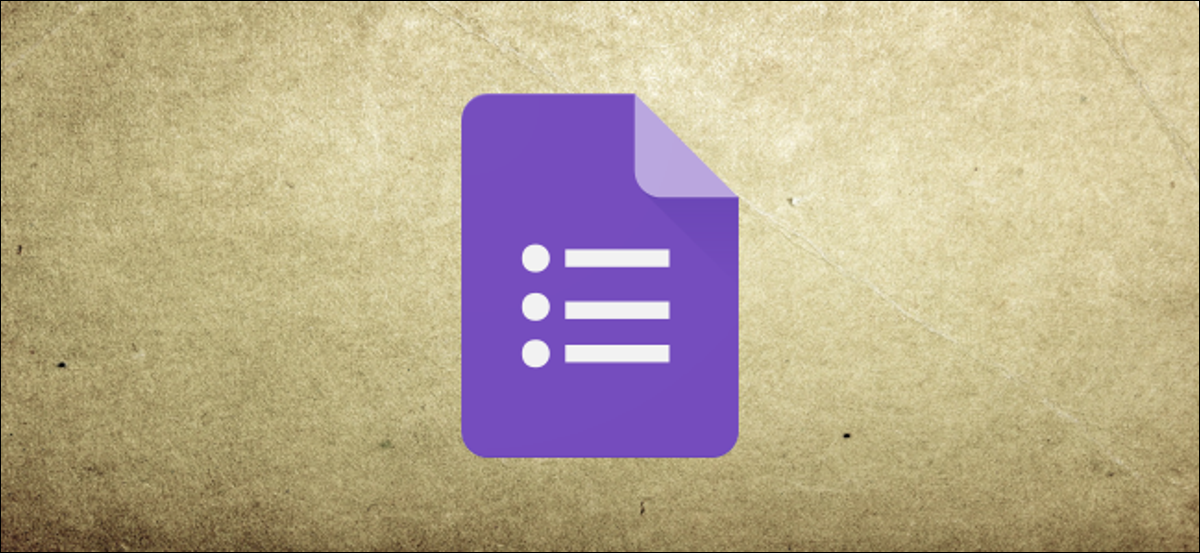
Vous débutez avec Google Forms ? Vous n'en avez jamais entendu parler auparavant ? Quoi qu'il en soit, voici quelques conseils pour vous aider à utiliser le puissant outil de formulaire de Google et à commencer à créer gratuitement des sondages et des formulaires en ligne.
Qu'est-ce que Google Forms ?
Si vous connaissez déjà Google Forms, n'hésitez pas à passer à autre chose. Si ce n'est pas le cas, voici le cours accéléré. Nous allons passer en revue les bases et vous expliquer ce qu'est Google Forms et comment vous pouvez commencer à l'utiliser immédiatement.
Google Forms est un outil de sondage gratuit qui fait partie de G Suite, la suite bureautique complète de Google (bien que certaines personnes l'appellent Google Docs). Les autres principaux services inclus dans la suite basée sur le cloud sont Sheets (Excel), Docs (Word) et Slides (PowerPoint).
CONNEXION : Qu'est-ce que Google Workspace, de toute façon ?
Google Forms vous permet de collecter des informations auprès des personnes via des questionnaires ou des enquêtes personnalisés. Vous pouvez ensuite connecter les informations à une feuille de calcul sur Sheets pour enregistrer automatiquement les réponses. La feuille de calcul se remplit ensuite avec les réponses du quiz ou de l'enquête en temps réel. Cela fait de Google Forms l'un des moyens les plus simples d'enregistrer des données directement dans une feuille de calcul.
Avec Forms, vous pouvez collecter des RSVP, lancer des sondages ou créer des quiz pour les étudiants avec un simple formulaire en ligne. Vous pouvez partager votre formulaire par e-mail, un lien direct ou sur les réseaux sociaux et demander à tout le monde de participer.
Et puisque Forms est un outil en ligne, vous pouvez partager et collaborer avec plusieurs personnes sur le même formulaire en temps réel.
En avez-vous assez entendu ? Commençons!
Comment créer un compte Google
Avant de pouvoir utiliser Google Forms, vous devez vous inscrire à un compte Google (un @gmail). Si vous en avez déjà un, n'hésitez pas à passer à la section suivante. Sinon, nous passerons en revue la manière la plus simple de créer un compte Google et de vous configurer avec Forms.
Rendez-vous sur accounts.google.com, cliquez sur "Créer un compte", puis sélectionnez "Pour moi".
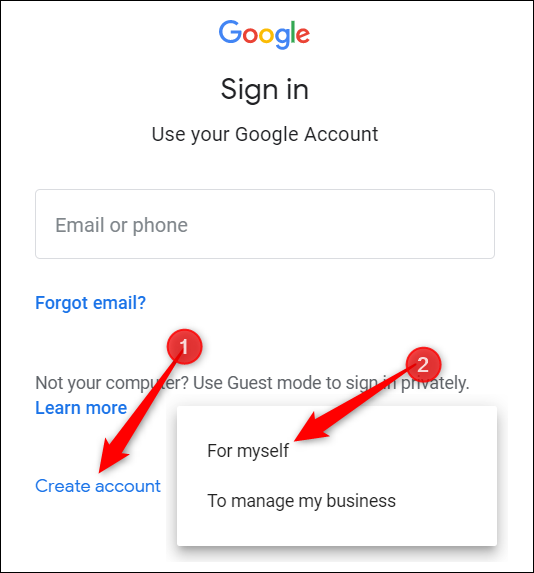
Sur la page suivante, vous fournissez des informations (nom et prénom, nom d'utilisateur et mot de passe) pour créer votre compte.
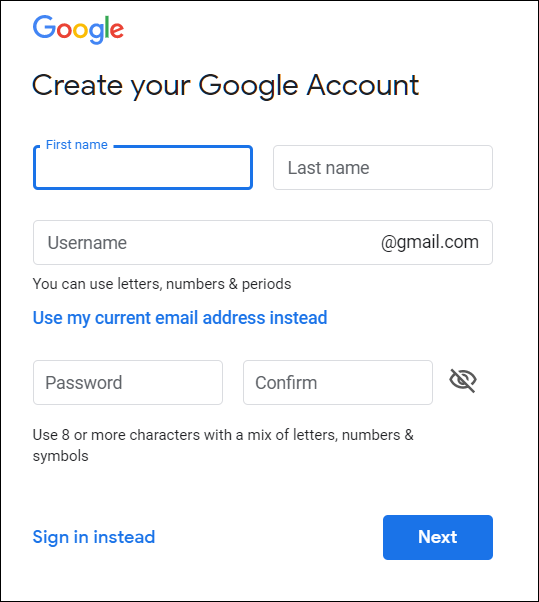
Vous devez également vérifier votre numéro de téléphone afin que Google puisse s'assurer que vous n'êtes pas un bot.
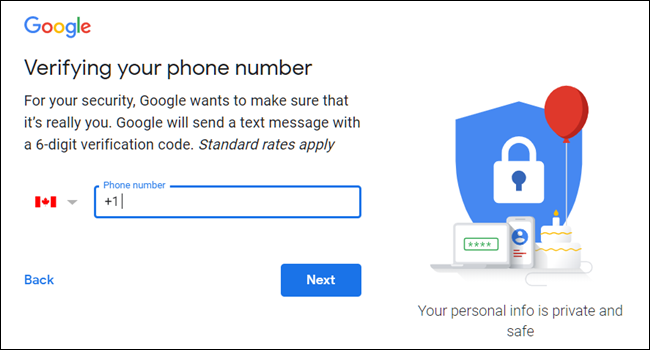
Après avoir vérifié votre numéro de téléphone, les pages suivantes vous demandent de fournir une adresse e-mail de récupération, votre date de naissance et votre sexe. Vous devez également accepter la déclaration de confidentialité et les conditions d'utilisation. Après cela, vous êtes l'heureux nouveau propriétaire d'un compte Google.
Comment créer un formulaire vierge
Maintenant que vous avez un compte Google, il est temps de créer votre premier formulaire. Rendez-vous sur la page d'accueil de Google Forms et placez le curseur sur le signe plus multicolore (+) dans le coin inférieur droit.
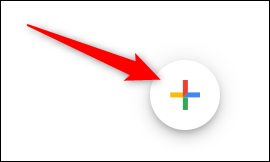
Le signe plus se transforme en une icône en forme de crayon violet ; cliquez dessus pour créer un nouveau formulaire.
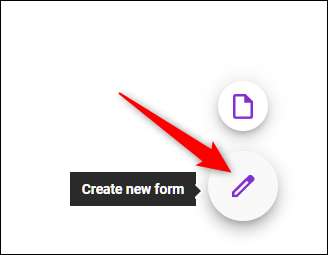
Conseil de pro : vous pouvez saisir forms.new dans la barre d'adresse à partir de n'importe quel navigateur et appuyer sur Entrée pour créer et ouvrir automatiquement un nouveau formulaire vierge.
Comment personnaliser votre formulaire
L'une des premières choses que vous voudrez peut-être faire après avoir créé un nouveau formulaire vierge est de lui donner un peu de personnalité. Google Forms vous permet de personnaliser le thème et de l'aider à se démarquer en ajoutant une image, une couleur et un style de police.
Cliquez sur la palette de l'artiste en haut de l'écran. À partir de là, vous pouvez choisir une image d'en-tête parmi l'une des nombreuses photos de stock fournies (ou télécharger l'une des vôtres), la couleur principale du formulaire, la couleur d'arrière-plan et le style de police.
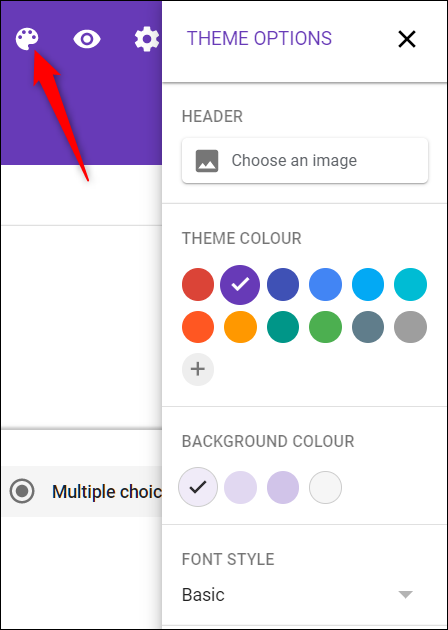
Bien que la personnalisation fasse défaut en ce qui concerne le thème des formulaires (en plus de pouvoir télécharger n'importe quelle image pour l'en-tête), Google Forms compense avec tout ce qu'il a à offrir.
Après avoir personnalisé votre formulaire, fermez les options de thème pour revenir à votre enquête.
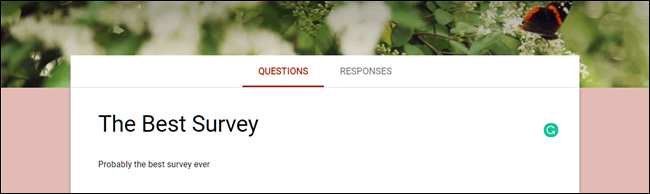
Comment choisir les types de questions
Lorsque vous créez un formulaire Google, vous pouvez choisir les types de questions auxquelles vous souhaitez que les personnes répondent. Que vous souhaitiez des réponses statiques à partir d'un formulaire à choix multiples ou des réponses de longueur d'essai, vous pouvez créer votre formulaire idéal en un clin d'œil !
Cliquez sur le menu déroulant à côté du champ de la question.
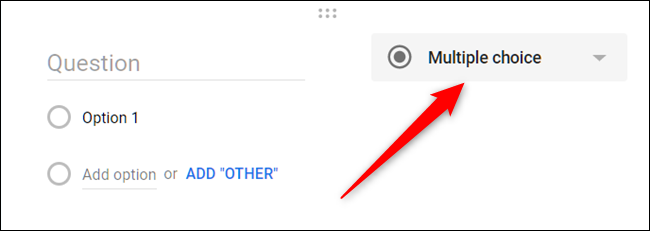
Ensuite, sélectionnez le type de question que vous souhaitez dans la liste.
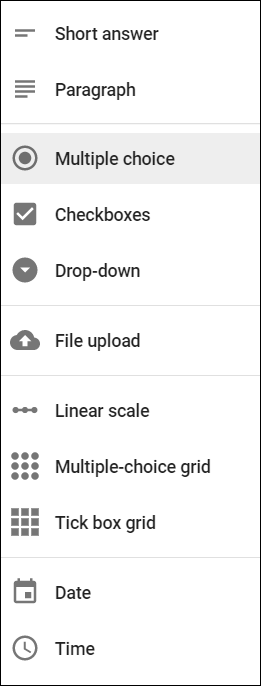
Vos choix sont :
- Réponse courte : Les réponses ne nécessitent que quelques mots. Vous pouvez définir des règles que les personnes doivent suivre dans leur réponse avec la validation de la saisie des données. Idéal pour les adresses e-mail ou les URL.
- Paragraphe : les réponses nécessitent des réponses détaillées d'un ou plusieurs paragraphes. La validation des entrées de données est également disponible pour ce type de réponse.
- Choix multiple : les personnes choisissent entre un ensemble d'options (une par question). Vous pouvez inclure « Autre » et une option permettant aux utilisateurs de saisir une réponse courte. En fonction de la réponse d'une personne, vous pouvez également l'envoyer vers une autre section du formulaire.
- Cases à cocher : les répondants choisissent une ou plusieurs options parmi un ensemble d'options, y compris l'option "Autre" pour une réponse courte. Selon la réponse d'une personne, vous pouvez l'envoyer à une autre section du formulaire.
- Liste déroulante : les personnes choisissent leur réponse parmi un ensemble d'options dans un menu déroulant (une par question). En fonction de la réponse, vous pouvez, encore une fois, envoyer les personnes vers une autre section du formulaire.
- Téléchargement de fichier : cela permet à la personne de télécharger un fichier en réponse à une question. Les fichiers téléchargés utilisent l'espace Google Drive pour le propriétaire de l'enquête. Vous pouvez spécifier la taille et le type de fichiers que les utilisateurs peuvent télécharger.
- Échelle linéaire : les personnes peuvent évaluer votre question sur une échelle qui commence à 0 ou 1 et se termine par un nombre entier de 2 à 10.
- Grille à choix multiples : cela crée une grille à partir de laquelle les utilisateurs peuvent sélectionner une réponse par ligne. En option, vous pouvez limiter les réponses à un choix par colonne et mélanger l'ordre des lignes.
- Grille de cases à cocher : cette option crée une grille à partir de laquelle les utilisateurs peuvent sélectionner une ou plusieurs réponses par ligne. En option, vous pouvez limiter les réponses à un choix par colonne et mélanger l'ordre des lignes.
- Date : Le répondant doit choisir la date comme réponse à la question. La valeur par défaut est le jour, le mois et l'année. Vous pouvez éventuellement inclure l'heure dans les réponses des personnes.
- Heure : le répondant doit choisir l'heure de la journée ou une durée.
Comment ajouter plus de questions
Si vous créez une enquête ou un quiz, vous allez probablement y inclure plus d'une question. Google Forms permet d'ajouter facilement autant de questions que vous le souhaitez et vous pouvez varier les types de questions. Vous pouvez même les séparer en sections, afin que tout n'apparaisse pas sur une seule page.
Pour ajouter d'autres questions à votre formulaire, cliquez sur le signe plus (+).
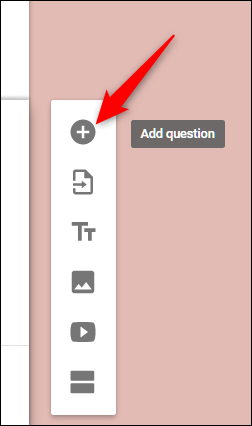
Pour ajouter une autre section pour séparer les questions, cliquez sur l'icône qui ressemble à deux rectangles.
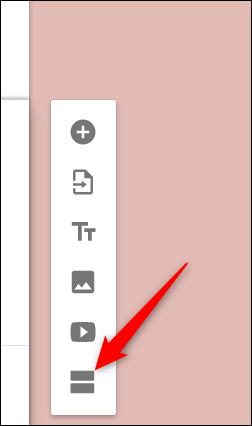
Facultativement, vous pouvez donner à la section un nom et une description pour la distinguer ultérieurement des autres sections.
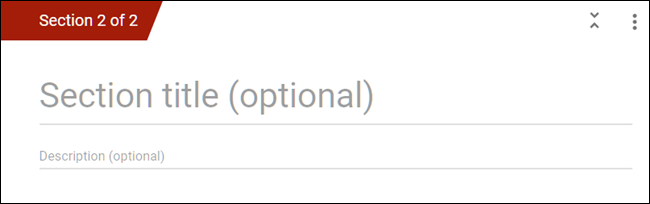
Si vous souhaitez ajouter des questions à une autre section, c'est simple ! Faites simplement glisser et déposez-les entre les sections. À la fin de la section, cliquez sur le menu déroulant pour choisir où le formulaire doit ensuite diriger les personnes.
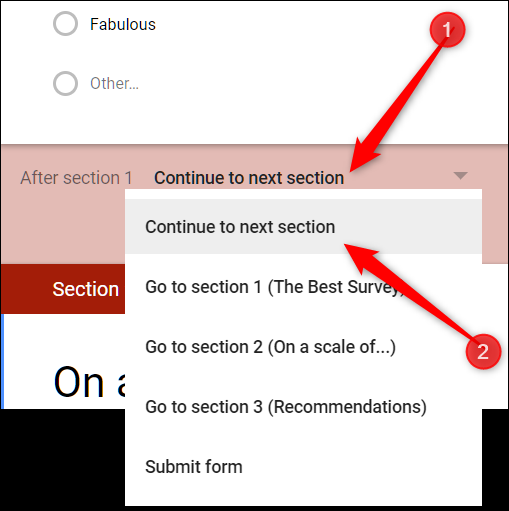
Comment créer un questionnaire
Google Forms n'est pas seulement destiné aux sondages ou aux invitations à des événements. Les enseignants peuvent utiliser Forms pour créer des quiz numériques, qui notent automatiquement, envoient les résultats (si activés) et recueillent les réponses des élèves.
C'est l'un des moyens les plus simples de donner aux étudiants une rétroaction immédiate et de réduire le temps que vous passez à noter les quiz.
Cliquez sur le rouage Paramètres en haut de la page.
Cliquez sur l'onglet "Quiz", puis basculez sur "En faire un quiz".
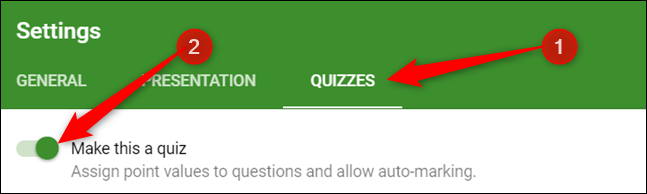
Après avoir activé le mode quiz, vous pouvez choisir quand publier la note d'un élève et quelles informations il peut voir après avoir soumis son quiz. Lorsque vous avez terminé, cliquez sur "Enregistrer" pour quitter la fenêtre.

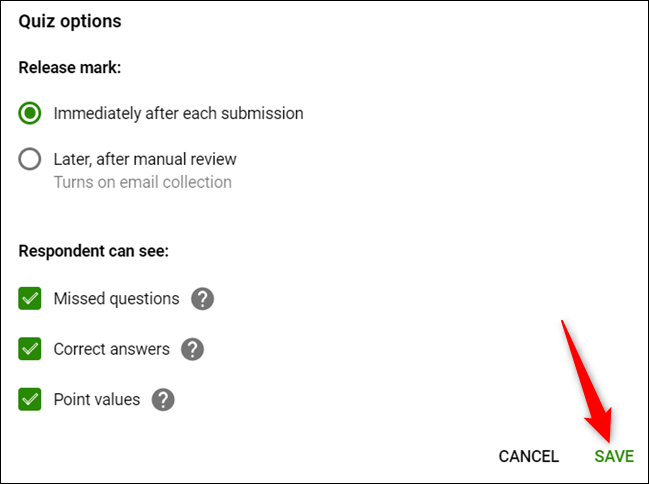
Une fois que vous revenez à votre quiz, sélectionnez l'une des questions, puis cliquez sur "Clé de réponse" pour modifier la réponse correcte et le poids de chaque question dans le quiz.
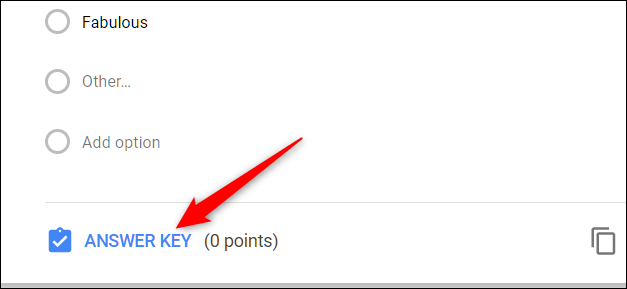
C'est ici que vous définissez la ou les bonnes réponses, décidez du nombre de points que chacune vaut et ajoutez des commentaires de réponse pour les réponses à chaque question.
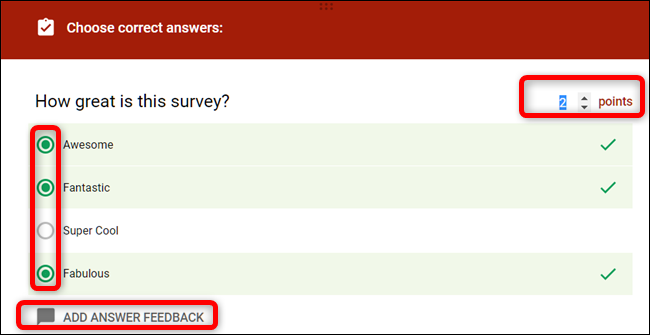
Cliquez sur "Modifier la question" pour fermer le corrigé et enregistrer vos modifications.
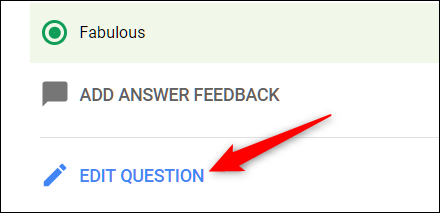
Remarque : Bien que vous ne puissiez sélectionner que les réponses correctes pour les questions à choix multiples, les cases à cocher et les listes déroulantes, vous pouvez associer n'importe quelle question à une valeur en points pour l'exactitude.
Comment collaborer sur des formulaires
Comme toutes les applications de la suite Google, Forms vous permet de collaborer avec d'autres. Toute personne avec qui vous partagez un lien unique peut modifier les questions de votre formulaire. Cela rend beaucoup plus facile de travailler sur la même enquête avec un groupe.
Pour ce faire, cliquez sur les trois points en haut de la page, puis cliquez sur "Ajouter des collaborateurs".
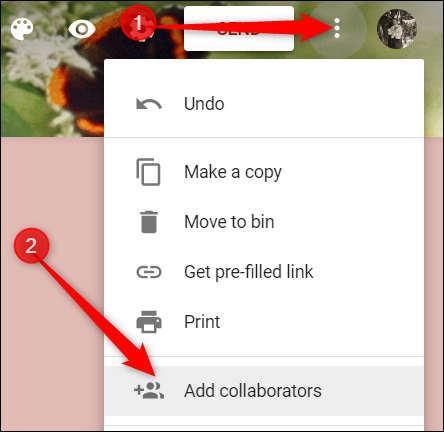
Ensuite, sous le titre "Qui a accès", cliquez sur "Modifier".

Sélectionnez « Activé – Toute personne disposant du lien » pour générer un lien partageable. Toute personne disposant de ce lien peut alors accéder à votre formulaire et le modifier. Cliquez sur "Enregistrer".
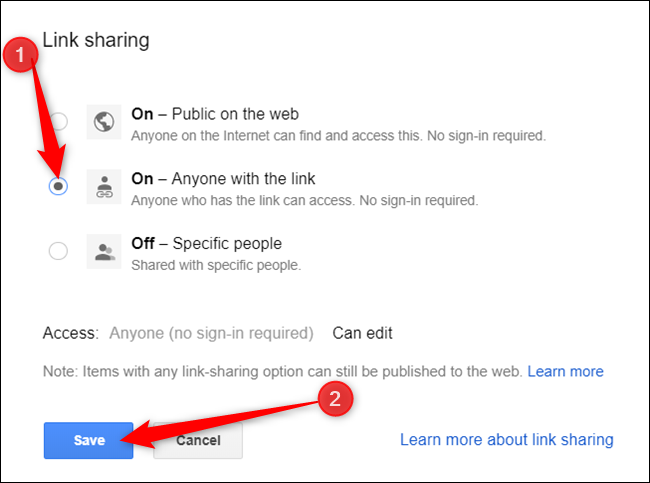
Maintenant, vous pouvez copier et partager le lien avec toute personne à qui vous souhaitez donner accès à votre formulaire.
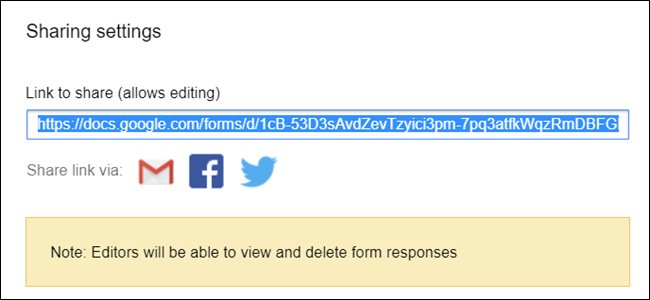
Vous pouvez faire beaucoup plus avec ces liens partageables, car ils fonctionnent également avec d'autres fichiers Drive et sur mobile. Pour en savoir plus sur le fonctionnement des liens et sur la façon de les générer, consultez notre guide.
CONNEXION : Comment créer des liens de téléchargement partageables pour les fichiers sur Google Drive
Comment stocker les réponses dans Google Sheets
Google Forms stocke automatiquement les réponses à votre formulaire. Il enregistre chaque réponse dans l'onglet "Réponses" en haut de votre formulaire et se met à jour en temps réel au fur et à mesure que les personnes répondent aux questions.

Toutefois, si vous préférez une méthode plus approfondie pour analyser les réponses de votre formulaire, vous pouvez générer une nouvelle feuille Google (ou créer un lien vers une feuille existante) pour stocker et afficher les réponses. Lorsque vous affichez des données stockées dans une feuille de calcul, vous pouvez appliquer de nombreux types de calculs et les fonctions de Google Sheets pour créer des formules qui manipulent vos réponses.
Pour ce faire, sélectionnez l'onglet "Réponses", puis cliquez sur l'icône verte Sheets.
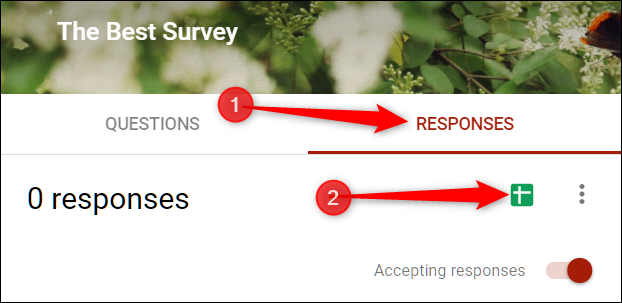
Ensuite, cliquez sur "Créer" pour générer une nouvelle feuille de calcul pour stocker toutes vos réponses.
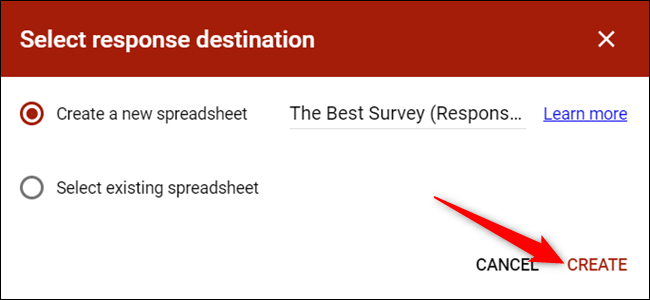
Chaque feuille de calcul contient toutes les réponses, ainsi qu'un horodatage de la fin de l'enquête.
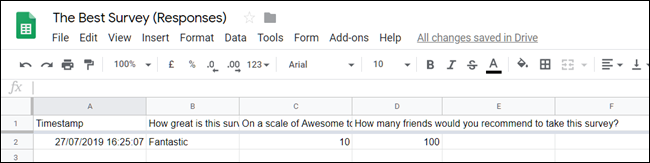
Si vous avez déjà une feuille de calcul que vous souhaitez utiliser, vous pouvez également le faire ! Au lieu de cliquer sur "Créer", cliquez sur "Sélectionner une feuille de calcul existante", puis cliquez sur "Sélectionner".
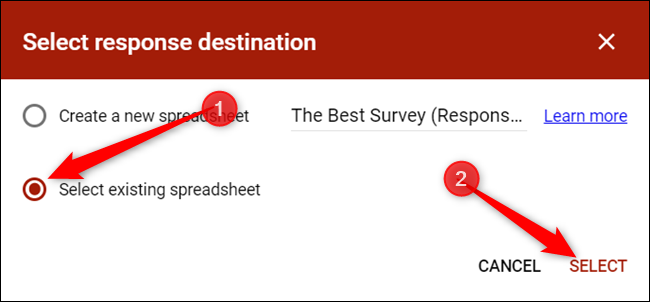
Choisissez la feuille de calcul souhaitée dans la liste de celles enregistrées sur votre Google Drive, puis cliquez sur "Sélectionner".
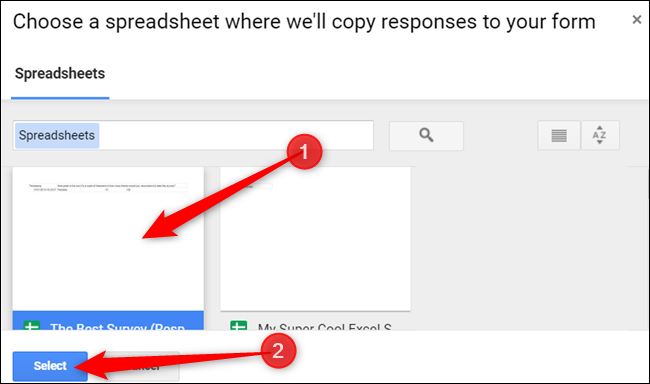
Au fur et à mesure que les personnes répondent à chaque question du formulaire, leurs réponses apparaissent dynamiquement dans la feuille de calcul Google Sheet sélectionnée.
Comment utiliser un modèle de formulaire
Parfois, vous ne voulez pas penser au format (ou aux questions) d'un sondage. Dans ce cas, vous pouvez utiliser un modèle de la galerie de modèles Google Forms. Il contient des modèles pour tout, des invitations à des fêtes aux formulaires d'évaluation de cours.
Pour commencer, rendez-vous sur la page d'accueil de Google Forms et placez le curseur sur le signe plus multicolore (+) dans le coin inférieur droit.
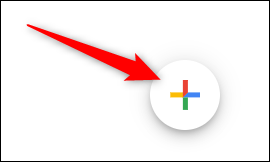
Le signe plus devient un crayon violet et une icône de page violette. Cliquez sur l'icône de page violette.
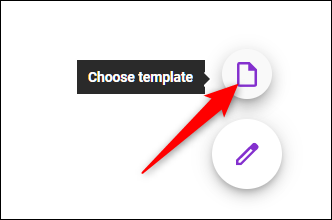
Une fois la fenêtre ouverte, choisissez un modèle dans l'une des trois sections : Personnel, Travail ou Éducation.
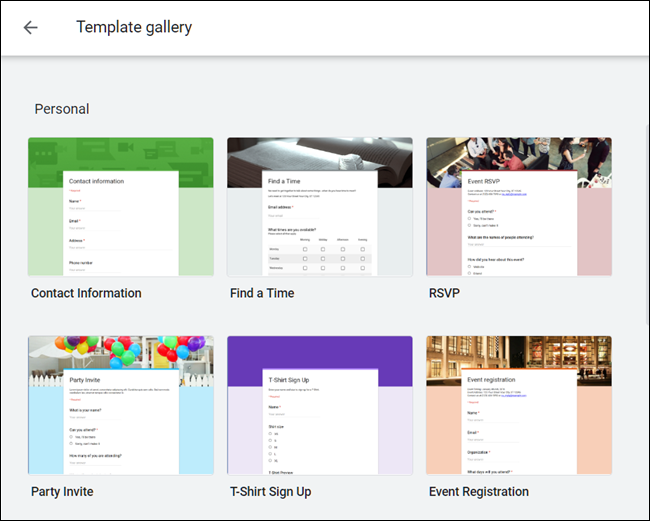
Cliquez sur un modèle. Le formulaire s'ouvre dans l'onglet actuel et est enregistré dans votre Drive avec tous vos autres formulaires. Si vous souhaitez ajouter des questions ou modifier des questions existantes, les modèles sont personnalisables, comme tout autre formulaire.
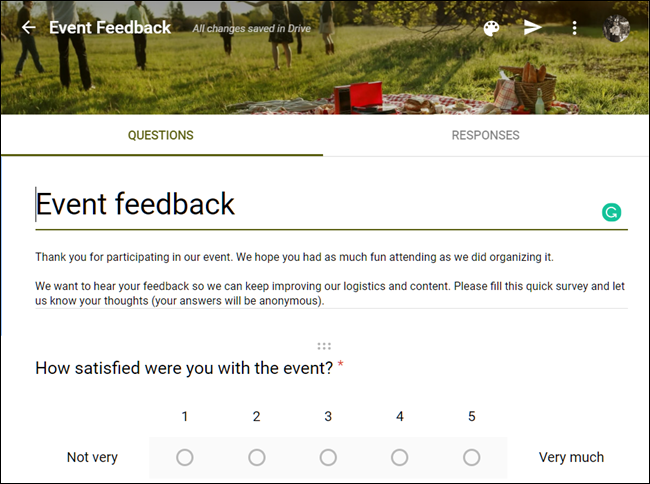
Ajoutez les touches finales
Avant de partager votre formulaire avec tout le monde, assurez-vous de vérifier les paramètres. À partir de là, vous pouvez collecter des adresses e-mail, créer un message de confirmation, limiter les réponses à une par personne, etc.
Cliquez sur le rouage Paramètres en haut de la page.
Le premier onglet contient quelques paramètres que vous pouvez activer. À partir de là, vous pouvez collecter des adresses e-mail et limiter chaque personne à une soumission. Vous pouvez également choisir si les répondants peuvent modifier leurs réponses après les avoir soumises ou voir un tableau récapitulatif à la fin de l'enquête.
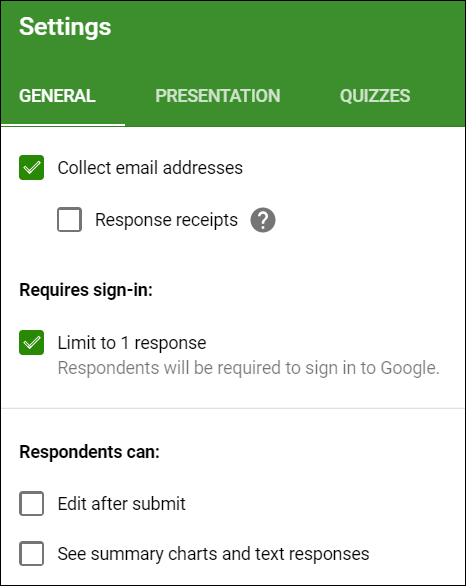
Remarque : Si vous activez "Limiter à 1 réponse", le répondant doit se connecter avec son compte Google pour accéder à votre formulaire. Toute personne sans compte Google ne pourra pas soumettre de réponses à votre formulaire. À moins que vous ne soyez certain que tout le monde possède un compte Google, laissez cette option désactivée.
L'onglet "Présentation" a des paramètres qui affichent une barre de progression qui permet aux gens de savoir où ils en sont dans le formulaire. Vous pouvez également modifier l'ordre des questions, afficher un lien pour soumettre à nouveau le formulaire (si « Limiter à 1 réponse » est désactivé) ou composer un message de confirmation que les répondants verront après avoir soumis le formulaire.
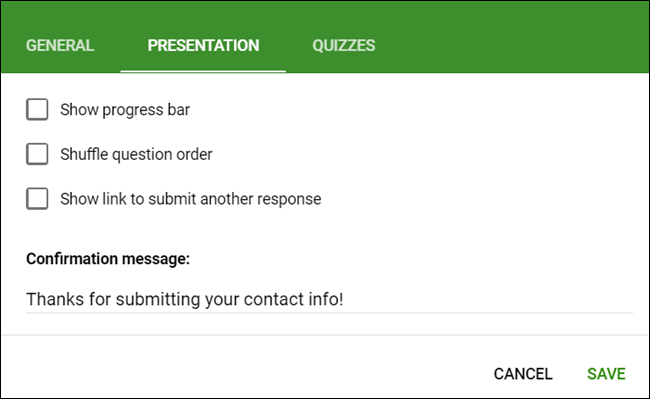
Une fois que vous avez terminé, appuyez sur "Enregistrer" pour enregistrer les modifications et revenir à votre formulaire.
Comment partager votre formulaire
Une fois que vous avez terminé de créer un formulaire, il est temps de l'envoyer et d'obtenir des réponses. Vous pouvez partager le formulaire par e-mail, un lien direct, sur votre compte de réseau social, ou vous pouvez l'intégrer à votre site Web.
Pour obtenir le partage, ouvrez le formulaire que vous souhaitez partager, puis cliquez sur "Envoyer".
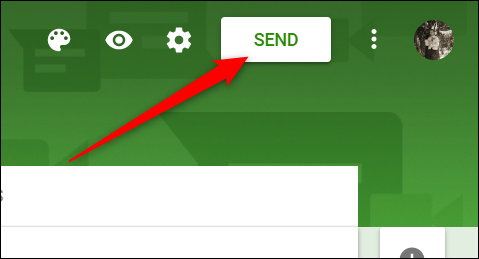
Choisissez comment vous souhaitez partager votre formulaire parmi les options en haut du volet. De gauche à droite, vos choix sont : e-mail, lien direct, lien intégré pour votre site Web, Facebook et Twitter.
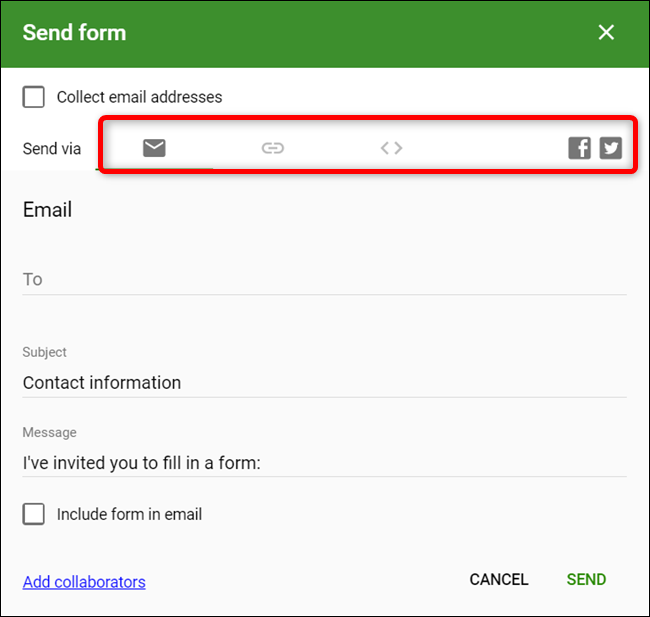
Ce guide du débutant vous permettra de créer des formulaires Google en un rien de temps ! Que vous ayez besoin d'un sondage pour savoir ce que tout le monde apporte au barbecue ou d'un quiz pour votre cours de physique, Google Forms est un outil puissant et facile à utiliser. Et ça ne coûte pas un centime.