Comment faire une capture d'écran sous Linux ? - 5 meilleurs outils de capture d'écran Linux
Publié: 2021-05-06L'une des choses les plus courantes que nous faisons sur nos ordinateurs est de prendre des captures d'écran. Qu'il s'agisse d'informations importantes sur votre écran que vous oublierez plus tard ou qu'il s'agisse d'un mème hilarant, les images de capture d'écran capturées pourraient s'avérer très utiles.
Nous savons tous à quel point il est facile de prendre des captures d'écran sous Windows, mais à quel point est-ce facile sous Linux ? Dans cet article, regardons comment faire une capture d'écran sous Linux. En dehors de cela, nous examinerons également les dix meilleurs outils de capture d'écran pour Linux si vous n'aimez pas la méthode par défaut. Commençons.
Comment faire une capture d'écran sous Linux ?
La méthode par défaut de capture de votre écran sous Linux consiste à appuyer sur la touche PS ou PrtScn (Impr écran). Vous le trouverez à gauche de votre pavé numérique. Le PrtScn capture l'intégralité du bureau et enregistre les captures d'écran dans le répertoire Images.
Ce n'est pas ça. En utilisant certaines des combinaisons de touches, vous pouvez choisir de capturer une fenêtre d'application active, de copier la capture d'écran dans votre presse-papiers et bien plus encore. Voici toutes les raccourcis clavier que vous devez connaître.
| Combinaison de touches | Explication |
|---|---|
| Ctrl + PrtScn | Copie la capture d'écran dans le presse-papiers |
| Maj + PrtScn | Vous permet de sélectionner et de capturer une région et de l'enregistrer dans les images |
| Alt + PrtScn | Enregistre une capture d'écran de la fenêtre active dans le dossier Images |
| Maj + Ctrl + PrtScn | Vous permet de sélectionner et de capturer une région et de la copier dans le presse-papiers. |
| PrtScn | Capture l'intégralité de l'écran et l'enregistre dans le dossier Images |
| Ctrl + Alt + PrtScn | Copie la capture d'écran de la fenêtre de l'application active dans le presse-papiers |
Plutôt facile, non ? Si vous êtes récemment passé de Windows à Linux, ces raccourcis devraient vous être utiles.
L'un des principaux inconvénients de cette méthode est que vous ne pouvez pas modifier les captures d'écran et ajouter des éléments tels que des flèches, du flou, des formes et redimensionner les captures d'écran. Par conséquent, voici quelques-uns des meilleurs outils de capture d'écran Linux que vous pouvez utiliser pour modifier vos captures d'écran lors de vos déplacements.
Les outils de cette liste ne sont pas numérotés en fonction de leur qualité. Chaque outil a au moins une caractéristique spéciale qui le rend différent de l'autre.
Meilleurs outils de capture d'écran Linux
1. Ksnip
Maintenant, si vous utilisez Linux depuis longtemps, vous pourriez penser que Ksnip fait partie de l'écosystème KDE. Ce n'est pas. Ksnip est un outil de capture d'écran open source entièrement gratuit avec un nombre respectable de fonctionnalités intégrées telles que les annotations, les formes, le flou/flou de pixels, et bien d'autres.
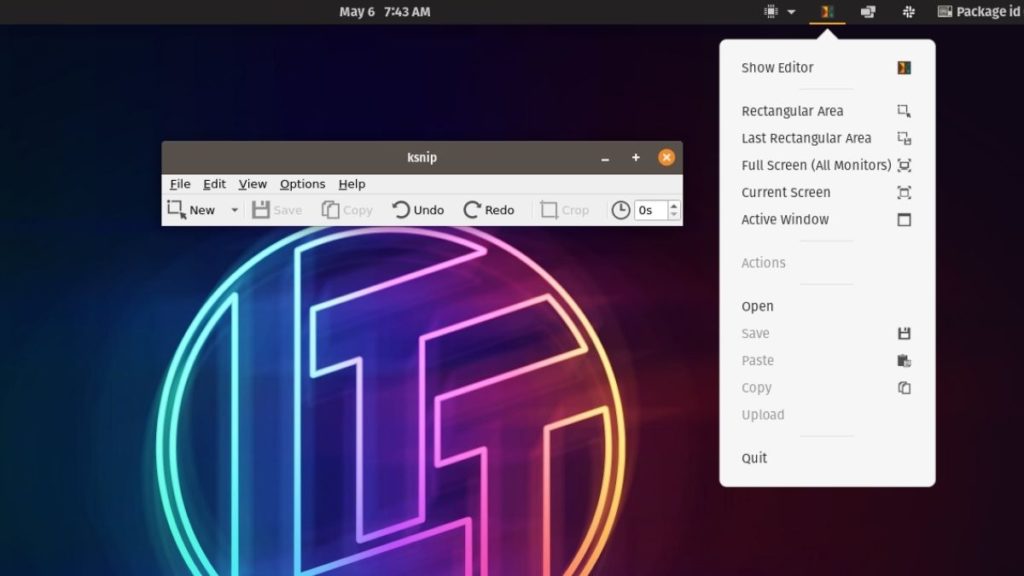
Tout ce que vous avez à faire pour prendre une capture d'écran est d'ouvrir l'application, de cliquer sur nouveau, de glisser-déposer avec votre souris pour sélectionner une zone et d'enregistrer la capture d'écran ou de la copier dans votre presse-papiers. Une fois que vous ouvrez l'application, vous aurez également le raccourci de l'application dans la barre d'état à l'aide duquel vous pourrez rapidement capturer votre écran ou une partie de votre écran. Dans l'ensemble, c'est un outil de capture d'écran Linux assez bien conçu.
Comment installer Ksnip ?
Vous pouvez installer Ksnip sur des distributions basées sur Ubuntu/Ubuntu à l'aide du centre de logiciels intégré ou de la commande suivante. En dehors de cela, vous pouvez également télécharger les packages .deb et .rpm à partir de la page officielle des versions de GitHub.
sudo apt-get install ksnipKsnip est également disponible sur la boutique Snap.
2. Flamme
Flameshot est un outil de capture d'écran open source que j'utilise personnellement en raison de la rapidité avec laquelle vous pouvez prendre des captures d'écran. En plus d'être rapide et facile à utiliser, il possède également une assez bonne quantité de fonctionnalités qui peuvent s'avérer utiles.
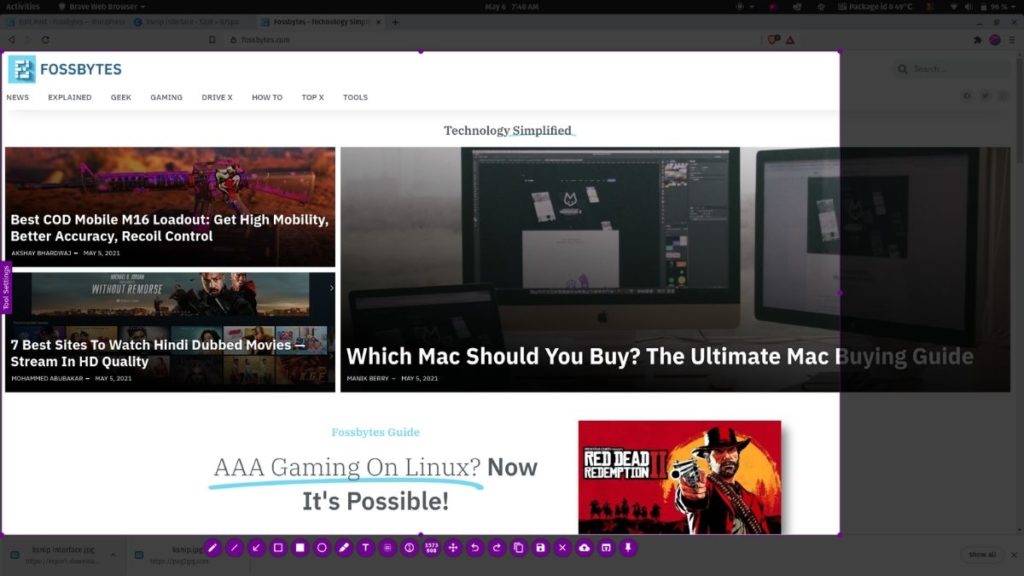
Certaines des fonctionnalités intéressantes que j'utilise quotidiennement sont le déplacement de la zone de sélection, l'ajout d'annotations (flèches), le floutage, l'épinglage de l'image sur le bureau, l'ajout de texte, etc. En outre, il est également disponible sur Windows et macOS. Les fichiers .deb, .rpm, .image et .msi peuvent être téléchargés à partir de la page officielle des versions de Flameshot GitHub.
En parlant de pages, saviez-vous que vous pouvez prendre une capture d'écran défilante sur les pages Web de Firefox Quantum ? Lisez notre article pour en savoir plus.
Comment installer Flameshot ?
Flameshot peut être installé à l'aide de la commande suivante.
sudo apt-get install flameshotIl devrait également être disponible dans le Software Center et le Snap Store.
3. Capture d'écran GNOME
La capture d'écran GNOME n'est pas l'application de capture d'écran la plus riche en fonctionnalités, mais elle est préinstallée dans la plupart des distributions alimentées par GNOME et est très facile à utiliser.
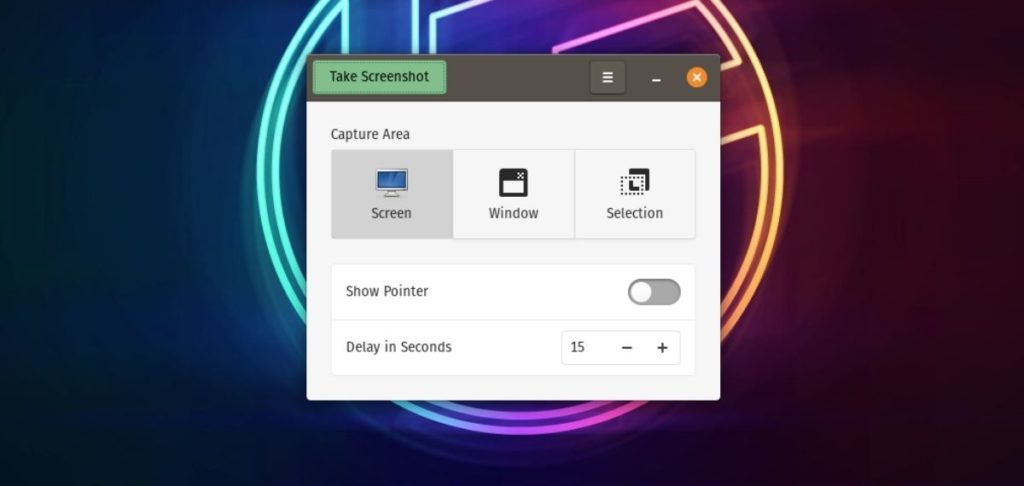
Comme je l'ai dit, vous n'obtenez pas beaucoup de fonctionnalités, mais ce que vous obtenez, c'est la possibilité de retarder les captures d'écran, ce qui pourrait être très utile si vous souhaitez prendre une capture d'écran, par exemple, du menu des activités, qui se ferme dès que vous cliquez sur l'option "Prendre une capture d'écran". Réglez la minuterie, sélectionnez la zone ou la fenêtre et cliquez sur le bouton "Prendre une capture d'écran". C'est si simple.

Comment installer la capture d'écran GNOME ?
Pour installer GNOME Screenshot, ouvrez le terminal, tapez la commande suivante et appuyez sur Entrée.
sudo apt install gnome-screenshot4. HotShots
L'une des choses que je déteste à propos des outils ci-dessus est que vous ne pouvez enregistrer les captures d'écran qu'au format .png, mais dans HotShots, vous pouvez enregistrer des captures d'écran dans différents formats. Vous avez le choix entre une vingtaine de formats d'image, notamment JPG, WEBP et SVG.
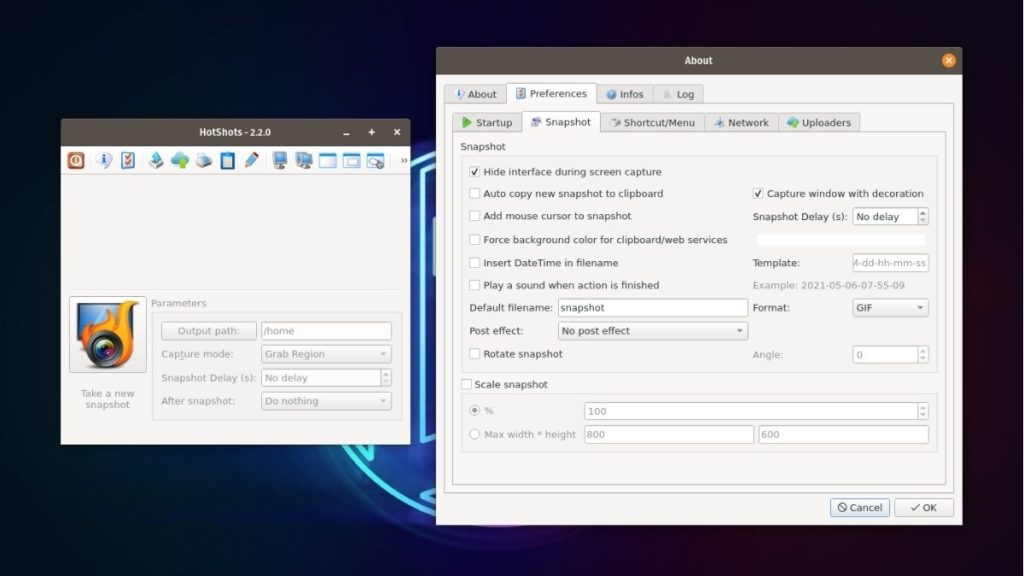
Vous obtenez également un nombre décent de fonctionnalités telles que l'ajout de formes, de lignes, de texte, de couleurs, la modification des couleurs de premier plan et d'arrière-plan, l'ajout d'une autre image en haut, et bien d'autres. L'interface de l'éditeur donne des vibrations à MS Paint. Dans l'ensemble, HotShots est facilement mon deuxième outil de capture d'écran Linux préféré sur cette liste.
Comment installer HotShots
Pour installer HotShots, vous devez d'abord installer flatpak , puis taper la commande suivante.
sudo apt install flatpak sudo flatpak install hotshots5. Outil de capture d'écran Deepin
Deepin est un nom de premier plan sur le marché des distributions Linux grâce à DDE (Deepin Desktop Environment). L'outil Deepin Screenshot est l'outil de capture d'écran par défaut inclus dans le DDE. C'est un outil fondamental et simple avec un nombre limité de fonctionnalités, axé principalement sur la facilité d'utilisation.
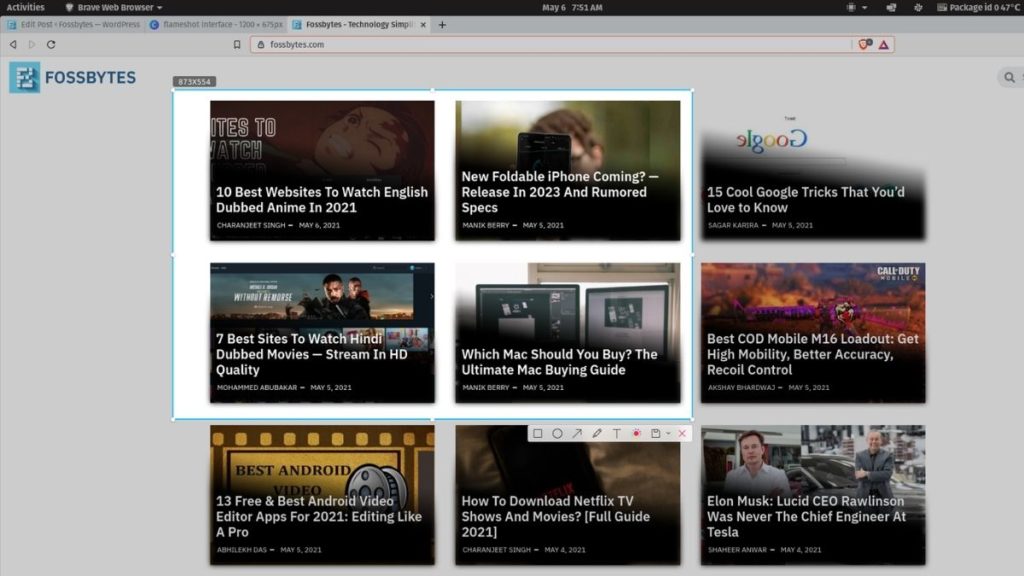
Bien qu'il soit obsolète, des fonctionnalités d'édition de base telles que l'ajout de texte, de couleurs et de formes sont présentes. En dehors de cela, vous pouvez également sélectionner la qualité dans laquelle vous souhaitez enregistrer la capture d'écran, et enfin, vous obtenez également une option dans l'éditeur pour enregistrer la capture d'écran dans un dossier spécifique.
Comment installer la capture d'écran Deeping ?
sudo apt install deepin-screenshotIl est également disponible dans le centre logiciel Ubuntu.
Mappage des applications aux raccourcis clavier sur Ubuntu
L'un des moyens les plus simples d'accéder à ces applications de capture d'écran Linux consiste à utiliser des raccourcis clavier personnalisés. Pour commencer, GNOME vous permet d'ajouter des combinaisons de touches de raccourci personnalisées et de les mapper sur des applications ouvertes. Pour commencer à créer des raccourcis personnalisés, tout ce que vous avez à faire est.
1. Ouvrez Paramètres et recherchez l'option Clavier dans le menu de gauche.
2. Faites défiler jusqu'en bas pour trouver Personnaliser les raccourcis .
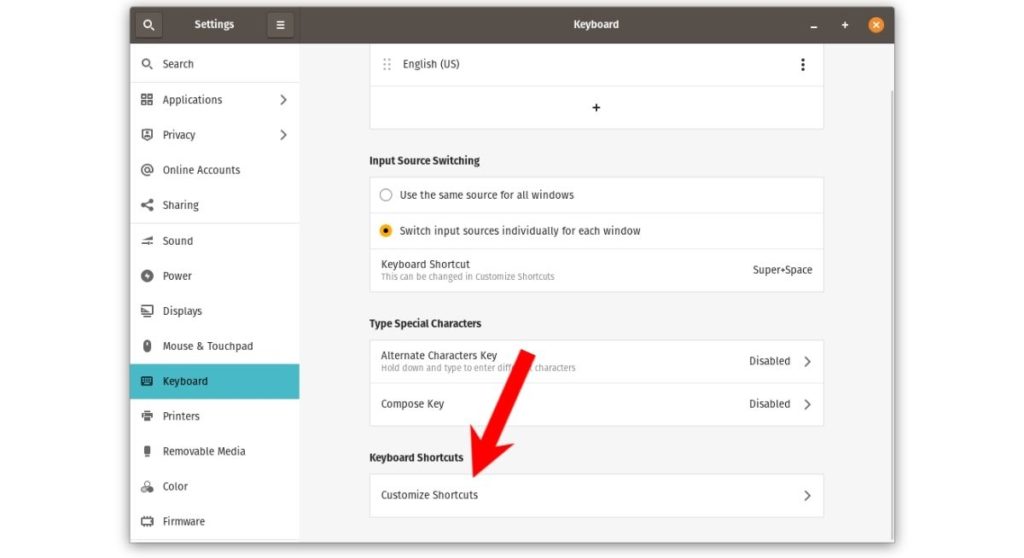
3. Dans une nouvelle sous-fenêtre qui s'ouvre, en bas, recherchez et cliquez sur Raccourcis personnalisés .
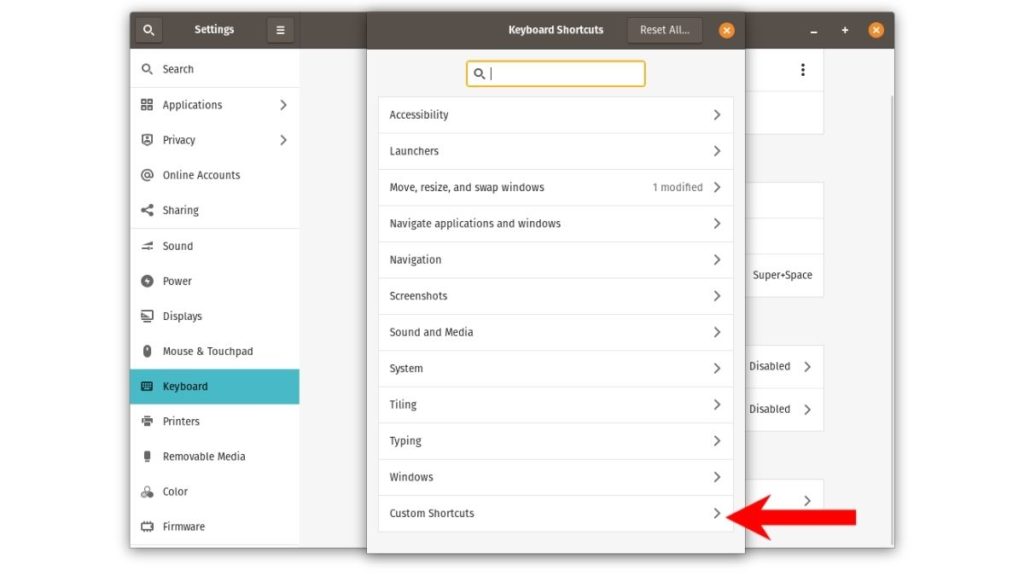
4. Maintenant, cliquez sur le bouton Ajouter un raccourci .
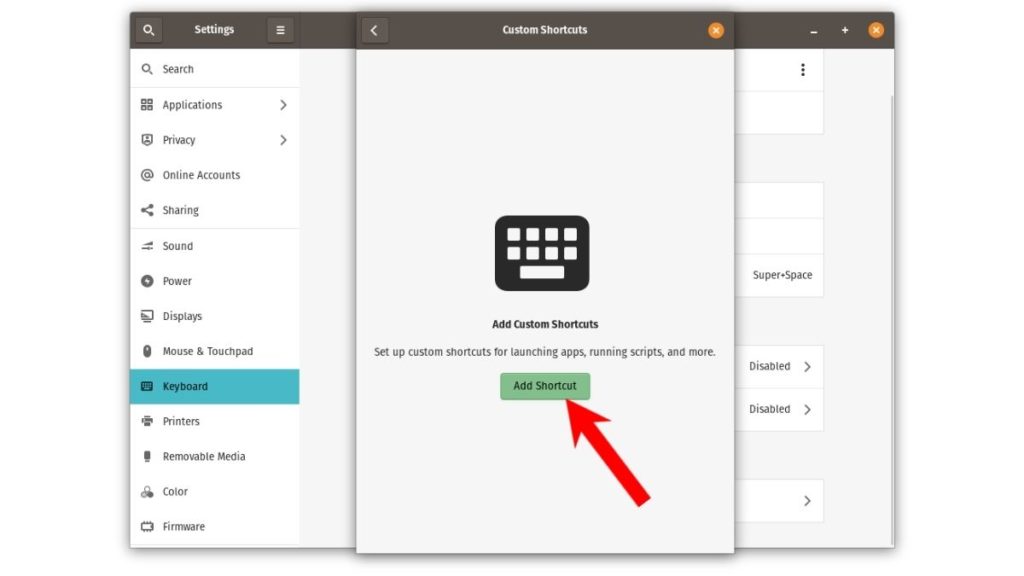
5. Dans la nouvelle fenêtre qui apparaît, saisissez le nom, la commande et la combinaison de touches. Par exemple, si je veux ouvrir Ksnip, voici à quoi ressembleraient les valeurs.
Name: Ksnip Command: ksnip //terminal command Shortcut: Press and hold any two or more keys. I'll set it to Ctrl + K 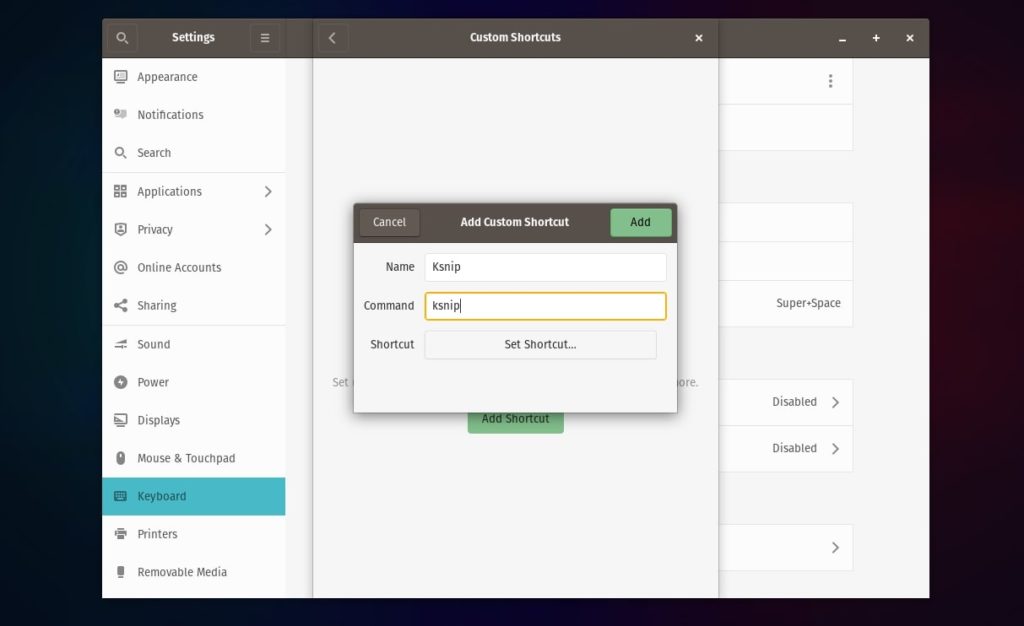
Donc, ce sont quelques-uns des meilleurs outils pour prendre des captures d'écran sous Linux. Personnellement, je pense que Flameshot et HotShots sont géniaux, mais vous pouvez continuer avec les autres selon vos goûts.
Si vous êtes sous Windows et que vous ne savez pas comment faire une capture d'écran, assurez-vous de consulter notre article Comment faire une capture d'écran sur Windows 10. En outre, nous avons également inclus certains des meilleurs outils de capture d'écran sur Windows, alors assurez-vous de le vérifier.
Meilleurs outils de capture d'écran Linux : FAQ
L'outil Snipping de Microsoft n'est pas disponible pour Linux, mais vous pouvez utiliser des alternatives telles que Flameshot et l'utilitaire de capture d'écran GNOME car ils sont assez similaires à l'outil Snipping.
Les captures d'écran que vous effectuez à l'aide de la touche Imprécran sont enregistrées dans le répertoire Images .
PrtScn signifie "Print Screen", qui, comme son nom l'indique, est utilisé pour prendre des captures d'écran sur Windows et Linux. Appuyez sur la touche PrtScn et une capture d'écran de la fenêtre entière sera stockée dans le dossier Images sous Linux ou le dossier Captures d'écran sous Windows.
Avons-nous manqué des outils de capture d'écran qui méritent de figurer sur cette liste ? Laissez vos commentaires et suggestions dans la section des commentaires ci-dessous.
