Comment empêcher votre ordinateur de se réveiller au hasard du mode veille
Publié: 2022-01-29J'ai deux ordinateurs dans mon bureau qui, tout comme les tout-petits mécontents, ne restent pas endormis. Je clique sur le bouton Veille, j'attends que tous les ventilateurs s'arrêtent de tourner et je me retrouve réveillé par les lumières aveuglantes de ma carte mère à 2 heures du matin. Si cela ressemble à une histoire familière, voici quelques façons de diagnostiquer le problème et de garder votre ordinateur en panne pour la nuit.
Découvrez ce qui a réveillé votre ordinateur
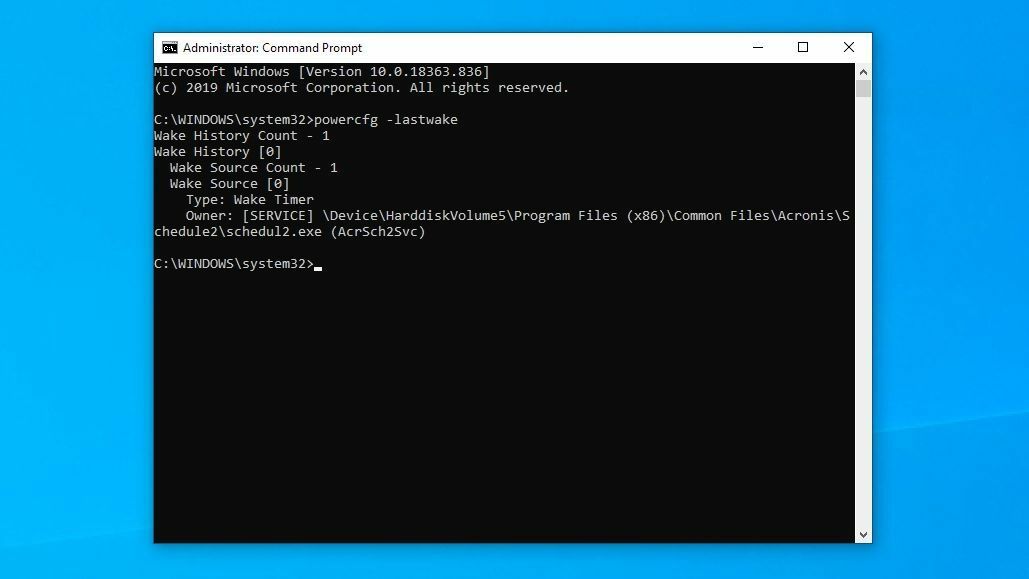
Windows sait ce qui a réveillé votre ordinateur le plus récemment, donc la prochaine fois qu'il se réveillera de manière inattendue, ouvrez le menu Démarrer et recherchez "cmd", puis cliquez avec le bouton droit sur l'invite de commande et choisissez Exécuter en tant qu'administrateur . Tapez la commande suivante et appuyez sur Entrée :
powercfg -lastwakeSi vous avez de la chance, cela vous donnera une réponse assez claire. Par exemple, la dernière fois que mon poste de travail s'est réveillé, c'était parce que mon programme de sauvegarde dans le cloud exécutait sa sauvegarde planifiée pour la soirée. Dans ce cas, votre recherche est terminée et vous pouvez ajuster les paramètres de ce programme ou le désinstaller pour résoudre le problème.
Dans d'autres cas, il peut répertorier un périphérique matériel spécifique, et vous pouvez passer à la section correspondante de cet article, ou effectuer des recherches supplémentaires sur Google sur les paramètres à modifier sur ce périphérique.
Si cette commande ne vous a pas fourni d'informations utiles, essayez celle-ci :
powercfg -waketimersJ'ai également eu de la chance en cherchant des informations dans l'Observateur d'événements de Windows. Cliquez sur le menu Démarrer, recherchez "Observateur d'événements" et lancez l'outil. Dans la barre latérale, accédez à Journaux Windows > Système , puis cliquez sur le bouton Filtrer le journal actuel sur le côté droit de la fenêtre.
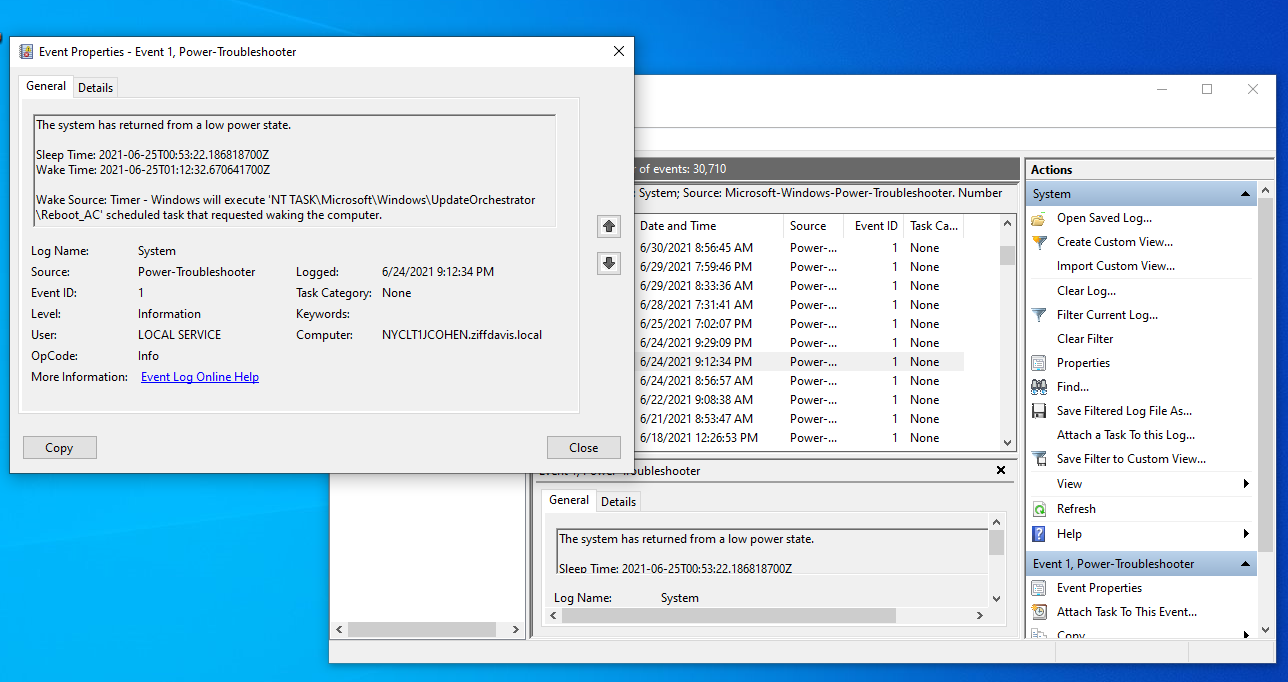
Choisissez Power-Troubleshooter dans le menu déroulant Event Sources et cliquez sur OK pour voir toutes les fois où votre ordinateur s'est réveillé récemment et ce qui les a provoquées. Le filtrage par Kernel-Power peut également aider, mais d'après mon expérience, il est moins susceptible d'inclure des données utiles.
En utilisant ces informations, vous pouvez essayer certaines des solutions ci-dessous pour empêcher votre ordinateur de se réveiller de manière aléatoire la prochaine fois.
Tweak Windows Update, maintenance planifiée
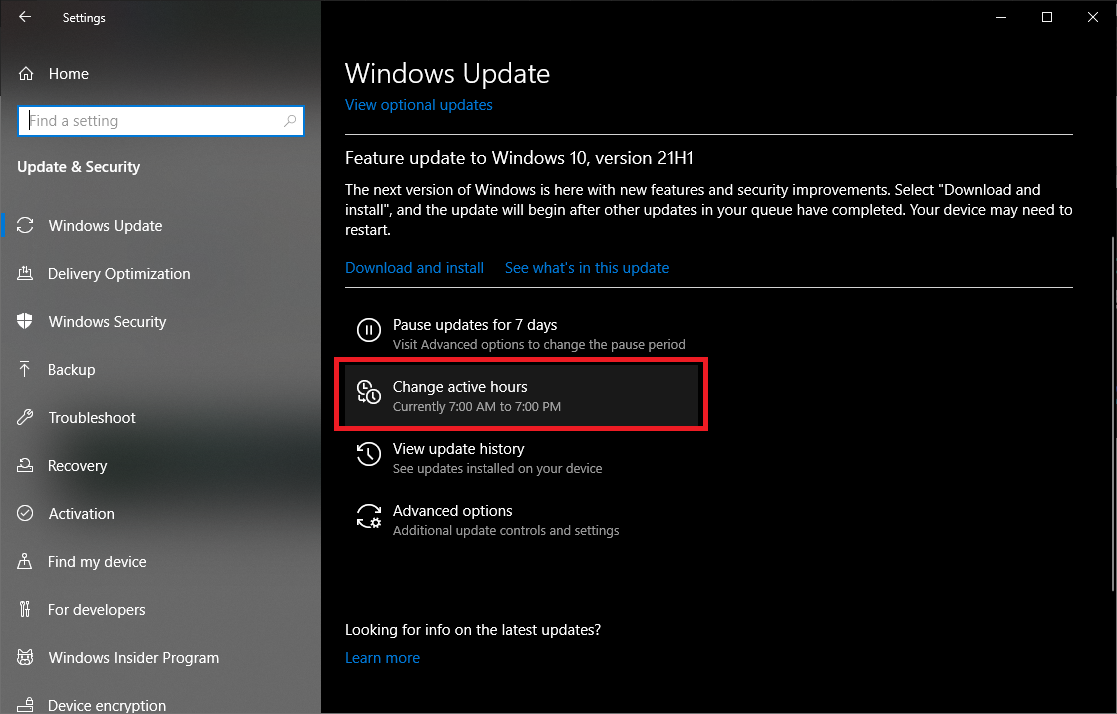
Windows Update est une bête capricieuse, et j'ai eu de nombreux réveils indésirables dans le passé. Il existe plusieurs façons de résoudre ce problème.
Tout d'abord, essayez d'utiliser les outils intégrés de Windows Update pour planifier plus méticuleusement ces mises à jour et ces redémarrages. Définissez vos heures actives et vos heures de redémarrage et reportez les mises à jour jusqu'à ce que vous ayez le temps de les installer, et vous pourrez peut-être résoudre ce problème facilement. Pour creuser un peu plus, cependant, vous aurez besoin de Windows 10 Pro ou supérieur.
Avec la bonne version de Windows 10, ouvrez le menu Démarrer, recherchez « Stratégie de groupe », et dirigez-vous vers Configuration ordinateur > Modèles d'administration > Composants Windows > Windows Update , puis double-cliquez sur Activation de la gestion de l'alimentation de Windows Update et réglez-le sur Désactivé .
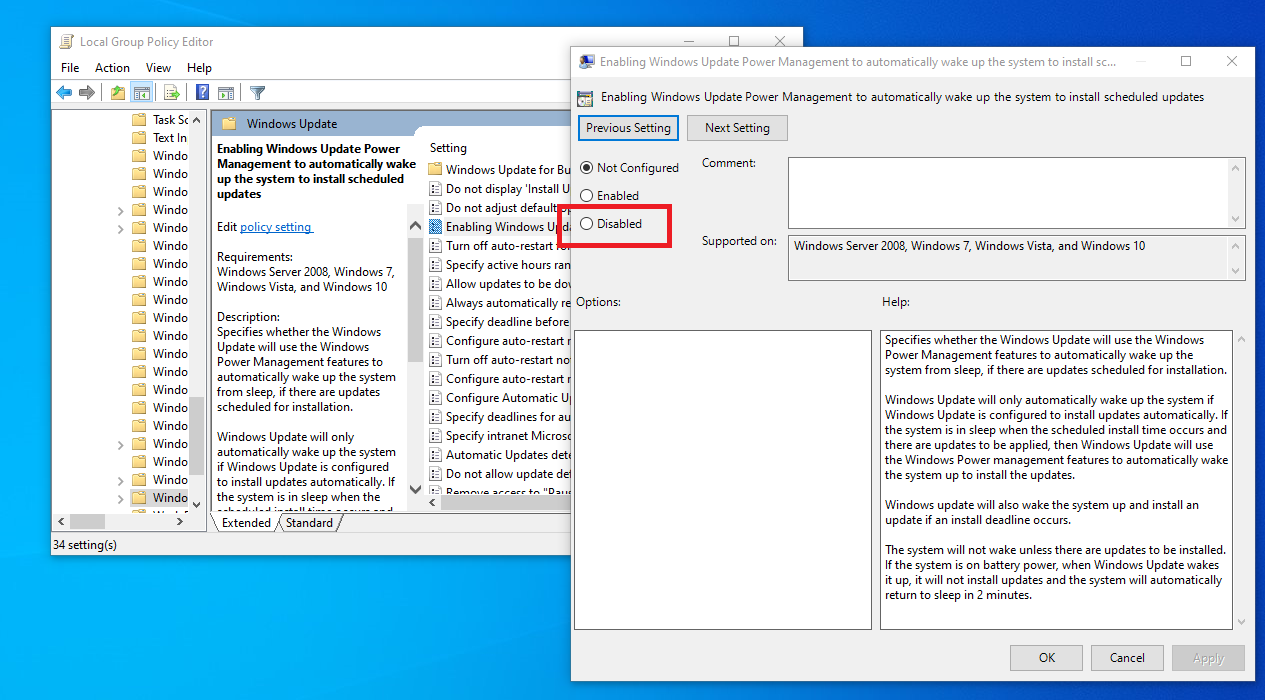
Windows exécute également un ensemble de tâches de maintenance automatique une fois par jour, qui comprend des mises à jour logicielles, des analyses de sécurité et d'autres tâches. Ouvrez le menu Démarrer, recherchez "Maintenance planifiée" et ouvrez l'option résultante.
Vous pouvez soit modifier l'heure à laquelle cela s'exécute - j'ai le mien réglé pour s'exécuter à 17 heures - soit empêcher cela de réveiller complètement l'ordinateur en décochant la case en bas.
Trouver un périphérique USB qui se comporte mal
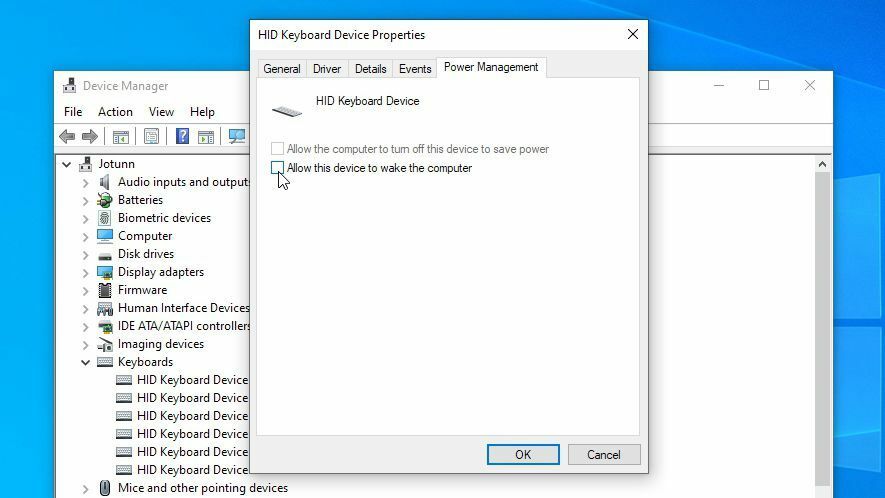
Si Windows vous indique qu'un périphérique USB réveille votre ordinateur, vous devrez trouver le périphérique incriminé. Je parierais des dollars sur des beignets que c'est votre souris ou votre clavier - peut-être que votre chat pense que c'est un jouet amusant quand vous ne regardez pas - mais cela pourrait être n'importe quoi.
Si vous avez du mal à déterminer quel périphérique pose problème, retirez tous vos périphériques USB la prochaine fois que vous mettez votre ordinateur en veille et voyez s'il se réveille tout seul. Si ce n'est pas le cas, vous pouvez laisser un appareil branché la prochaine fois que vous le mettez en veille. Continuez ainsi jusqu'à ce que vous trouviez l'appareil incriminé.

Une fois que vous avez trouvé le matériel problématique, ouvrez le menu Démarrer et recherchez "Gestionnaire de périphériques". Recherchez le périphérique dans la liste résultante, par exemple votre clavier, et cliquez dessus avec le bouton droit de la souris. Sélectionnez Propriétés et l'onglet Gestion de l'alimentation , puis décochez l'option Autoriser ce périphérique à réveiller l'ordinateur et cliquez sur OK .
Si votre ordinateur ne reste pas endormi après cela, vous pouvez également essayer d'entrer dans le BIOS et de désactiver le réveil USB à partir de là, si vous voyez une option pour cela. (Vous pouvez accéder à la configuration du BIOS en appuyant sur une touche lorsque votre ordinateur démarre pour la première fois, généralement quelque chose comme Supprimer ou F2 - l'écran de démarrage vous le dira généralement.)
Limitez votre adaptateur réseau
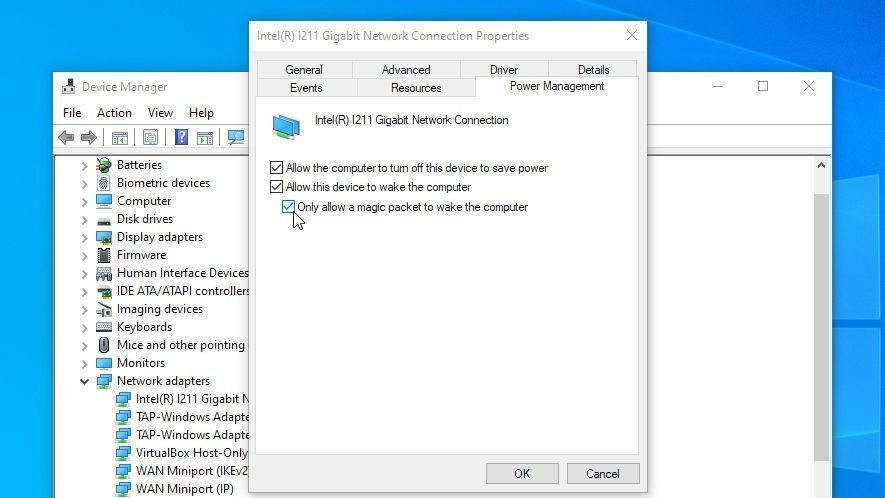
Un de mes ordinateurs insomniaques m'a dit qu'il se réveillait grâce à une connexion réseau Intel(R) I211 Gigabit. C'est le port Ethernet qui connecte mon ordinateur à Internet, et cela signifie qu'une sorte d'activité réseau réveille régulièrement l'ordinateur. Vous pouvez résoudre ce problème à partir du Gestionnaire de périphériques.
Ouvrez le menu Démarrer, recherchez "Gestionnaire de périphériques" et recherchez l'adaptateur Ethernet ou Wi-Fi en question sous Adaptateurs réseau. Faites un clic droit dessus, choisissez Propriétés et ouvrez l'onglet Gestion de l'alimentation . Décochez l'option Autoriser ce périphérique à réveiller l'ordinateur et vous devriez être en or. Vous pouvez également trouver des options de réveil du réseau dans le BIOS, comme décrit dans la section ci-dessus.
Vous pouvez également laisser cette case cochée et cocher Only Allow a Magic Packet to Wake the Computer . Ceci est utile si vous utilisez Wake-On-LAN pour accéder à distance aux ordinateurs en veille. Cela garantira que Wake-On-LAN fonctionne toujours, sans permettre à n'importe quel trafic réseau de réveiller votre ordinateur de son sommeil. Cette case n'est pas cochée par défaut, pour une raison impie, et la cocher a magnifiquement résolu mon problème.
Désactiver les autres minuteries de réveil
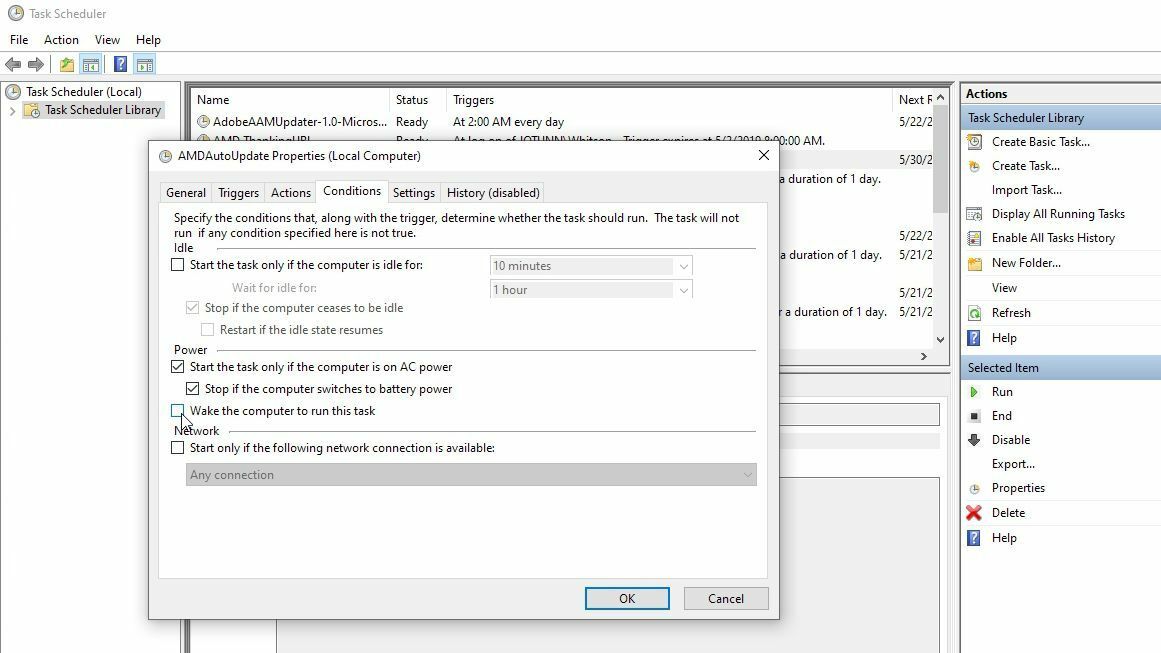
Si aucune des solutions ci-dessus ne résout votre problème, vous devrez peut-être creuser dans les minuteries de réveil définies sur votre ordinateur, c'est-à-dire les événements programmés autorisés à réveiller votre machine. Ouvrez le menu Démarrer, recherchez "Modifier le plan d'alimentation", puis cliquez sur Modifier les paramètres avancés dans la fenêtre Modifier les paramètres du plan.
Dirigez-vous vers Veille> Autoriser les minuteries de réveil et changez à la fois la batterie et le branché sur désactivé . Vous voudrez répéter ce processus pour tous vos plans d'alimentation dans le menu déroulant en haut, pas seulement celui que vous utilisez actuellement.
Voici la chose, cependant : il s'agit d'un paramètre de balayage conçu pour affecter tous les minuteurs de réveil, ce qui peut signifier qu'il est trop zélé pour vous (si vous avez certains minuteurs de réveil que vous voulez activer). C'est aussi étrangement inefficace, ce qui signifie que même si vous voulez passer au nucléaire sur les minuteries de réveil, cela ne les arrêtera peut-être pas tous, mais n'hésitez pas à l'ajuster quand même.
Dans cet esprit, je recommande également d'ouvrir PowerShell et d'exécuter la commande suivante :
Get-ScheduledTask | where {$_.settings.waketorun}Cela peut vous aider à trouver des tâches planifiées conçues pour réveiller votre PC. Si vous en trouvez une que vous souhaitez désactiver, ouvrez le menu Démarrer et recherchez "Planificateur de tâches", puis accédez à la tâche en question à l'aide de la barre latérale et double-cliquez pour la modifier. Sélectionnez l'onglet Conditions et décochez la case Réveiller l'ordinateur pour exécuter cette tâche .
Les réveils aléatoires peuvent être incroyablement difficiles à résoudre, et vous constaterez peut-être qu'il faut creuser encore plus pour trouver votre problème spécifique. Mais j'espère que les options ci-dessus vous ont au moins orienté dans la bonne direction.
Gardez à l'esprit que vous devrez peut-être revenir en arrière et le faire dans quelques mois si cela recommence - de nouveaux programmes, du nouveau matériel et des mises à jour Windows peuvent toujours faire resurgir le problème. C'est une malédiction, mais au moins maintenant vous pouvez la garder sous contrôle.
