Comment arrêter les images perdues dans OBS ?
Publié: 2021-09-14Plusieurs utilisateurs du service de streaming et d'enregistrement OBS se sont récemment plaints de pertes d'images affectant leur travail. Les images perdues sont généralement la cause première des problèmes de lecture lors de la diffusion et de l'enregistrement. Un excès d'images perdues peut même entraîner une déconnexion du service de streaming.
Dans ce guide, les solutions les plus courantes aux images perdues sont examinées une par une. Vous n'avez même pas besoin de tous les essayer. Parcourez simplement la liste et il y a de fortes chances que vous résolviez votre problème avant même d'avoir fait la moitié du chemin.
Que signifient les images perdues ?
Des trames perdues se produisent lorsque votre connexion au serveur devient instable. Vous ne pouvez plus suivre le débit défini. Lorsque cela se produit, l'encodeur supprime certaines des images en cours d'utilisation pour compenser le réseau instable ou le débit binaire réduit. En effet, la détérioration de la vitesse du réseau signifie que le réseau ne peut plus prendre en charge la session avec les paramètres actuels.
Les images perdues ont rarement quelque chose à voir avec l'encodeur ou le service de streaming lui-même. Au contraire, ils surviennent généralement en raison d'un problème de connexion réseau. Lorsque les images continuent d'être supprimées, le résultat net est soit des décalages de flux constants, soit une déconnexion du service de streaming. L'un ou l'autre résultat est, bien sûr, inacceptable pour l'utilisateur qui a payé son argent durement gagné pour profiter des bons services du FAI et de la plateforme de streaming.
Lorsque les images du flux sont supprimées, vous le saurez avant trop longtemps. Vos auditeurs/téléspectateurs vous bombarderont de plaintes selon lesquelles le flux en direct bégaie. Dans OBS, vous pouvez également vérifier l'état du flux en bas de la fenêtre OBS. Si vos images sont supprimées, l'affichage d'état vous en informera.
Comment réparer les images perdues dans OBS
Vérifiez votre matériel
Comment réparer les images perdues dans Open Broadcaster Software ? La première étape consiste à exclure tout dysfonctionnement matériel. Ce n'est que lorsque vous avez vérifié que votre matériel fonctionne correctement que vous devez résoudre le problème du côté logiciel.
Votre routeur fonctionne-t-il correctement ? Si ce n'est pas le cas, vous pourriez être bloqué avec une connexion lente. Testez la connexion sur un autre appareil. Vous pouvez également essayer de connecter le routeur directement à votre ordinateur.
Qu'en est-il du câble USB ou Ethernet ? Si vous êtes sur une connexion filaire, vérifiez que le câble n'est pas endommagé ou effiloché. Remplacez le câble si un autre est disponible et testez les performances.
Si votre matériel réussit le test avec brio, vous devriez ensuite jeter un œil à votre pilote réseau.
Mettez à jour votre pilote réseau
Dans certains cas, les trames perdues dans OBS sont causées par un ancien pilote réseau. En général, un pilote plus ancien est moins capable de gérer parfaitement le streaming à haute résolution.
Vous pouvez faire pire que de mettre à jour le pilote de votre carte réseau s'il est obsolète. Vous obtiendrez de nouvelles fonctionnalités et également un pilote qui prend mieux en charge la technologie de streaming moderne.
Il n'y a pas une seule façon correcte de vérifier si votre pilote est obsolète. La meilleure idée est d'essayer de le mettre à jour.
Il existe trois méthodes sûres pour mettre à jour votre pilote réseau :
Manuellement
Cette méthode nécessite que vous connaissiez la version de votre pilote actuel. Avec ces informations, rendez-vous sur la page de support ou de téléchargement du fabricant de votre carte réseau, ordinateur ou carte mère et téléchargez la dernière version du pilote de votre carte réseau. Assurez-vous de télécharger un pilote compatible avec votre architecture Windows.
Utilisation du Gestionnaire de périphériques
Vous pouvez également mettre à jour votre pilote via le logiciel de votre système d'exploitation.
concentrateur d'appareils intégré. Cette méthode est très sûre car Device Manager ne téléchargera que les pilotes officiels qui ont été approuvés par Microsoft.
Voici comment mettre à jour votre pilote de périphérique réseau avec le Gestionnaire de périphériques :
- Cliquez avec le bouton droit sur l'icône du menu Démarrer et sélectionnez Gestionnaire de périphériques.
- Développez "Périphériques réseau".
- Faites un clic droit sur votre carte réseau et sélectionnez Mettre à jour le pilote.
- Sélectionnez "Rechercher automatiquement les pilotes" sur l'écran suivant.
Attendez quelques secondes pendant que Windows recherche le pilote officiel le plus récent. S'il en trouve un, le système l'installera automatiquement.
Automatiquement
Si vous êtes pressé ou si vous n'avez pas les connaissances informatiques nécessaires pour une mise à jour manuelle du pilote, vous pouvez utiliser un outil tiers vérifié pour installer automatiquement les mises à jour de vos pilotes matériels.
Auslogics Driver Updater analysera les composants matériels de votre système et identifiera tous les pilotes de votre appareil. Il trouvera les dernières versions correctes publiées par le fabricant des pilotes dont vous avez besoin. Il vous suffit de cliquer sur un bouton et l'outil téléchargera et installera les pilotes de manière transparente.
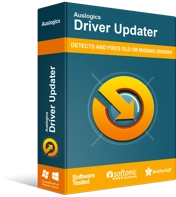
Résoudre les problèmes de PC avec Driver Updater
Les performances instables du PC sont souvent causées par des pilotes obsolètes ou corrompus. Auslogics Driver Updater diagnostique les problèmes de pilote et vous permet de mettre à jour les anciens pilotes tous en même temps ou un à la fois pour que votre PC fonctionne plus facilement
Voici comment utiliser Auslogics Driver Updater pour mettre à jour le pilote de votre carte réseau :
- Téléchargez le programme de mise à jour du pilote Auslogics.
- Installez le programme et lancez-le.
- Cliquez sur le bouton Analyser pour que l'outil puisse vérifier votre système et détecter les pilotes manquants et problématiques.
- Lorsque le résultat de l'analyse s'affiche, cliquez sur le bouton Mettre à jour à côté de la carte réseau pour installer la dernière version de son pilote. Notez que ce bouton n'apparaîtra que s'il existe une version plus récente du pilote.
- Vous pouvez également cliquer sur le bouton Tout mettre à jour pour télécharger et installer immédiatement les versions les plus récentes de tous les pilotes manquants et obsolètes sur la machine.
Après avoir mis à jour le pilote de votre carte réseau, redémarrez le système et lancez OBS. Tout problème lié au pilote de votre carte réseau sera résolu.
Désactivez votre pare-feu ou votre outil antivirus
Votre pare-feu ou logiciel antivirus peut contribuer à la suppression de trames dans OBS sous Windows 10.
Votre pare-feu, en particulier, peut bloquer ou interférer avec les connexions entrantes ou sortantes. Vous pouvez le désactiver pour vérifier les choses.
La méthode pour ce faire varie selon le logiciel que vous avez installé. Vous pouvez le découvrir sur le site Web du développeur ou consulter un guide intégré à l'application.
Si vous utilisez le pare-feu Windows Defender, voici comment le désactiver temporairement :
- Tapez "pare-feu" dans la recherche et cliquez sur "Pare-feu Windows Defender" dans les résultats de la recherche.
- Lorsque la page du pare-feu Windows Defender s'ouvre, cliquez sur "Activer ou désactiver le pare-feu Windows Defender" dans le volet de sélection de gauche.
- Cochez "Désactiver le pare-feu Windows Defender (non recommandé)" sous "Paramètres du réseau de domaine".
- Cliquez sur "Désactiver le pare-feu Windows Defender (non recommandé)" sous "Paramètres du réseau public".
- Cochez "Désactiver le pare-feu Windows Defender (non recommandé)" sous "Paramètres de réseau privé".
Le pare-feu Windows Defender est maintenant désactivé sur la machine. Fermez la fenêtre et redémarrez OBS. Vérifiez si la connexion est maintenant fluide et sans perte de trame.
Si cette méthode a résolu le problème, vous devez ajouter une exception pour OBS dans votre pare-feu. Vous devez ajouter les versions 32 bits et 64 bits d'OBS — obs32.exe/obs64.exe — comme exception.
Voici comment ajouter une exception au pare-feu Windows Defender :
- Tapez "pare-feu" dans la recherche et cliquez sur "Pare-feu Windows Defender" dans les résultats de la recherche.
- Lorsque la page du pare-feu Windows Defender s'ouvre, cliquez sur "Autoriser une application ou une fonctionnalité via le pare-feu Windows" dans le volet de sélection de gauche.
- Dans la fenêtre "Applications autorisées", cliquez sur le bouton Modifier les paramètres et accordez l'autorisation si vous y êtes invité.
- Cliquez sur le bouton Parcourir et accédez au dossier d'installation d'OBS.
- Sélectionnez obs64.exe et cliquez sur Ajouter.
- Répétez les étapes 4 et 5. Cette fois, sélectionnez obs32.exe et cliquez sur Ajouter.
- Cochez les cases Public et Privé pour les deux fichiers et cliquez sur OK.
Redémarrez le système et essayez à nouveau de diffuser sur OBS.
Si ce n'est pas le pare-feu, c'est peut-être l'outil antivirus. Comme avant, la meilleure façon de vérifier est de le désactiver et de comparer les performances d'OBS avant et après. Si votre antivirus est en cause, vous devrez peut-être le mettre à jour ou le remplacer.
Auslogics Anti-Malware est un utilitaire de sécurité polyvalent qui fonctionne en conjonction avec votre logiciel de protection principal pour protéger votre PC contre les attaques de toutes sortes. Il est léger et non intrusif. Activez-le simplement et continuez votre travail, en sachant qu'Anti-Malware ne produira pas de faux positifs et ne bloquera pas les programmes légitimes.

Protégez votre PC contre les menaces avec Anti-Malware
Vérifiez sur votre PC les logiciels malveillants que votre antivirus pourrait manquer et supprimez les menaces en toute sécurité avec Auslogics Anti-Malware

Utiliser une connexion filaire
OBS Studio et d'autres services de streaming recommandent d'utiliser une connexion filaire. En effet, un réseau sans fil est relativement instable par rapport à un réseau câblé.
La puissance du signal d'une connexion sans fil fluctue plus fortement que celle d'une connexion filaire. En fait, le Wi-Fi n'est souvent pas fiable pour le streaming et d'autres activités qui nécessitent beaucoup de bande passante.
Un autre facteur est que plusieurs appareils peuvent être automatiquement connectés à un routeur sans fil, ce qui signifie que votre connexion OBS est en concurrence pour la bande passante avec d'autres appareils.
Connectez votre routeur ou modem directement à votre PC à l'aide d'un câble USB ou Ethernet et vous devriez remarquer une différence significative dans la qualité du streaming. Vous pourriez être surpris que cela puisse résoudre immédiatement le problème des images perdues. Si tel est le cas, votre Wi-Fi a probablement des problèmes.
Réduire le débit binaire du flux
Le débit binaire mesure la vitesse de transfert des données d'un endroit à un autre. C'est littéralement le taux de transfert de bits, une unité de données. Plus il y a de bits transférés par seconde, meilleure est la qualité du flux.
Si vous avez choisi un débit élevé, vous devez utiliser une excellente connexion Internet. Un réseau instable ne pourra pas gérer un taux de transfert élevé.
Malheureusement, aucun réseau ne peut être stable pour toujours. Quel que soit le réseau que vous utilisez, il est probable qu'il fluctue d'un jour à l'autre et même d'une heure à l'autre. S'il vous arrive de diffuser à un mauvais moment pour le réseau et que les images sont supprimées, vous n'aurez peut-être pas d'autre choix que de réduire le débit binaire, au moins temporairement.
En baissant le niveau de débit, vous définissez un débit que le réseau peut gérer. Ce que vous perdez ainsi en qualité, vous le gagnez en stabilité.
Voici les étapes pour réduire le débit binaire dans OBS :
- Lancez l'application OBS Studio.
- Cliquez sur l'onglet Fichier en haut à gauche, puis sélectionnez Paramètres.
- Choisissez l'onglet Sortie dans le volet de sélection d'onglets.
- Vous verrez l'option Video Bitrate sur la droite avec la valeur de débit actuelle. Réduisez le débit binaire, puis cliquez sur OK pour enregistrer votre modification.
Vous pouvez modifier le débit binaire à 90 %, 80 %, etc. de sa valeur actuelle jusqu'à ce que vous atteigniez un niveau que le réseau peut gérer.
Sur OBS Studio 24 et versions ultérieures, vous pouvez utiliser Dynamic Bitrate pour ajuster automatiquement votre débit en fonction des conditions du réseau. Au lieu que l'application supprime des images pour compenser le réseau instable, Dynamic Bitrate réduit automatiquement le débit binaire, vous aidant à éviter le bégaiement.
Lorsque la situation du réseau s'améliore, la fonctionnalité augmente automatiquement le débit binaire au niveau précédent.
Vous devez activer cette fonctionnalité pour la rendre active. Assurez-vous que vous utilisez OBS Studio version 24 ou ultérieure car la fonctionnalité n'est pas présente dans les versions antérieures du logiciel.
Voici comment activer la fonctionnalité :
- Lancez l'application OBS Studio.
- Cliquez sur l'onglet Fichier en haut à gauche, puis sélectionnez Paramètres.
- Choisissez l'onglet Avancé dans le volet de sélection des onglets.
- Sous Réseau à droite, cochez l'option "Modifier le débit pour gérer la congestion".
Lorsque ce paramètre est activé, votre débit correspondra automatiquement au niveau du réseau. Si cette méthode fonctionne, vous n'aurez plus rien à modifier manuellement ; concentrez-vous uniquement sur votre enregistrement.
Essayez un autre serveur
La plupart des plateformes de streaming ont plusieurs serveurs à partir desquels vous pouvez en choisir un, et OBS Studio n'est pas différent. Habituellement, le service choisit un serveur par défaut ou vous en recommande un. Il s'agit presque toujours du serveur qui est géographiquement le plus proche de vous et qui a donc le meilleur ping.
Il y a des moments où le problème vient de votre serveur actuel et pas vraiment de la connexion réseau. Si le serveur sur lequel vous vous trouvez rencontre un problème, vous ne pouvez pas y faire grand-chose, même avec une connexion Internet ultra-rapide.
Vous pouvez vérifier si votre serveur a quelque chose à voir avec les images supprimées en passant à un autre serveur. Si votre serveur a un jour de congé, un autre près de chez vous offrira probablement une meilleure connexion.
Ne vous contentez pas d'essayer un ou deux serveurs avant de jeter l'éponge. Testez différents serveurs jusqu'à ce que vous en trouviez un qui réponde à vos besoins. En général, évitez les serveurs surchargés et choisissez ceux qui sont relativement gratuits et avec un score de qualité de serveur d'au moins 80.
Voici comment tester d'autres serveurs dans OBS Studio :
- Lancez l'application OBS Studio.
- Cliquez sur l'onglet Fichier en haut à gauche, puis sélectionnez Paramètres.
- Sélectionnez l'onglet Flux dans le volet de sélection d'onglets.
- Développez la zone Service et choisissez le service que vous souhaitez utiliser.
- Cliquez sur le bouton Connecter le compte.
- Saisissez vos identifiants pour vous connecter au service choisi.
- Développez le menu déroulant Serveur et sélectionnez le serveur de votre choix. Il est préférable de choisir un serveur qui se trouve dans votre région.
Continuez à tester les serveurs jusqu'à ce que vous en choisissiez un avec lequel vous pouvez diffuser en continu.
Testez la connexion avec un autre service de streaming
Il est possible que le problème ne soit pas lié à votre réseau ou à OBS, mais à votre service de streaming actuel. Vous pouvez passer à un autre service de streaming pour tester cette théorie.
Si vous obtenez des images perdues avec YouTube.com, vous pouvez essayer Twitch.tv, par exemple.
Si les trames ne tombent pas sur l'autre service, le problème peut provenir du service que vous utilisez. Peut-être que leurs serveurs sont en panne ou quelque chose comme ça. Si les mêmes problèmes apparaissent sur le service de test, il s'agit probablement d'un problème de connexion général.
Réduisez la résolution de diffusion
Vous devez avoir entendu parler du dicton "plus on est de fous". Eh bien, cela ne s'applique pas toujours au monde du streaming. Parfois, plus la résolution du flux est élevée, plus le flux devient désordonné. Tout dépend des capacités non seulement de votre connexion réseau, mais également de votre matériel.
Si vous définissez la résolution de votre flux sur une valeur élevée, votre CPU va faire beaucoup de travail. Parfois, trop de travail - s'il ne s'agit que d'un PC moyen dont les spécifications n'ont rien d'extraordinaire.
Dans cette situation, essayez de réduire un peu la résolution. Cela réduira le travail effectué par le processeur et peut également aider à réduire le taux de perte d'images.
Cependant, si vous utilisez l'une des cartes graphiques haut de gamme de Nvidia ou AMD, vous pouvez utiliser l'accélération matérielle pour transférer le travail vers le GPU. Certes, la carte graphique dédiée saura le gérer confortablement.
Pour activer l'encodage matériel dans OBS Studio si vous utilisez une carte graphique Nvidia, suivez les étapes ici :
- Lancez l'application OBS Studio.
- Cliquez sur l'onglet Fichier en haut à gauche, puis sélectionnez Paramètres.
- Choisissez l'onglet Sortie dans le volet de sélection d'onglets.
- Cliquez sur le menu déroulant Encodeur dans le volet de droite et sélectionnez NVENC H.264.
- Cliquez sur OK pour enregistrer la modification et quitter la page Paramètres d'OBS Studio.
Cela devrait améliorer la situation du streaming. Si le problème de fréquence d'images persiste, essayez une autre solution.
Gérer l'utilisation du réseau
Si vous faites une activité en ligne sérieuse, comme le streaming via OBS, vous voudrez naturellement que toute la bande passante obtenue par le système soit dirigée à cette fin. Cependant, vous pouvez avoir d'autres programmes ouverts qui utilisent le réseau et consomment votre bande passante. Plus les programmes utilisent les ressources de votre réseau, moins il y a de bande passante disponible pour votre session de streaming.
Outre les programmes ouverts, il peut y avoir des applications qui s'exécutent en arrière-plan et utilisent également votre bande passante. Si cela dure trop longtemps, OBS peut commencer à prendre du retard et vous pouvez rencontrer des pertes d'images.
Le moyen de sortir de cette situation est de ne jamais y être en premier lieu. Avant de lancer OBS, assurez-vous d'avoir fermé tous les programmes qui aiment consommer vos données d'abonnement comme de l'eau.
Il ne suffit pas de simplement fermer les navigateurs et les programmes ouverts. Vous devez ouvrir le Gestionnaire des tâches et mettre fin à tous les coupables à partir de là.
Cliquez avec le bouton droit sur n'importe quel espace inoccupé de votre barre des tâches et sélectionnez Gestionnaire des tâches. Notez les applications et programmes (et services) qui monopolisent la bande passante et fermez-les un par un. Cliquez avec le bouton droit sur un programme incriminé et sélectionnez Fin de tâche. Rincer et répéter.
Redémarrez OBS si vous le pouvez et vous devriez remarquer une amélioration immédiatement.
Espérons que notre guide a été utile pour corriger les images perdues dans OBS. Si vous avez des questions ou des préoccupations que vous souhaitez partager avec nous, veuillez utiliser la section des commentaires ci-dessous.
