21 astuces Steam pour les noobs du jeu sur PC et les utilisateurs expérimentés
Publié: 2022-01-29Steam est le visage du jeu sur PC. Le marché des jeux vidéo de Valve n'est pas le seul endroit où acheter des jeux PC - Epic Games Store, GOG et Xbox sont également des options viables - mais l'empreinte de Steam et les célèbres ventes saisonnières en font une destination de vente au détail en ligne populaire. De plus, avec les débuts très attendus de l'ordinateur de poche Steam Deck en décembre 2021, la présence publique de Steam pourrait briller encore plus.
Cependant, Steam est bien plus qu'un simple magasin. Son client de bureau vous permet de faire beaucoup de choses, y compris organiser votre bibliothèque, diffuser vos sessions de jeu à un public et discuter avec les potes (nous prévoyons que Steam Deck inclura également toutes ces fonctionnalités). En bref, Steam a beaucoup de choses à faire, mais bon nombre de ses éléments les plus attrayants et les plus utiles peuvent ne pas être reconnus par les nouveaux arrivants et les utilisateurs de longue date.
Dans cet esprit, nous avons rassemblé une liste de conseils Steam qui vous aideront à tirer le meilleur parti de l'application. C'est une liste sans cesse croissante qui sera élargie au fil du temps.
Alors, démarrez votre ordinateur de bureau ou votre ordinateur portable de jeu, lancez Steam et préparez-vous à apprendre ce que le logiciel de jeu de Valve peut vraiment faire avec un peu d'effort de votre part.
1. Sécurisez votre compte avec Steam Guard
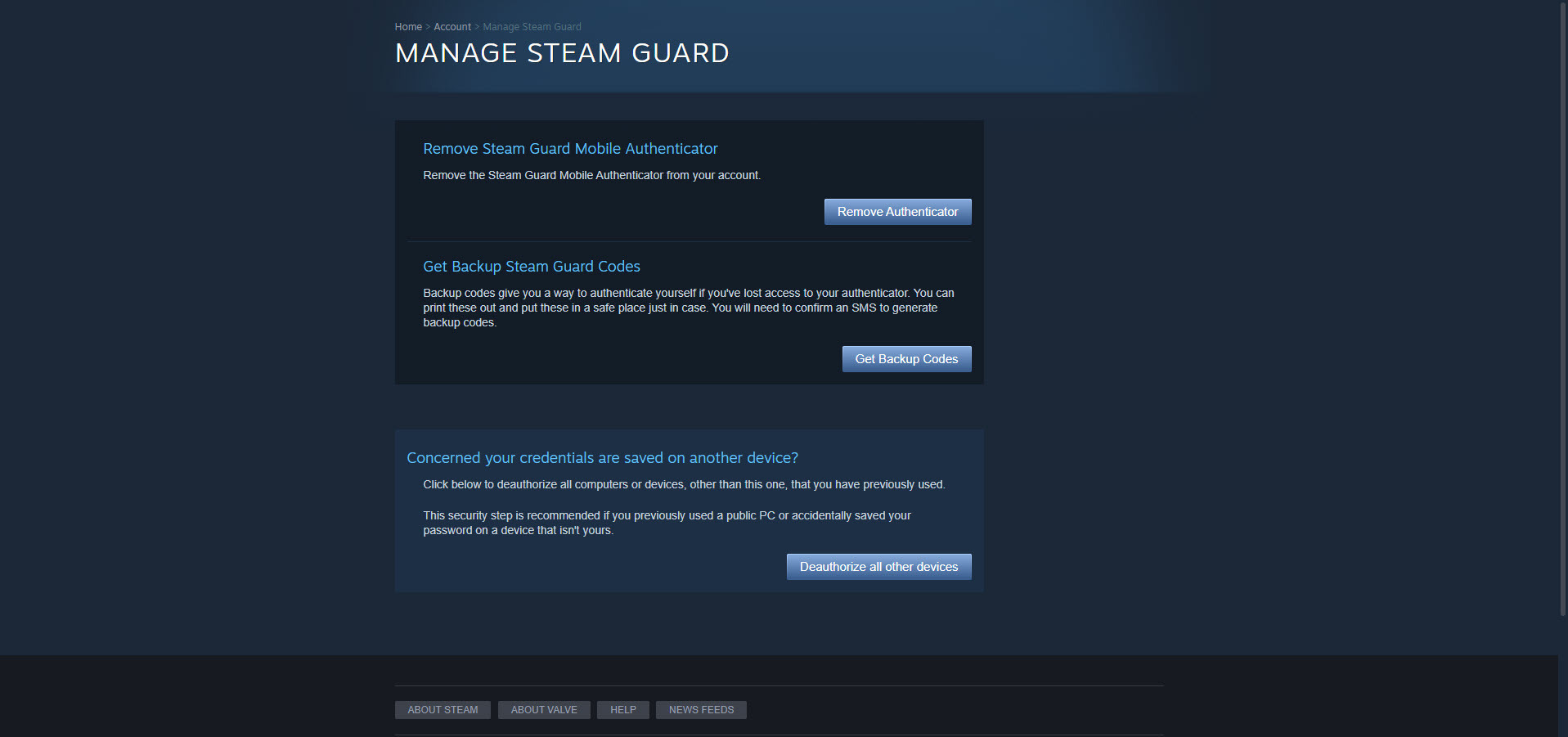
La sécurité est importante. Vous ne voulez pas qu'un disciple de Glengarry Glen Ross se fraye un chemin dans votre compte Steam pour faire avancer un programme néfaste. Pour éviter cela, vous devez bien sûr utiliser un mot de passe fort. Mais vous devez également compléter le mot de passe avec une couche de sécurité supplémentaire.
Lorsque Steam Guard est activé sur votre compte, vous devrez fournir un code d'accès spécial pour vérifier votre compte sur un appareil non reconnu. En fonction de vos paramètres Steam Guard, vous recevrez soit un e-mail avec le code spécial, soit vous l'obtiendrez depuis l'application Steam Mobile sur votre smartphone. Vous l'activez en visitant Steam > Paramètres > Compte > Gérer la sécurité du compte Steam Guard .
2. Rejoignez la bêta de Steam
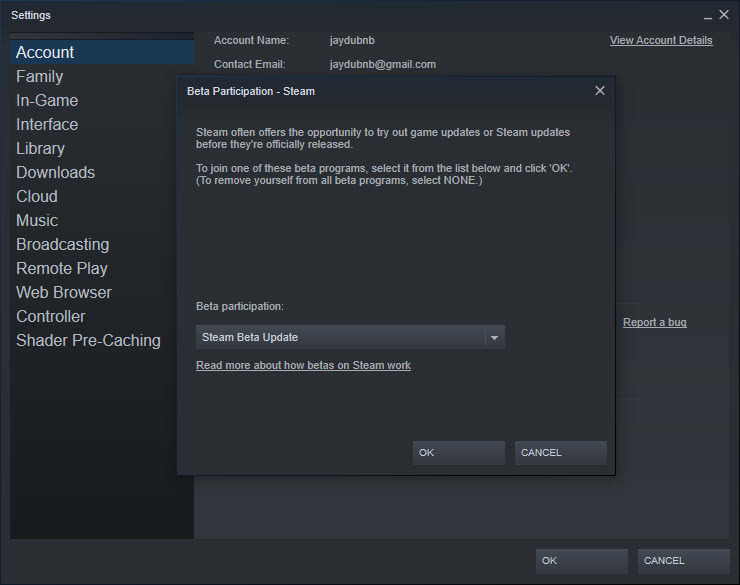
Lorsque vous créez un compte Steam, vous vous inscrivez aux fonctionnalités qui ont été mises à la disposition du public. Cela dit, si vous vous sentez particulièrement aventureux, vous pouvez participer à la Steam Beta. Ce faisant, vous accéderez à des fonctionnalités qui sont encore en phase de test, telles que le nouveau gestionnaire de stockage qui semble arriver en prévision de Steam Deck. Voici comment procéder.
Vous visitez Steam> Paramètres> Compte et ouvrez le menu déroulant dans la section Participation à la bêta. Sélectionnez Steam Beta Update, cliquez sur OK, redémarrez et vous avez terminé ! Maintenant, Valve va pousser les premières fonctionnalités à votre façon.
3. Utilisez les collections pour gérer votre bibliothèque
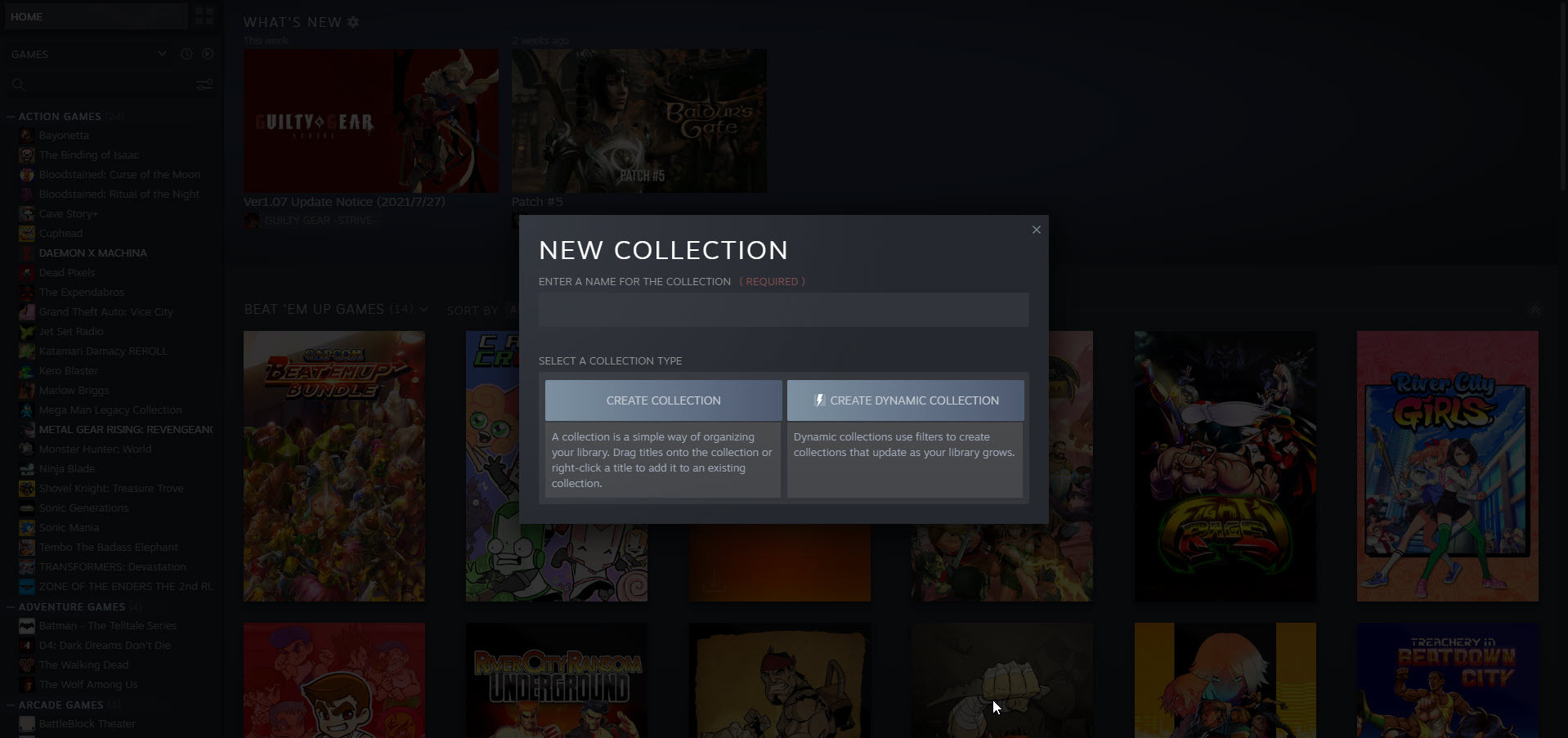
Par défaut, Steam affiche vos jeux par ordre alphabétique dans une seule liste alignée verticalement. Cela fait le travail si vous ne possédez pas beaucoup de jeux, mais si vous en possédez près de 100, vous souhaiterez peut-être une meilleure organisation. Heureusement, Valve fournit les outils pour ranger votre bibliothèque.
En cliquant avec le bouton droit sur le nom d'un jeu et en naviguant sur Ajouter à > Nouvelle collection , vous pouvez créer des catégories (par exemple, Jeux d'action ou Jeux indépendants) pour organiser votre collection numérique. Les collections peuvent être statiques ou dynamiques. Avec une collection statique, vous déplacez manuellement un jeu vers une catégorie en cliquant avec le bouton droit sur son titre et en suivant les menus (ou en le faisant glisser vers son nouvel emplacement). Avec une collection dynamique, vous pouvez appliquer des filtres qui trient automatiquement les jeux en fonction de leurs balises Steam par défaut à mesure que votre bibliothèque augmente en taille.
De plus, cliquer sur l'icône Collections ouvre une grille qui affiche vos catégories créées dans un emplacement central facile à lire.
4. Créez une étagère à vapeur
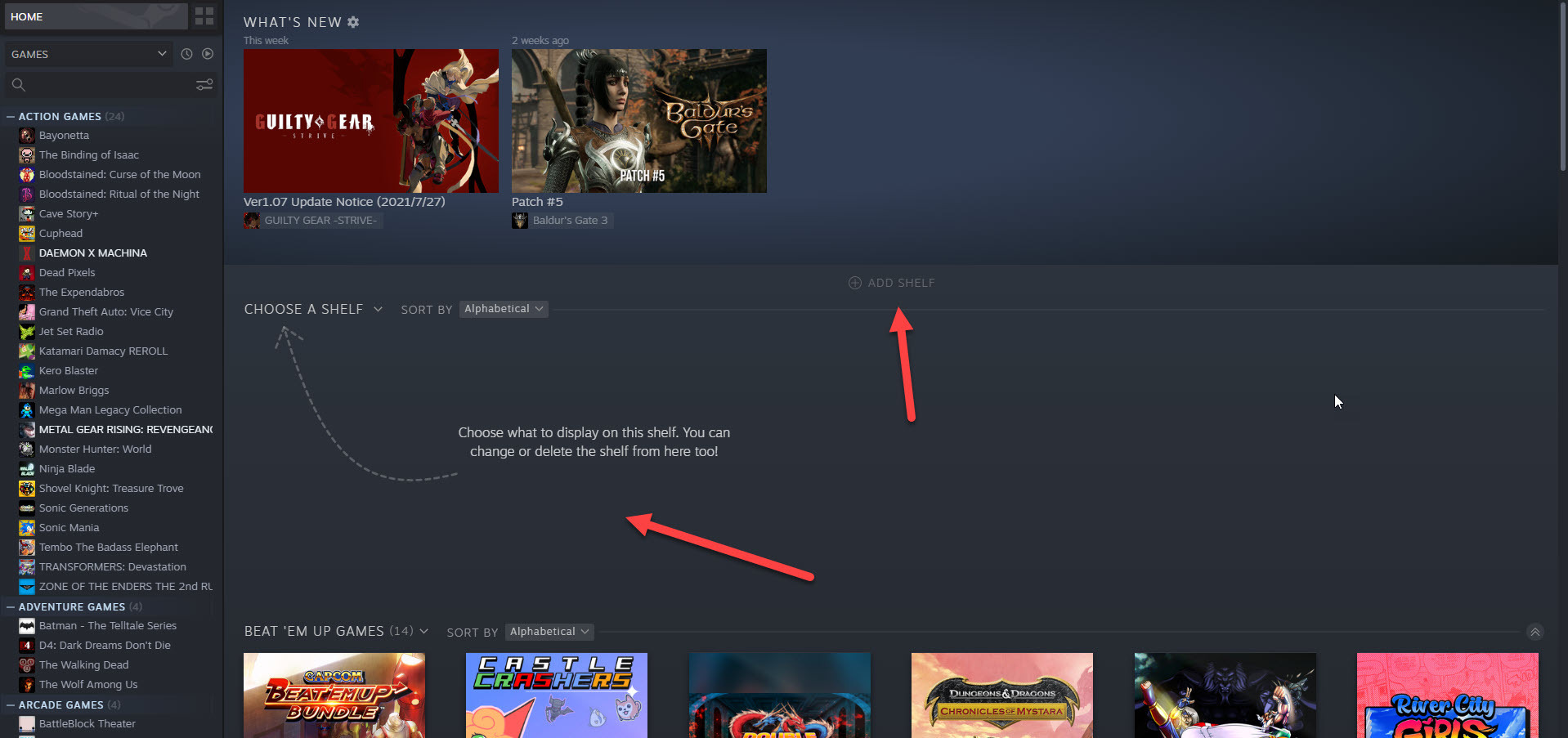
Les étagères sont des moyens alternatifs d'afficher votre bibliothèque de jeux. En cliquant sur Ajouter une étagère > Choisir une étagère , vous pouvez transformer n'importe quelle collection en une étagère à défilement horizontal. Il existe également plusieurs options par défaut, sans collection, notamment Tous les jeux et Activité récente des amis.
5. Ajouter un jeu non-Steam à votre bibliothèque
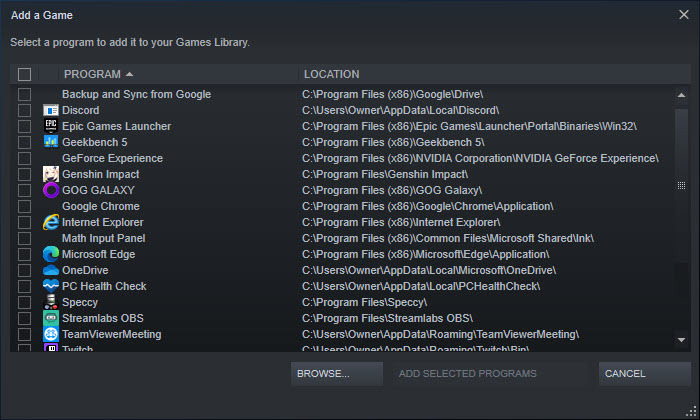
Parfois, les jeux auxquels vous voulez jouer ne sont tout simplement pas dans le magasin Steam. Supposons, par exemple, que Star Wars : Battlefront II soit sur votre liste de souhaits pour une raison étrange. Battlefront II est uniquement disponible à l'achat dans la boutique Origin d'Electronic Arts (sur PC), vous devez donc l'acheter directement auprès de la société que les joueurs adorent détester.
Vous le téléchargez, aimez balancer quelques sabres laser et priez pour que les boîtes à butin ne reviennent jamais. Mais, hélas, vous n'aimez pas l'idée d'avoir deux clients distincts pour lancer des jeux. Valve a un remède à cela.
Vous pouvez faire apparaître Star Wars: Battlefront II, ou tout autre jeu PC, dans votre bibliothèque Steam en cliquant sur Ajouter un jeu dans le coin inférieur gauche de l'interface , puis en sélectionnant Ajouter un jeu non-Steam . Après cela, choisissez simplement un titre et cliquez sur Ajouter les programmes sélectionnés. C'est ça!
6. Cacher les jeux Steam
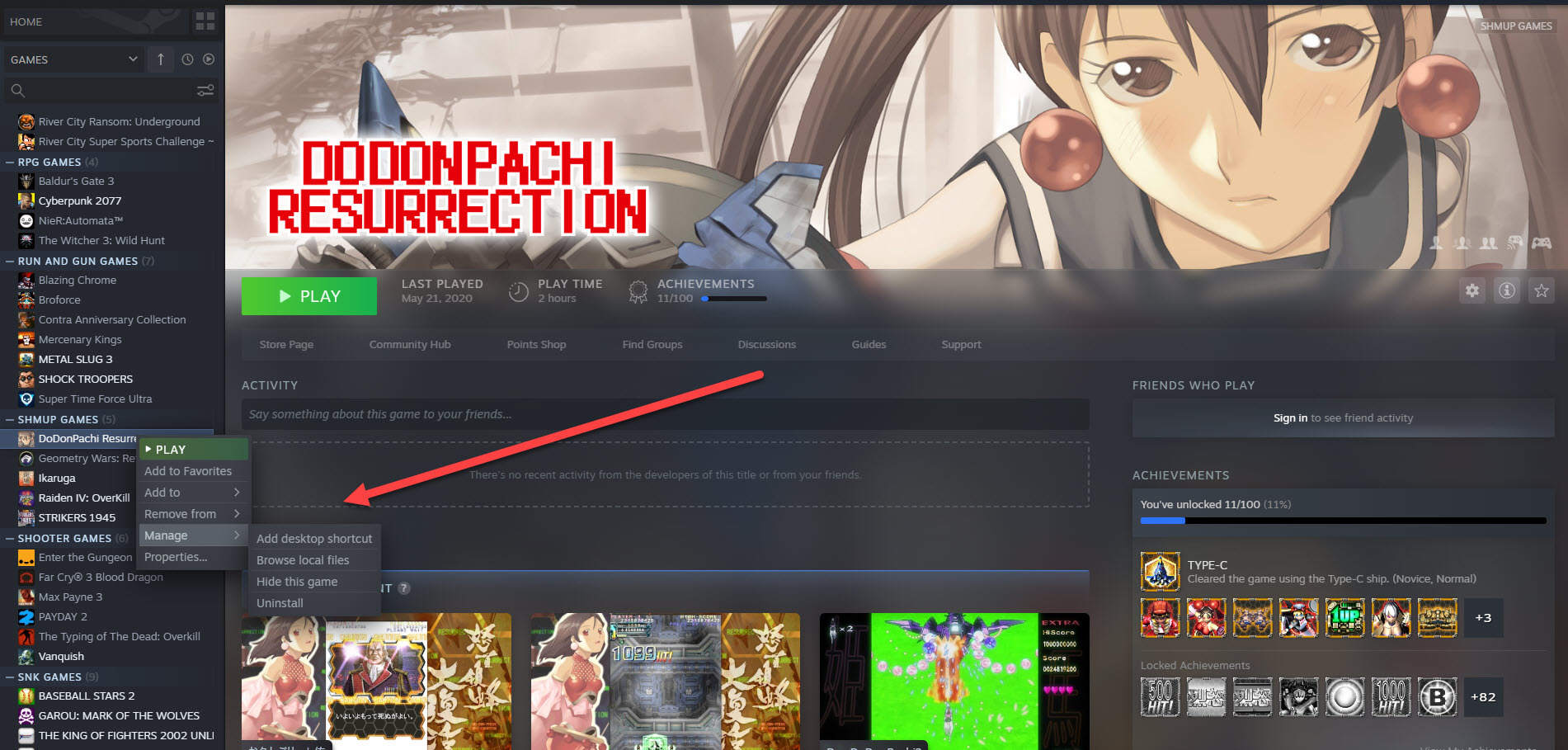
Parfois, il suffit de cacher un jeu vidéo. Il peut s'agir d'un titre auquel vous jouez rarement ou, plus probablement, d'un jeu que vous aimez et auquel vous ne voulez pas que les autres sachent que vous jouez. Après tout, qui veut se faire griller pour avoir possédé le Je t'aime, colonel Sanders ! Un bon simulateur de rencontre pour se lécher les doigts ?
C'est simple de cacher le jeu. Vous faites un clic droit sur un titre, puis cliquez sur Gérer > Masquer ce jeu . Désormais, la seule façon de voir le jeu dans votre bibliothèque est de saisir son nom dans la zone de recherche. Pour inverser l'acte de disparition, recherchez le jeu, puis cliquez sur Gérer > Supprimer du masquage .
7. Voyez la situation dans son ensemble
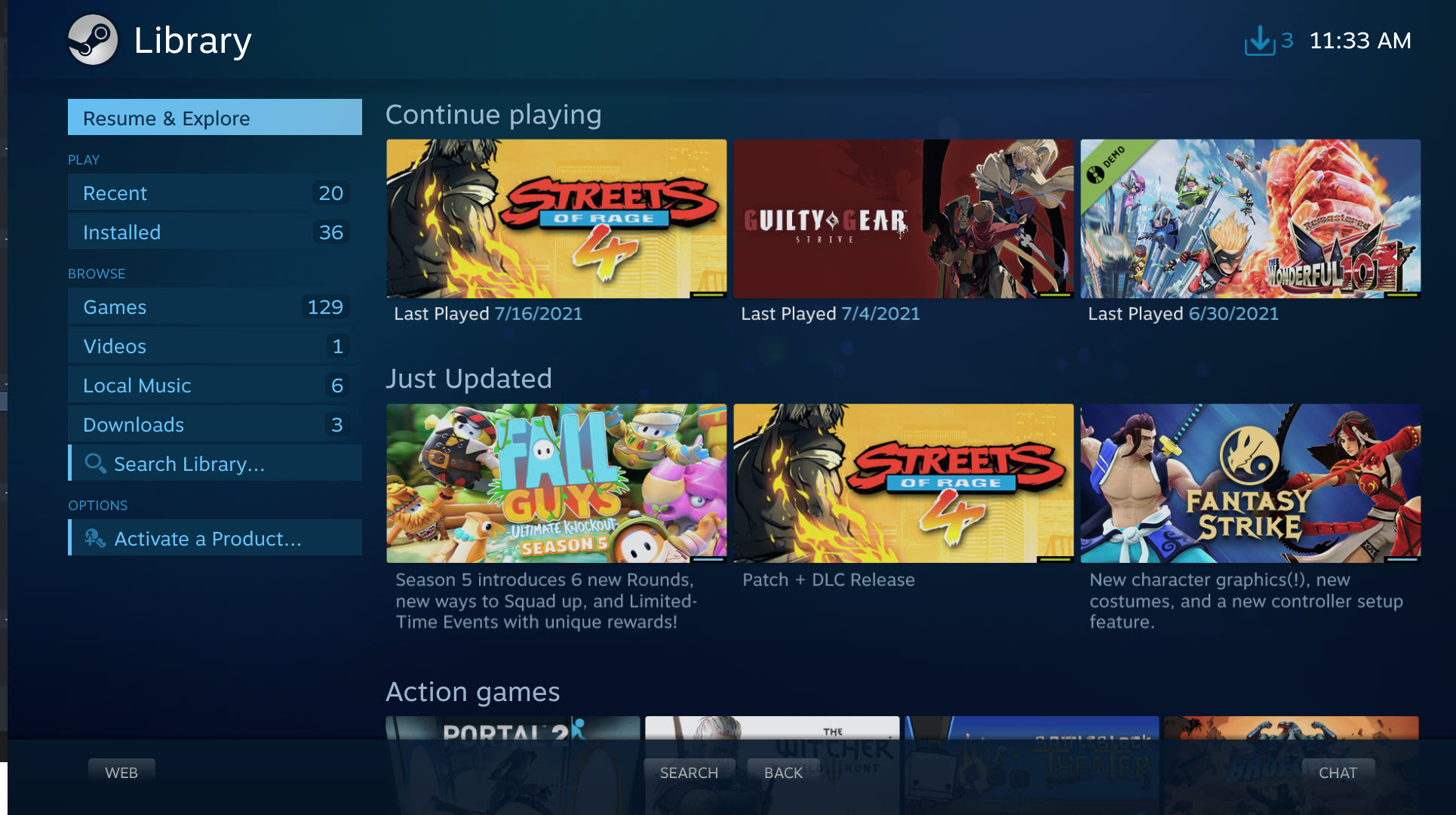
Le désir de Valve de faire de Steam une partie de votre centre de divertissement a conduit la société à créer le mode Big Picture, une interface simplifiée conçue pour être utilisée avec des moniteurs et des téléviseurs à grand écran.
Activée en cliquant sur Affichage> Mode Big Picture , cette interface vous permet de naviguer dans votre bibliothèque de jeux, le magasin Steam, les forums de discussion communautaires et le client de chat à l'aide d'une manette de jeu, d'une souris ou du regretté et génial Steam Controller.
8. Continuez à jouer sur un autre PC avec Steam Cloud
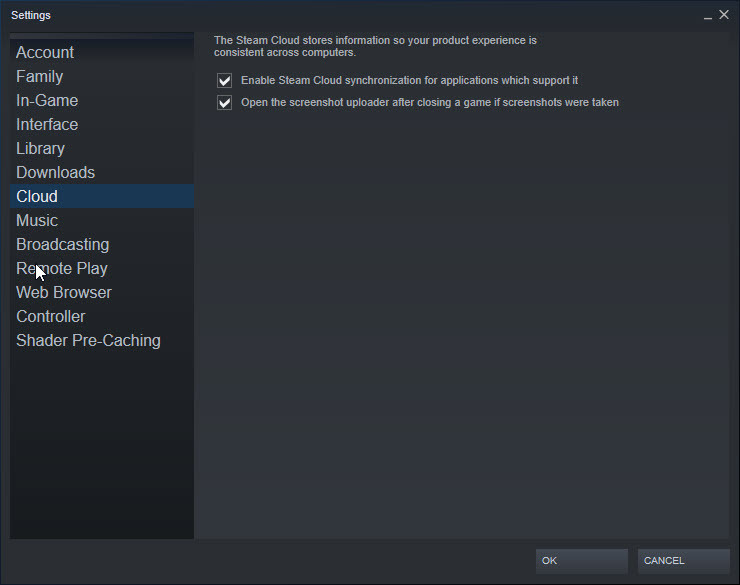
Saviez-vous que vous pouvez enregistrer votre progression de jeu dans le cloud et reprendre votre session de jeu sur un autre PC sans perdre une miette ? En activant Steam Cloud ( Steam > Settings > Cloud > Enable Steam Could Synchronization ), vos sauvegardes de jeu sont stockées sur les serveurs de Valve, ce qui vous permet de continuer là où vous vous étiez arrêté.
Veuillez noter que cette fonctionnalité n'est pas disponible pour tous les jeux. Cela dit, tout un tas d'entre eux le soutiennent.
9. Partagez votre bibliothèque de jeux Steam
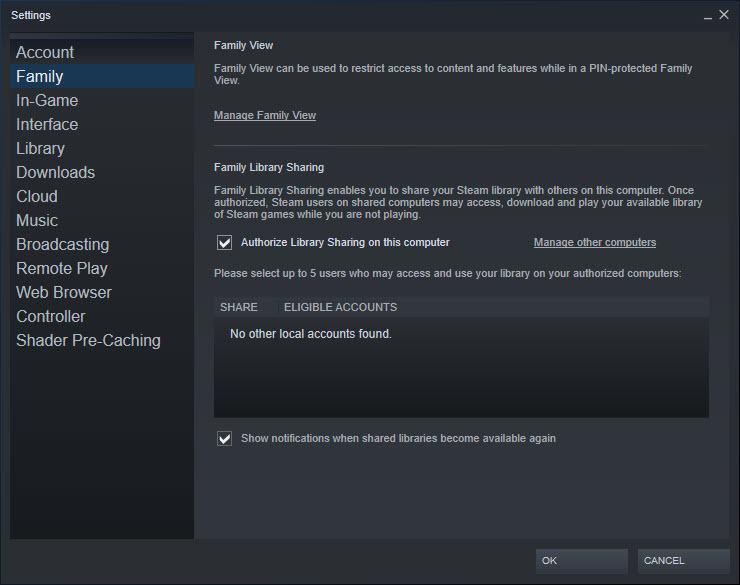
Ce n'est pas parce que votre bibliothèque de jeux PC est numérique que vous ne pouvez pas prêter de jeux à d'autres membres de votre foyer. Le partage de bibliothèque familiale vous permet de prêter vos jeux à jusqu'à 10 autres personnes qui utilisent le même PC de jeu.
Activez-le en visitant Steam > Paramètres > Famille , puis en cliquant sur la case Autoriser le partage de bibliothèque sur cet ordinateur . Une fois que vous avez approuvé la demande d'autorisation d'un autre utilisateur, celui-ci peut télécharger et lire les titres de votre bibliothèque, à l'exception de ceux qui peuvent nécessiter une clé de sécurité tierce. Ils obtiennent également leurs propres sauvegardes de jeu, vous n'avez donc pas à vous soucier qu'ils gâchent votre progression.
10. Surveiller les fréquences d'images
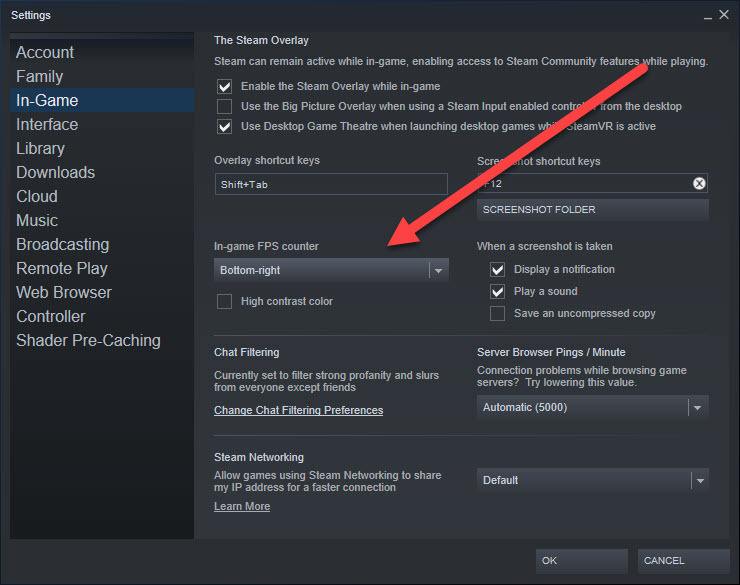
Nous détestons vraiment que le comptage de la fréquence d'images soit devenu une partie si importante du discours sur les jeux vidéo en ligne, principalement parce que peu de joueurs comprennent les sacrifices qui doivent parfois être faits pour faire tourner un jeu à 60 images par seconde. Mais il y a des moments où vous voulez voir comment votre plate-forme pousse les polygones.
Supposons, par exemple, que vous souhaitiez voir comment vos jeux fonctionnent avec un nouveau GPU installé sur votre PC. Allez dans Steam > Paramètres > En jeu et activez le compteur FPS. Ensuite, après avoir démarré le jeu de votre choix, vous verrez un compteur de fréquence d'images à l'écran.
Vous pouvez également activer la couleur à contraste élevé, afin que le compteur soit facilement identifiable à l'écran, et définir son emplacement à l'écran.
11. Rembourser un jeu Steam
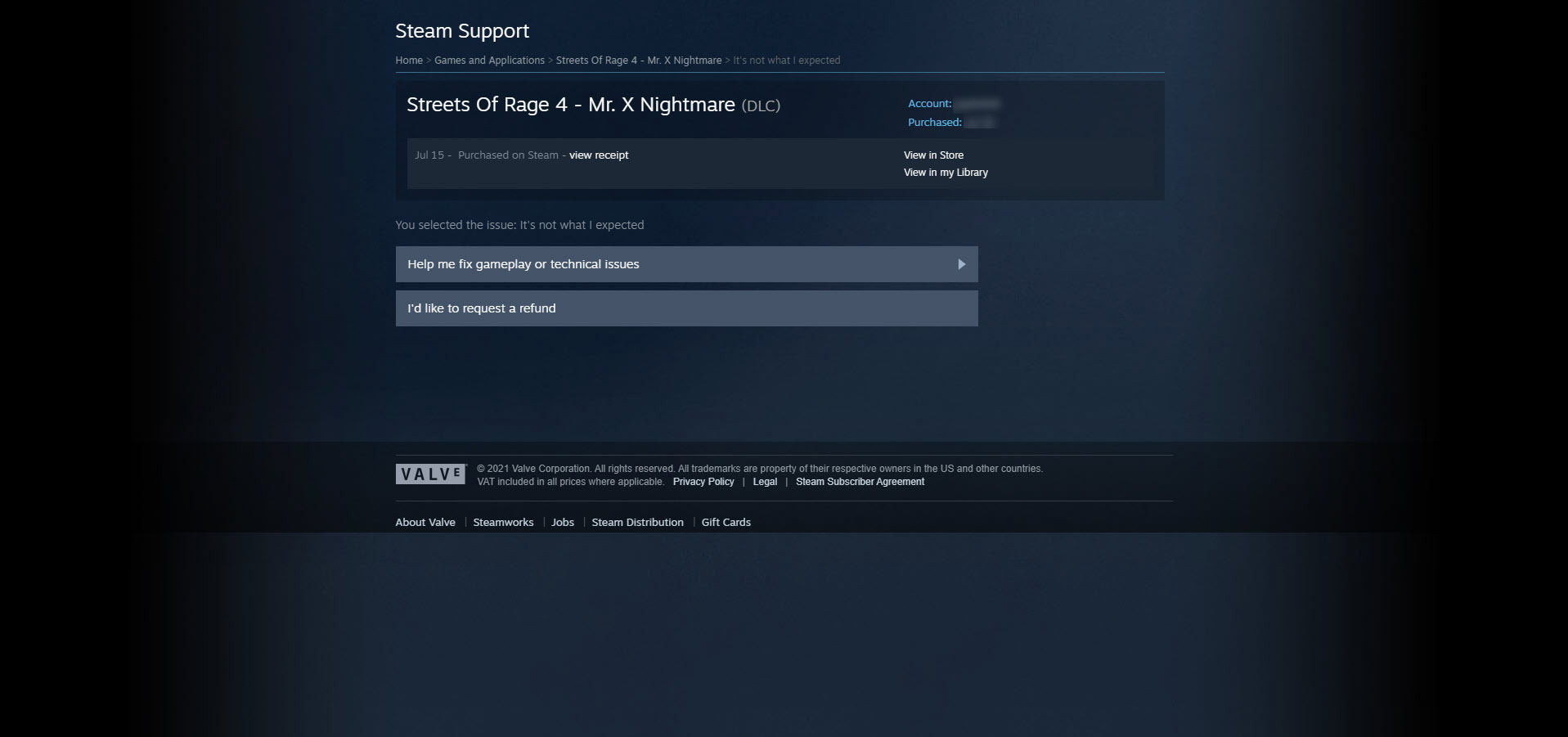
Il y a toujours un petit risque lié à l'achat d'un jeu vidéo. Il peut ne pas démarrer. Il peut souffrir d'une fréquence d'images épouvantable. C'est peut-être simplement une puanteur. Heureusement, le programme de remboursement de Valve vous permet d'atténuer ces risques.

En cliquant sur Aide > Support Steam, Steam affiche une liste de vos achats récents. Cliquez sur un jeu et sur les problèmes correspondants, et vous serez redirigé vers une page vous permettant de demander un remboursement. Votre demande de remboursement doit être effectuée dans les deux semaines suivant l'achat et vous devez avoir joué au jeu pendant moins de deux heures. Vous pouvez rembourser le jeu, les DLC, les achats dans le jeu, les précommandes et même le matériel, comme le Steam Controller et le Steam Link.
Remarque : Streets of Rage 4 est un excellent jeu de beat-'em-up. Il n'a été mentionné ici qu'à titre de démonstration.
12. Échangez des cartes contre de l'argent
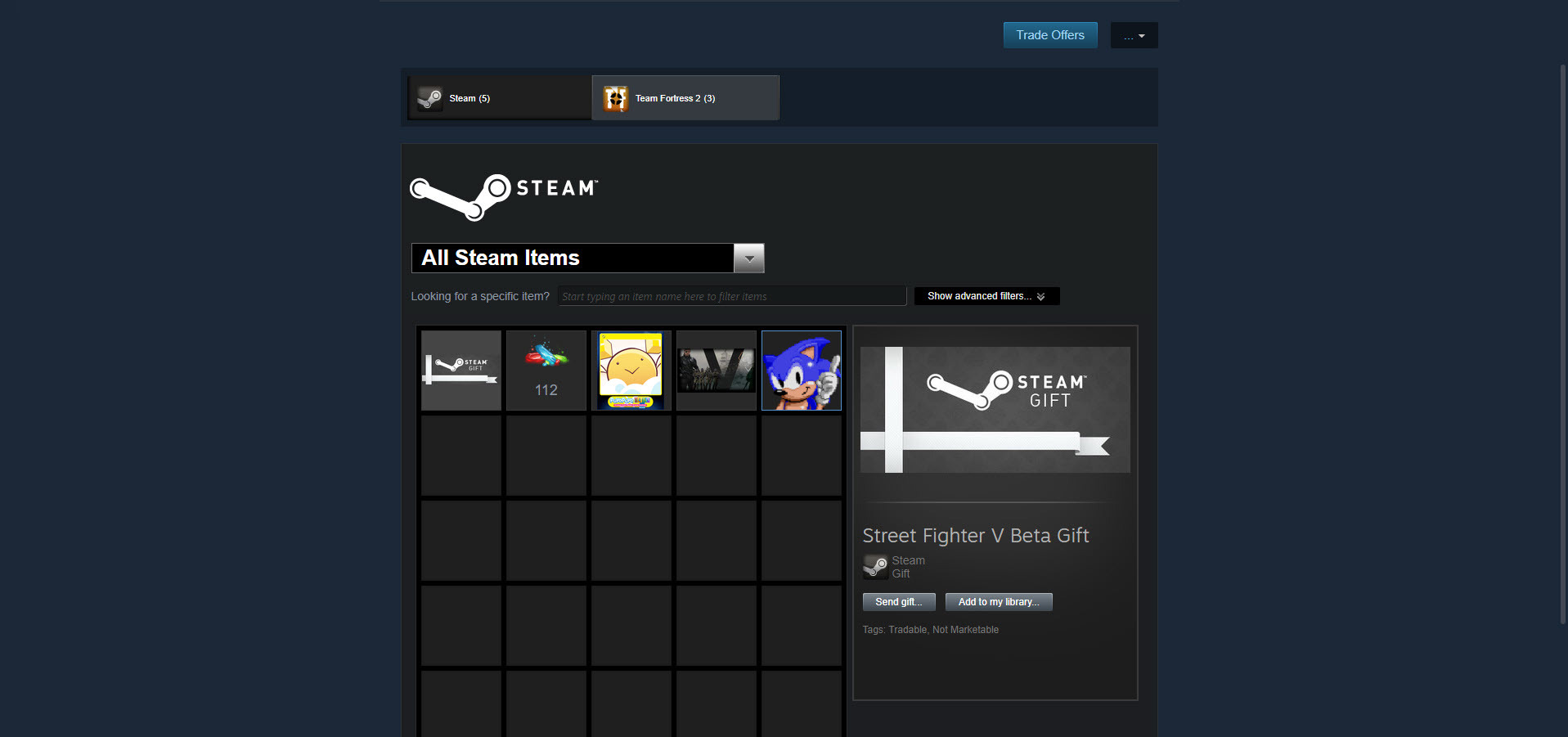
Il y a quelques années, Valve a présenté les Steam Trading Cards, des cartes numériques que vous gagnez simplement en jouant à des jeux. La collecte d'un ensemble de cartes via des échanges ou des achats vous permet de les transformer en badges que vous pouvez porter sur votre page de profil comme un badge d'honneur. La création de badges vous récompense également avec un arrière-plan de profil, des coupons et des émoticônes de chat. Mais vous n'avez pas à faire l'une de ces choses.
Au lieu de cela, vous pouvez vendre vos cartes sur le marché de la communauté Steam. Pour voir vos cartes, cliquez sur Nom d'utilisateur > Inventaire . Après cela, sélectionnez une carte, cliquez sur Vendre, entrez un prix et OK, mettez-la en vente.
Recommandé par nos rédacteurs



Vous gagnerez généralement quelques centimes par carte pour votre baisse moyenne, tandis que les cartes plus rares coûtent un peu plus d'argent. Les prix varient naturellement selon le jeu associé et même l'heure ; Si vous êtes l'un des premiers à vendre une carte sur le marché communautaire, les chiens assoiffés mordront souvent sur votre prix. J'ai vendu une seule carte pour plus de 5 $.
Vendez suffisamment de cartes et vous aurez suffisamment d'argent sur votre compte pour acheter du contenu téléchargeable ou un nouveau jeu.
13. Offrez le cadeau du jeu
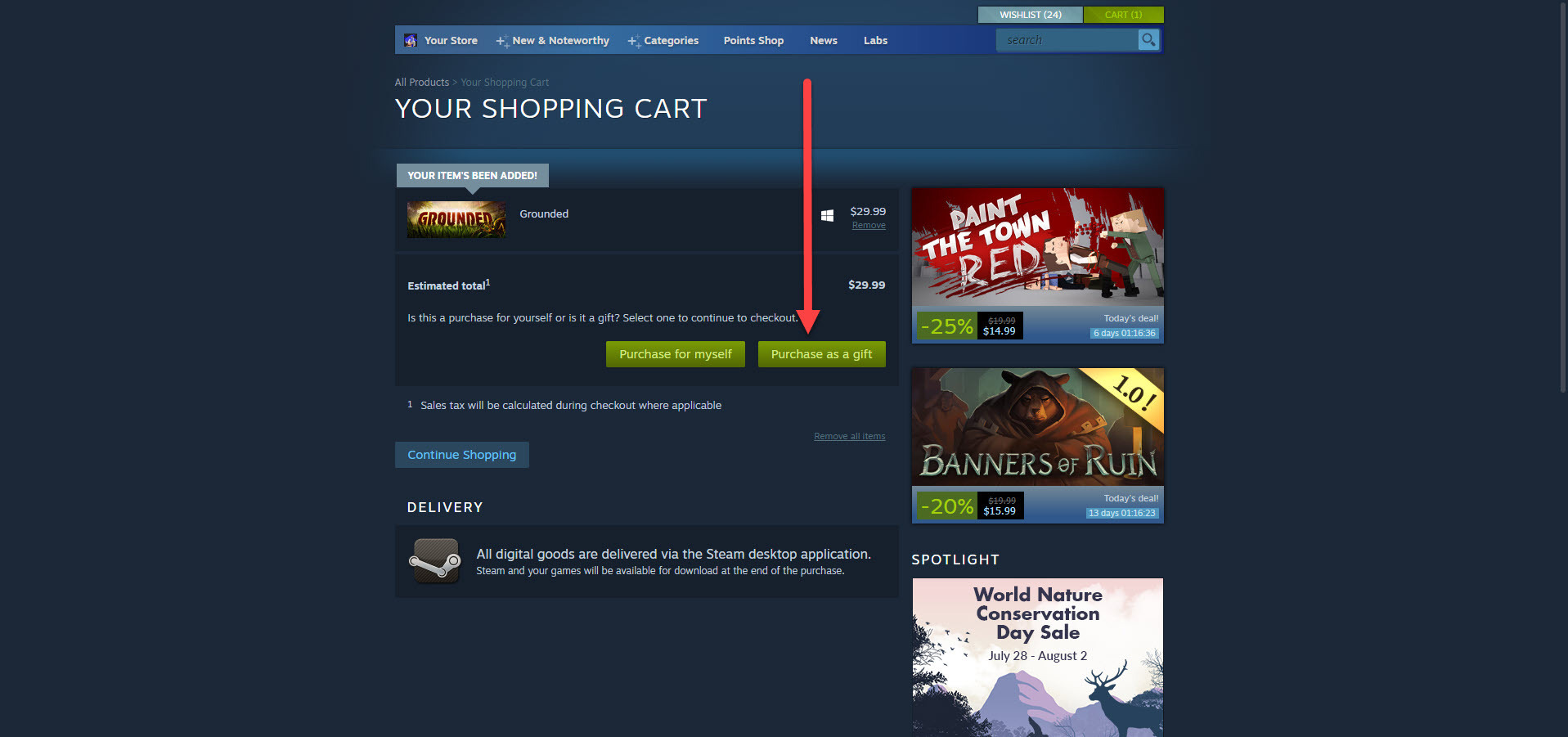
Les jeux sont un excellent cadeau, et Valve vous permet de les acheter facilement pour les autres. Vous ajoutez simplement un titre au panier Steam comme vous le feriez pour vous-même, mais au lieu de cliquer sur Acheter pour moi-même, cliquez sur Acheter en cadeau , puis sélectionnez une personne dans votre liste d'amis. C'est ça!
De plus, vous pouvez choisir d'envoyer immédiatement le jeu au compte Steam du destinataire ou de programmer une livraison pour un anniversaire, des vacances ou à tout autre moment.
14. Diffusez vos sessions de jeu
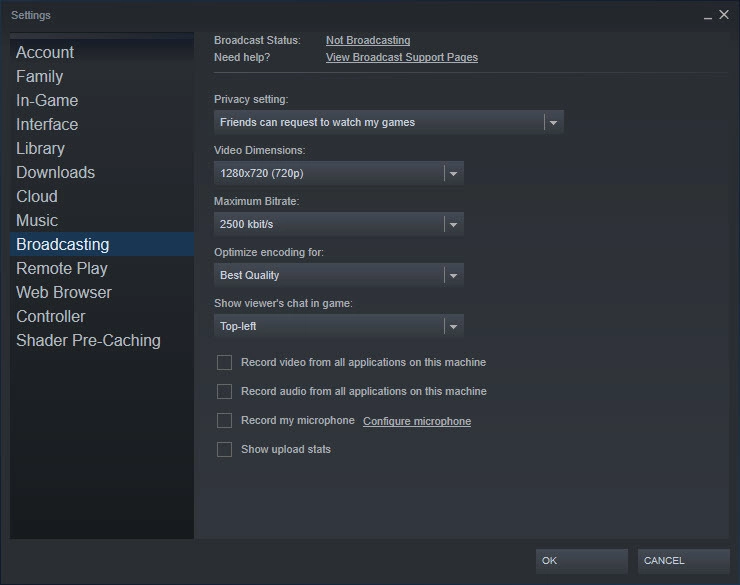
Steam n'est pas un service complet de diffusion en direct de jeux vidéo comme Twitch ou Facebook Gaming, mais il offre des fonctionnalités de diffusion pour que les amis puissent se regarder jouer. Cliquez sur Steam > Paramètres > Diffusion pour régler la résolution vidéo du flux, les paramètres de confidentialité, le débit maximal et d'autres options essentielles.
D'un autre côté, vous pouvez sélectionner un ami dans votre liste d'amis et sélectionner Regarder le jeu pour voir ce qu'il fait. Vous pouvez également regarder des flux publics. Notez que vous aurez besoin d'une solution tierce pour enregistrer une vidéo.
Pour une introduction approfondie à la diffusion, veuillez consulter Comment démarrer dans le jeu en streaming : Le guide ultime.
15. Prenez une capture d'écran Steam
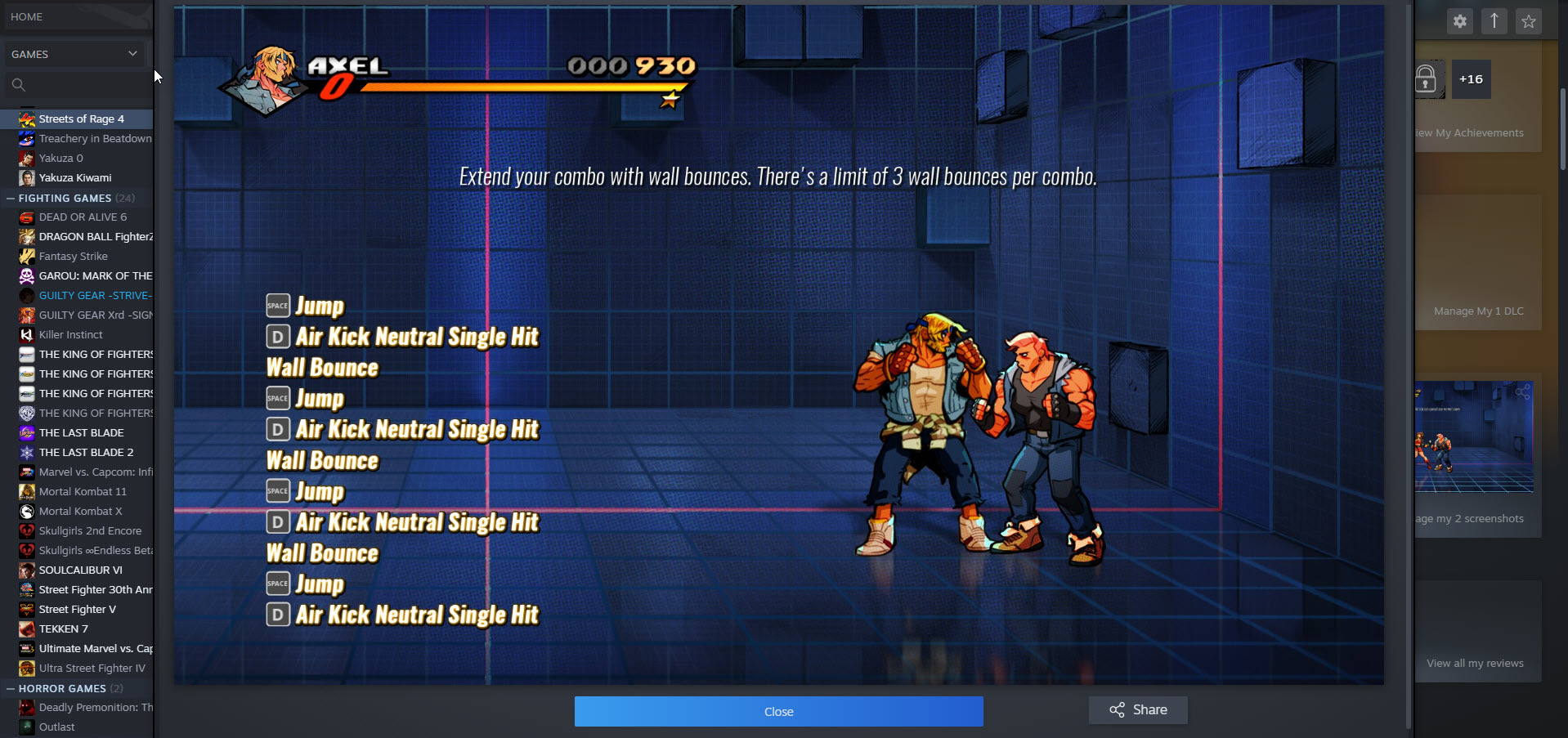
Si vous souhaitez simplement partager une image d'un jeu auquel vous jouez, et non une vidéo, appuyez simplement sur F12 pour prendre une capture d'écran . Regardez vos captures d'écran pour un jeu sous Afficher la bibliothèque de captures d'écran sur la page de ce jeu. Vous pouvez également modifier le raccourci clavier de capture d'écran sous Paramètres> En jeu.
16. Configurez votre manette de jeu
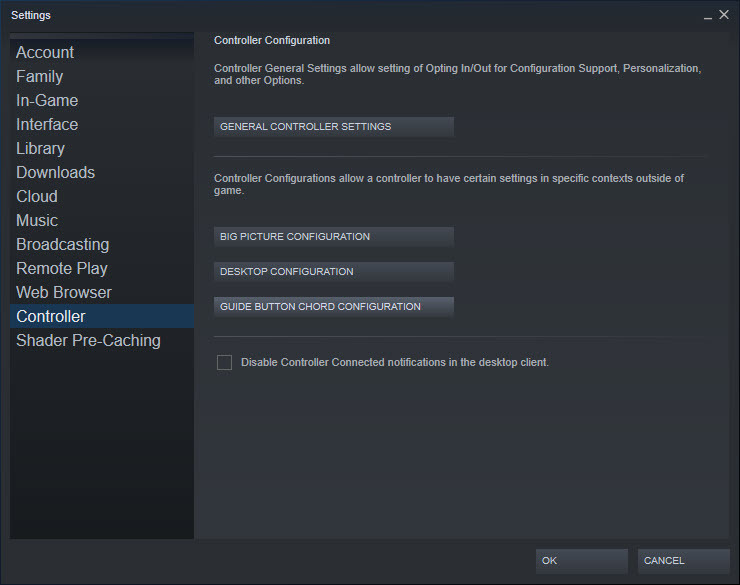
Valve reconnaît que les joueurs sur PC utilisent un large éventail de contrôleurs de jeu, il a donc donné à Steam les outils dont vous avez besoin pour jouer avec vos manettes de jeu préférées. En cliquant sur Steam > Paramètres > Contrôleur , vous configurez des configurations personnalisées à utiliser dans la vue Steam standard ou le mode Big Picture.
17. Suivez les curateurs Steam
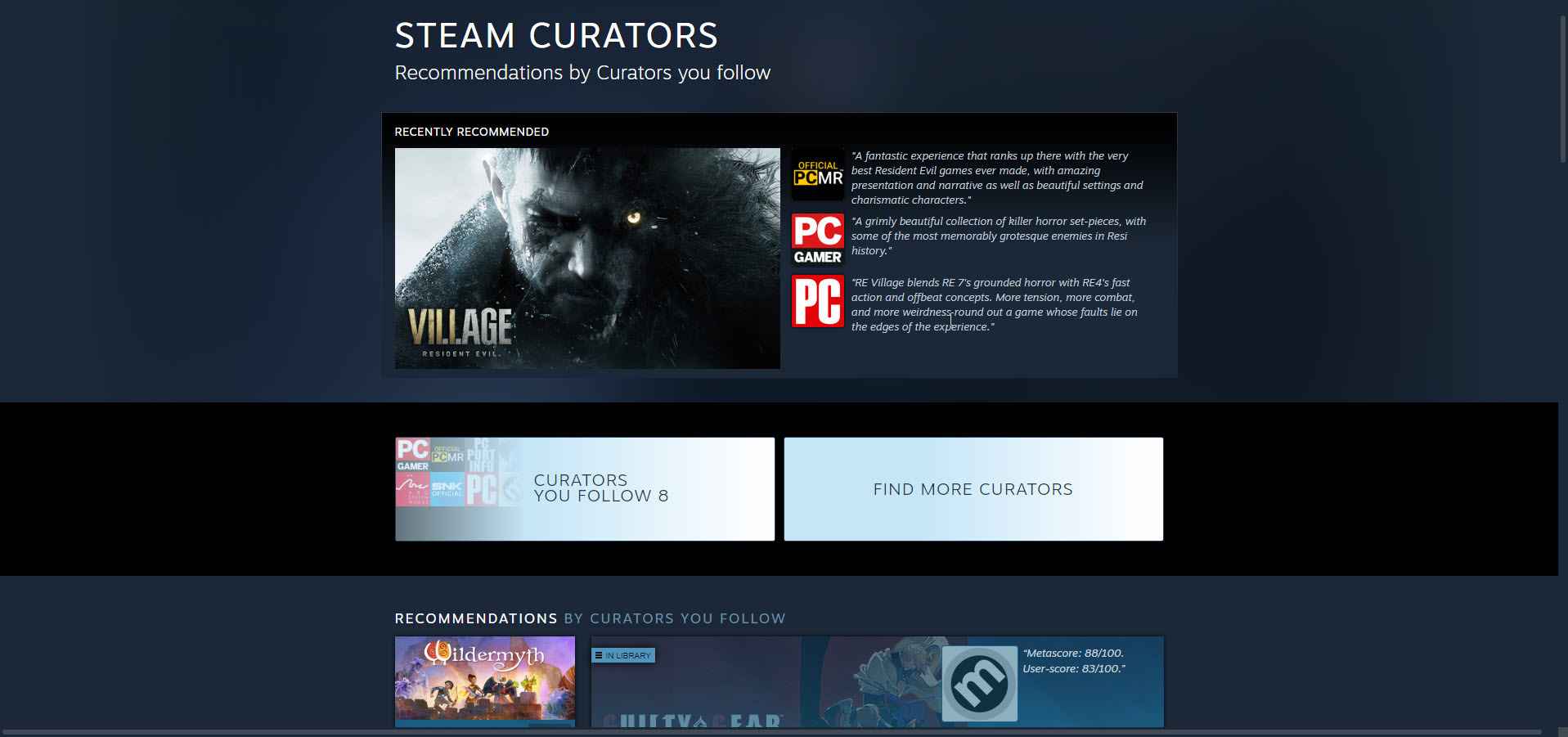
Avec autant de jeux sur Steam, à la fois très bons et très mauvais, il peut être difficile de dire ce qui vaut la peine d'être joué. Parfois, vous avez besoin de conseils d'experts. En suivant un curateur Steam , vous pouvez parcourir des listes triées sur le volet de jeux recommandés à partir de publications et de personnalités en qui vous avez confiance, y compris vos amis ici chez PCMag.
18. Transformez Steam en juke-box
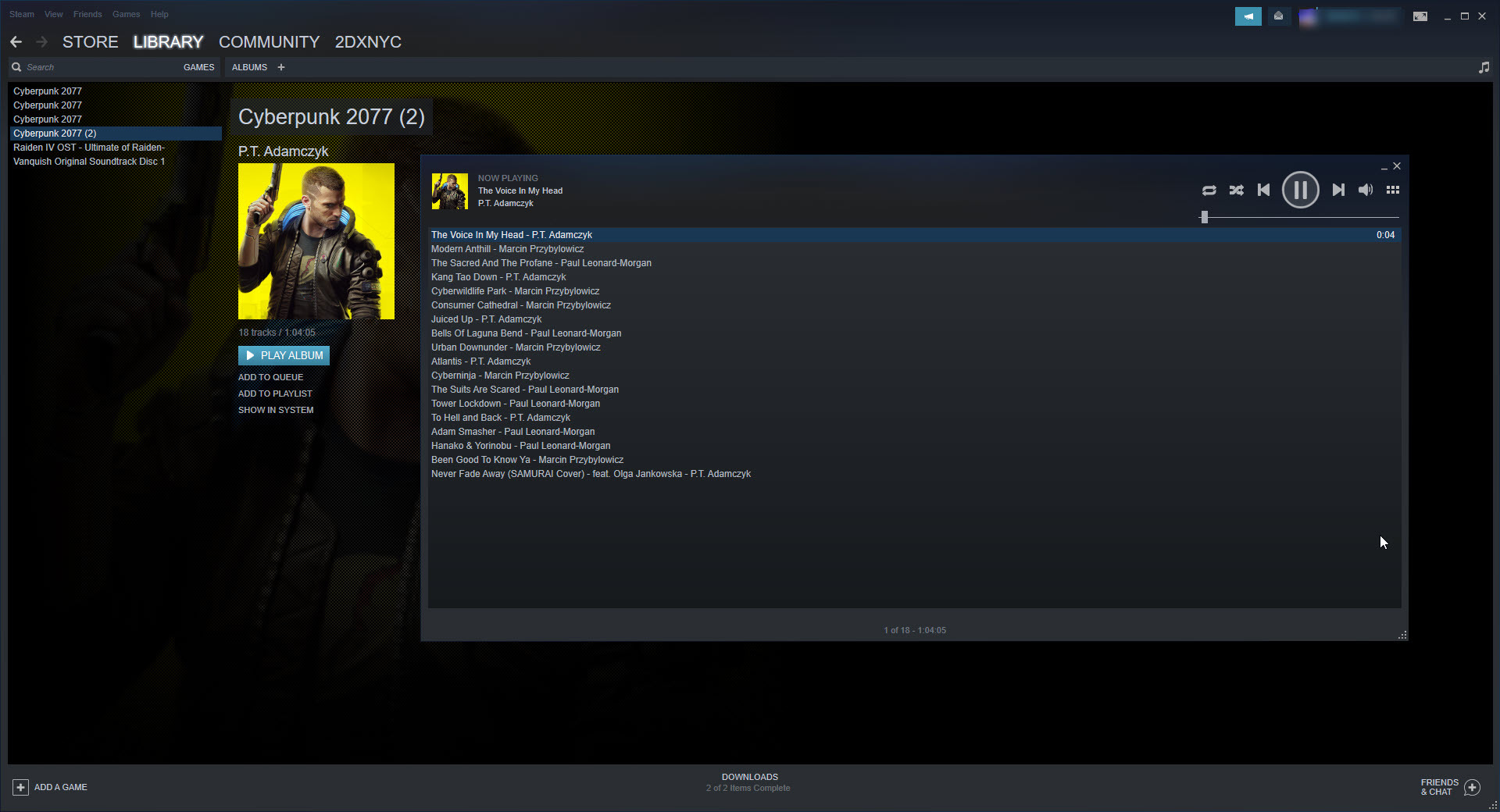
Saviez-vous que Steam a un lecteur de musique intégré ? En visitant Steam > Paramètres > Musique, vous pouvez ajouter le dossier de musique de votre PC au jukebox (les bandes sonores de jeux vidéo acquises auprès de Steam sont incluses par défaut). C'est un lecteur très rudimentaire qui vous permet d'écouter des pistes et de créer des listes de lecture, c'est à peu près tout. Vous pouvez accéder au lecteur audio en cliquant sur Affichage > Lecteur de musique .
19. Vérifiez la compatibilité des protons
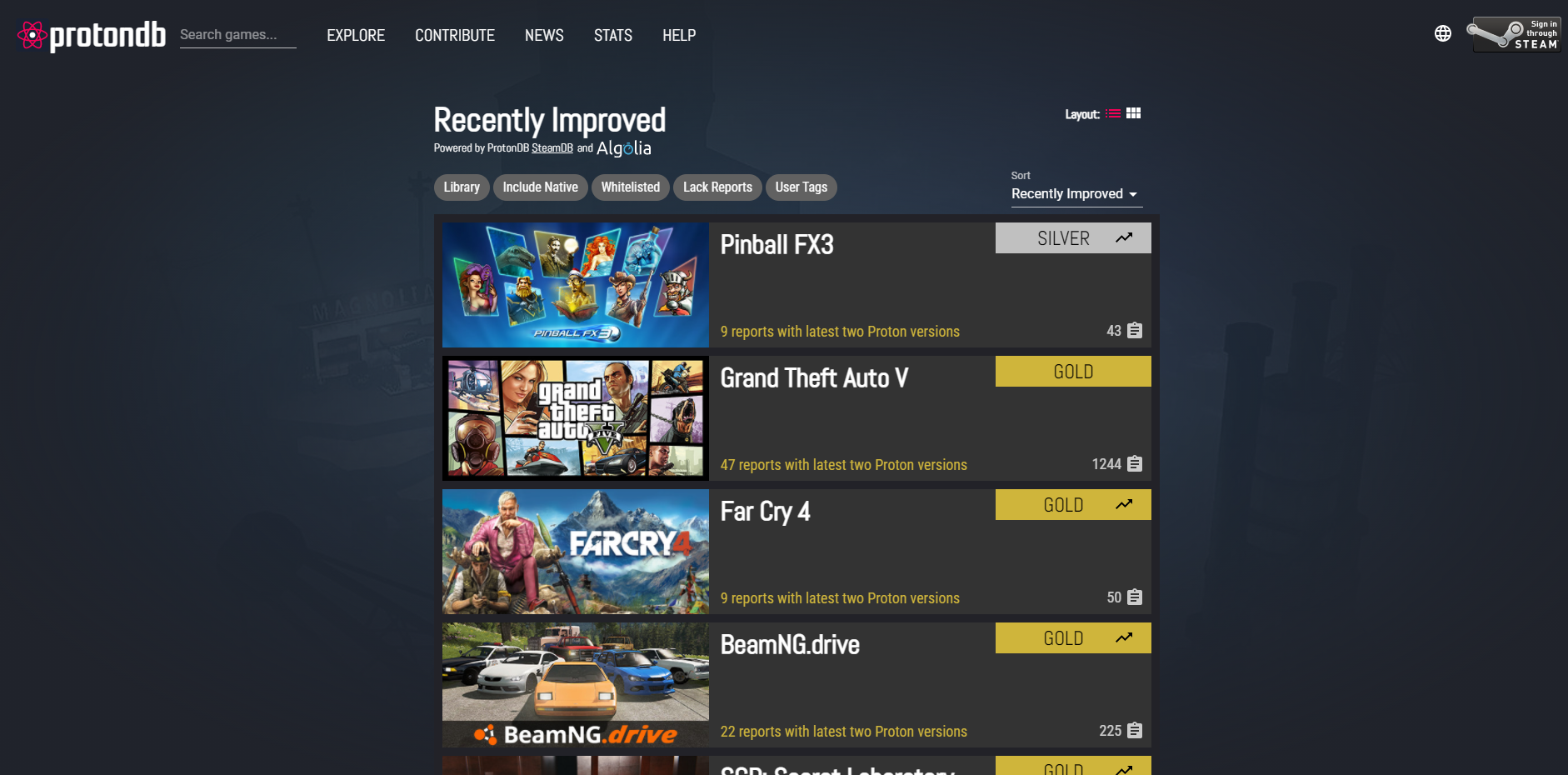
Comme Steam Machines avant lui, le prochain Steam Deck exécutera une version de Linux comme système d'exploitation principal. Alors, comment jouera-t-il tous vos jeux Steam basés sur Windows ? La couche de compatibilité Proton permet aux développeurs de déplacer facilement leurs jeux Windows vers Linux avec peu (le cas échéant) de travail supplémentaire. Proton est déjà opérationnel et vous pouvez consulter la base de données ProtonDB gérée par les fans pour voir quels jeux Windows fonctionnent le mieux et lesquels nécessitent quelques ajustements pour bien fonctionner. Remarque : il s'agit également d'un outil utile pour les personnes souhaitant jouer à des jeux Steam sur des PC basés sur Linux.
20. Sélectionnez une page de démarrage Steam
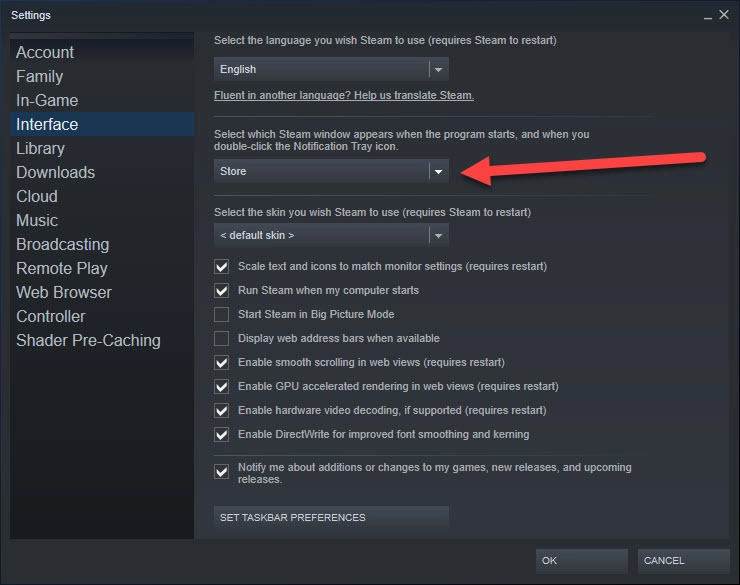
Par défaut, la vitrine de Valve est la première chose que vous voyez lorsque vous vous connectez à Steam. Il ne doit pas en être ainsi. Vous pouvez modifier la page de démarrage en accédant à Steam > Paramètres > Interface et en cliquant sur la liste déroulante en surbrillance. Il vous offre sept options de page de démarrage, notamment Store, Library et Friends.
21. Choisissez une heure de mise à jour automatique
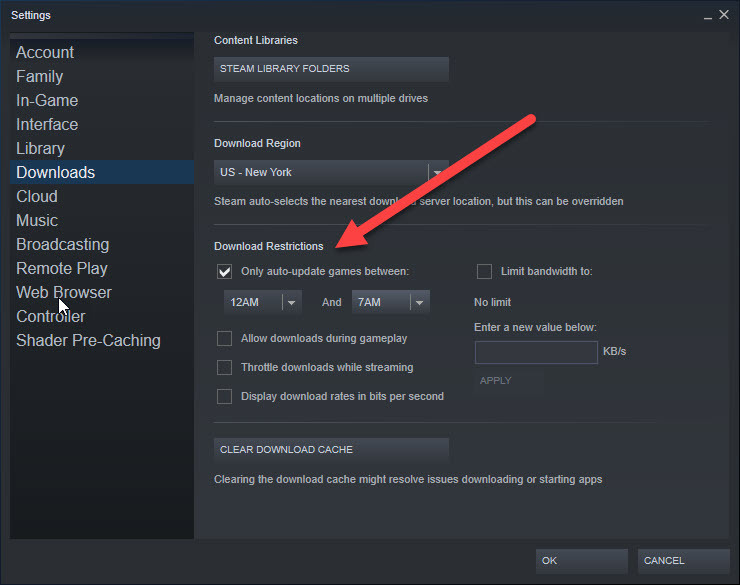
Les développeurs proposent constamment des mises à jour de jeux, qu'il s'agisse de corrections de bugs ou de nouvelles fonctionnalités. En conséquence, vous recevrez de nombreuses invites Steam pour mettre à jour les titres achetés. Heureusement, l'application vous permet de sélectionner une heure à laquelle vous souhaitez télécharger les correctifs. Vous pouvez configurer une heure en visitant Steam > Paramètres > Téléchargements .
Dans la section des restrictions de téléchargement, cochez la case à côté de Mise à jour automatique uniquement des jeux entre, puis sélectionnez une heure de début et de fin. C'est une bonne chose lorsque vous voulez, par exemple, que les jeux se mettent à jour automatiquement pendant la nuit pendant que vous dormez.
Plus d'histoires de jeux vidéo
Les meilleurs jeux PC
Les meilleurs jeux PlayStation 5
Les meilleurs jeux Xbox Series X/S
Les meilleurs jeux Nintendo Switch
Groupe de conservateurs Steam de PCMag
