Raccourcis Steam Deck : le guide ultime
Publié: 2023-04-14
Si vous recherchez une liste complète des raccourcis clavier Steam Deck pour le mode Jeu et le mode Bureau, vous êtes au bon endroit. Dans ce guide, nous vous montrerons tous les raccourcis Steam Deck, ainsi que la façon dont vous pouvez remapper les boutons et créer des raccourcis clavier Steam Deck personnalisés en mode bureau.
Raccourcis du mode de jeu Steam Deck
Raccourcis Steam Deck en mode bureau
Comment remapper les liaisons de boutons sur votre deck en mode bureau
Comment créer des raccourcis clavier personnalisés pour Steam Deck
Raccourcis du mode de jeu Steam Deck
Commençons par répertorier tous les raccourcis Steam Deck en mode Jeu. Avant de nous plonger dans la liste, voici une astuce Steam Deck gratuite pour notre PC de jeu portable préféré : vous pouvez voir la liste complète des raccourcis du mode Jeu en appuyant longuement sur le bouton « Steam » ou « Accès rapide » — le bouton sur la gauche avec trois points. Cela fonctionne n'importe où en mode jeu, même en cours de partie.
Bouton Steam + Appui long sur le bouton B - Forcer l'arrêt du jeu
Ce raccourci clavier du mode de jeu Steam Deck vous permet de quitter tout jeu qui n'a pas d'option "Quitter" ou "Quitter vers le bureau", comme Lumines Remastered . C'est aussi génial quand un jeu se fige.
Bouton Steam + bouton X - Clavier d'invocation
Ce raccourci est pratique lorsque vous devez saisir quelque chose avec un clavier pendant le jeu. Par exemple, lors de la saisie du nom de votre personnage après avoir commencé un nouveau jeu ou dans un titre tel que Roadwarden, qui comprend une tonne de frappe.
Bouton Steam + L1 – Basculer la loupe
La fonction de loupe Steam Deck peut ne pas sembler très utile, mais une fois que vous démarrez un jeu avec une charge de briques de texte minuscule, comme des RPG plus anciens comme Baldur's Gate ou même un RPG plus récent comme Disco Elysium , vous serez reconnaissant d'avoir un outil pour agrandir le texte avec.
Bouton Steam + R1 - Prendre une capture d'écran
Le bon vieux raccourci de capture d'écran sur votre Steam Deck fonctionne parfaitement et est très rapide lors de la production de captures d'écran. Cela fonctionne également très bien en jeu.
Bouton Steam + L2 - Clic droit de la souris
Si vous ne savez pas comment faire un clic droit sur Steam Deck en mode Jeu, appuyez simplement sur le bouton Steam + L2.
Bouton Steam + clic gauche de la souris R2
Pour faire un clic gauche sur Steam Deck en mode jeu, appuyez sur le bouton Steam + R2.
Bouton Steam + Stick analogique droit - Souris Joystick
Pour utiliser le stick analogique droit comme souris, vous devez maintenir le bouton Steam enfoncé tout en déplaçant le stick.
Bouton Steam + pavé tactile droit - pavé tactile comme souris
Il en va de même pour l'utilisation du pavé tactile droit comme souris ; en mode jeu, vous devez maintenir le bouton Steam enfoncé tout en utilisant le pavé tactile.
Bouton Steam + Clic droit sur le pavé tactile - Clic gauche de la souris
Une autre façon de cliquer avec le bouton gauche sur Steam Deck en mode Jeu consiste à appuyer sur le pavé tactile droit tout en maintenant le bouton Steam enfoncé.
Bouton Steam + Up sur le stick analogique gauche - Luminosité de l'écran Up
Au lieu d'invoquer le menu d'accès rapide avec le bouton d'accès rapide - celui de droite avec trois points - et d'avoir à y régler manuellement la luminosité, maintenez le bouton "Steam" enfoncé et déplacez le stick analogique gauche vers le haut à la place. Fonctionne très bien dans le jeu.
Bouton Steam + bas sur le stick analogique gauche - Luminosité de l'écran réduite
Pour baisser la luminosité de l'écran, maintenez le bouton Steam enfoncé, puis déplacez le stick analogique gauche vers le bas.
Bouton Steam + Droite sur le D-Pad - Touche Entrée
Pour simuler l'appui sur la touche Entrée, appuyez à droite sur le D-Pad tout en maintenant le bouton Steam enfoncé.
Bouton Steam + Bas sur le D-Pad - Touche de tabulation
Maintenir le bouton Steam et appuyer sur le D-Pad simulera la touche Tab.
Bouton Steam + Gauche sur le D-Pad - Touche d'échappement
Le dernier raccourci Steam Deck en mode jeu est la touche Esc, que vous pouvez activer en maintenant le bouton Steam enfoncé et en appuyant à gauche sur le D-Pad.
Raccourcis Steam Deck en mode bureau
En mode bureau, la plupart des boutons de Steam Deck jouent le rôle d'une touche spécifique du clavier ou de la souris. Par exemple, pour faire un clic droit en mode Bureau, appuyez sur la gâchette droite—R2. Il n'est pas nécessaire de maintenir le bouton Steam enfoncé en mode bureau.
Pavé tactile droit - Comme souris
Le pavé tactile droit est votre simulateur de souris incontournable en mode bureau.
Clic droit sur le pavé tactile - Bouton gauche de la souris
Vous pouvez faire un clic gauche en mode bureau en appuyant sur le pavé tactile droit de votre Steam Deck. Notez que parfois, comme juste après le passage en mode bureau ou le lancement d'une application gourmande en ressources système, le pavé tactile droit peut cesser de fonctionner pendant quelques secondes. Ne vous inquiétez pas, attendez un peu et vous pourrez continuer à utiliser le pavé tactile droit comme souris et pour cliquer avec le bouton gauche sur les icônes et autres.

Stick analogique droit - Comme souris
Le stick analogique droit de votre Steam Deck peut également simuler une souris. Le hic, c'est que la précision est bien inférieure à celle obtenue avec le pavé tactile droit.
Appuyez sur le stick analogique droit - Bouton gauche de la souris
Appuyer sur le stick analogique droit joue le rôle du bouton de clic gauche secondaire en mode bureau.
Pavé tactile gauche - Défilement horizontal et vertical
Le pavé tactile de gauche sur votre Steam Deck peut être utilisé pour le défilement. Déplacer votre doigt de haut en bas simule le défilement vertical tout en glissant de gauche à droite, et vice-versa est utilisé pour le défilement horizontal.
Vous pouvez également faire défiler verticalement si vous déplacez votre souris en cercles, comme à l'époque sur la molette de défilement d'un iPod. Pour faire défiler vers le bas, faites tourner votre souris dans le sens des aiguilles d'une montre et dans le sens opposé pour faire défiler vers le haut.
Appuyez sur le pavé tactile gauche - Bouton central de la souris
Valve a décidé de mapper le bouton central de la souris sur la touche gauche du pavé tactile. Pas génial, mais au moins nous avons l'option d'un bouton central de la souris, ce qui est très pratique pour ouvrir et fermer des onglets dans Firefox.
R2 - Clic gauche de la souris
Une autre façon de cliquer avec le bouton gauche en mode Bureau consiste à appuyer sur la gâchette droite, R2.
L2 - Clic droit de la souris
Si vous voulez savoir comment faire un clic droit sur Steam Deck en mode bureau, appuyez simplement sur la gâchette gauche - L2.
Autres raccourcis utiles
Vous trouverez ci-dessous le reste des raccourcis du mode bureau de Steam Deck, qui sont tous assez explicites.
- L1 - Ctrl gauche
- R1 - Alt gauche
- Y – Espace
- X - Clavier d'invocation
- B – Évasion
- A- Retour
- Bouton de palette supérieur gauche - Maj gauche
- Bouton de palette inférieur gauche - Touche Windows (également appelée la touche Super)
- Bouton de palette supérieur droit - Page vers le haut
- Bouton de palette inférieur droit - Page vers le bas
- Démarrer – Échapper
- Sélectionner – Onglet
- D-Pad et stick analogique gauche - Touches fléchées
CONNEXION: Comment installer Windows sur votre Steam Deck
Comment remapper les liaisons de boutons sur votre deck en mode bureau
Bien que les raccourcis du mode bureau de Steam Deck soient mappés par défaut de manière à faciliter la navigation sur le bureau, vous pouvez remapper chaque bouton et créer un profil personnalisé si vous le souhaitez.
Pour ce faire, ouvrez Steam et cliquez sur le bouton "Paramètres".
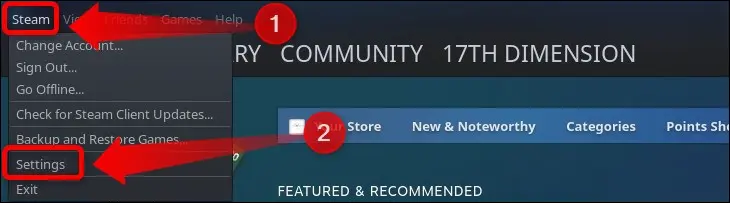
Ensuite, cliquez sur l'onglet "Contrôleur", et une fois que vous voyez le menu du contrôleur, appuyez sur le bouton "Configuration du bureau".
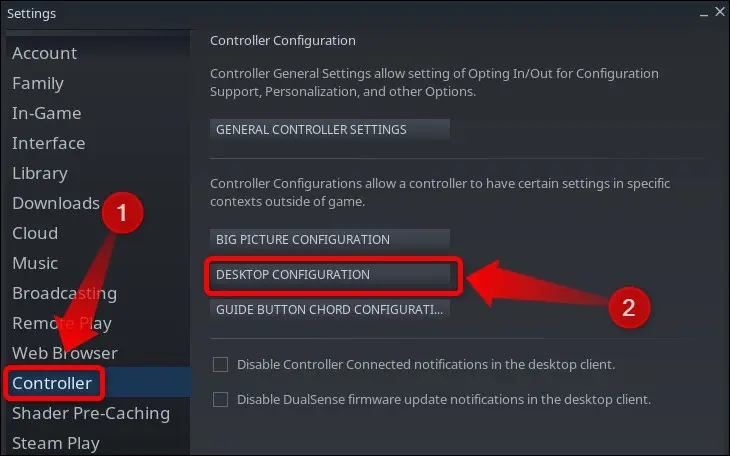
Une fois là-bas, vous pouvez remapper chaque bouton Steam Deck à votre guise et lui attribuer la liaison clavier ou souris que vous souhaitez.
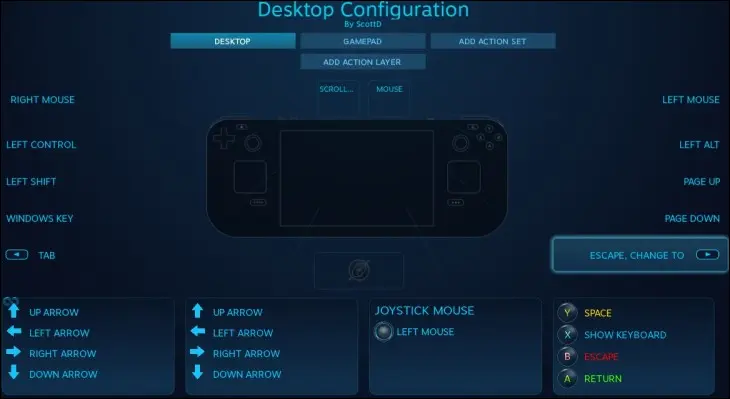
Comment créer des raccourcis clavier personnalisés pour Steam Deck
Une autre option intéressante en mode bureau consiste à créer des raccourcis personnalisés que vous pouvez utiliser pour ouvrir différentes applications et jeux. Par exemple, vous pouvez avoir un raccourci clavier Steam Deck pour ouvrir Steam, le gestionnaire de fichiers Dolphin ou toute autre application que vous avez installée.
Pour ce faire, ouvrez le menu "Paramètres rapides" et cliquez sur l'onglet "Raccourcis".
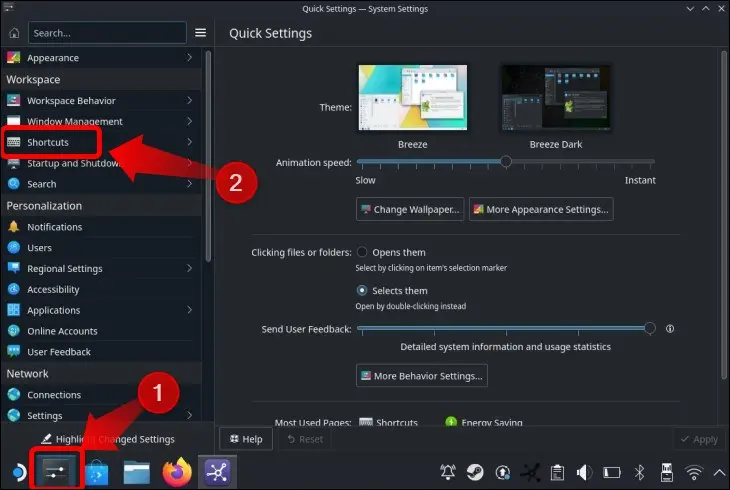
Une fois là-bas, vous pouvez attribuer un raccourci clavier personnalisé pour ouvrir n'importe quelle application installée. Appuyez sur le bouton "Ajouter une application", sélectionnez l'application que vous souhaitez ajouter et créez un raccourci pour la lancer.
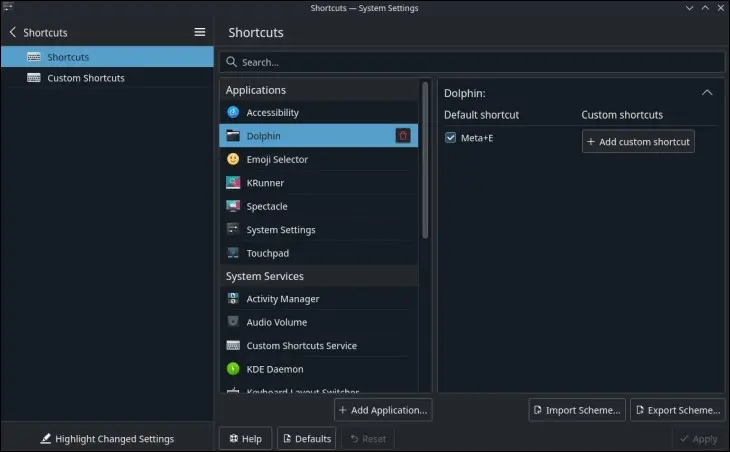
Non seulement cela, mais vous pouvez également créer des raccourcis personnalisés pour effectuer diverses actions en mode bureau. Vérifiez simplement chaque application, option et service par défaut répertoriés, et vous trouverez les raccourcis clavier personnalisés qu'ils prennent en charge. Par exemple, vous pouvez augmenter, diminuer ou couper le son, éteindre votre Steam Deck, le mettre en veille prolongée et bien plus encore, le tout avec des raccourcis clavier personnalisés. N'hésitez pas à expérimenter !
CONNEXION: Comment optimiser votre Steam Deck pour une batterie plus durable
