Optimisation SSD sur Windows 10/11
Publié: 2022-05-13Les PC modernes exécutant Windows 10 et Windows 11 sont désormais équipés de disques SSD (Solid State Drives) plutôt que de disques durs (HDD). Les SSD ont gagné en popularité en raison de leurs performances rapides, et Windows est livré avec des fonctionnalités intégrées pour aider ces périphériques de stockage à fonctionner à leur apogée.
Mais ces fonctionnalités ne sont pas toujours activées par défaut. C'est pourquoi nous avons préparé ce guide sur l'optimisation SSD de Windows 10 pour vous aider à tirer le meilleur parti de votre SSD.
Pourquoi le SSD est-il plus rapide que le HDD ?
Contrairement à un disque dur, qui nécessite une recherche de piste et un temps de latence pour lire les données, un SSD peut récupérer et lire des données directement à partir de n'importe quel emplacement de la mémoire flash. Il faut essentiellement moins de 0,1 ms (temps d'accès aléatoire) pour qu'un SSD lise les données. Ce n'est presque pas le temps du tout.
C'est cette réponse rapide qui le rend plus favorable que le disque dur traditionnel. Cela signifie que vous pouvez ouvrir et exécuter des applications sur votre PC à la vitesse de l'éclair. Cela dit, les SSD sont également affectés par l'usure, et il est généralement conseillé de sauvegarder régulièrement vos données sur le cloud pour les conserver.
8 méthodes utiles pour optimiser le SSD Windows 10/11
Tout d'abord. Assurez-vous d'utiliser le SSD comme disque de démarrage ou système (le disque contenant le système d'exploitation Windows). De cette façon, vous aurez un temps de démarrage plus rapide et une vitesse de fonctionnement du système accrue.
En plus de cela, si vous utilisez toujours Windows 10, nous vous suggérons fortement de passer à Windows 11, car c'est l'un des systèmes d'exploitation les plus avancés aujourd'hui. En plus d'offrir une expérience merveilleuse, ce système dispose de nombreuses fonctionnalités pour optimiser le SSD, telles que la commande TRIM.
Vous trouverez ci-dessous des ajustements SSD pour vous assurer que votre SSD fonctionne de manière optimale :
Méthode 1 : Désactiver les programmes de démarrage
Le temps de démarrage de votre PC est affecté par les programmes de démarrage qui sont configurés pour s'exécuter lorsque vous allumez votre machine. Heureusement, le gestionnaire d'applications de démarrage indique quels programmes ralentissent le plus le processus de démarrage.
Souvent, les programmes que vous installez s'ajoutent au processus de démarrage et démarrent automatiquement chaque fois que vous démarrez votre PC. La bonne nouvelle est que vous pouvez accéder rapidement au gestionnaire d'applications de démarrage dans le gestionnaire de tâches et désactiver ces programmes.
Voici comment:
- Utilisez les raccourcis clavier Ctrl + Maj + Échap pour afficher le Gestionnaire des tâches. Vous pouvez également appuyer sur Ctrl + Alt + Suppr et sélectionner Gestionnaire des tâches .
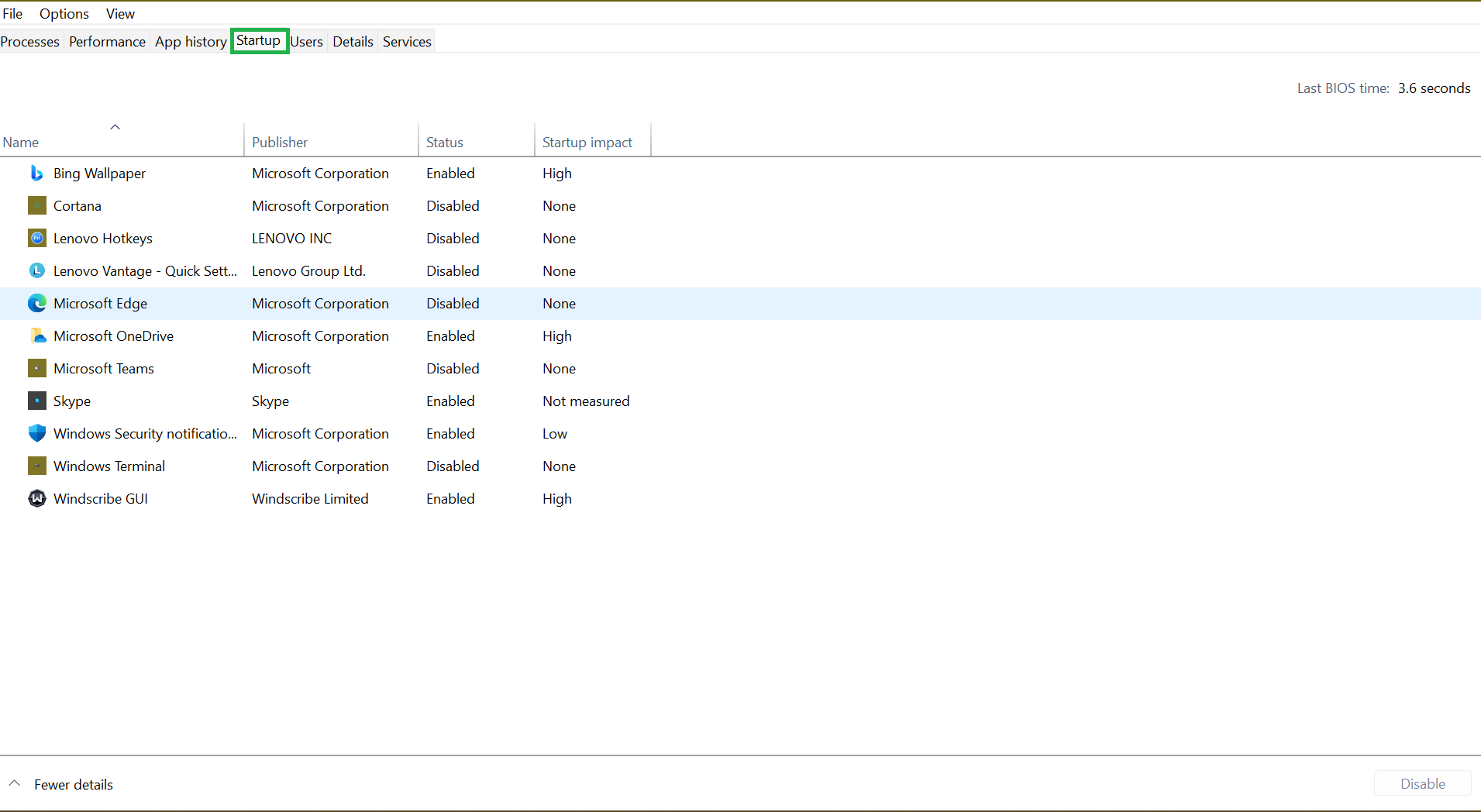
- Depuis l'interface du Gestionnaire des tâches, passez à l'onglet Démarrage pour voir une liste des programmes de démarrage et leur impact sur le démarrage de votre ordinateur. Vous voudrez peut-être désactiver toutes les applications ayant un impact « élevé ».
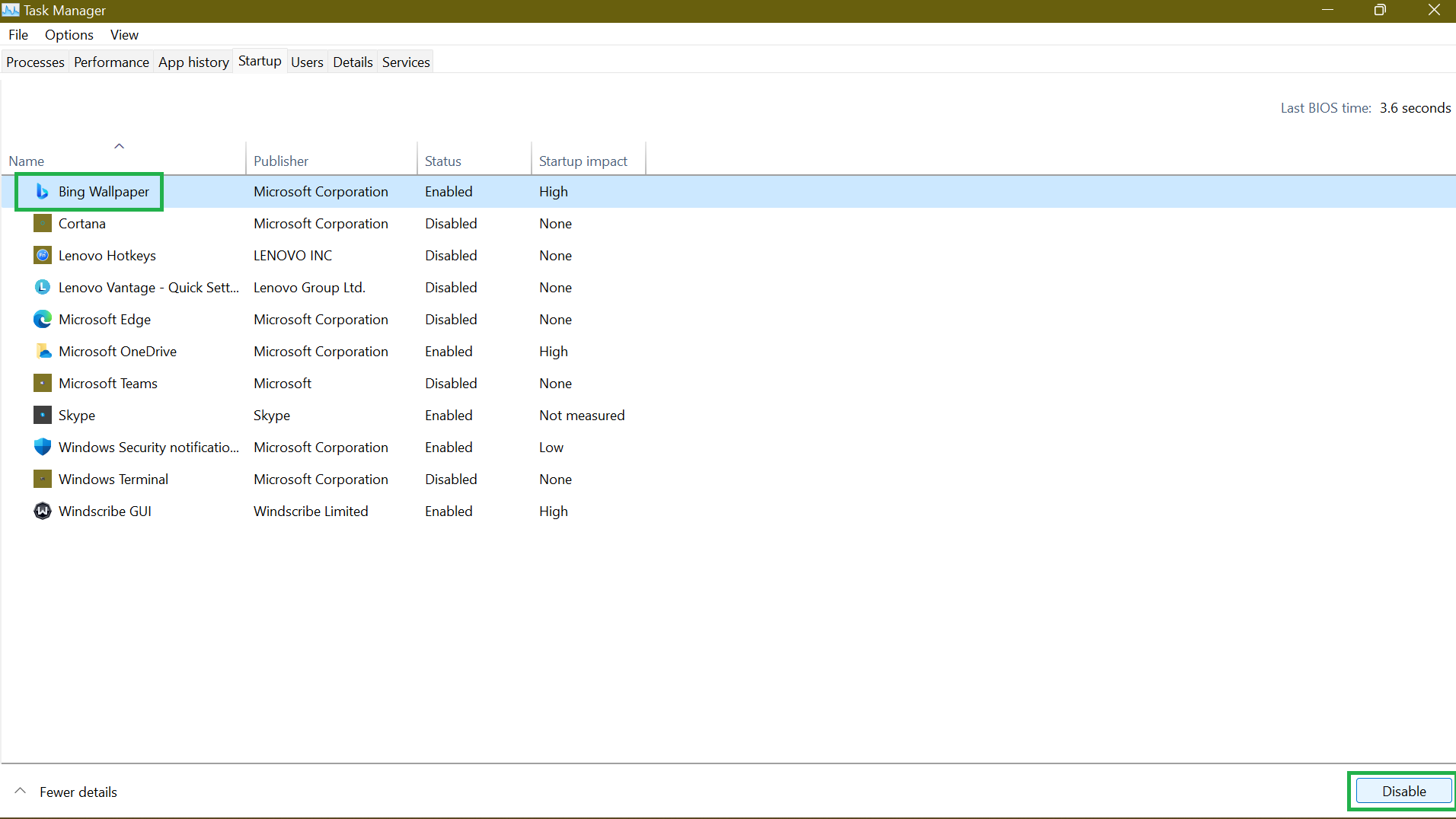
- Pour désactiver un programme, sélectionnez-le et cliquez sur Désactiver dans la partie inférieure droite de la page.
Cela dit, la désactivation de certains programmes peut limiter leur fonctionnalité. Des applications comme OneDrive ou Google Drive doivent s'exécuter au démarrage pour que vos fichiers restent synchronisés. Ainsi, vous souhaitez les laisser activés afin qu'ils puissent synchroniser automatiquement vos fichiers en arrière-plan.
Méthode 2 : désactiver le démarrage rapide
La fonction de démarrage rapide a été uniquement conçue pour accélérer le processus de démarrage, en particulier pour les machines équipées de SSD. Alors, vous vous demandez peut-être pourquoi le désactiver ?
Le fait est qu'un SSD est si rapide que le temps gagné en permettant un démarrage rapide est presque insignifiant. En fait, la désactivation de cette fonctionnalité peut permettre à votre ordinateur Windows d'obtenir un redémarrage complet propre. Bien que la désactivation du démarrage rapide de Windows n'ait pas un impact aussi important, cela pourrait être utile.
- Accédez au Panneau de configuration à partir de votre menu Démarrer .
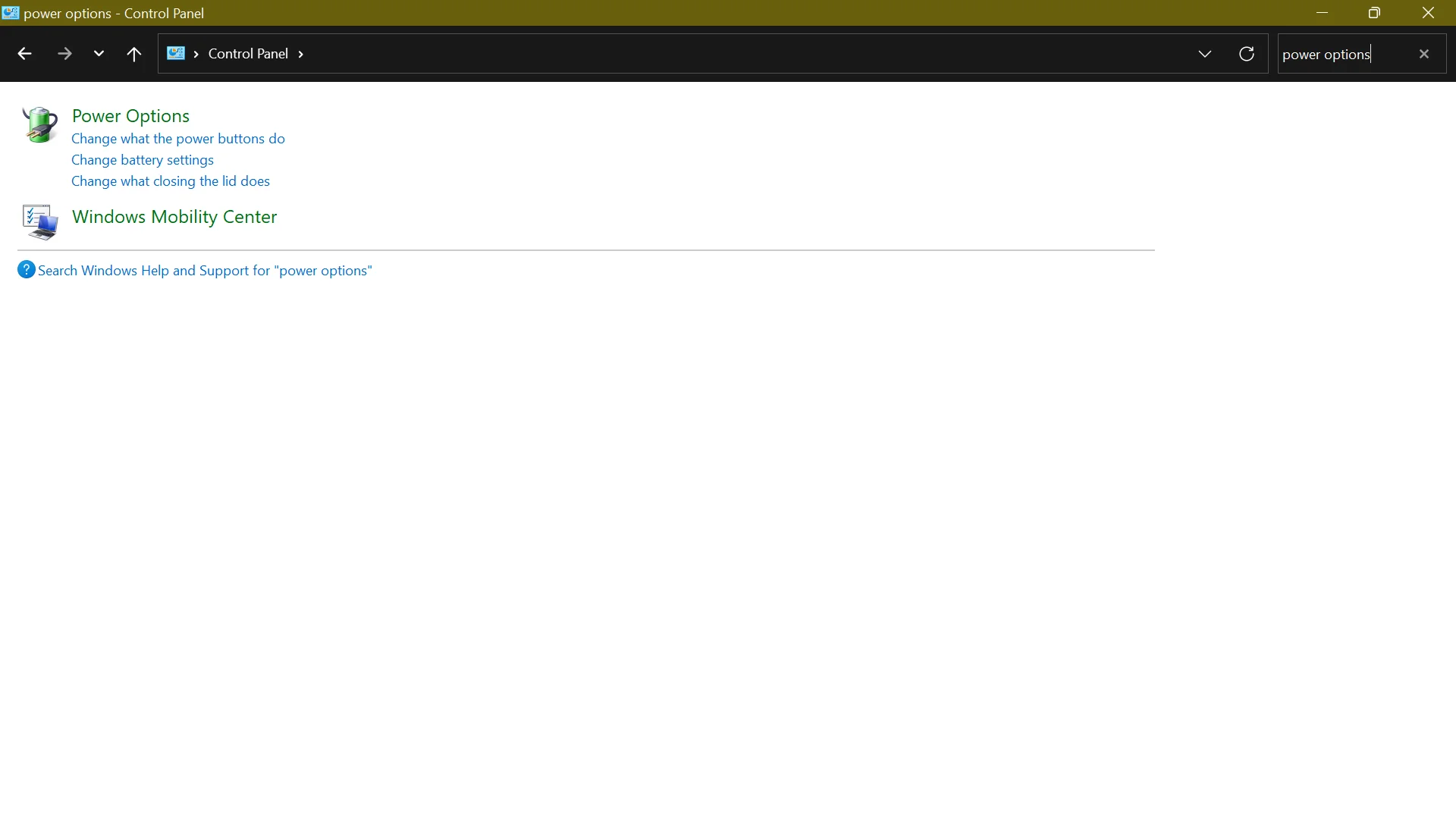
- Ouvrez Options d'alimentation et cliquez sur Choisir ce que fait le bouton d' alimentation .
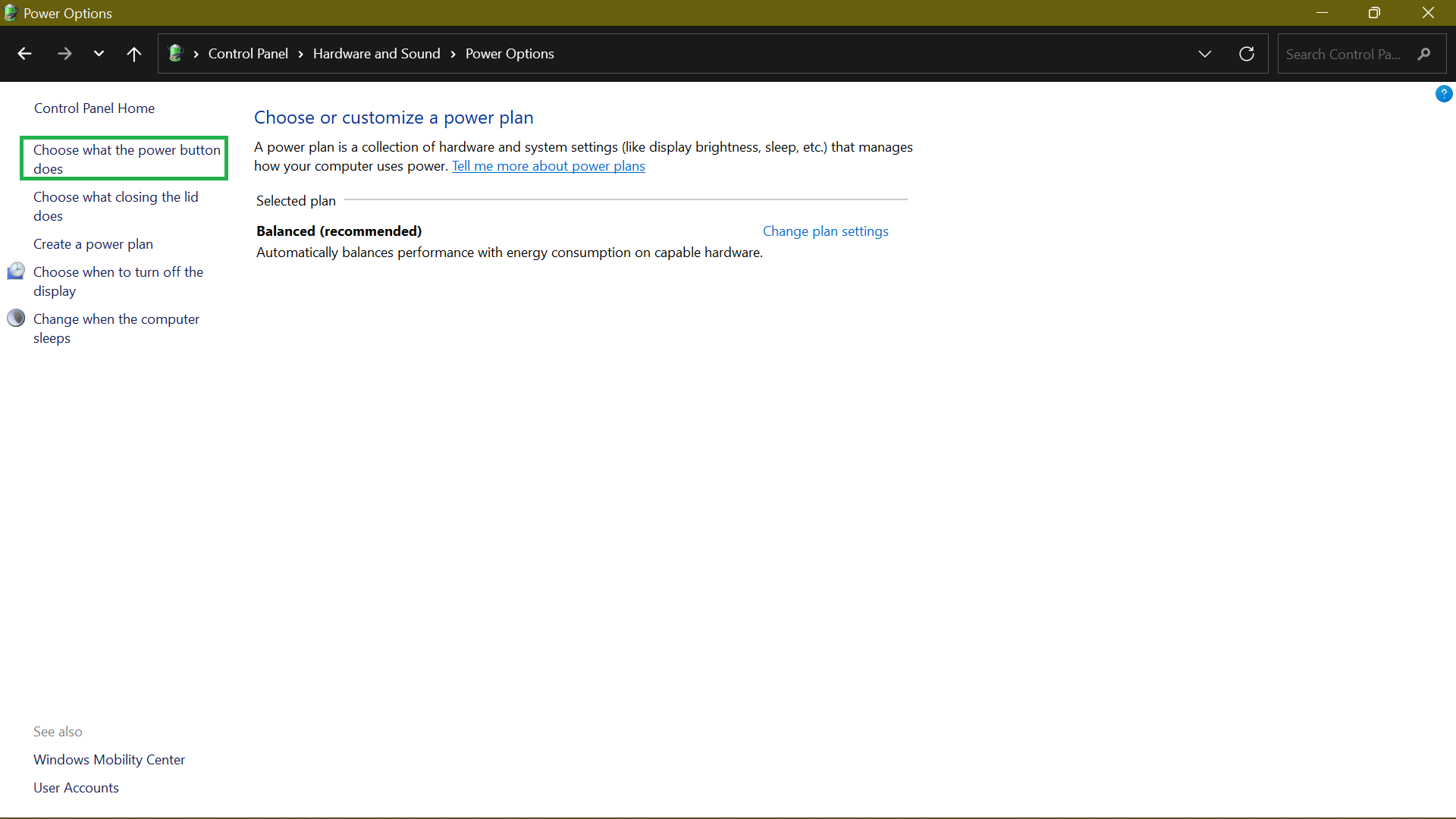
- Si l'option Paramètres d'arrêt est grisée, cliquez sur Modifier les paramètres actuellement indisponibles.
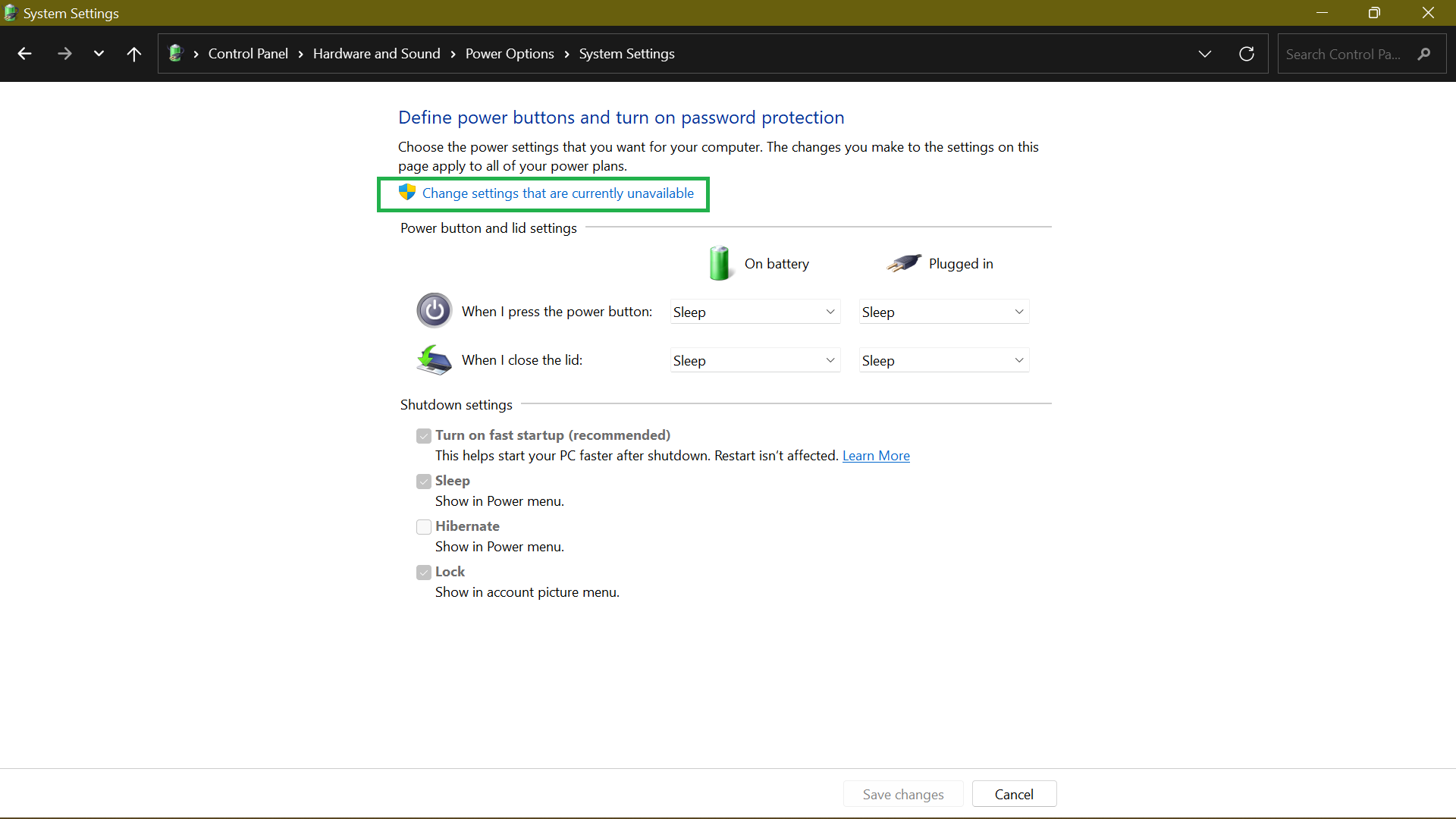
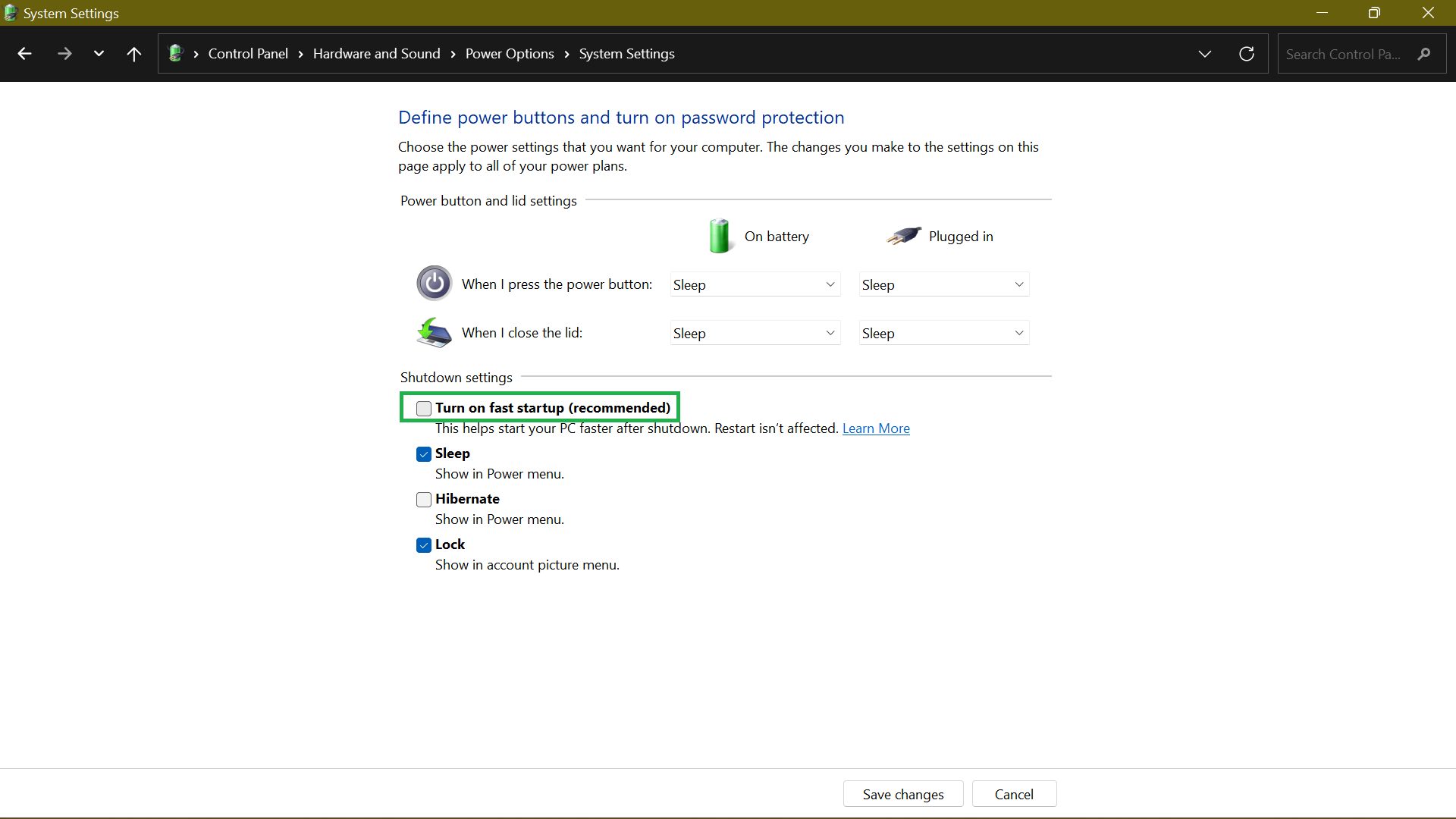
- Décochez la case Activer le démarrage rapide (recommandé) et cliquez sur Enregistrer les modifications .
Méthode 3 : Confirmer que TRIM est activé
TRIM garantit que le SSD efface les données des blocs qui ne sont plus utilisés. Cela réduit la vitesse d'écriture et aide à maintenir des performances optimales tout au long de la durée de vie du SSD.
TRIM doit être activé par défaut sur votre ordinateur Windows 10/11. Cependant, parfois ce n'est pas le cas. C'est pourquoi il vaut la peine de vérifier et de s'assurer qu'il fonctionne.
Pour ce faire, effectuez les étapes suivantes :
- Appuyez sur la touche Windows de votre clavier et tapez CMD . Dans la barre latérale droite, sélectionnez Exécuter en tant qu'administrateur .
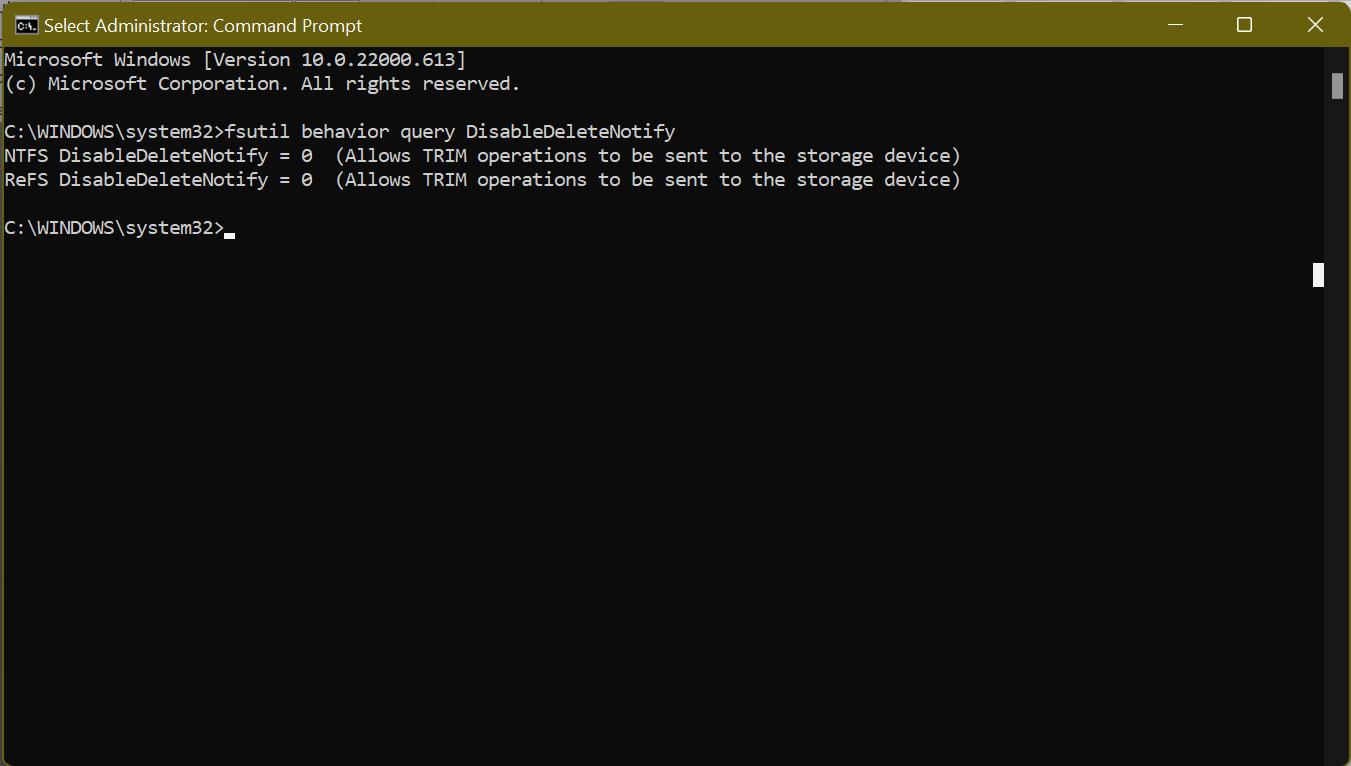
- Ensuite, exécutez la commande fsutil behavior query DisableDeleteNotify . S'il est réglé sur "0", TRIM est activé. S'il est réglé sur "1", TRIM est désactivé et vous devez l'activer.
Méthode 4 : assurez-vous que le micrologiciel du SSD est à jour
Le SSD ne peut fonctionner efficacement que si le micrologiciel du SSD reste à jour. Malheureusement, le processus n'est pas automatisé et vous devez le faire manuellement.
Néanmoins, ce n'est pas un processus complexe. Tout ce que vous avez à faire est de visiter le site Web du fabricant de votre SSD et de trouver les mises à niveau du micrologiciel SSD disponibles. Habituellement, vous y trouverez un guide étape par étape sur la façon de mettre à jour le micrologiciel de votre SSD.
Méthode 5 : activer le mode AHCI (Advanced Host Controller Interface)
Configurer le contrôleur SATA pour qu'il fonctionne en mode AHCI garantit que votre SSD fonctionne mieux. AHCI est essentiel pour que toutes les fonctionnalités qui prennent en charge l'exécution d'un SSD sur votre machine, en particulier TRIM, qui supprime les données qui ne sont plus nécessaires, fonctionnent correctement.

Voici comment activer AHCI :
- Vous devrez accéder au BIOS de votre ordinateur en appuyant sur la touche correspondante spécifiée dans le manuel d'utilisation de votre PC. Si vous utilisez un ordinateur moderne, la fonctionnalité doit être activée par défaut. Pour une machine plus ancienne, vous devrez trouver votre chemin vers le BIOS pour l'activer.
- Une fois dans le BIOS, localisez le paramètre Configuration SATA ou Type ou Mode.
- Passez du mode IDE au mode AHCI.
- Enregistrez les modifications et quittez le BIOS.
Méthode 6 : Activer la mise en cache en écriture
L'activation de la mise en cache en écriture n'est pas toujours la meilleure idée car, en cas de panne de courant ou de dysfonctionnement de l'appareil, cela peut entraîner une corruption ou une perte de données. Par conséquent, utilisez cette fonction avec prudence.
Si vous souhaitez continuer, suivez ces étapes pour activer la mise en cache en écriture :
- Cliquez avec le bouton droit sur votre menu Démarrer ou appuyez sur la combinaison de touches Win + X et sélectionnez Gestionnaire de périphériques .
- Localisez Disk Drives , développez-le et ouvrez Properties . Vous pouvez également double-cliquer sur votre SSD pour ouvrir sa fenêtre de propriétés.
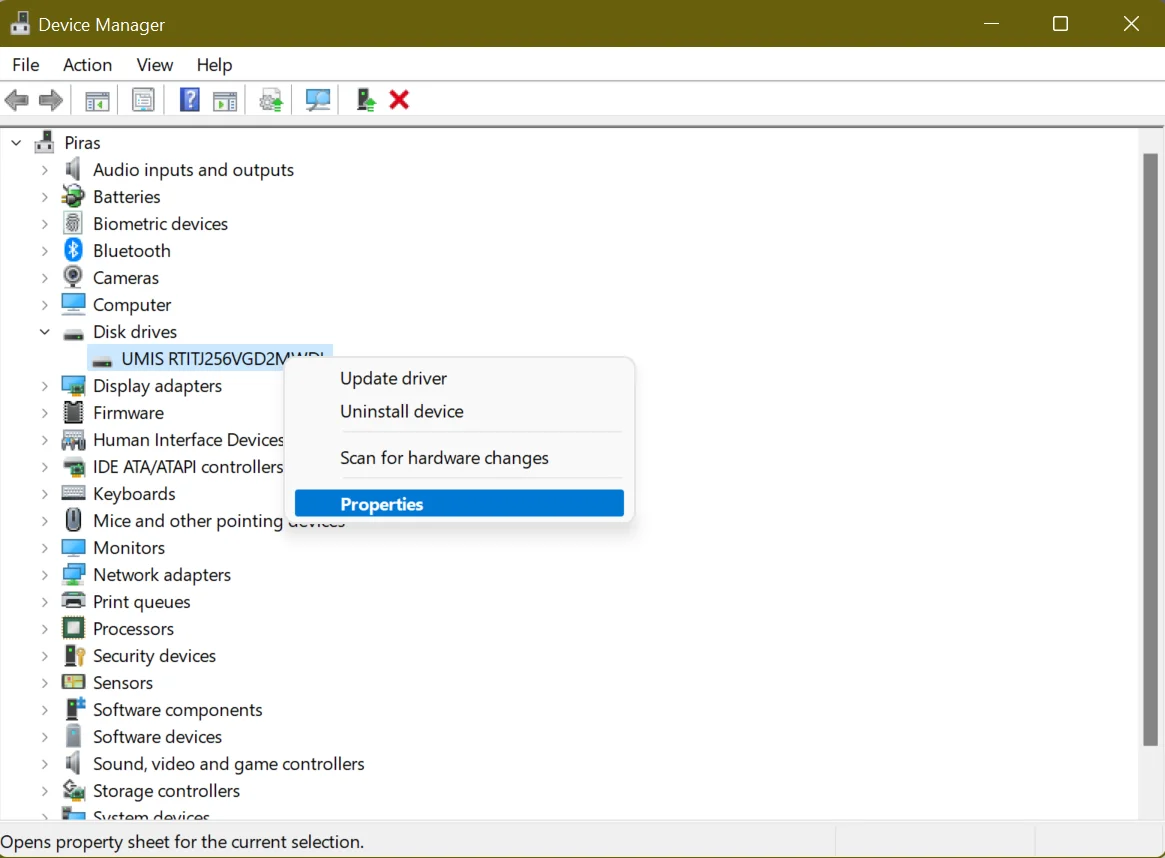
- Sur l'écran suivant, accédez à l'onglet Stratégies et recherchez la section Stratégie de mise en cache en écriture .
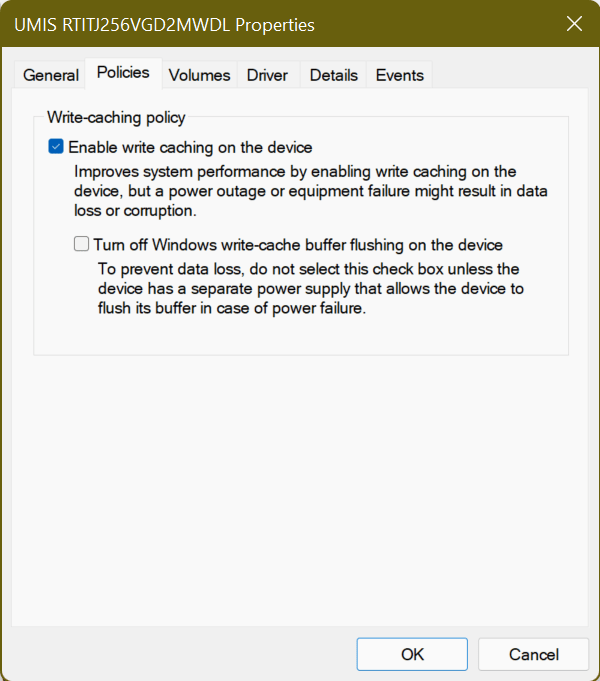
- En dessous, vous verrez une option intitulée Activer la mise en cache en écriture sur l'appareil . Cochez la case à côté et sélectionnez OK .
Maintenant, utilisez votre SSD comme vous le feriez normalement et vérifiez les comportements de performance. Si c'est amélioré, gardez l'option activée. Sinon, suivez le processus et désactivez-le.
Méthode 7 : planifier l'optimisation SSD
Vous avez peut-être remarqué que les ordinateurs modernes utilisant des SSD n'ont pas la possibilité de défragmenter un SSD. Sous Windows 10 et Windows 11, vous pouvez uniquement « optimiser » vos disques. Vous voyez, le but de la défragmentation d'un lecteur est de s'assurer que les fichiers volumineux sont stockés dans une section contiguë d'un disque dur pour un accès plus rapide.
Il s'applique aux entraînements mécaniques, qui ont un temps de recherche relativement long d'environ 15 ms. Ainsi, chaque fois qu'un fichier est fragmenté, vous perdez 15 ms alors qu'il essaie de trouver le suivant. Au fil du temps, cela peut s'additionner, ce qui entraîne des temps de lecture plus longs.
Ce n'est pas le cas avec les SSD puisque le temps de recherche est d'environ 0,1 ms. Cette vitesse, et le fait que les SSD déplacent les données qui se trouvent déjà sur votre disque vers d'autres zones du disque, les stockant généralement d'abord dans une position temporaire, signifient qu'il n'y a aucun avantage de performance de la défragmentation.
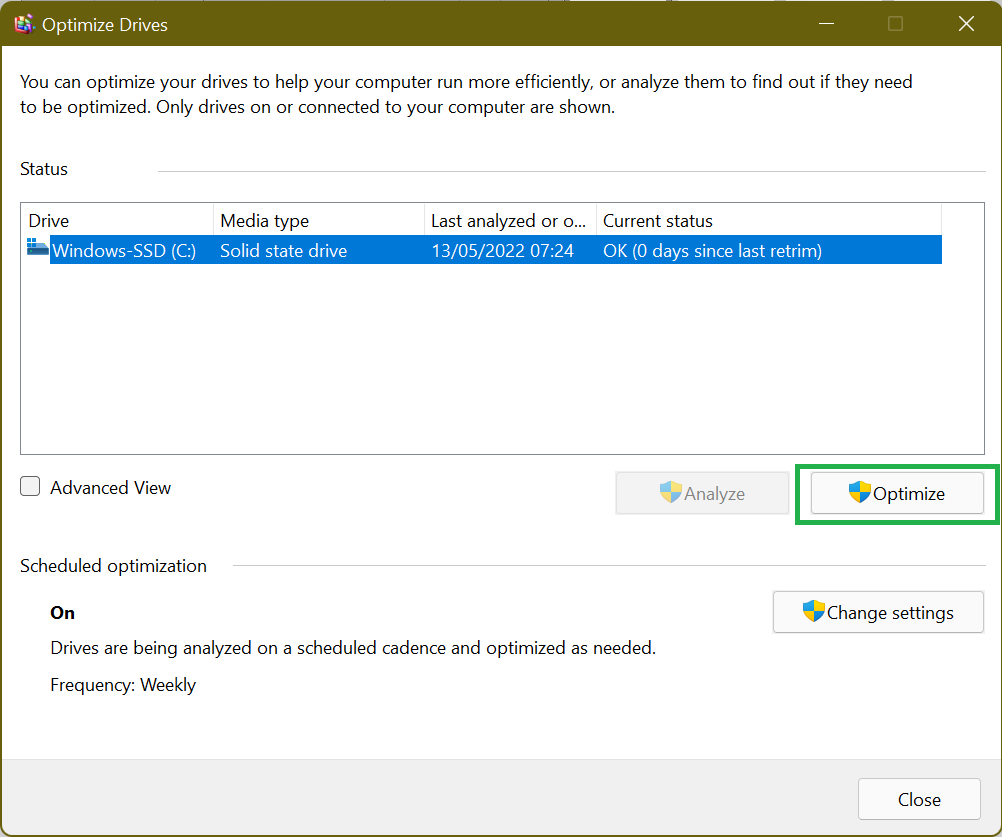
Mais Windows le sait déjà, pas étonnant qu'il n'y ait pas d'option pour défragmenter votre SSD sur les versions modernes de Windows. À sa place se trouve l'option "Optimiser" votre SSD. Entre autres choses, le processus va "réajuster" le SSD, ce qui force la suppression des données qui ne sont plus jugées nécessaires, une tâche généralement gérée par TRIM.
Par conséquent, assurez-vous de configurer un calendrier pour permettre l'optimisation régulière du SSD de Windows 10, gardant ainsi ses performances optimales.
Bien que Windows effectue l'optimisation nécessaire sur votre SSD, il ne résout pas toujours les problèmes de réduction de vitesse tels que les fichiers inutiles, les clés corrompues, les entrées de registre invalides ou les fichiers en double. C'est là qu'intervient un outil tel qu'Auslogics BoostSpeed.

Résoudre les problèmes de PC avec Auslogics BoostSpeed
Outre le nettoyage et l'optimisation de votre PC, BoostSpeed protège la confidentialité, diagnostique les problèmes matériels, propose des conseils pour augmenter la vitesse et fournit plus de 20 outils pour couvrir la plupart des besoins de maintenance et de service du PC.
Le programme analyse et détecte automatiquement les fichiers indésirables du PC tels que les journaux d'erreurs inutilisés, le cache du navigateur Web, les fichiers temporaires de l'utilisateur, etc. Il les supprime ensuite, récupérant l'espace indispensable sur votre SSD. En libérant cet espace, votre SSD peut fonctionner bien mieux que lorsqu'il est presque à court d'espace.
De plus, BoostSpeed vérifie votre registre et corrige tout ce qui est endommagé ou corrompu. Comme vous le savez, votre registre est crucial pour le fonctionnement de base de votre système, et s'il y a des clés corrompues ou des entrées invalides, vous pourriez commencer à rencontrer des problèmes système ou même des plantages.
Généralement, BoostSpeed identifie les problèmes qui ralentissent les performances de votre ordinateur, modifie les paramètres système non optimaux et améliore finalement les opérations de votre PC.
Méthode 8: définissez votre plan d'alimentation sur haute performance
Par défaut, Windows définit votre système sur le plan d'alimentation "Équilibré" qui coupe automatiquement l'alimentation de vos disques lorsqu'ils ne sont pas utilisés. Ceci est utile pour les ordinateurs portables car cela aide à prolonger la durée de vie de la batterie.
Le passage à "Haute performance" signifie que les disques restent sous tension en permanence et éliminera le décalage que vous remarquez après que votre PC a été inactif pendant un certain temps.
Pour modifier les options d'alimentation :
- Vous devrez accéder au Panneau de configuration via le menu Démarrer .
- Une fois là-bas, localisez les options d'alimentation dans les paramètres. Un moyen rapide de le faire est d'utiliser la fonction de recherche. Tapez simplement "options d'alimentation" dans le champ de texte "Panneau de configuration de recherche" et sélectionnez Options d'alimentation .
- Choisissez l'option Haute performance , qui accélérera les performances de votre système. Cependant, ce plan d'alimentation consommera plus d'énergie et votre batterie risque de se décharger plus rapidement.
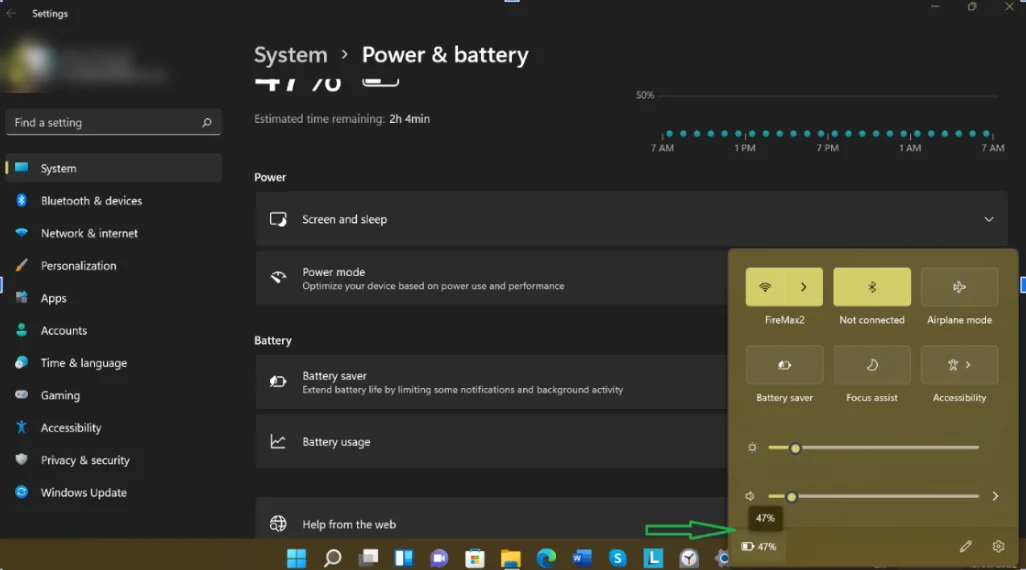
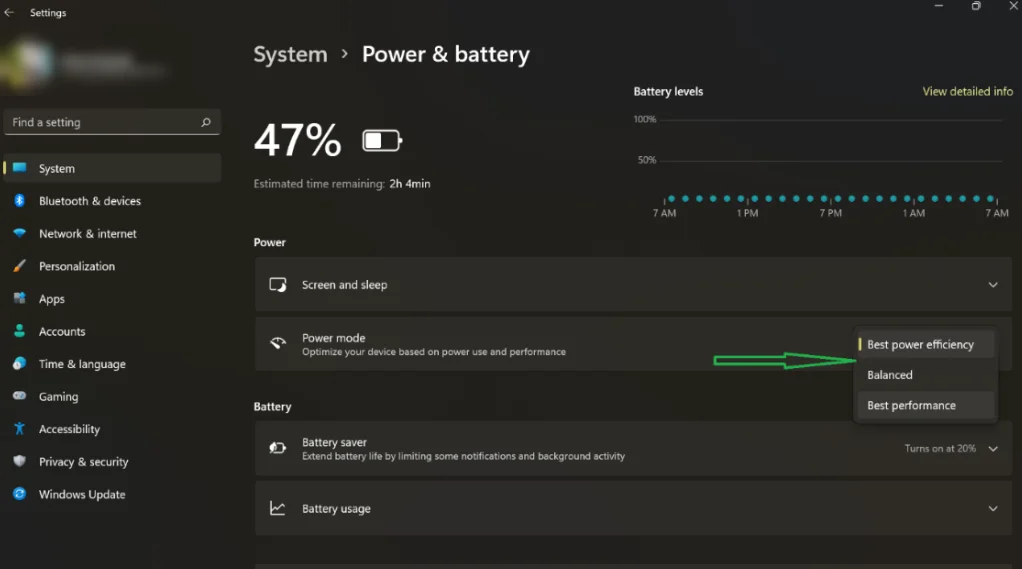
- Sur une machine Windows 11, cliquez sur l'icône de la batterie dans le coin le plus à droite de votre barre des tâches et sélectionnez l'icône de la batterie dans la fenêtre qui apparaît. Sur la page Paramètres, cliquez sur le menu déroulant à côté de Mode d'alimentation et choisissez Meilleures performances .
Voilà! Ces ajustements SSD garantiront que votre PC Windows 10/11 démarre plus rapidement et fonctionne efficacement à chaque fois que vous l'utilisez.
