Comment tout faire plus rapidement dans macOS avec Quicksilver
Publié: 2022-01-29
Votre souris vous ralentit. Moins vous l'utilisez, plus vite vous pourrez faire à peu près tout.
C'est l'idée derrière Quicksilver, une application Mac open source qui accélère le lancement de logiciels et de nombreuses autres tâches. Il est facile de considérer Quicksilver comme un remplaçant de Spotlight, et il est vrai que les deux peuvent être utilisés pour lancer rapidement des applications Mac. Mais au-delà de cela, Quicksilver est une application qui récompense les utilisateurs pour creuser et en apprendre davantage.
Avec un peu de configuration, vous pouvez rapidement calculer des chiffres, ajouter des éléments à votre calendrier et rechercher des sites Web spécifiques, le tout sans toucher votre souris. Utilisez-le assez longtemps et vous vous demanderez comment vous avez pu utiliser votre Mac sans lui.
Configuration de Quicksilver
Pour commencer, rendez-vous sur le site Web de Quicksilver et téléchargez l'application. L'installation est standard : montez le fichier DMG, puis faites glisser l'icône Quicksilver dans votre dossier Applications.
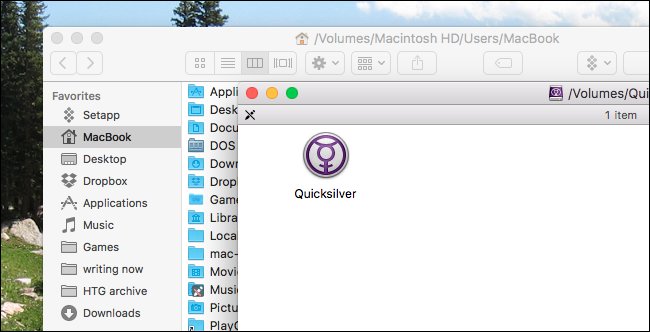
La première fois que vous exécutez Quicksilver, un assistant vous guidera à travers les bases de l'utilisation de l'application.
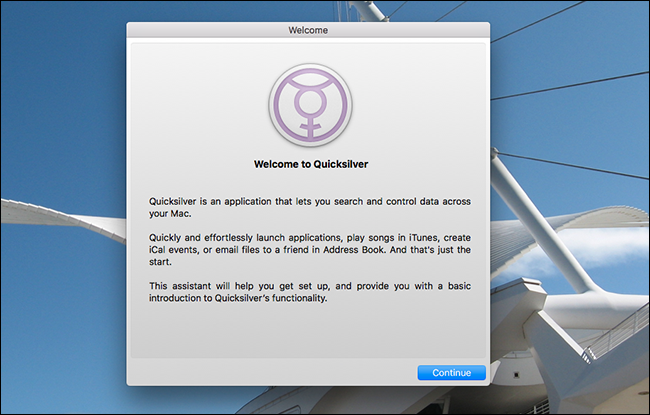
Il vous sera demandé si vous souhaitez installer des plugins ; n'hésitez pas à installer ceux qui vous semblent intéressants. Vous pouvez également les installer plus tard si vous préférez.
Assurez-vous cependant d'activer un raccourci clavier. Ce sera le raccourci que vous utiliserez pour lancer Quicksilver, ce qui signifie que ce devrait être quelque chose de toujours pratique pour vous. J'ai tendance à utiliser Commande + Espace, en remplacement de Spotlight, mais vous pouvez utiliser le raccourci que vous souhaitez.
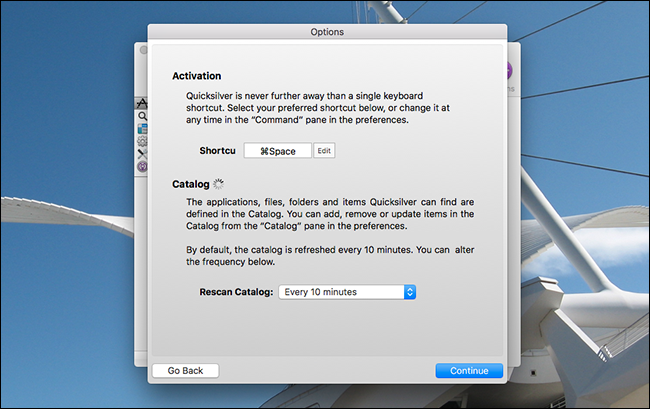
Cliquez sur Continuer pour parcourir le reste de l'assistant.
Utilisation de base : Tout tourne autour du clavier
Une fois que vous avez terminé la configuration initiale, vous pouvez lancer Quicksilver pour la première fois avec votre raccourci clavier.
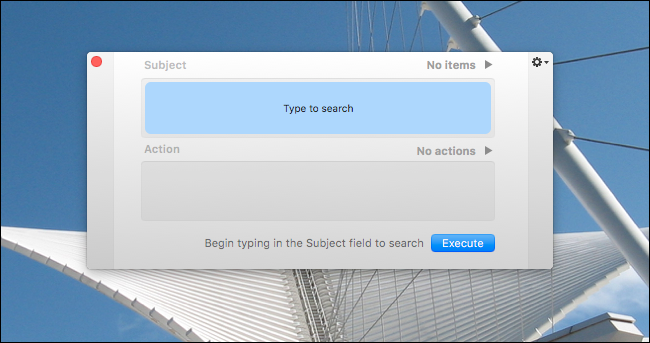
Pour lancer une application, il vous suffit de commencer à taper son nom.
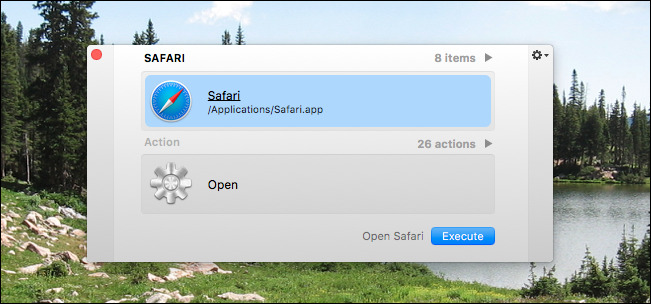
Une option apparaîtra rapidement au fur et à mesure que vous tapez. Si ce n'est pas exactement ce que vous voulez, continuez à taper et Quicksilver essaiera de deviner ce que vous voulez dire. La plupart du temps, vous pouvez simplement appuyer sur Entrée pour lancer instantanément l'application souhaitée.
Dans les rares cas où vous ne voyez pas ce que vous voulez, attendez. Un panneau apparaîtra à gauche du lanceur de Quicksilver.
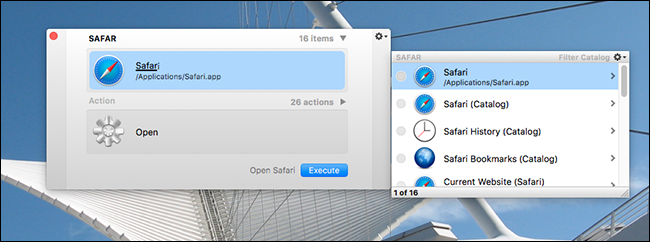
Utilisez les touches fléchées haut et bas pour parcourir ces options. Dans cet exemple, la première option consiste à lancer Safari, mais d'autres options incluent la recherche dans mes signets Safari. Si j'utilise la flèche vers le bas pour accéder à cette option, puis utilisez la flèche droite pour développer, je peux réellement faire défiler mes signets Safari.
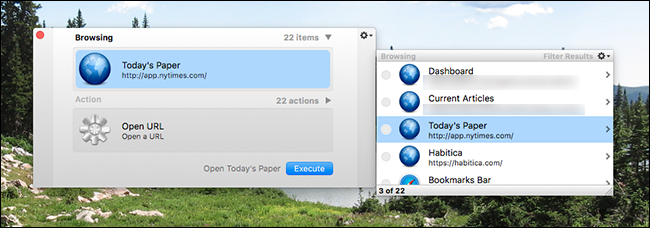
Il s'agit de la navigation très basique, et vous pouvez déjà voir à quelle quantité d'informations vous pouvez accéder en quelques frappes. Et nous ne faisons qu'effleurer la surface ici.
Utilisez la touche de tabulation pour les actions alternatives
Les observateurs avertis remarqueront qu'il y a deux zones principales dans l'interface de Quicksilver : Item et Action . Dans l'exemple ci-dessus, nous avons travaillé entièrement dans la zone Item. Et si tout ce que vous voulez faire est d'ouvrir rapidement un programme ou un dossier, cela fonctionnera la plupart du temps. Mais Quicksilver peut faire bien plus que simplement lancer des choses, c'est là que la boîte d'action entre en jeu.
Pour basculer entre l'élément et la zone d'action, appuyez simplement sur Tab. Vous pouvez maintenant rechercher des actions alternatives ou utiliser les touches fléchées pour parcourir vos options.

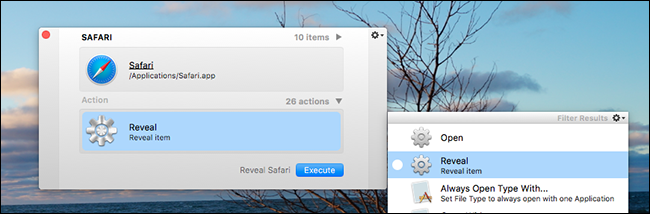
Par exemple, si je sélectionne "Révéler" ici, le Finder me montrera où "Safari" est stocké. Il existe un tas d'actions parmi lesquelles choisir pour un fichier donné, et les plugins en ajoutent encore plus.
Plugins à installer
En parlant de plugins, vous devriez vraiment en installer. Ils permettent à Quicksilver d'accéder à plus d'éléments et d'actions, ce qui rend Quicksilver plus utile.
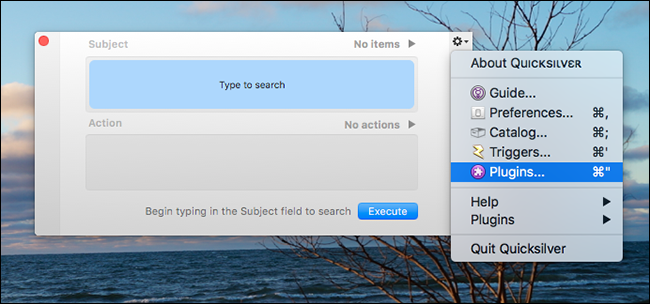
Pour installer des plugins, lancez d'abord Quicksilver. Cliquez sur l'icône d'engrenage en haut à droite, puis cliquez sur "Plugins". Cela fera apparaître la fenêtre des plugins dans les paramètres :
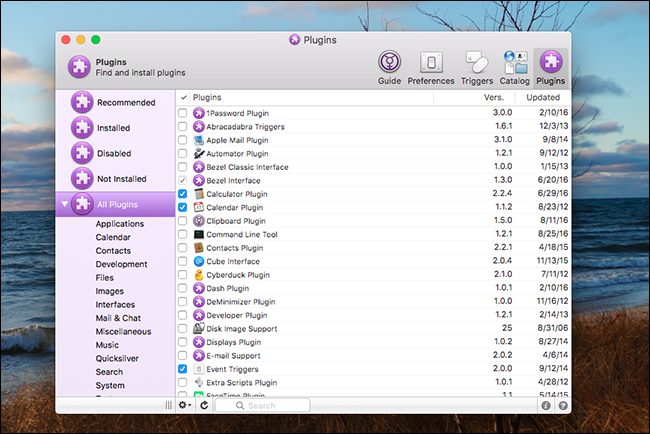
Prenez votre temps pour explorer ce qu'il y a ici. Vous pouvez cliquer sur les icônes d'information ou de point d'interrogation en bas à droite pour plus de détails sur les plugins que vous voyez, mais voici un bref aperçu des plugins que nous pensons que tout le monde devrait installer :
- Le plug-in de votre navigateur . Il existe des plugins pour Chrome, Firefox et Safari. Chacun d'entre eux permet à Quicksilver d'accéder à vos signets, à votre historique, etc., ce qui vous permet de lancer rapidement des sites Web sans toucher la souris.
- iTunes . Recherchez dans votre collection de musique et écoutez rapidement une chanson ou un album particulier.
- Calendrier . Ajoutez rapidement des rendez-vous à votre calendrier. Notez que, pour entrer de longues chaînes de texte, vous devez appuyer sur le "." clé juste après le lancement de Quicksilver.

- Calculatrice . Effectuez des calculs sans toucher votre souris. Encore une fois, pour entrer une formule, vous devez appuyer sur "." juste après le lancement de Quicksilver.
- Recherche par navigateur Web . Lance des recherches basées sur le navigateur Google, Facebook, Twitter et Gmail, ce qui signifie que vous n'avez pas besoin de naviguer d'abord sur ces sites avant de commencer votre recherche.
Encore une fois, il y a beaucoup plus à creuser ici, mais nous pensons que ceux-ci sont essentiels.
Personnalisation de votre catalogue
Vous vous demandez peut-être pourquoi certains dossiers ou fichiers n'apparaissent pas dans vos recherches. Les réponses se trouvent dans le Catalogue. Cliquez sur l'onglet Catalogue dans les paramètres de Quicksilver pour y accéder.
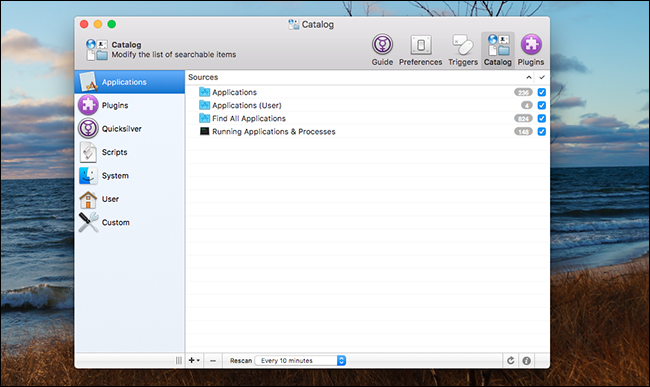
Ici, vous pouvez choisir ce qui s'affiche et ce qui ne s'affiche pas dans vos résultats de recherche. Explorez un peu et vous aurez vraiment une idée de ce que Quicksilver est capable de faire. Cliquez sur le bouton "i" en bas à droite pour plus de détails sur n'importe quel élément, comme vous l'avez fait en parcourant les plugins.
Quicksilver essaie de garder les choses vives en se concentrant uniquement sur les éléments que vous êtes susceptible d'utiliser : vos applications, vos dossiers de niveau supérieur et tout ce vers quoi vos plugins pointent. Mais s'il y a un dossier spécifique que vous souhaitez surveiller, cliquez sur l'icône "+" en bas à gauche.
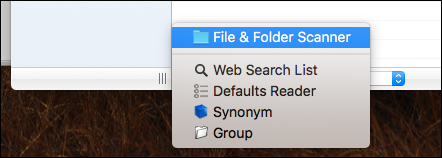
Cliquez sur "Scanner de fichiers et de dossiers" pour ajouter un dossier spécifique à la liste de surveillance, vous permettant de lancer un dossier ou un fichier spécifique plus rapidement.
Lorsque vous avez terminé d'apporter des modifications, assurez-vous d'appuyer sur le bouton Actualiser en bas à droite, sinon vos modifications pourraient mettre un certain temps à apparaître dans les résultats de recherche.
Continuez à creuser, car il y a tellement plus
Nous pourrions creuser beaucoup plus dans Quicksilver, et en fait nous l'avons déjà fait. Par exemple, vous pouvez utiliser Quicksilver pour configurer des raccourcis clavier pour lancer n'importe quel programme. Il peut également, avec les bons plugins, stocker les commandes de votre terminal dans l'historique du presse-papiers. Mais la seule façon d'apprendre vraiment à utiliser Quicksilver est de plonger en vous-même et de commencer à expérimenter. Nous espérons que cet article vous donnera un point de départ.
