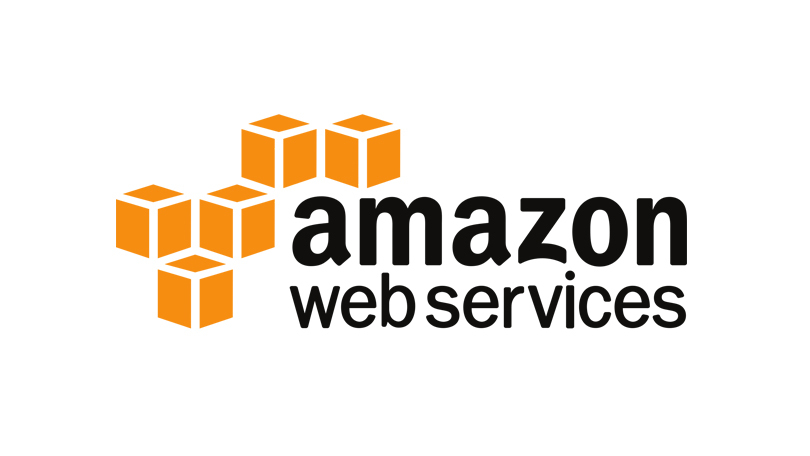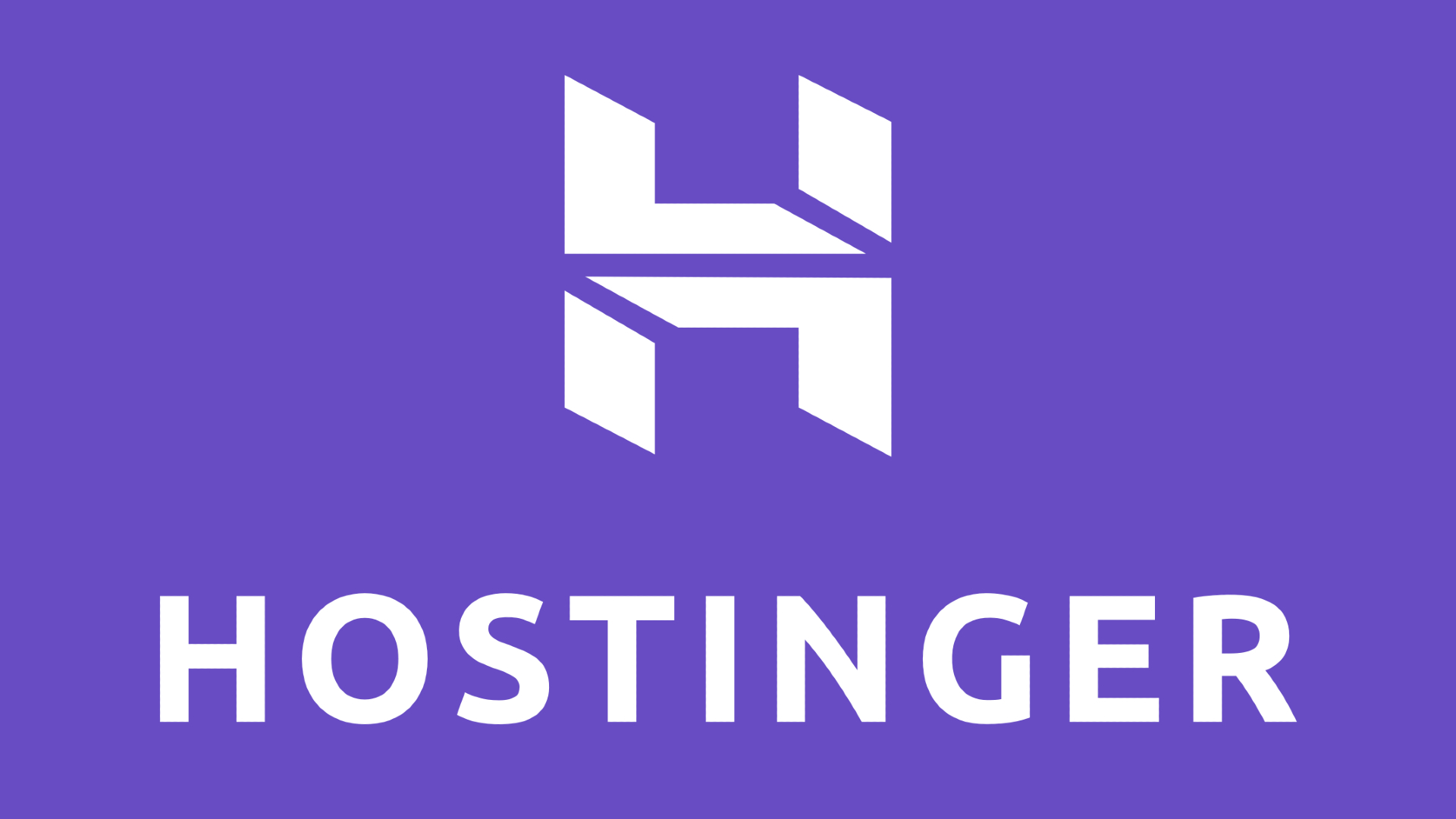Donc, vous voulez construire un serveur Minecraft : voici comment en créer un en quelques étapes faciles
Publié: 2022-01-29Si vous avez déjà voulu créer un serveur Minecraft, mais que vous avez été rebuté par la modification de fichiers ou une terminologie confuse, ne vous inquiétez pas. Créer votre propre serveur est une entreprise assez simple, à condition de suivre avec précision les étapes et les commandes nécessaires. Certes, amener des amis à se connecter avec ledit serveur est un processus entièrement différent, mais nous traverserons ce pont dans un autre article. Pour l'instant, concentrons-nous sur la mise en place et le fonctionnement de votre serveur Minecraft.
En créant votre propre serveur Minecraft, vous pouvez modifier le jeu d'une manière que vous ne pourriez normalement pas. Par exemple, vous pouvez attribuer ou refuser des rôles à d'autres joueurs, contrôler la façon dont les objets apparaissent ou modifier la physique du jeu. Si vous êtes un parent, vous serez ravi de savoir que la création d'un serveur Minecraft signifie que vous contrôlez avec qui vos enfants jouent en ligne - c'est une forme de contrôle parental.
Il existe plusieurs façons de créer un serveur Minecraft, mais vous pouvez emprunter deux voies principales. Vous pouvez choisir de payer un fournisseur de serveur privé virtuel (VPS) pour héberger votre serveur Minecraft, ou vous pouvez héberger le serveur sur votre propre ordinateur. Les deux nécessitent un minimum de savoir-faire technique, mais la route VPS est généralement beaucoup plus facile. De nombreux services d'hébergement Web proposent un hébergement dédié à Minecraft qui rationalise l'ensemble du processus. Si cela ne vous dérange pas de payer pour le service, c'est une option solide. De plus, de nombreux hébergeurs Web offrent un support client, donc si vous hésitez à configurer un serveur par vous-même, l'aide supplémentaire vous rassurera.
Services d'hébergement de serveurs Minecraft
Il y a des forces et des défis avec les deux approches. Lorsque vous hébergez votre propre serveur Minecraft, vous économisez de l'argent en ne payant pas de service d'hébergement Web et vous avez un contrôle complet sur le serveur, en supposant que vous savez ce que vous faites. Cependant, la qualité de votre connexion Internet à domicile a un impact direct sur la façon dont les autres personnes se connectent à votre serveur. Une mauvaise connexion peut entraîner une expérience de jeu remplie de décalage. D'autres applications exécutées sur votre PC peuvent également affecter vos capacités d'hébergement. Pour couronner le tout, vous devez comprendre et résoudre tous les problèmes qui surviennent avec votre serveur.
Bien sûr, il existe une multitude de ressources en ligne, mais si vous n'êtes pas particulièrement doué en technologie, cela peut entraîner beaucoup de travail. Un service d'hébergement Web supprime la majeure partie de la configuration et du travail requis pour gérer un serveur, mais augmente également considérablement le coût. Nous aborderons cela dans un instant.
Si vous souhaitez créer un serveur Minecraft, nous vous expliquerons ce que vous devez savoir. Nous allons commencer par vous inscrire auprès d'un service d'hébergement Web.
Trouvez le meilleur hébergeur pour votre serveur Minecraft
Il existe de nombreux hébergeurs Web qui proposent des serveurs Minecraft, notamment Amazon Web Services, Apex, Hostinger et PebbleHost, donc votre première étape devrait être de faire le tour. Vous trouverez diverses exigences de serveur en fonction de la taille de votre monde Minecraft, du nombre de joueurs qui se connecteront à votre serveur et si vous souhaitez installer des mods. Naturellement, vous paierez plus de votre poche si vous achetez un forfait plus important, mais de nombreux hébergeurs Web vous permettent de passer d'un niveau de service inférieur à un niveau de service supérieur sans trop de tracas. Donc, si vous débutez, il peut être plus sûr de commencer avec un plan plus petit et de le mettre à niveau plus tard au fur et à mesure que vos besoins augmentent.
La chose la plus importante à considérer est l'allocation de RAM et de processeur virtuel. La qualité de votre serveur et le nombre de joueurs dépendent de la mémoire du serveur. 2 Go de RAM pourraient prendre en charge jusqu'à 10 joueurs avant que le décalage ne s'installe dans le jeu. L'allocation de processeur virtuel affecte la fluidité du jeu ; plus il y a de processeurs ou de processeurs de meilleure qualité alimentant votre serveur, mieux c'est. Comme mentionné précédemment, si vous souhaitez simplement jouer avec une poignée d'amis, un plan de base devrait suffire. Cependant, si vous espérez développer une communauté, vous devez investir de l'argent dans un abonnement d'hébergement haut de gamme.
Jetons un coup d'œil à PebbleHost pour cet exemple. Son plan budgétaire vous permet de choisir la version de Minecraft que vous souhaitez exécuter, y compris la dernière édition. PebbleHost vous permet également de spécifier le type de serveur que vous souhaitez exécuter, y compris l'édition PC Java, la version Spigot hautement personnalisée et l'édition console/mobile Bedrock. Par exemple, un serveur pour Minecraft vanille (l'édition Java de base pour PC) ou Minecraft 1.17 coûte 5 $ par mois et est livré avec une allocation de RAM recommandée de 5 Go.
Les étapes de création de base du serveur sont plus ou moins les mêmes, quel que soit le service que vous choisissez. Voici une présentation rapide de ce que vous devez faire :
Sélectionnez le plan adapté au total de RAM dont vous aurez besoin pour exécuter correctement Minecraft.
Configurez votre serveur en spécifiant la région, la version du jeu et les modules complémentaires.
Vérifiez vos informations, créez un compte auprès du fournisseur si nécessaire et soumettez vos informations de paiement. Une fois le paiement confirmé, vous recevrez des informations sur la façon d'accéder à votre serveur.
Copiez l'adresse IP que le service d'hébergement vous donne pour accéder à votre serveur. Notez que vous devez utiliser la version de Minecraft pour laquelle vous vous êtes inscrit lors de l'achat du VPS.
Lancez Minecraft, cliquez sur l'onglet Multijoueur, puis cliquez sur l'onglet Ajouter un serveur. Saisissez-y les informations du serveur.
C'est ça! Profitez de votre nouveau monde Minecraft hébergé sur un serveur et partagez l'adresse IP avec des amis pour pouvoir jouer ensemble.
Le processus est un peu plus complexe si vous souhaitez adopter une approche plus pratique et héberger un serveur Minecraft sur votre propre PC. Vous pouvez créer un serveur Minecraft avec un PC exécutant le système d'exploitation Linux ou Mac, et le processus est généralement le même. Cependant, nous vous expliquerons comment créer un serveur Minecraft sur un PC Windows.

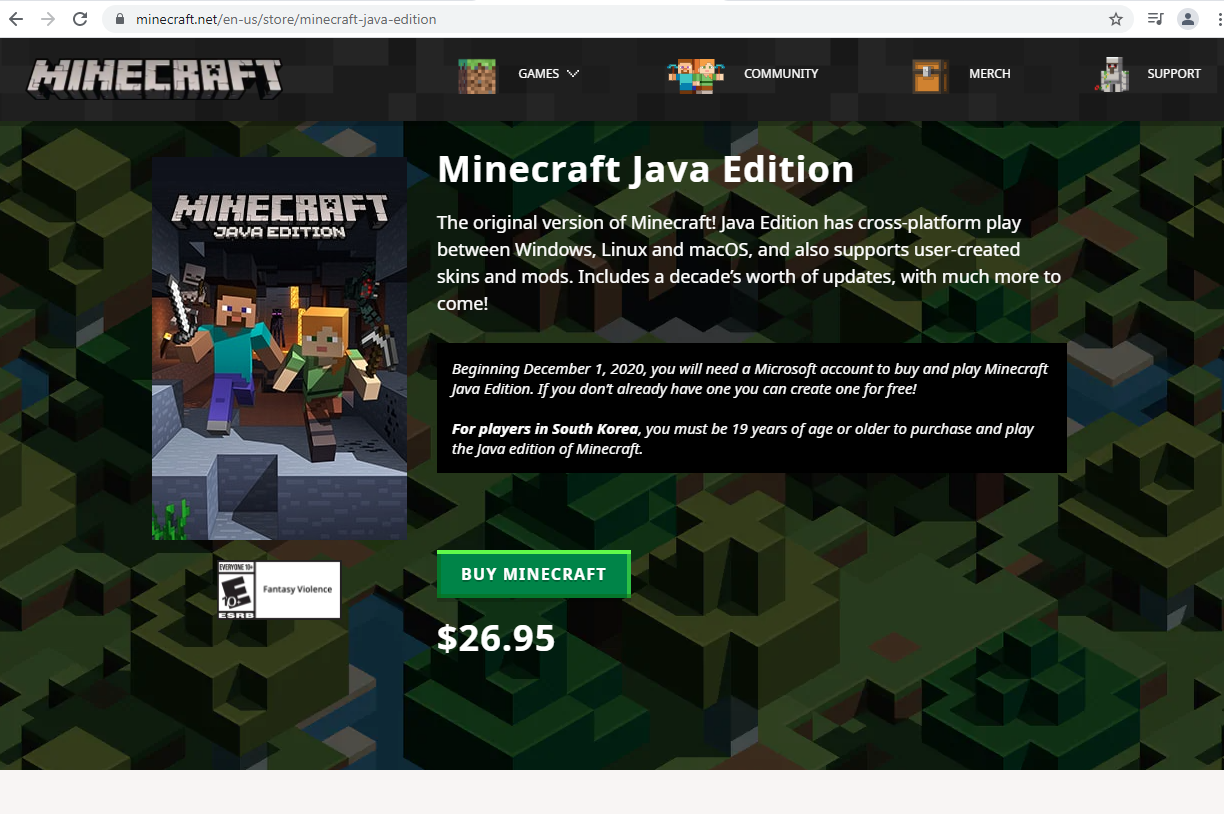
Obtenez Minecraft Java Edition et le dernier Java
Il existe quelques logiciels clés dont vous avez besoin pour commencer si vous souhaitez héberger le serveur Minecraft sur votre PC. Tout d'abord, vous avez besoin de Minecraft Java Edition. Si vous possédez une autre version de Minecraft, que ce soit la console ou les éditions Windows 10, vous ne pouvez pas héberger votre propre serveur personnalisé. Si vous avez Minecraft Java, vous devez installer Java (ou mettre à jour vers la dernière version).
Rendez-vous sur la page Java Devkit ou cliquez sur https://www.oracle.com/java/technologies/javase/javase-jdk8-downloads.html et recherchez Windows x64 Installer.
Cliquez sur le lien de téléchargement, acceptez les conditions d'utilisation et exécutez le fichier une fois le téléchargement terminé.
Cela ouvre un assistant d'installation. Suivez le processus d'installation et fermez la fenêtre lorsqu'elle est terminée.
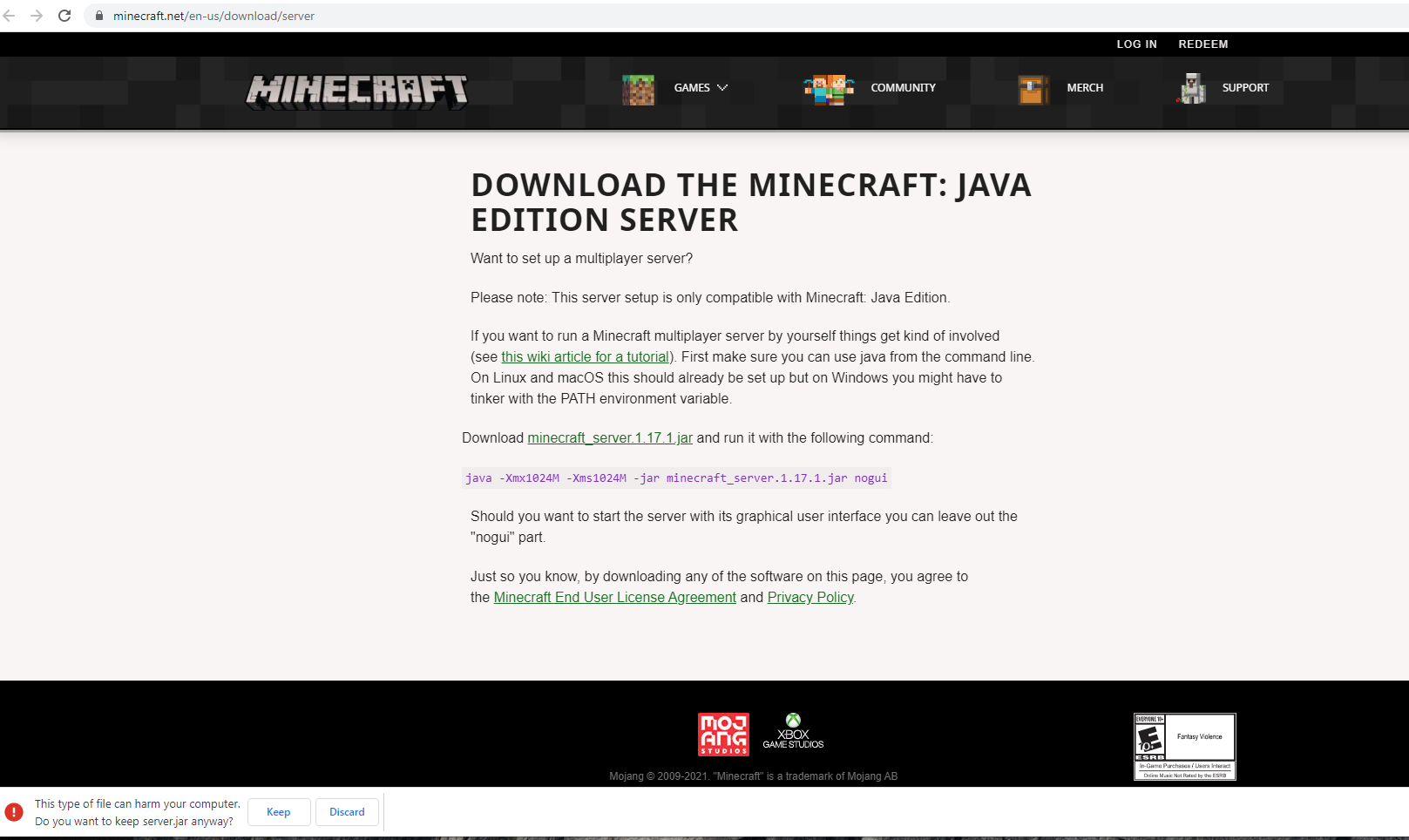
Créer un dossier, télécharger le fichier Jar
Une fois que vous avez obtenu Minecraft Java et la dernière version de Java, vous pouvez commencer sur ce serveur. Par souci de simplicité, vous devez créer un dossier pour tous vos fichiers.
Cliquez avec le bouton droit sur votre bureau, faites défiler jusqu'à Nouveau et sélectionnez Dossier.
Donnez à ce dossier un nom de votre choix. Pour cet exemple, nommons-le simplement Serveur.
Maintenant, vous devez récupérer des fichiers clés supplémentaires, y compris le fichier JAR du serveur. Heureusement Mojang Studios, le développeur de Minecraft, héberge les fichiers.
Recommandé par nos rédacteurs



Rendez-vous sur le site officiel, https://www.minecraft.net/en-us/download.
Faites défiler jusqu'à la section Server Software et recherchez le lien Java Edition Server.
Cliquez dessus et vous serez redirigé vers la page de téléchargement du JAR 1.17.1.
Cliquez sur le lien du fichier pour commencer le processus de téléchargement.
Votre navigateur peut indiquer que ce fichier peut être dangereux pour votre ordinateur, ou quelque chose à cet effet. Vous téléchargez le fichier directement depuis le site officiel de Mojang, vous n'avez donc pas besoin de le souligner. Cliquez sur l'option Conserver.
Une fois le téléchargement du fichier terminé, ce qui ne devrait pas prendre beaucoup de temps, faites-le glisser dans le dossier Serveur.
Ouvrez le dossier Serveur ; vous devriez voir le fichier server.jar à l'intérieur. Techniquement, vous pouvez simplement cliquer sur le fichier et le laisser créer tous les fichiers supplémentaires dont vous avez besoin. Ne fais pas ça. Au lieu de cela, vous allez créer un fichier batch, un script qui lance le serveur pour nous. Il y a une raison à cela : vous voudrez spécifier les commandes nécessaires et repérer les erreurs via la fenêtre de commande. L'écriture d'un fichier batch vous permet de le faire. Ce n'est pas aussi intimidant qu'il y paraît. En fait, les instructions pour le faire se trouvent sur la page de téléchargement de server.jar.
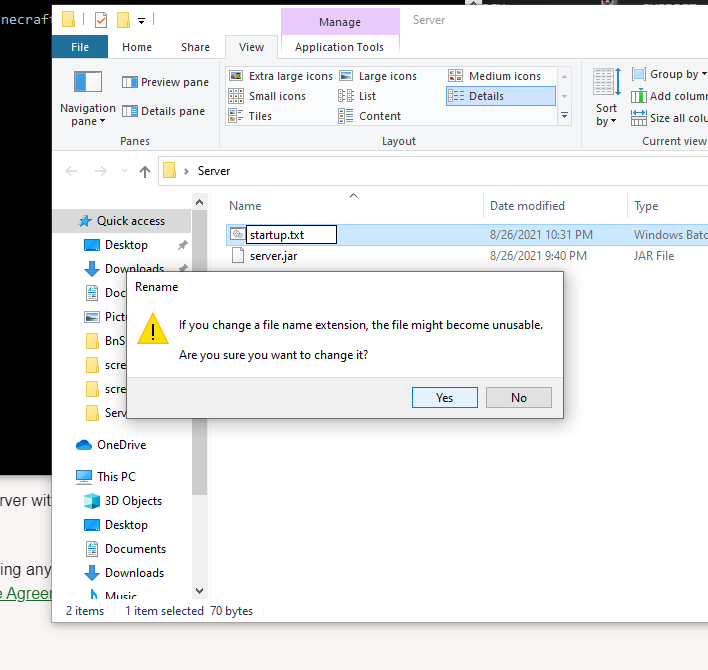
Créer un fichier batch
Faites un clic droit à l'intérieur du dossier Serveur. Sélectionnez Nouveau, puis Document texte.
Donne lui un nom. Dans cet exemple, nous utiliserons Startup.
Cliquez avec le bouton droit sur Démarrage et sélectionnez Modifier. Une fenêtre de bloc-notes devrait s'ouvrir. Ici, vous allez écrire le script batch. Sur la page de téléchargement de Minecraft, la commande suggérée est la suivante : java -Xmx1024M -Xms1024M -jar minecraft_server.1.17.1.jar nogui
Cette commande indique à Java d'initialiser 1024 mégaoctets de mémoire minimum/maximum dans le fichier Minecraft server.jar. L'argument nogui à la fin empêche l'interface utilisateur graphique de Minecraft d'apparaître. Cette interface graphique consomme des ressources supplémentaires et, puisque vous utiliserez la fenêtre de la console, elle n'est pas vraiment nécessaire. Cependant, comme le dit Mojang sur la page de téléchargement/serveur, si vous souhaitez démarrer le serveur avec son interface graphique par défaut, vous pouvez exclure l'argument nogui.
Il convient également de noter que, si vous souhaitez initialiser le serveur avec plus de mémoire, vous pouvez augmenter le min/max à 2048, ou tout multiple de 1024. 2048 est probablement l'idéal, auquel cas la commande devrait apparaître comme suit : java - Xmx2048M -Xms2048M -jar minecraft_server.1.17.1.jar nogui
Une fois que vous écrivez, ou copiez et collez, ce script dans le document texte, appuyez sur Entrée et tapez pause. Cela suspend le traitement du fichier batch et garde votre fenêtre de commande ouverte, afin que vous puissiez garder un œil sur les erreurs. Votre code devrait ressembler à ceci :
java -Xmx2048M -Xms2048M -jar minecraft_server.1.17.1.jar nogui
pause
Enregistrez vos modifications et fermez le fichier.
Cliquez sur le nom de ce fichier texte et renommez l'extension. Vous voulez un fichier batch, pas un fichier texte, alors changez la partie txt du fichier en bat.
Appuyez sur Entrée et Windows vous avertit que la modification des extensions peut rendre le fichier inutilisable. Ne vous en faites pas. Cliquez sur oui.
Toutes nos félicitations! Vous avez écrit votre propre fichier batch et avez maintenant créé une icône pratique pour lancer votre serveur Minecraft. Testons-le !
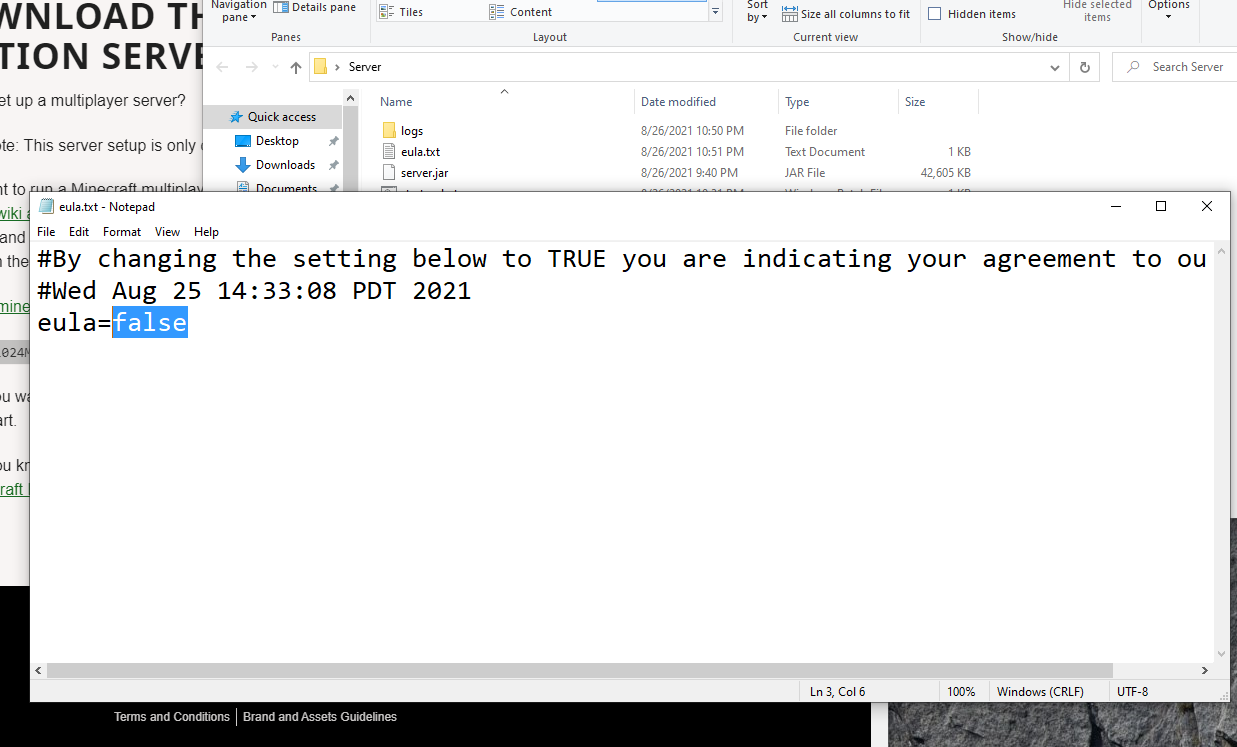
Modifier le CLUF et se connecter
Double-cliquez sur le fichier startup.bat, ou quel que soit le nom que vous lui donnez, pour voir ce qui se passe. En supposant que tout est à jour et que vous avez tout saisi correctement, vous verrez des fichiers supplémentaires dans le dossier du serveur, tels que le CLUF, les journaux et les propriétés du serveur. Fermez la fenêtre de commande.
Faites un clic droit sur le CLUF et sélectionnez Modifier. Pour avancer, vous devez accepter le CLUF, ce qui signifie que vous devez remplacer la partie fausse de la dernière ligne par vraie. Faites-le, enregistrez et fermez le document texte.
Réexécutez le fichier batch. Le pare-feu de Windows essaiera de vous protéger en bloquant l'accès à votre réseau. L'accès au réseau est nécessaire, vous pouvez donc ignorer l'avertissement et cliquer sur Autoriser l'accès.
Votre fenêtre de commande doit afficher le serveur en cours de préparation. Cela peut prendre un certain temps, mais les fenêtres de commande vous avertiront lorsque cela sera fait. Quand c'est le cas, vous devriez pouvoir vous connecter au serveur.
Lancez Minecraft Java Edition.
Cliquez sur l'onglet Multijoueur, puis sur l'option Ajouter un serveur.
Entrez l'adresse IP de l'ordinateur hôte ou tapez simplement "localhost" dans la barre d'adresse du serveur.
Vous êtes connecté ! Si vous souhaitez jouer avec des amis ou d'autres personnes en ligne, vous devez leur donner l'adresse IP du serveur Minecraft. Cela comporte naturellement des risques, donc si vous êtes un parent prudent qui crée un terrain de jeu virtuel sympa pour vos enfants, vous voudrez peut-être vous arrêter ici. Cela dit, si votre intention est de favoriser une communauté, vous pouvez rediriger votre routeur afin que les personnes extérieures à votre réseau local puissent se connecter au serveur. Dans tous les cas, votre serveur Minecraft devrait être opérationnel, alors allez-y et amusez-vous !