Comment fonctionne la fonctionnalité Snap de Windows 11 ?
Publié: 2021-07-15Microsoft continue de répondre aux besoins technologiques d'un monde en évolution rapide. Les nouvelles tendances en matière de multitâche et de gestion du travail ont conduit à la nécessité d'utiliser plusieurs fenêtres simultanément, et le géant de la technologie peut désormais y répondre. Alors, voulez-vous apprendre à casser des fenêtres côte à côte dans Windows 11 ? Si oui, continuez à lire pour le savoir.
Qu'est-ce que la nouvelle fonctionnalité Snap de Windows 11 ?
Snap est un outil de productivité Windows qui aide les utilisateurs à organiser les fenêtres et autres applications dans une disposition qui leur convient. Dans Windows 11, Microsoft améliore la possibilité d'ouvrir des fenêtres côte à côte.
Traditionnellement, la capture permet aux utilisateurs de travailler plus efficacement en organisant rapidement ce sur quoi ils travaillent dans une mise en page qui leur convient le mieux. Habituellement, les utilisateurs ne peuvent travailler qu'avec deux fenêtres côte à côte. Cependant, ils peuvent désormais accéder à quatre dispositions d'accrochage préconfigurées. Tout ce qu'ils ont à faire est de passer le curseur de leur souris sur le bouton Agrandir d'une fenêtre ouverte. De plus, les utilisateurs de PC plus petits en orientation portrait peuvent choisir d'aligner trois applications ou fenêtres les unes sur les autres au lieu de quatre quadrants.
Bref historique de Snap
Les racines de la fonctionnalité Windows Snap remontent aux premiers jours de Windows. Ensuite, Microsoft a décidé de ne pas prendre en charge les fenêtres d'application flottantes et superposées de taille arbitraire. C'est à cause de la crainte d'un procès en propriété intellectuelle d'Apple.
Au lieu de cela, les fenêtres étaient en plein écran et, lorsqu'elles étaient utilisées avec d'autres fenêtres, elles se mosaïqueraient automatiquement pour remplir l'espace disponible.
À un moment donné, Microsoft a décidé d'ajouter la prise en charge des fenêtres qui se chevauchent à la version 2.03 de Windows. Mais comme il le craignait, Apple l'a poursuivi pour cela. Il a également poursuivi Microsoft pour d'autres fonctionnalités de Windows qui, selon lui, imitaient certaines fonctionnalités de macOS.
Par conséquent, le seul changement notable de gestion des fenêtres que Microsoft a ajouté au produit était la possibilité d'empiler et de cascader les fenêtres ouvertes. Cela a duré plus d'une décennie.
Mais cela a changé dans Windows 7 avec l'avènement d'Aero Snap. Aero Snap est une fonctionnalité Windows qui permet aux utilisateurs de faire glisser une fenêtre vers le bord droit ou gauche de l'écran. Une fois qu'ils ont fait cela, la fenêtre "s'alignerait" sur ce bord, occupant 50% de la largeur d'affichage.
Aero Snap permet également aux utilisateurs de faire glisser une fenêtre ou une application en haut de l'écran pour la maximiser. Ils peuvent également faire glisser une fenêtre maximisée vers le bas de l'écran pour lui redonner sa taille initiale.
Dans Windows 8, Microsoft a ajouté une autre fonctionnalité appelée Metro - une plate-forme d'applications mobiles. Metro était soutenu par une boutique d'applications en ligne appelée Windows Store.
Le Windows Store est similaire aux magasins d'applications en ligne trouvés sur les plates-formes mobiles telles qu'iOS et Android.
Cependant, les applications de style Metro ne pouvaient fonctionner qu'en plein écran, ce qui était considéré par de nombreuses personnes comme un anachronisme sur un système d'exploitation puissant tel que Windows. Heureusement, Microsoft a pu proposer une concession appelée Snap.
Avec Snap, les utilisateurs de Windows 8 pouvaient afficher une application de bureau et une application Metro ou deux applications Metro côte à côte à l'écran. Cependant, Snap était alors limité. Une application, considérée comme l'application principale, occuperait une plus grande partie de l'écran. L'application secondaire n'occuperait qu'une petite partie de l'écran à largeur fixe. Malheureusement, la plupart des applications de style Metro ne prenaient pas en charge la capture dans cette dernière configuration, ce qui rendait la fonctionnalité encore moins utile.
Habituellement, une interface utilisateur appelée Switcher s'ouvre lorsque vous lancez Snap pour afficher des applications compatibles que vous pouvez insérer dans cet espace plus petit.
Microsoft a également apporté une modification importante à Windows 8. Les utilisateurs pouvaient désormais lancer la fonction Snap de trois manières : à l'aide de la souris, à l'aide de raccourcis clavier et à l'aide de gestes tactiles. Cela a été possible grâce à la nouvelle concentration de Windows sur les interfaces tactiles.
Microsoft a considérablement amélioré Snap dans Windows 8.1. Les applications de style métro, appelées alors applications Store, pouvaient occuper la moitié de l'écran. Les utilisateurs avec de grands écrans pourraient même casser trois applications ou fenêtres côte à côte.
En outre, il y avait la fonction Auto Snap, qui permettait aux applications d'afficher deux fenêtres côte à côte. Un exemple canonique est l'application Mail, qui peut afficher un message électronique dans une fenêtre séparée à côté de la fenêtre principale de l'application.
Dans Windows 10, Microsoft a introduit une autre nouvelle fonctionnalité appelée Snap Assist. Snap Assist remplace Switcher. Il peut afficher des vignettes des applications ou fenêtres ouvertes restantes lorsque vous enclenchez une fenêtre, ce qui facilite l'utilisation de deux fenêtres côte à côte.
Snap Assist de Windows 10 permet également aux utilisateurs d'ouvrir des fenêtres ou des applications dans les coins de l'écran, où ils occuperont automatiquement un quadrant (25 %) de l'écran.
En 2019, Microsoft a relancé sa marque PowerToys avec un nouvel utilitaire appelé FancyZones. FancyZones élargit l'expérience Snap, permettant des dispositions de fenêtres à l'écran plus complexes et utiles.
Fait intéressant, Microsoft a intégré une partie essentielle de FancyZones dans Windows 11 et l'appelle désormais Snap Layouts.
Dispositions instantanées de Windows 11
Dans Windows 11, la fonctionnalité Windows Snap fonctionne comme avant. Cependant, il comprend également quelques améliorations. La première amélioration s'appelle Snap Layouts.
La fonctionnalité Snap Layouts fournit un menu déroulant qui affiche toutes les dispositions de fenêtre Snap possibles lorsque vous passez votre souris sur le bouton Agrandir de n'importe quelle fenêtre.
Chaque option Snap Layouts affichée dépend de la largeur de votre affichage. Avec les écrans traditionnels 3:2, 16:9 et 16:10, vous aurez quatre choix de disposition. Mais les utilisateurs avec des écrans ultra-larges verront six options de mise en page.
Vous pouvez capturer votre fenêtre actuelle en passant votre souris sur l'un des choix de mise en page disponibles. Au fur et à mesure, chaque fenêtre de la mise en page s'allumera, vous indiquant où Windows positionnera la fenêtre actuelle pour chaque choix de mise en page.
Cependant, il est essentiel de noter que cette fonctionnalité ne prend pas en charge les raccourcis clavier ou les gestes tactiles. Espérons que Microsoft réglera ce problème avant de finaliser Windows 11.
Pour sélectionner un emplacement dans une mise en page, cliquez sur l'emplacement avec votre souris. Cela positionnera la fenêtre comme demandé. Il déclenchera également Snap Assist, vous montrant les vignettes des autres fenêtres ou applications ouvertes.
Si vous sélectionnez une mise en page comportant quatre positions ou plus, Snap Assist remplira automatiquement chacun des espaces disponibles avec une fenêtre d'application.
Vous pouvez également enregistrer des mises en page créées avec Snap Layouts et y accéder avec une nouvelle fonctionnalité Snap appelée Snap Groups.
Comment activer ou désactiver les mises en page instantanées de Windows 11
Suivez les étapes ci-dessous pour activer Snap Layouts sur Windows 11 :
- Appuyez sur la touche Windows + raccourci X pour lancer le menu Windows Power User.
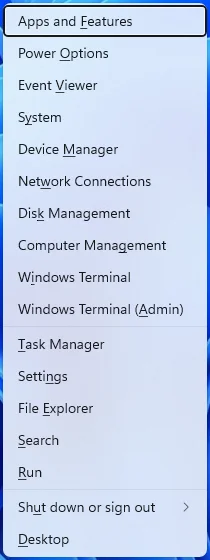
- Maintenant, cliquez sur Paramètres dans le menu Power User pour ouvrir la fenêtre Paramètres.
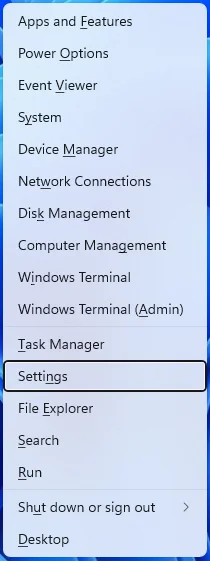
- Dans la fenêtre Paramètres, cliquez sur la catégorie Système.
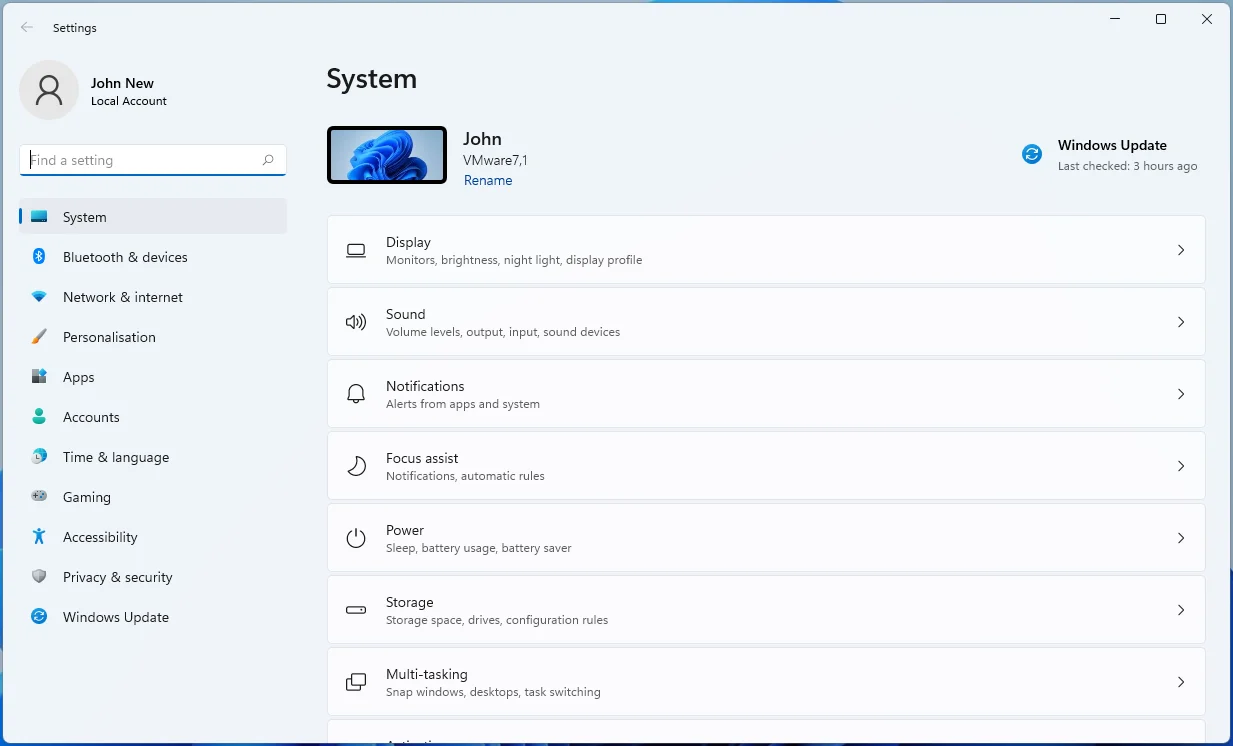
- Après cela, sélectionnez l'onglet Multi-tâches dans le volet droit de la fenêtre.
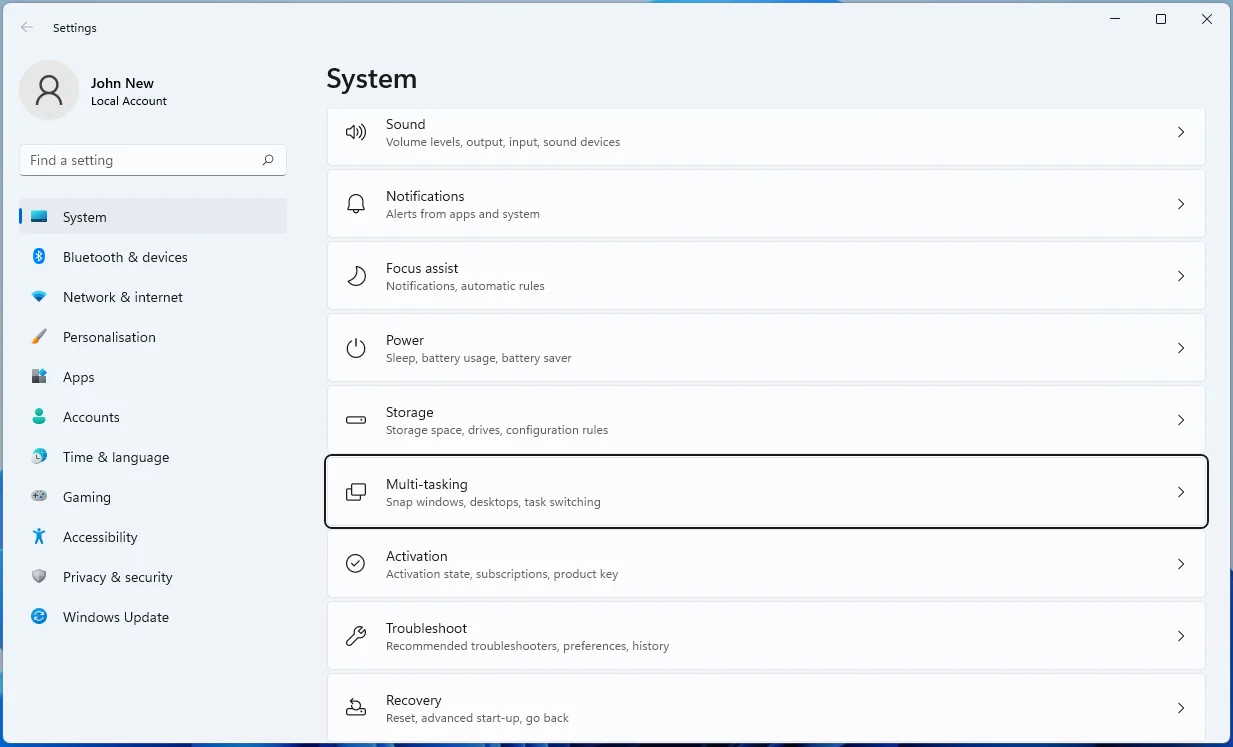
- Enfin, cochez l'option "Afficher les mises en page instantanées lorsque je survole le bouton d'agrandissement d'une fenêtre".
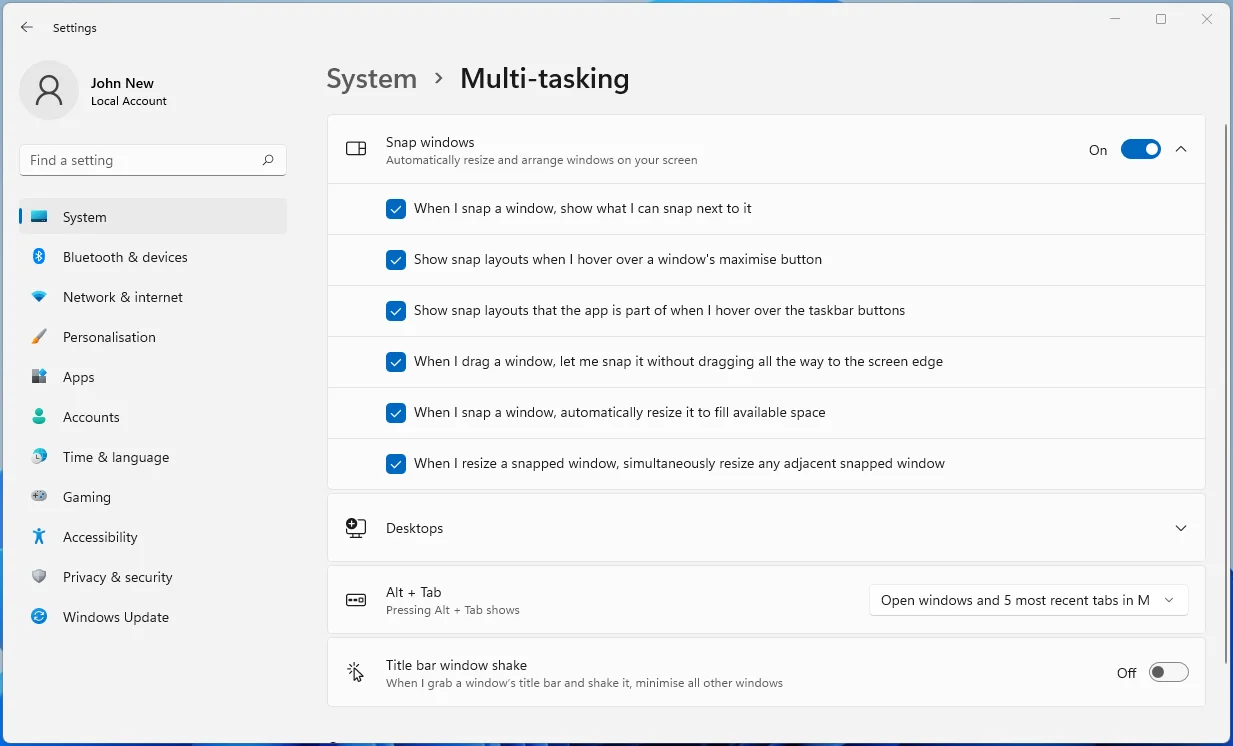
Suivez les étapes ci-dessous pour désactiver Snap Layouts sur Windows 11 :
- Appuyez sur Win + X pour lancer le menu Windows Power User.
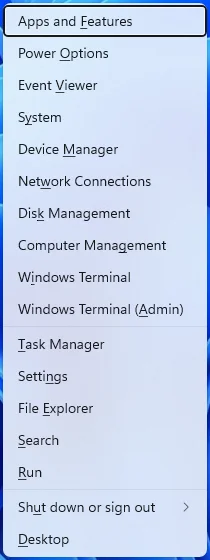
- Maintenant, cliquez sur Paramètres dans le menu Power User pour ouvrir Paramètres.
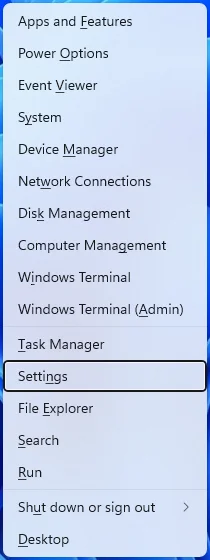
- Dans la fenêtre Paramètres, cliquez sur la catégorie Système.
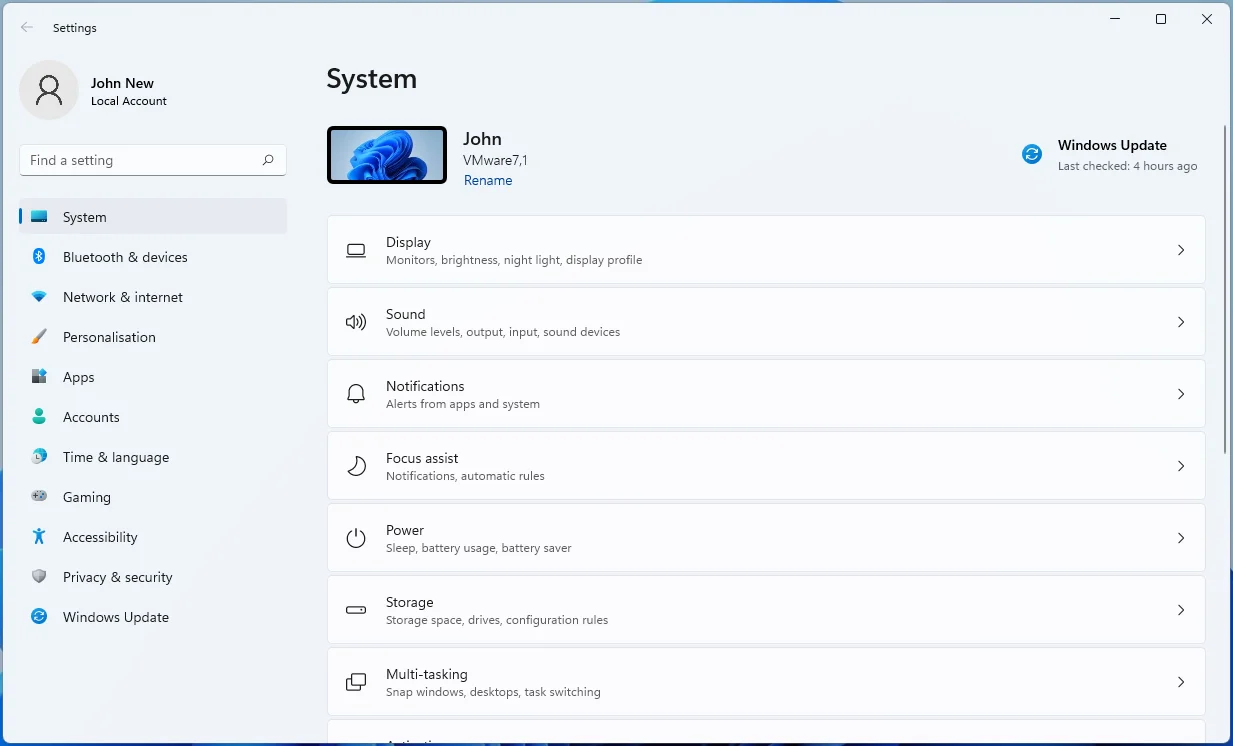
- Après cela, sélectionnez l'onglet Multi-tâches dans le volet de gauche de la fenêtre.
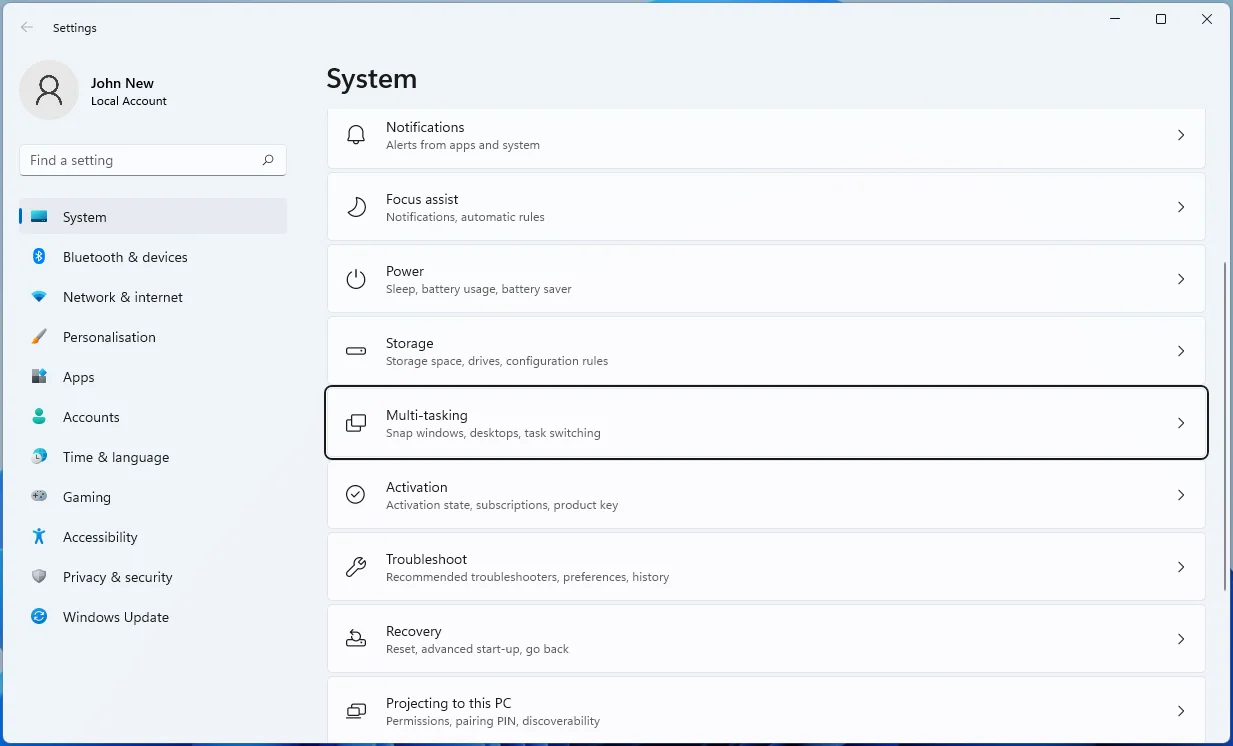
- Enfin, décochez l'option "Afficher les mises en page instantanées lorsque je survole le bouton Agrandir d'une fenêtre".
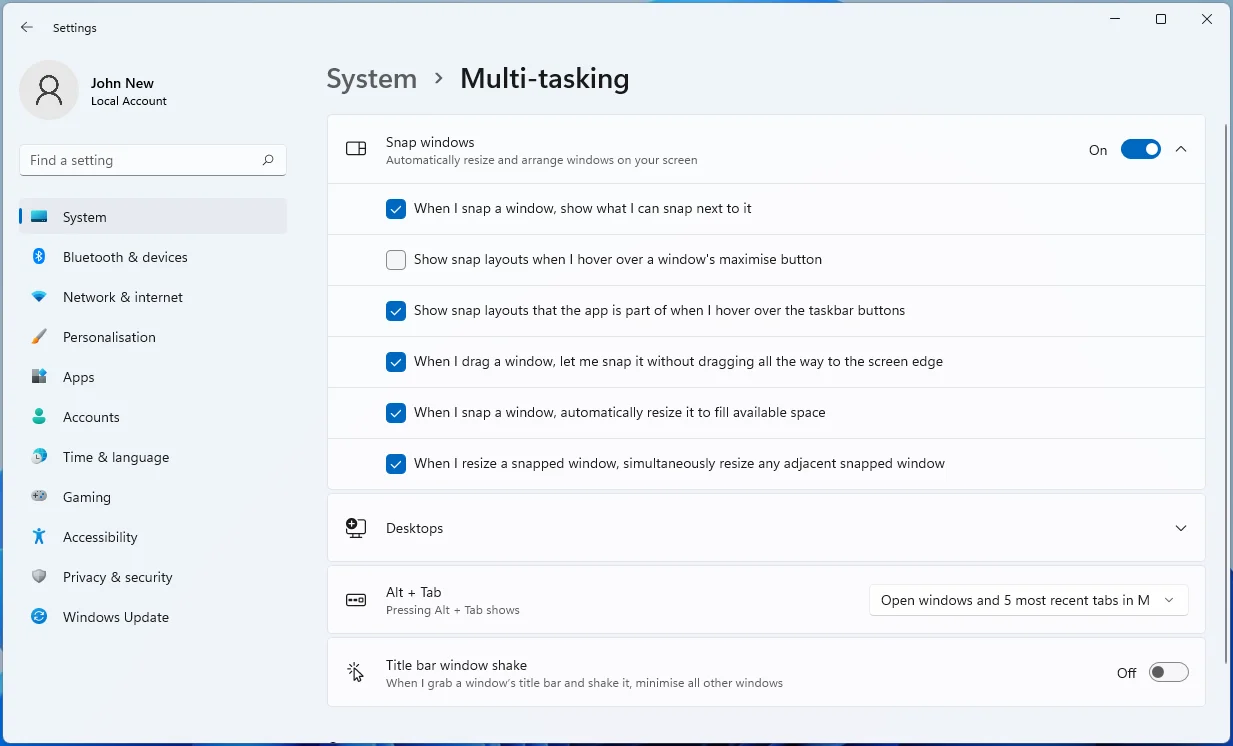

Comment utiliser les mises en page instantanées dans Windows 11
Voici comment vous pouvez utiliser la fonctionnalité :
- Ouvrez et sélectionnez la fenêtre ou l'application que vous souhaitez capturer.
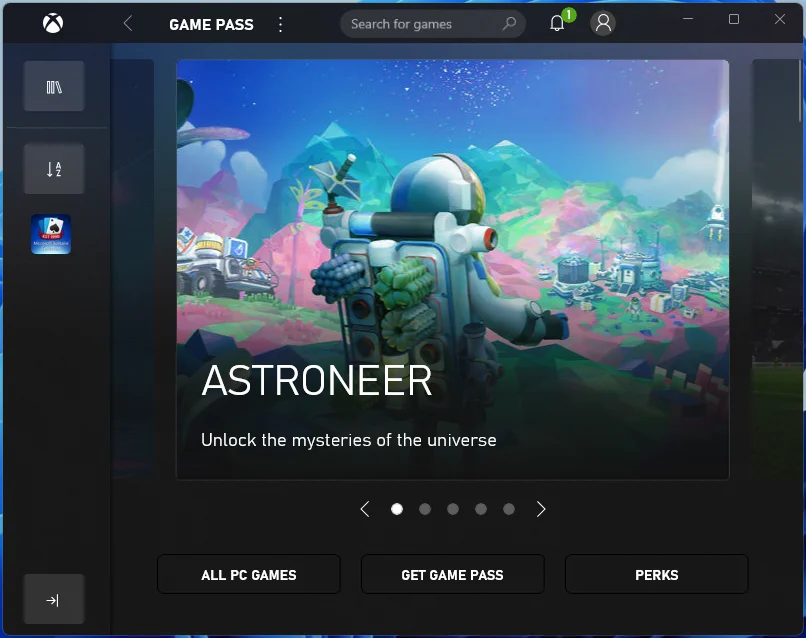
- Maintenant, passez votre souris sur le bouton Agrandir de la fenêtre.
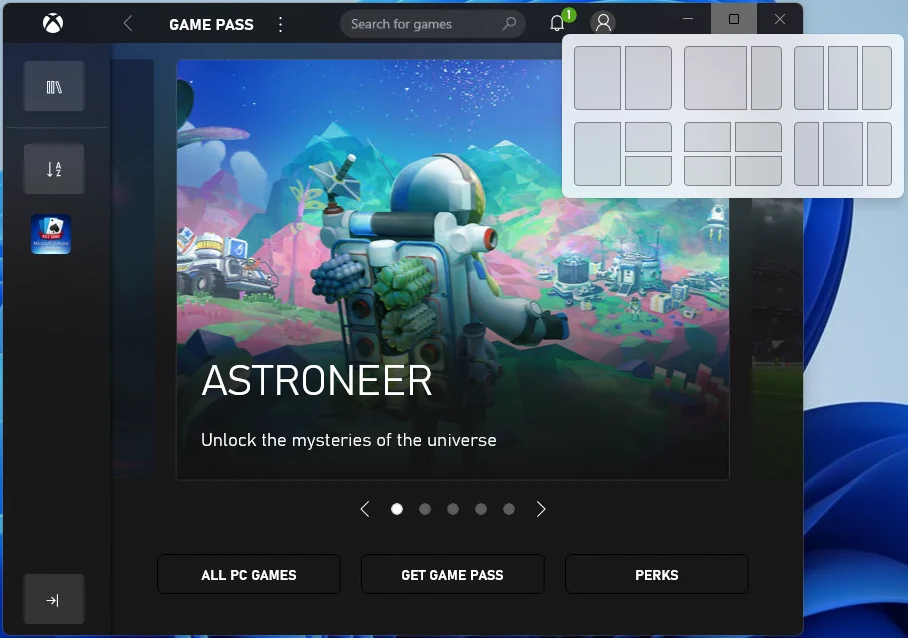
- Vous verrez les options Snap Layouts disponibles pour la fenêtre ; sélectionnez une option.
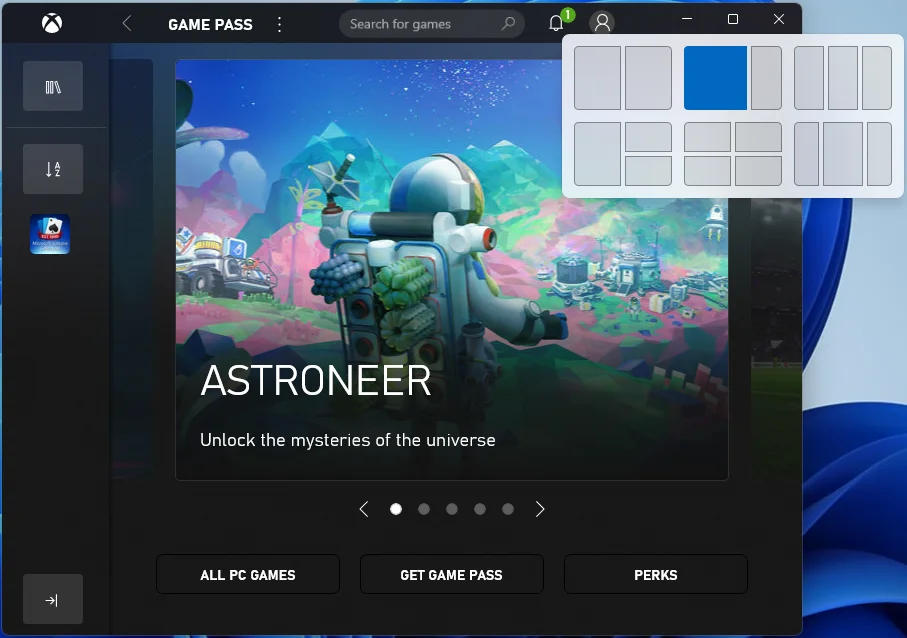
- Une fois que vous avez sélectionné une mise en page, Windows affichera les positions de relocalisation possibles. Sélectionnez la position dans la mise en page où vous souhaitez placer votre fenêtre.
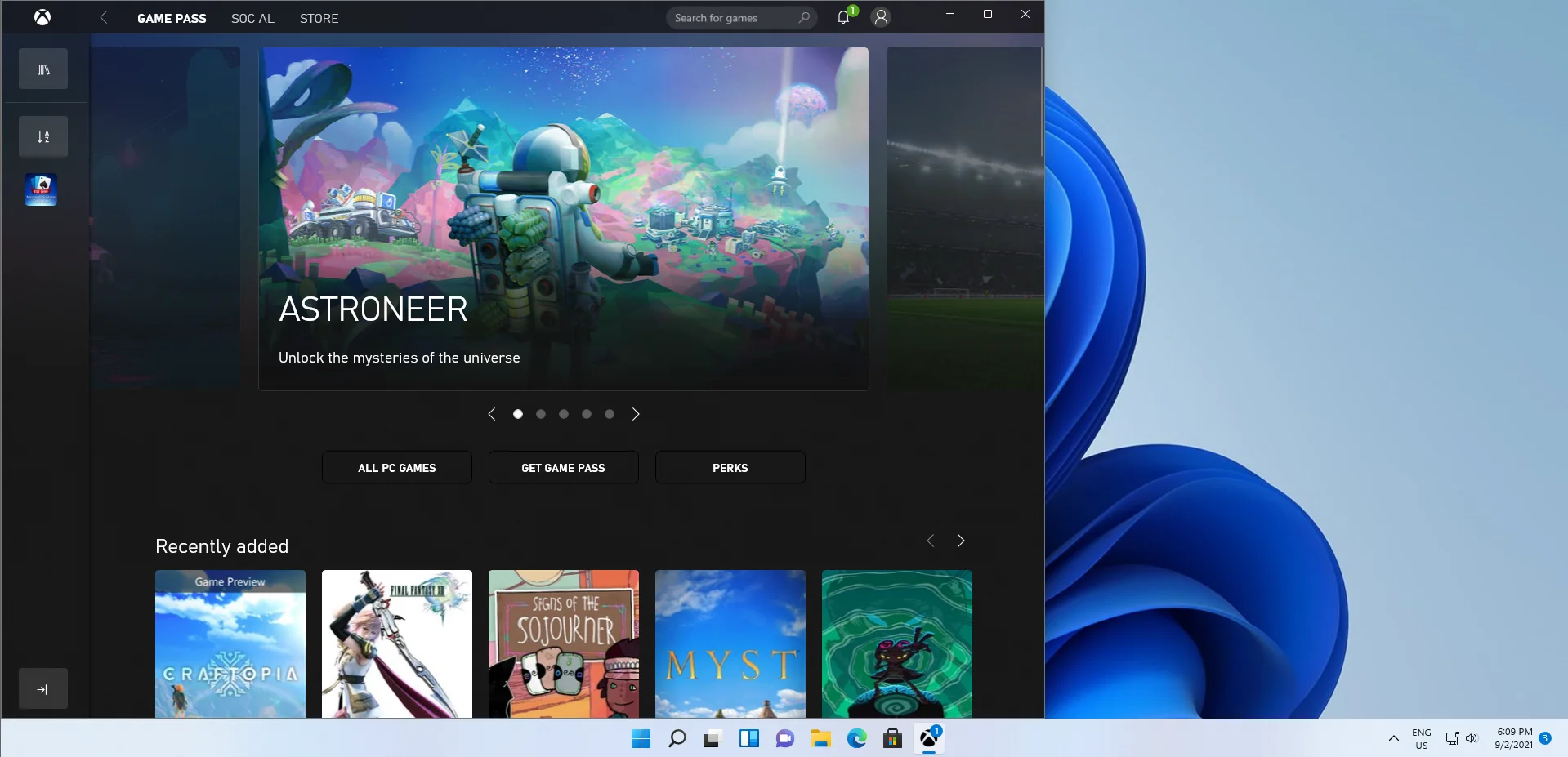
Groupes d'accrochage Windows 11
Snap Groups est une fonctionnalité qui présente un ensemble de fenêtres ouvertes que vous avez enregistrées dans Snap Layouts et que vous pouvez agrandir ou réduire en tant que groupe. Ils se trouvent dans la barre des tâches pour un accès rapide.
C'est une extension de Snap Layouts par laquelle Windows se souvient des applications que vous avez utilisées ensemble et vous permet de les regrouper.
Cette logique de regroupement se souvient des applications que vous utilisiez ainsi que des mises en page Snap que vous avez utilisées. Ainsi, lorsque vous activez Snap Groups sur votre barre des tâches, toutes les applications que vous avez utilisées réapparaîtront dans la disposition exacte que vous aviez auparavant.
Comment utiliser les groupes Snap dans Windows 11
Suivez les étapes ci-dessous pour utiliser la fonction Snap Groups :
- Passez votre souris sur l'icône de votre navigateur Web dans la barre des tâches. Remarque : Microsoft a utilisé Microsoft Edge dans sa démo ; il n'est pas clair si vous devez le faire aussi.
- Maintenant, vous verrez apparaître les différents groupes d'applications et de sites que vous avez créés.
- Enfin, sélectionnez le groupe que vous souhaitez ouvrir pour afficher l'ensemble du groupe avec la même position de mise en page qu'auparavant.
Comment Snapper sur Windows 10 comme sur Windows 11
Les fonctionnalités de Microsoft Windows Snap existent depuis l'époque de Windows 7, mais elles ont été considérablement améliorées dans Windows 10. Il est essentiel de noter que vous ne pouvez accéder à toutes les nouvelles dispositions de snap avancées que sur Windows 11.
Cependant, Windows 10 peut encore faire beaucoup plus que les deux fenêtres côte à côte conventionnelles que la plupart des gens connaissent. Grâce à Snap Assist, les utilisateurs de Windows 10 peuvent profiter de la fonctionnalité Windows Snap plus que sur les versions antérieures de Windows.
Traditionnellement, les utilisateurs devaient redimensionner manuellement les applications ou les fenêtres pour profiter de la fonction Snap. Mais dans Windows 10, plutôt que de redimensionner et de déplacer manuellement les applications et les fenêtres, les utilisateurs peuvent simplement faire glisser chaque fenêtre vers certaines parties de l'écran. Une fois qu'ils ont fait cela, Windows 10 le reprendra à partir de là et fixera chaque fenêtre sur des parties prédéfinies de l'écran.
Il existe six zones de capture dont vous pouvez profiter avec Snap Assist. Vous pouvez faire glisser une fenêtre ou une application ouverte vers l'un des quatre coins de votre écran pour aligner la fenêtre ou l'application sur ce quart de l'écran.
Vous pouvez également faire glisser une fenêtre ou une application ouverte vers le bord gauche ou droit de votre écran pour l'aligner sur cette moitié de votre écran.
Snap Assist vous permet d'utiliser n'importe quelle mise en page tant qu'elle tient dans une grille 2 × 2. La mise en page peut être de deux moitiés, quatre quarts ou une moitié et deux quarts.
Vous pouvez profiter de toutes ces fonctionnalités en faisant simplement glisser vos fenêtres ou applications sur l'écran.
Comment Snap sur Windows 10 avec Windows Snap Assist
Pour commencer, suivez les étapes ci-dessous :
- Cliquez avec le bouton gauche sur la barre de titre de la fenêtre ou de l'application que vous souhaitez capturer et faites-la glisser vers le bord gauche ou droit. Vous pouvez également le faire glisser vers l'un des coins.
- Vous verrez une superposition transparente indiquant comment la fenêtre ou l'application s'alignera.
- Après cela, relâchez la souris pour accrocher comme indiqué dans la superposition transparente.
Remarque : Lorsque vous utilisez l'accrochage du bord droit ou gauche, l'autre moitié de votre écran affichera automatiquement les autres fenêtres ouvertes. Vous pouvez sélectionner n'importe laquelle des fenêtres ouvertes affichées pour remplir l'autre partie de votre écran.
De plus, lors de l'accrochage aux quadrants de l'écran, Windows n'affichera pas la liste des autres fenêtres ou applications ouvertes. Il ne le fera qu'après avoir rempli trois quadrants de l'écran.
Comment Snap sur Windows 10 avec des raccourcis clavier
Windows 10 Snap Assist fonctionne également avec des raccourcis clavier. De nombreux utilisateurs trouvent qu'il est plus pratique de prendre des photos à l'aide de raccourcis clavier.
Suivez les étapes ci-dessous pour utiliser Windows Snap Assist avec les raccourcis clavier :
- Sélectionnez l'une des fenêtres ou applications ouvertes que vous souhaitez capturer.
- Maintenant, appuyez sur la touche Windows + la touche fléchée droite ou la touche Windows + la touche fléchée gauche. Cette action "alignera" l'application ou la fenêtre sélectionnée sur la moitié droite ou gauche de votre écran.
Pour les petits quadrants, suivez les étapes ci-dessous :
- Appuyez sur la touche Windows + la touche fléchée vers la droite, puis sur la touche Windows + la touche fléchée vers le haut pour vous aligner sur le coin supérieur droit.
- Appuyez sur la touche Windows + la touche fléchée vers la droite, puis sur la touche Windows + la touche fléchée vers le bas pour vous aligner sur le coin inférieur droit.
- Appuyez sur la touche Windows + la touche fléchée gauche, puis la touche Windows + la touche fléchée vers le haut pour vous aligner sur le coin supérieur gauche.
- Appuyez sur la touche Windows + la touche fléchée gauche, puis la touche Windows + la touche fléchée vers le bas pour vous aligner sur le coin inférieur gauche.
Malheureusement, Windows 10 ne prend pas en charge l'accrochage vertical. Autrement dit, vous ne pouvez pas faire glisser une fenêtre vers la moitié inférieure et l'autre fenêtre vers la moitié supérieure avec Snap Assist. Tu dois le faire manuellement.
Conclusion
La nouvelle fonctionnalité Windows 11 Snap facilitera le multitâche et augmentera la productivité du travail. Cependant, l'exécution de plusieurs onglets ou fenêtres en même temps peut affecter les performances de votre PC, ralentir sa vitesse ou le bloquer. Lorsque cela se produit, cela va à l'encontre de l'objectif de l'outil Snap en premier lieu. Heureusement, avec Auslogics BoostSpeed, un optimiseur de performances PC tiers, vous pouvez facilement profiter des fonctionnalités avancées de Windows.

Résoudre les problèmes de PC avec Auslogics BoostSpeed
Outre le nettoyage et l'optimisation de votre PC, BoostSpeed protège la confidentialité, diagnostique les problèmes matériels, propose des conseils pour augmenter la vitesse et fournit plus de 20 outils pour couvrir la plupart des besoins de maintenance et de service du PC.
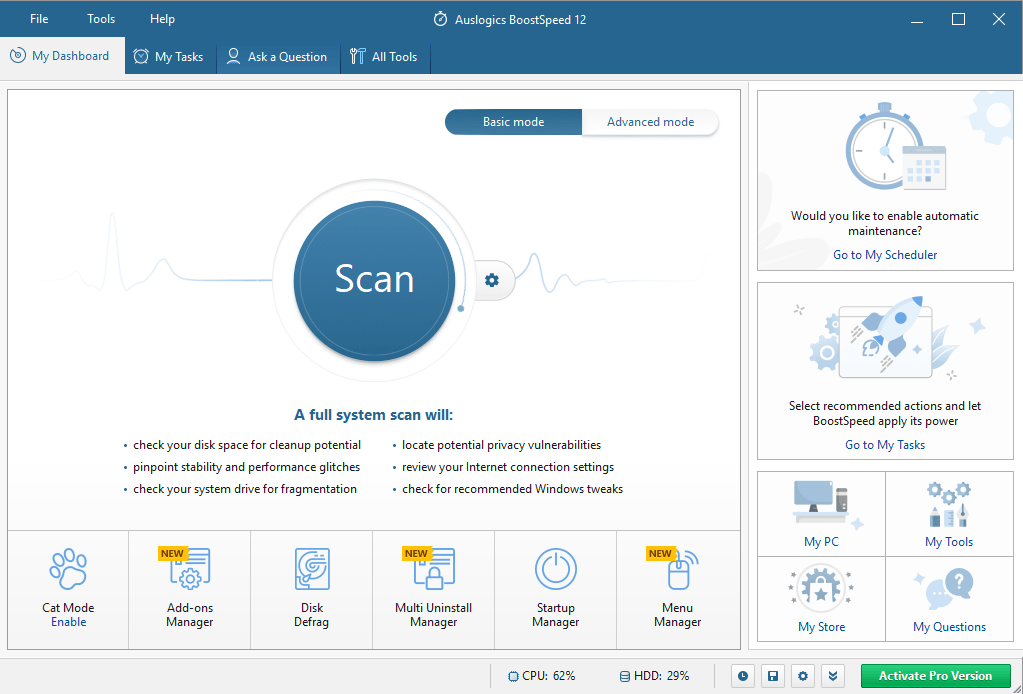
Ce guide vous a-t-il été utile ? Nous aimerions vous entendre; veuillez laisser un commentaire ci-dessous. Si vous avez des questions, veuillez contacter notre équipe d'assistance. Et n'oubliez pas de consulter notre blog pour plus de guides Windows.
